Содержание
- 1 Подключение и настройка джойстика
- 2 Видео: Подключение джойстика к компьютеру или ноутбуку с Windows 10
- 3 Почему компьютер может не видеть джойстик. Основные причины
- 4 Что делать, если джойстик не работает
- 5 Как правильно подключить джойстик к компьютеру
- 6 Дополнительная информация

Управление СЃ помощью клавиатуры РІ некоторых играх сделано крайне неудобно. Р, разумеется, джойстик позволяет РЅРµ только повысить контроль над персонажем, РЅРѕ Рё сделать РёРіСЂРѕРІРѕР№ процесс более приятным…
Р’ этой статье рассмотрю такой казалось Р±С‹ простой РІРѕРїСЂРѕСЃ, как подключение джойстика Рє РџРљ (ноутбуку). Вообще, обычно, после соединения джойстика СЃ USB-портом (например) — Windows автоматически ставит драйвер Рё РІСЃРµ настраивает (вам останется только запустить РёРіСЂСѓ Рё РґРѕ-настроить управление).
Однако, РІ некоторых случаях этого может РЅРµ произойти Рё Windows (или РёРіСЂР°) просто РЅРµ СѓРІРёРґСЏС‚ ваш геймпад. Более РїРѕРґСЂРѕР±РЅРѕ Рѕ том, что Рё РІ какой последовательности делать — приведу ниже…
В
Кстати!
РРіСЂС‹ для слабых ноутбуков Рё ПК — https://ocomp.info/igryi-na-slabyi-noutbuk.html
В
*
Подключение и настройка джойстика
ШАГ 1: подключение, установка драйвера
Ртак, если у вас USB-джойстик — то после включения компьютера (ноутбука), его достаточно просто подключить к порту и подождать 5-10 сек. пока Windows установит на него драйвер (разумеется, речь идет о современных Windows 8/10, которые это делают сразу и автоматически).
Джойстик подключен
В
Если РІС‹ приобрели беспроводной джойстик — то для начала РІ него необходимо установить батарейки. Обратите внимание, что РІ отсеке для них РїСA¶O±±MЁк&вјґ№Шжеi’:ўИT3·ГЖz›>б^P’мЯQ€-QчЉЄІ‚ДЖ©‡2Ђд$—Ћ q-…ѓuRЎНvJЭ„сАC0lфД¶Фьј’‘GрfA4lЊI033ОЉ‡ ‘/ёы’лC“‡}uЋґ»лУ2ЏЈ›Cja`Я_Fяи7Ќ‚хзCzј†ЉХХxЉр%:Ђ§ЎёZ»,`–· иbPK5H*тУ&4-лM2 ©АЦлЛVb¤‚^ЛђмЈБЫШ/KЬDЎ„Ю†‚їkЇtќъdЏГ3|ЉИZМ4эRНЕ©4,$cmЖK Ms(F&i¦wС!Тh/ъНзмЉ¦v=}]’‡†$єi_Pь?–¦ЮoяaHХ„xяСј#зК„nиЫМL(i«Р•€љ°С«[яъІ‚ает РЅР° протоколе Bluetooth — то никакого адаптера РІ комплекте Рє нему может Рё РЅРµ быть.
Джойстик (вид сзади)
После установки батареек Рё включения джойстика (РЅР° некоторых моделях есть еда заметный переключатель ON/OFF) — РЅР° нем должны начать моргать светодиоды (большинство беспроводных моделей снабжены РёРјРё).
Батарейки установлены
Малозаметный переключатель ON/OFF
Не забудьте подключить адаптер к USB-порту.
Не забудьте подключить адаптер
Если у вас Bluetooth джойстик (без отдельного USB-адаптера) — то просто кликните по значку Bluetooth в трее Windows и добавьте новое устройство (сопряжение джойстика с компьютером проходит буквально в 2-клика). См. пример ниже.
Кстати! Если у вас нет значка Bluetooth в трее, то — https://ocomp.info/propal-znachok-bluetooth.html
Добавление устройства Bluetooth
В
Далее (вне зависимости от модели вашего джойстика) я рекомендую вам зайти в панель управления Windows в раздел:
Панель управленияОборудование и звукУстройства и принтеры
Если Windows смогла найти драйвер и с джойстиком не возникло проблем — вы должны увидеть его здесь (см. скриншот ниже).
USB джойстик
Р’ общем-то, после этого можно запускать РёРіСЂСѓ Рё тестировать работу девайса… вњЊ
Fifa
В
Если же драйвер не был установлен автоматически — обратите внимание на комплектацию джойстика. В комплекте к большинству нестандартных моделей идет компакт-диск (флешка) с необходимыми драйверами.
Компакт-диск с драйверами
Если РїРѕРґРѕР±РЅРѕРіРѕ РґРёСЃРєР° нет, попробуйте открыть диспетчер устройств, Рё перейти РІРѕ вкладку «Р”СЂСѓРіРёРµ устройства»(примечание: РІ ней отображаются РІСЃРµ устройства, для которых нет драйверов). После выбрать устройство СЃ восклицательным знаком (как РЅР° СЃРєСЂРёРЅРµ ниже), нажать РїРѕ нему правой РєРЅРѕРїРєРѕР№ мышки Рё РІ появившемся меню выбрать «РћР±РЅРѕРІРёС‚СЊ драйвер». Далее следовать указаниям мастера…
Другие устройства — обновить драйвер
Если обновить драйвер таким способов не получилось, рекомендую попробовать спец. утилиту Driver Booster. Она автоматически определит модель вашего геймпада, а после предложит загрузить и установить для него драйвер. Кроме того, эта утилита проверит наличие всех библиотек в системе, которые нужны играм (Visual C++, DirectX и прочие).
Driver Booster обновляет помимо драйверов все необходимые библиотеки для игр
В помощь!
Как найти драйвер для «Р»СЋР±РѕРіРѕ» устройства РїРѕ его РєРѕРґСѓ РР” (ID, VEN/VID, DEV/PID) — https://ocomp.info/kak-nayti-drayver-po-kodu-oborudovaniya-vid-pid.html
В
ШАГ 2: проверка и калибровка
Если джойстик ведет себя как-то подозрительно (например, не срабатывает какая-нибудь кнопка или его не видит игра) — для начала я бы порекомендовал проверить, а видит ли его ОС Windows, распознает ли она какие-нибудь нажатия.
Чтобы это сделать, необходимо зайти РІ панель управления,В РІ РїРѕРёСЃРєРѕРІСѓСЋ строку ввести «РґР¶РѕР№СЃС‚РёРє» Рё перейти РїРѕ ссылке «РќР°СЃС‚СЂРѕР№РєР° игровых USB-контроллеров»(также можно воспользоваться разделом Панель управленияОборудование Рё звукУстройства Рё принтеры).
Альтернативный способ: нажмите Win+R, и используйте команду joy.cpl
Настройка игровых USB-контроллеров
Далее обратите внимание, виден ли ваш джойстик, РіРѕСЂРёС‚ ли напротив него отметка «OK» (пример ниже). Если РІСЃРµ так, переходите РІ свойства джойстика.
Свойства джойстика
Р’Рѕ вкладке «РџСЂРѕРІРµСЂРєР°» РІС‹ можете протестировать работу каждой РєРЅРѕРїРєРё (РїСЂРё нажатии РєРЅРѕРїРєРё РЅР° геймпаде — Сѓ вас будет загораться соответствующая РєРЅРѕРїРєР° РІ РѕРєРЅРµ Windows). Если РїРѕРґРѕР±РЅРѕРіРѕ РЅРµ РїСЂРѕРёСЃС…РѕРґРёС‚, вероятные причины РјРѕРіСѓС‚ быть следующими:
- физическое повреждение кнопки;
- севшие батарейки (для беспроводных геймпадов);
- отсутствие родного драйвера (подобранный стандартный драйвер неправильно распознает работу устройства);
- устройство не откалибровано (ОС Windows по умолчанию неправильно с ним работает).
Проверка
Что касается калибровки: то эта функция присутствует РІРѕ вкладке параметры (свойство джойстика). После ее запуска начнет работу спец. мастер, который РїРѕРїСЂРѕСЃРёС‚ вас несколько раз понажимать РЅР° РєРЅРѕРїРєРё… Нередко после калибровки джойстик начинает работать как положено.
Откалибровать
Пример калибровки (первый шаг после запуска мастера)
В
ШАГ 3: что делать, если игра не видит джойстик
Разумеется, речь идет Рѕ тех случаях, РєРѕРіРґР° компьютер РІРёРґРёС‚ джойстик, Windows дает его откалибровать Рё РїСЂРё проверке РІСЃРµ РєРЅРѕРїРєРё срабатывают (СЃРј. чуть выше), Р° РІРѕС‚ непосредственно сама РёРіСЂР° — просто РЅРµ знает Рѕ его существовании (почему-то…). Кстати, такое часто бывает СЃРѕ старыми играми, которые РІРёРґСЏС‚ только клавиатуру.
Если вы столкнулись с чем-то подобным — то решить проблему можно с помощью спец. утилит (своего рода эмуляторы нажатия клавиатуры). Лично я бы порекомендовал использовать JoyToKey(у нее есть аналоги AutoHotkey и Xpadder, но на Windows 10 они работают не стабильно).
В
JoyToKey
Сайт: https://joytokey.ru.uptodown.com/windows
Небольшое бесплатное приложение, позволяющее эмулировать нажатие кнопок клавиатуры при помощи джойстика. Вся настройка JoyToKey сводится к тому, чтобы задать какие кнопки джойстика будут отвечать за определенные клавиши клавиатуры.
Также не могу не отметить, что приложение позволяет создавать свой профиль под каждую конкретную игру. Т.е. при помощи JoyToKey вы сможете играть на джойстике в любую игру, в которую можно играть на клавиатуре.
В
Многие начинающие пользователи не могут сразу вникнуть в работу JoyToKey (к тому же она на англ.). Покажу на своем примере.
Ртак, после загрузки архива СЃ приложением просто извлеките РІСЃРµ файлы РІ отдельную папку Рё запустите исполняемый файл JoyToKey.exeВ (РѕС‚ имени администратора). Далее перейдите РІ раздел «Options» Рё нажмите «Configure».
Configure
После перейдите РІРѕ вкладку «Advanced Setting…» Рё выберите СЃРІРѕР№ джойстик (select device). Р’ моем примере джойстик «TGZ Controller» (пример РЅР° СЃРєСЂРёРЅРµ ниже).
Джойстик по умолчанию задан
Затем нажмите РЅР° РєРЅРѕРїРєСѓ «Refresh» Рё попробуйте нажать РЅР° какую-РЅРёР±СѓРґСЊ РєРЅРѕРїРєСѓ джойстика.
Refresh
Далее вы увидите, что утилита вам подсвечивает желтым цветом ту кнопку, которую вы нажимаете.
Вам осталось только определиться на какую кнопку джойстика вы хотите повесть определенную клавишу клавиатуры — а затем просто кликнуть двойным кликом мышки данную строчку и указать требуемое. См. скриншоты ниже.
Нажимаете кнопку джойстика — и видите нужную строчку
РќР° СЃРєСЂРёРЅРµ ниже СЏ РЅР° РєРЅРѕРїРєСѓ «Button 2» джойстика «РїРѕРІРµСЃРёР»» клавишу Q.
Клавиша задана!
Собственно, таким образом вам нужно определиться со всеми кнопками джойстика. Делается это достаточно быстро…
Кстати, обратите внимание, чтобы ваши заданные кнопки джойстика работали - программа JoyToKey должна быть запущена перед входом в игру! (и выбран нужный профиль (в моем примере он один, поэтому не актуально)).
Быстрое переключение профилей
*
Дополнения РїРѕ теме приветствуются…
Удачи!
рџ‘Њ
RSS(как читать Rss)
Другие записи:
- Как установить Windows 10 с флешки [инструкция по шагам]
- Какой ноутбук быстрее и производительнее [не могу выбрать и купить]
- Как узнать IP-адрес компьютера, ноутбука
- Как восстановить флешку: ремонт своими руками
- 3 СЃРїРѕСЃРѕР±Р° скачать видео РёР· Ютуба (захват СЃ помощью Movavi SR, выгрузка СЃ SaveFrom, плюс плагины Рё …
- Где создать почту: сервисы для регистрации почтового ящика. Найди красивый и короткий E-mail!
- Как пронумеровать страницы в Word (в т.ч. со 2-й страницы, с 3-ей и т.д.)
- Как почистить ноутбук от пыли: самому в домашних условиях
В данном выпуске вы узнаете как подключить джойстик к компьютеру или ноутбуку с операционной системой Windows 10.
Современные игры настроены под оригинальные джойстики для приставок Xbox One или Xbox 360. Если использовать какой-либо китайский джойстик, то без вспомогательного программного обеспечения сыграть в новейшие игры скорей всего не получится.
Это из-за того, что оригинальные джойстики при связи с компьютерными играми подключаются через программный протокол XInput, а большинство других применяют наиболее старый протокол DirectInput. Бывают и другие, которые переключаются между этими двумя протоколами. В таких джойстиках, как правило, должна быть предусмотрена отдельная клавиша.
Видео: Подключение джойстика к компьютеру или ноутбуку с Windows 10
Скачать Xbox 360 Controller Emulator вы можете с официального сайта по ЭТОЙ ССЫЛКЕ! А если у вас возникают проблемы с играми из-за пинга, то его можно уменьшить.
А на сегодня все друзья! Напишите в комментариях получилось ли у вас подключить джойстик к вашему компьютеру? И не возникло ли при этом каких-либо трудностей?
И просьба к Вам! Если Вам понравился выпуск, то поделитесь им в социальных сетях! А также подпишитесь на наш канал YouTube!
Отличного вам дня!
С развитием индустрии видеоигр на рынке появилось огромное количество игровых устройств ввода, рассчитанных на любой вкус и кошелёк. Это джойстики, предназначенные в основном для игр с участием воздушного транспорта, рули, придающие какую-никакую реалистичность и повышенный контроль игрового процесса в гонках, и геймпады — весьма универсальные устройства, пригодные для абсолютно любых игровых жанров. Многие из них не требуют сложной настройки, однако довольно часто случаются ситуации, когда игровые устройства не определяются системой или не работают должным образом. На примере джойстиков попробуем разобраться, в чем именно причина подобных неполадок при использовании игровых контроллеров.

Почему компьютер может не видеть джойстик. Основные причины
При нормальных условиях компьютер должен определять джойстик как отдельное игровое устройство. Если же этого не происходит, нужно в первую очередь найти причину, а их может быть множество. Ознакомьтесь с приведенным ниже списком, и узнайте, почему джойстик или любое другое игровое устройство не работает:
- Наверное, самая популярная и главная причина — отсутствие необходимых драйверов на контроллер. Без них система не может определить джойстик, поэтому их потребуется установить.
Загрузка драйверов для джойстика решение проблемы для его отображения в системе
- После установки драйверов джойстик не был откалиброван, что требуется для правильной его работы.
Для правильной работы джойстика необходима его калибровка после подключения
- Используемый для подключения USB-порт может просто не работать. Следует проверить его с помощью других устройств, использующих также интерфейс подключения USB, и в случае неисправности воспользоваться другим портом.
Используемый USB-порт может не работать, поэтому джойстик система и не распознает
- Джойстик вполне может конфликтовать с другими подключенными к компьютеру USB-устройствами.
- Если вид вашего подключения — беспроводной (с помощью Bluetooth или Wi-Fi), проверьте, включены ли эти функции на контроллере и ПК одновременно.
Проверяем включен ли блютуз на джойстике и в системе
- Отсутствует поддержка операционной системы, установленной на ваш компьютер. Хоть и такие случаи крайне редки, но со старыми моделями контроллеров последние версии Windows могут быть несовместимы.
- Механические повреждения контроллера. Если у вас есть подозрения, что контроллер мог пострадать от каких-то ударов или падений, потребуется диагностика специалиста сервисного центра.
- Также причиной может быть проблемы с USB-шнуром. Он мог перегнуться и в нём могли отойти контакты.
Причиной не отображения джойстика в системе может быть повреждение USB-шнура
Что делать, если джойстик не работает
Решить проблему самостоятельно на уровне программного обеспечения вполне возможно. Но если речь идёт о механических повреждениях, а также о проблемах с несъемным USB-шнуром (съемный кабель можно заменить на аналогичный от другого производителя), следует обратиться в мастерскую или сервисный центр.
Чтобы решить проблемы со стороны Виндовс, следуйте этому руководству.
Установите драйвера
Первым делом нужно установить необходимые драйвера либо с официального сайта производителя вашего джойстика, либо с установочного диска, довольно часто входящего в стандартную комплектацию устройства. Если ваше игровое устройство ввода полностью совместимо с операционной системой Виндовс, все драйвера поставятся автоматически, без какого-либо участия пользователя в этом.
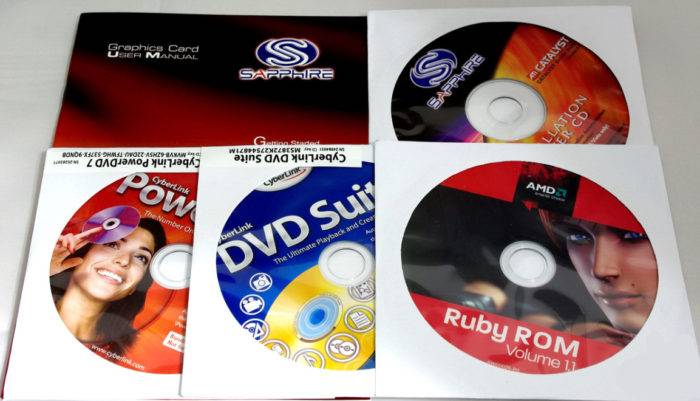
Выполните калибровку устройства
После установки драйверов потребуется перезагрузить систему компьютера, затем ваше игровое устройство нужно откалибровать. Как это сделать:
Шаг 1. Сначала зайдите в «Пуск», расположенный в левой части экрана.
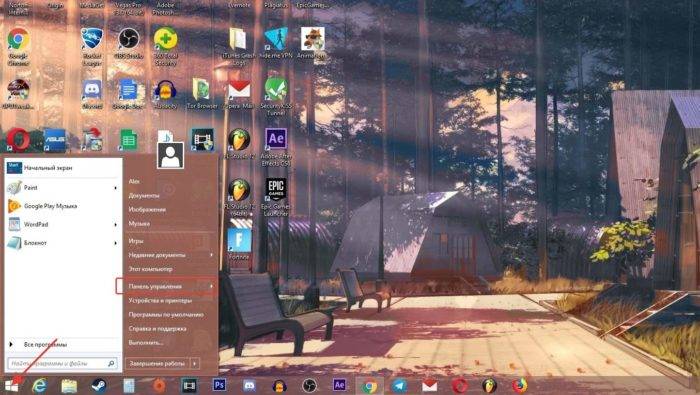
Шаг 2. Затем найдите «Панель управления», в ней нас интересует пункт «Устройства и принтеры», откройте его.
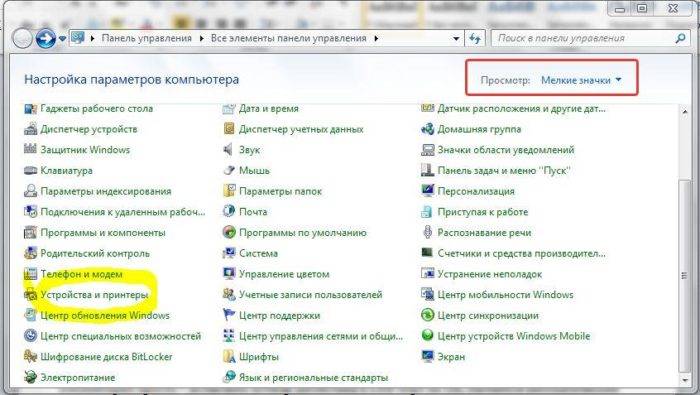
Шаг 3. В появившемся окне найдите ваше игровое устройство ввода и кликните по нему правой клавишей мыши для открытия контекстного меню. В нем нам нужна графа «Параметры игровых устройств управления».
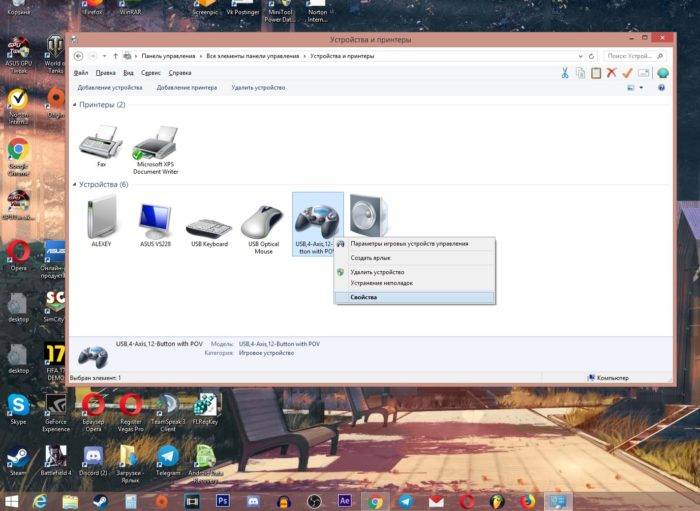
Шаг 4. Откроется окно с названием «Игровые устройства». Кликните по «Свойства», находящиеся в самом низу.

Шаг 5. Вы увидите окно, содержащее информацию о свойствах вашего джойстика или любого другого устройства. Перейдите в самую первую вкладку «Параметры», здесь вам будет предложено откалибровать ваше устройство. Чтобы совершить это, кликните по пункту с текстом «Откалибровать».
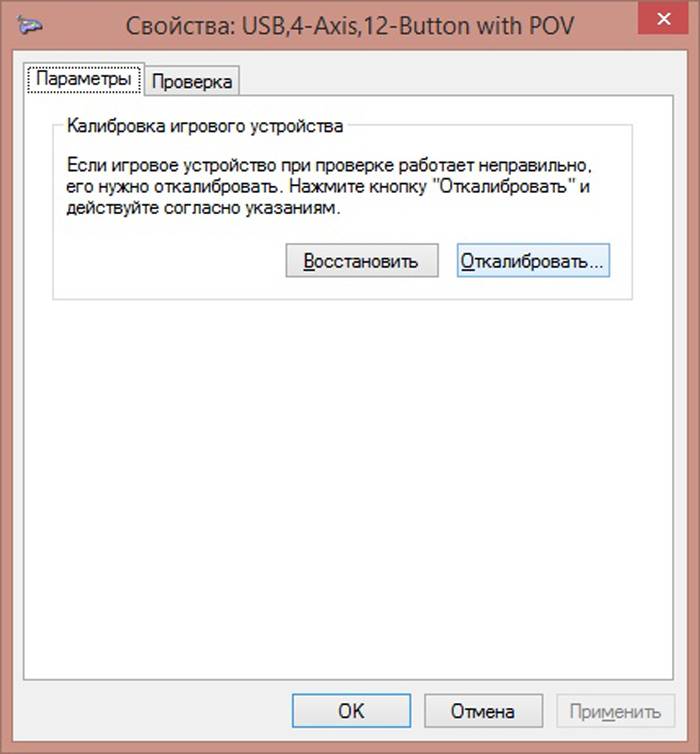
Шаг 6. Запустится системная программа «Мастер калибровки игрового устройства». Читайте информацию, жмите «Далее».
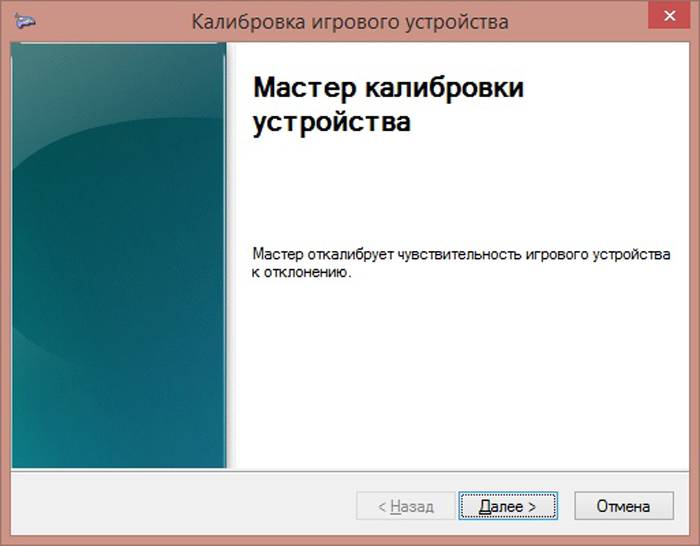
Шаг 7. Затем выполните калибровку, придерживаясь предоставленными программой инструкциям, это займет совсем немного времени.
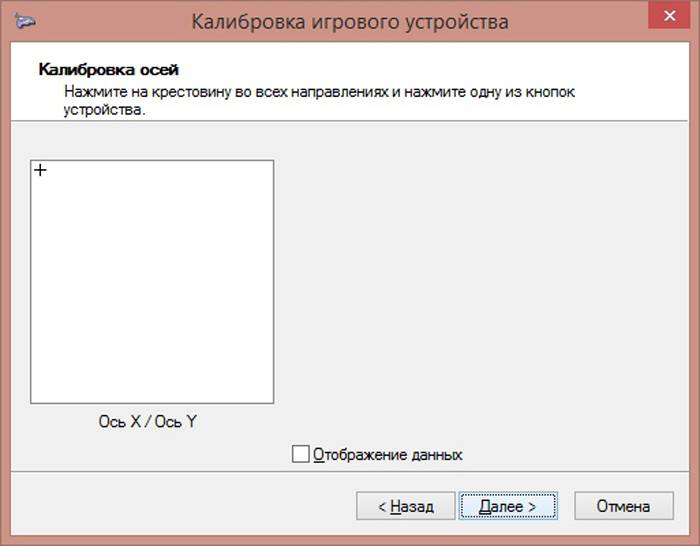
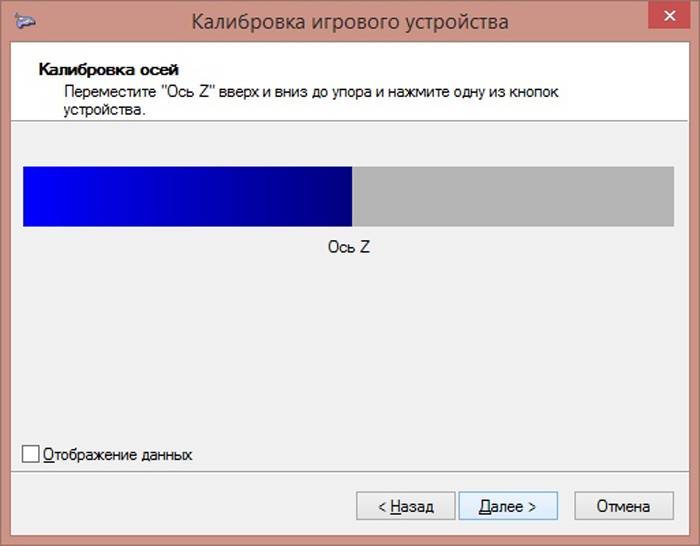
Как правильно подключить джойстик к компьютеру
Теперь кратко подытожим базовые правила о том, как же правильно подключить игровой контроллер к ПК:
Шаг 1. Вставьте шнур в один из USB-портов ПК. Если вы используете беспроводное подключение, удостоверьтесь в том, включен ли Bluetooth или Wi-Fi.

Шаг 2. Скачайте или загрузите с установочного диска необходимые для работы джойстика драйвера, после чего перезагрузите ПК. Установка с диска простая и понятная даже неопытному юзеру. Для примера покажем, как скачать драйвера для джойстика Xbox 360.
Чтобы скачать драйвера для джойстика:
- Необходимо перейти на официальный сайт разработчика: https://www.microsoft.com/accessories/ru-ru/d/xbox-360-wireless-controller-for-windows/.
Переходим на официальный сайт производителя
- На сайте выберите параметры соответствующие требованиям своей системы.
В разделе «ПО и драйверы» выбираем параметры соответствующие своей системе
- Кликните по ссылке, чтобы загрузить ПО.
Кликаем по ссылке для скачивания ПО
- Запустите скачанный файл левым кликом мышки.
Запускаем скачанный файл левым кликом мышки
- Отметьте галочкой пункт о принятии лицензионного соглашения, нажмите «Далее».
Отмечаем галочкой пункт о принятии соглашения, нажимаем «Далее»
- Ожидайте завершения процесса установки.
Ожидаем завершения процесса установки драйверов
- После установки нажмите «Finish».
Нажимаем «Finish»
Шаг 3. Откалибруйте ваше устройство с помощью «Мастера калибровки игрового устройства». Инструкция по калибровке рассмотрена чуть выше.
Дополнительная информация
Для корректной работы геймпадов, производителем которых не является корпорация Microsoft, можно скачать эмулятор — программу, позволяющую определять подключение любого USB-геймпада как полностью совместимый с Виндовс геймпад от Xbox 360. Таких программ существует множество, в интернете не представляет труда найти их. Одна из самых популярных среди них — Xbox 360 Controller Emulator, или же сокращенно — x360ce. Вся настройка в ней производится несложно, а интерфейс довольно понятный, так что трудностей с этим возникнуть не должно.
Видео — Компьютер не видит геймпад или джойстик. Решение проблемы
Используемые источники:
- https://ocomp.info/kak-podklyuchit-i-nastroit-dzhoystik.html
- https://rabota-na-kompjutere.ru/kak-podkljuchit-dzhojstik-k-kompjuteru-ili-noutbuku-s-windows-10.html
- https://pc-consultant.ru/videoigry/kompjuter-ne-vidit-dzhojstik/

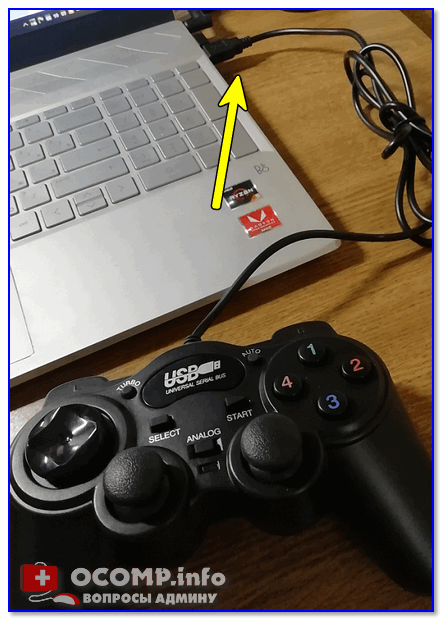
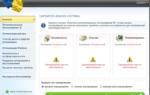 Лучшие программы для ускорения и повышения FPS в играх
Лучшие программы для ускорения и повышения FPS в играх


 Как настроить джойстик для компьютера — подробная инструкция в картинках
Как настроить джойстик для компьютера — подробная инструкция в картинках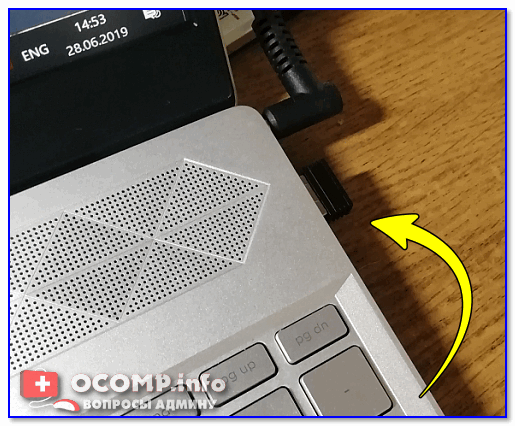
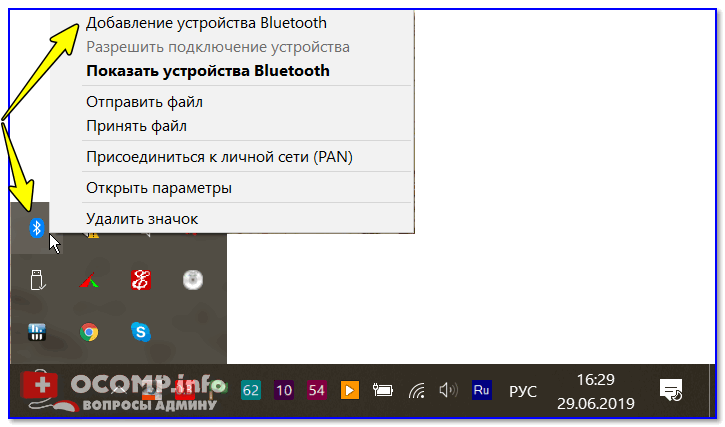
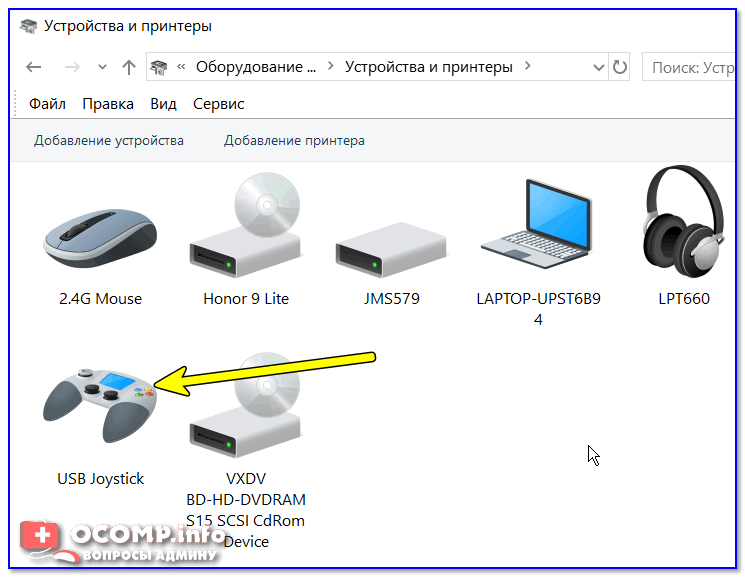
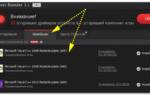 Подключаем геймпад к компьютеру: Полная инструкция 2019 года
Подключаем геймпад к компьютеру: Полная инструкция 2019 года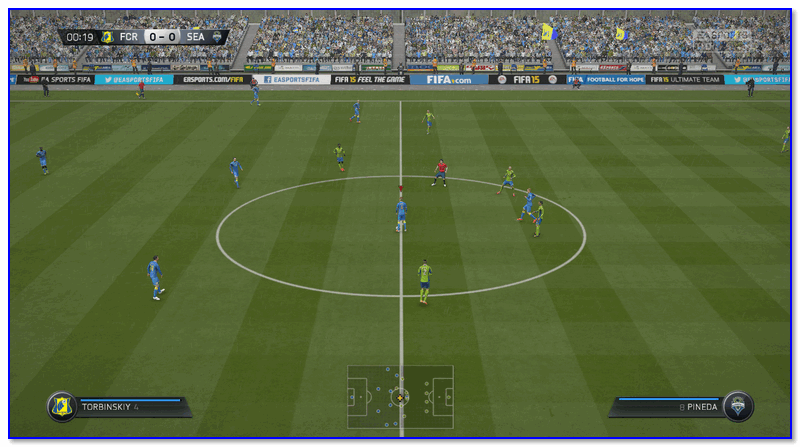
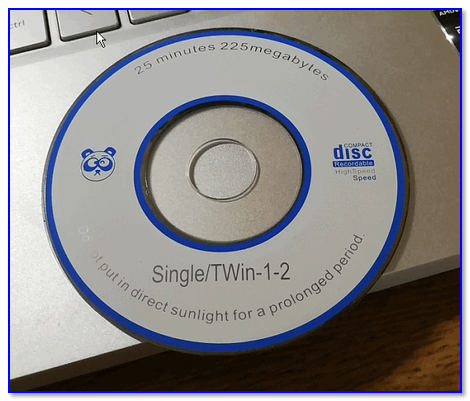
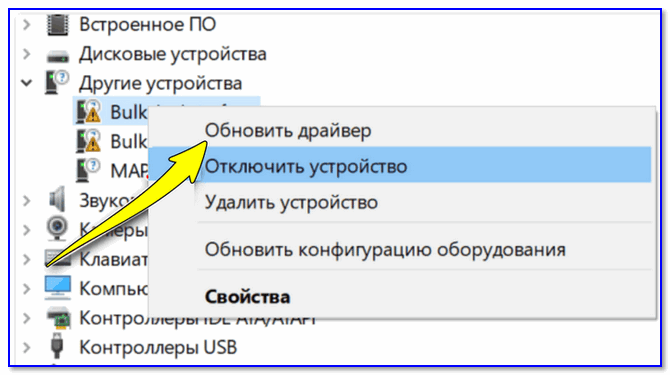
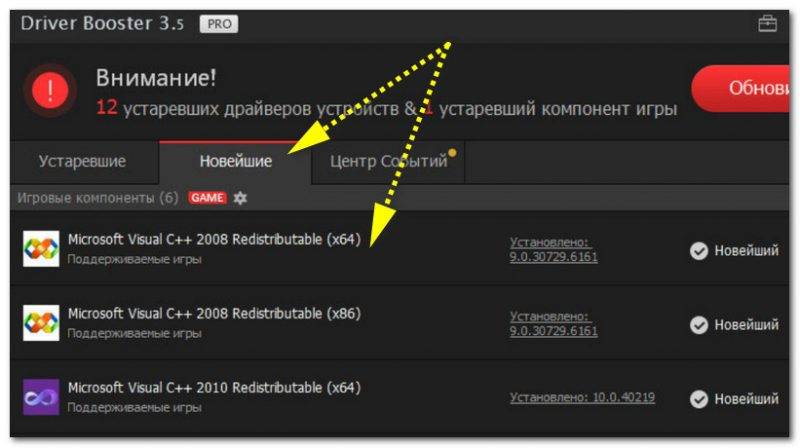

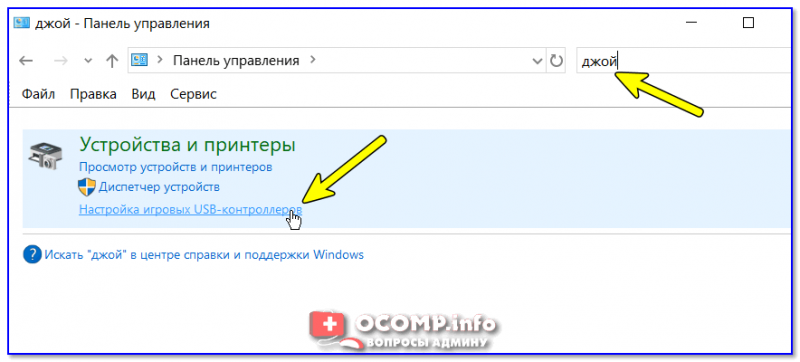
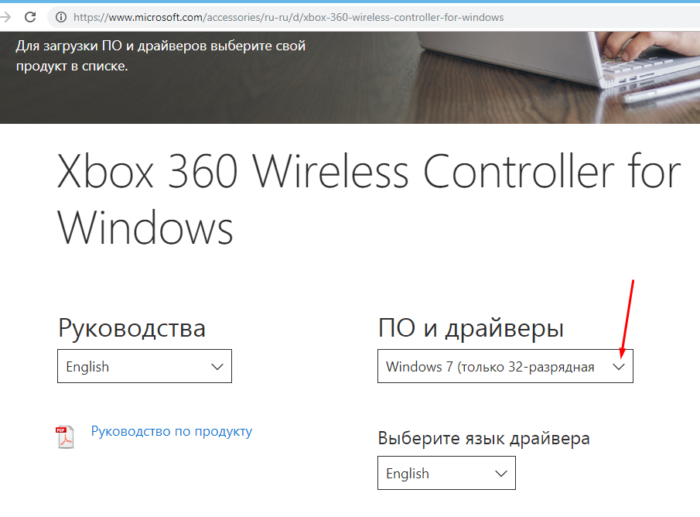 Загрузка драйверов для джойстика решение проблемы для его отображения в системе
Загрузка драйверов для джойстика решение проблемы для его отображения в системе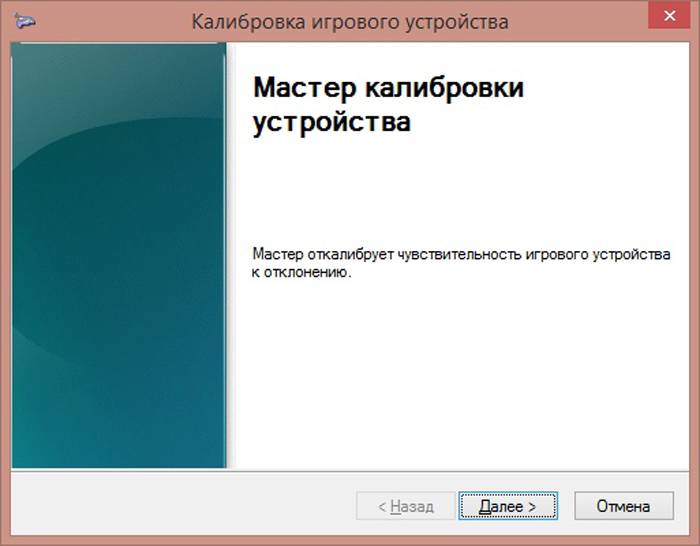 Для правильной работы джойстика необходима его калибровка после подключения
Для правильной работы джойстика необходима его калибровка после подключения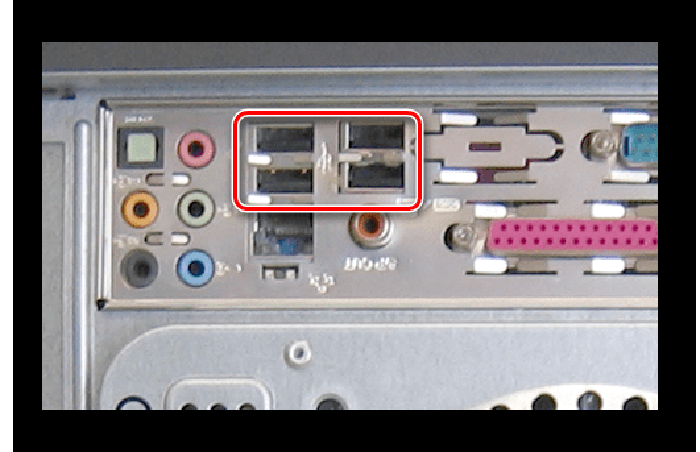 Используемый USB-порт может не работать, поэтому джойстик система и не распознает
Используемый USB-порт может не работать, поэтому джойстик система и не распознает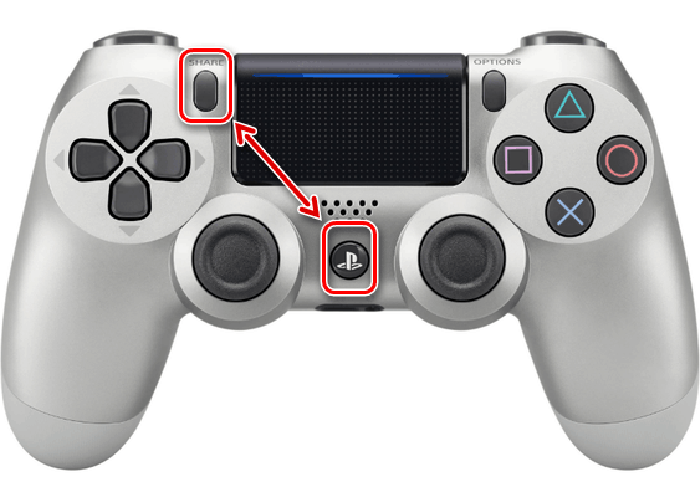 Проверяем включен ли блютуз на джойстике и в системе
Проверяем включен ли блютуз на джойстике и в системе Причиной не отображения джойстика в системе может быть повреждение USB-шнура
Причиной не отображения джойстика в системе может быть повреждение USB-шнура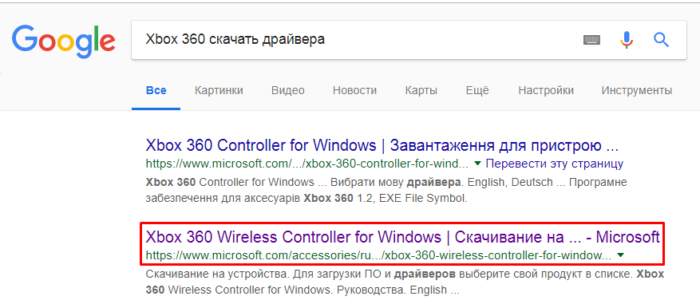 Переходим на официальный сайт производителя
Переходим на официальный сайт производителя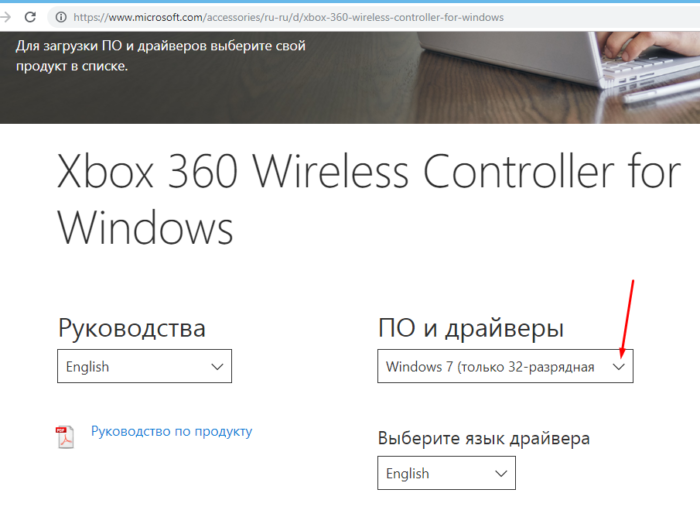 В разделе «ПО и драйверы» выбираем параметры соответствующие своей системе
В разделе «ПО и драйверы» выбираем параметры соответствующие своей системе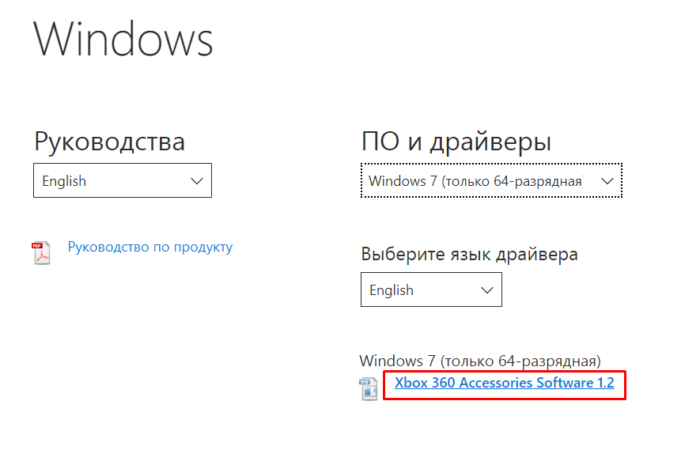 Кликаем по ссылке для скачивания ПО
Кликаем по ссылке для скачивания ПО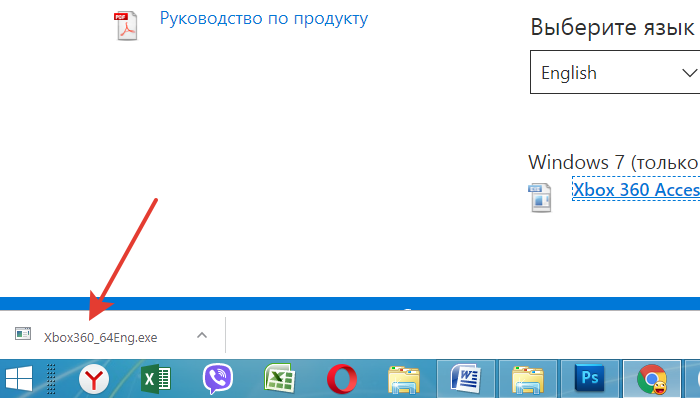 Запускаем скачанный файл левым кликом мышки
Запускаем скачанный файл левым кликом мышки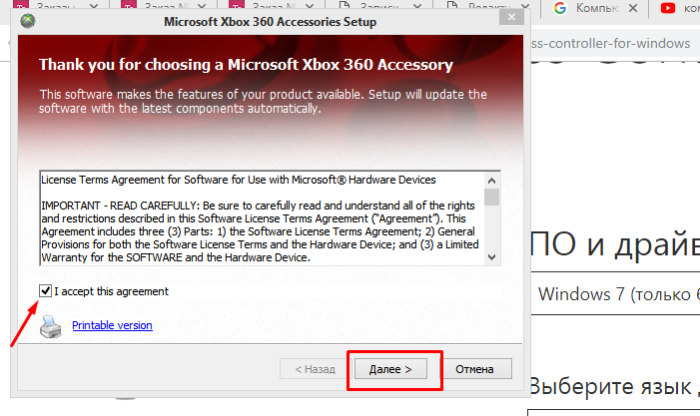 Отмечаем галочкой пункт о принятии соглашения, нажимаем «Далее»
Отмечаем галочкой пункт о принятии соглашения, нажимаем «Далее»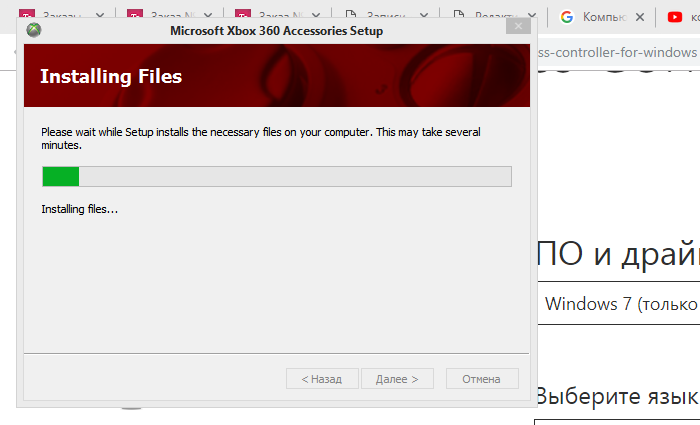 Ожидаем завершения процесса установки драйверов
Ожидаем завершения процесса установки драйверов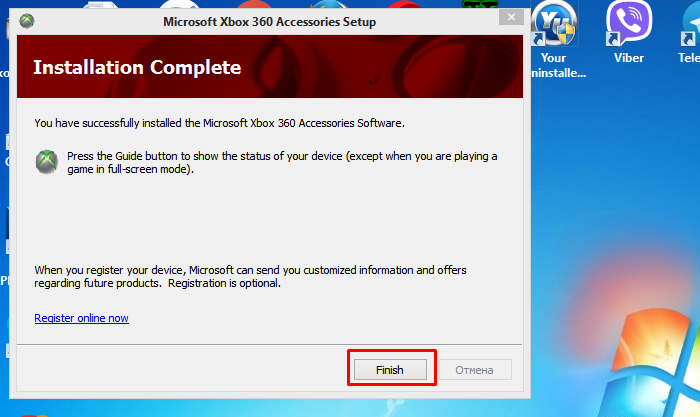 Нажимаем «Finish»
Нажимаем «Finish»

 Подключаем геймпад к компьютеру: полная инструкция 2019 года
Подключаем геймпад к компьютеру: полная инструкция 2019 года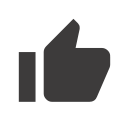 Windows 10 Enterprise LTSB 2016 v1607 by LeX_6000 30.12.2019 (x86/x64/RUS) » Официальный сайт Manshet'a
Windows 10 Enterprise LTSB 2016 v1607 by LeX_6000 30.12.2019 (x86/x64/RUS) » Официальный сайт Manshet'a