Содержание

Быстро переключиться между основным и дополнительным монитором позволяют горячие клавиши Win+P. В Windows 10 эта комбинация вызывает меню «Проецировать», где можно выбрать режим отображения экранов.
Это же меню режимов можно вызывать и другим способом. В правом нижнем углу рабочего стола «Windows 10» нажимаем на иконку «Центра уведомлений» и вызываем «Передавать на эркан».
Режимы работы:
- Только экран компьютера — показывает изображение на основном мониторе.
- Повторяющийся — дублирует картинку основного монитора на все дополнительные.
- Расширить — позволяет создать общую область экрана для всех мониторов. Таким образмо, можно перетаскивать окна с одного устройства отображения на другое. Удобно использовать при подключении телевизора к компьютеру.
- Только второй экран — вывод на дополнительное устройство вывода, например, если требуется переключить изображение компьютера на телевизор.
Как вывести игру на телевизор
Часто в качестве второго монитора используется телевизор. Чтобы вывести на него компьютерную игру нужно перейти в режим «Только второй экран». Изображение будет выводиться только на телевизор.
запуск игры в режиме расширения экрана
Второй способ — перейти в режим «Расширить», а потом установить в параметрах экрана в качестве основного дисплея телевизор. В этом случае, запускаемые игры и приложения, будут выводиться на него.

-
Вопрос
- Ситуация: Win 7 32bit Home Premium, ATI 4850, Catalyst 9.12 В Catalyst во вкладке «Рабочие столы и дисплеи» монитору присвоен первый номер, телевизору — второй.В Средстве диагностики DirectX монитор идет как «Монитор 1», а ТВ как «Монитор 2″Даже в Media Player Classic в опциях выбора монитора для подачи изображения DISPLAY1 соответствует монитору, а DISPLAY2 соответствует телевизору.А в Windows 7 в опциях разрешения — все наоборот. Экрану телевизора присвоен первый номер, а монитору — второй. Хотя некоторое время после установки системы все было правильно, как в свойствах Catalyst и Dxdiag. Основным, конечно же, указан монитор, и система отображает рабочий стол на него. Но…Проблема: из-за неверной нумерации Windows думает, что телевизор — это компьютерный монитор, а монитор — это проектор, при работе с меню, вызываемом по комбинации клавиш Win + P (displayswitch.exe). И некоторые очень редкие приложения при своем первом старте выводят свое окно на телевизор.Все прямо как в этом случае.Как заставить Windows перенумеровать монитор 1-ым, а телевизор 2-ым?То есть видеть монитор монитором, а телевизор — проектором?23 января 2010 г. 19:23 Ответить | Цитировать
Ответы
-
1) Физическое отключение/включение ТВ помогает только до следующей перезагрузки. После старта системы чехарда с нумерацией начинается вновь. Не говоря уже о том, что горячее подключение/отключение HD телевизора к компьютеру не рекомендуется, так как чревато выгоранием HDMI портов из-за проблем заземления.
2) Шнурки установлены правильно, к тому же смена шнурков местами все равно ничего не дает (по крайней мере в случае ATI), так как нумерация мониторов происходит на уровне драйвера.
3) Установка Catalyst 10.3 решила проблему. Монитор стал монитором, Телевизор стал проектором при чем без каких-либо телодвижений, а сразу же после установки драйверов.
- Помечено в качестве ответа30 марта 2010 г. 5:13
30 марта 2010 г. 5:13 Ответить | Цитировать
Все ответы
- 8 февраля 2010 г. 8:56 Ответить | Цитировать
-
1) Физическое отключение/включение ТВ помогает только до следующей перезагрузки. После старта системы чехарда с нумерацией начинается вновь. Не говоря уже о том, что горячее подключение/отключение HD телевизора к компьютеру не рекомендуется, так как чревато выгоранием HDMI портов из-за проблем заземления.
2) Шнурки установлены правильно, к тому же смена шнурков местами все равно ничего не дает (по крайней мере в случае ATI), так как нумерация мониторов происходит на уровне драйвера.
3) Установка Catalyst 10.3 решила проблему. Монитор стал монитором, Телевизор стал проектором при чем без каких-либо телодвижений, а сразу же после установки драйверов.
- Помечено в качестве ответа30 марта 2010 г. 5:13
30 марта 2010 г. 5:13 Ответить | Цитировать
- Точно такая же проблема только с видеоадаптером NVidia. Что делать не пойму, смена портом видео выходов невозможна т.к. есть всего 3 выхода и все разные.14 октября 2012 г. 17:02 Ответить | Цитировать
- Вопрос не в том как поменять местами провода, что может быть и невозможным, а в том как поменять нумерацию. Она не зависит от установленной видеокарты. Управляется самой виндой. Проблема в том, что некоторые программы игнорируют какой экран установлен основным, а выводят на 1-й экран, который может быть и не основным и вообще выключен. Так вот вопрос: как поменять нумерацию, чтобы основной был ещё и первым?26 февраля 2014 г. 15:10 Ответить | Цитировать
После установки операционной системы или в процессе работы за ПК появляется необходимость изменить параметры отображения картинки на дисплее монитора. Разберёмся, как настроить экран на Windows 10: изменить яркость, контрастность, разрешение, отключать дисплей вследствие бездействия системы.
Содержание
Регулирование яркости дисплея
Кнопки на мониторе
Почти на всех моделях мониторов есть кнопки для управления основными его параметрами. Размещаются они чаще на передней панели под экраном, на боковых гранях либо на нижней. Скорее всего есть две кнопки, предназначенные для уменьшения и увеличения яркости дисплея, а также автонастройки монитора. Даже если таких нет, изменить показатель можно через меню устройства.
Кнопки на клавиатуре
Раньше опция регулировки яркости кнопками клавиатуры была только на ноутбуках, сейчас же большинство клавиатур поддерживают ее. На одних устройствах (преимущественно ноутбуках) такие кнопки нужно искать среди функциональных F1-F12 или блока курсорных клавиш, на других есть специальные кнопки для этого. На ноутбуках их нужно использоваться вместе с клавишей Fn при наличии «родного» драйвера для клавиатуры.
Центр уведомлений
1. Кликните по пиктограмме Центра уведомлений в трее.
2. Разверните его плитки щелчком по одноименной ссылке.
3. Кликами по шкале, уменьшается или увеличивается яркость, это же можно проделать передвигая бегунок из одной стороны в другую.
Параметры
1. Откройте Параметры и посетите раздел «Система».
2. Во вкладке «Дисплей» отрегулируйте значение при помощи ползунка, все изменения сохранятся автоматически.
Второй способ вызова окна – в контекстном меню Рабочего стола выберите вариант «Параметры экрана».
Настройки электропитания
Если пункт отсутствует, переключите способ отображения элементов на значки или посетите раздел «Оборудование и звук».
2. Посетите настройки текущей схемы питания (возле нее расположен переключатель).
3. Перенесите ползунок в нужное положение (на портативном компьютере отдельно уровень яркости указывается для случая питания устройства от батареи), и закройте окно.
Регулирование контрастности
Способов изменить соотношение самых ярких и темных пикселей картинки намного меньше: через меню самого дисплея и Параметры Windows 10.
1. Откройте Параметры, посетите блок «Система» и кликните «Дополнительные параметры дисплея».
2. Выберите нужный дисплей, если их несколько, далее внизу нажмите «Свойства видеоадаптера…».
3. В открывшемся окне, на вкладке «Управление цветом» нажмите кнопку с одноименным названием.
4. Перейдите на вкладку «Подробно», кликните по кнопке «Откалибровать экран».
5. Ознакомьтесь с парой страниц рекомендаций, переходя на следующую кнопкой «Далее».
6. Измените гамму, яркость или пропустите шаги, на следующем будет ползунок редактирования контрастности.
7. Пропустите регулировку баланса белого и сохраняйте настройки.
Изменение разрешения для старых версий
2. Укажите подходящий размер (возле «родного» будет написано «Рекомендуется», лучше выбрать его) и сохраните настройки. Если этого не сделать на протяжении 10 секунд, вернется старое значение.
Второй способ актуален для старых сборок Windows 10:
1. Откройте Панель управления.
2. Переключите вид элементов на значки и нажмите на иконку с названием «Экран».
3. Слева в меню жмите «Настройка разрешения экрана».
Выберите значение из выпадающего списка, и примените настройки.
Калибровка
Способ актуален для владельцев компьютеров с сенсорным дисплеем, когда Windows 10 неадекватно реагирует на тапы или прикосновения пера.
1. Впишите слово «Калибровка» в поисковую строку, на главной «Параметров системы».
2. Нажмите на появившийся вариант ответа на запрос «Калибровка цветов монитора».
3. Следуйте простым инструкциям (касайтесь дисплея в указанных местах).
Деактивация спящего режима и отключения монитора
С целью экономии электроэнергии после 15-минутного простоя, изображение на мониторе гаснет, а через полчаса ПК переводится в режим сна. Функция отключается и адаптируется под себя.
1. Откройте Параметры и посетите раздел «Система».
2. В меню слева кликните «Питание и спящий режим».
3. Выберите значения и закройте окно.
То же самое делается и через Панель управления (см. раздел «Настройки электропитания» только для ранних версий»).
Все описанное выше можно сделать с помощью утилит, устанавливаемых вместе с драйвером для видеокарты.
Функция изменения яркости или разрешения может быть недоступной, если на компьютере не установлены драйверы для видеокарты, монитора (используются стандартные) или одно (оба) из устройств отключено на программном уровне. Зайдите в Диспетчер устройств и задействуйте его.
Используемые источники:
- https://realadmin.ru/admining/pereklyuchenie-mezhdu-monitorami.html
- https://social.technet.microsoft.com/forums/ru/1ae19f67-34f4-47d0-b8ea-749761904a11
- https://windows10i.ru/ekran/kak-nastroit.html

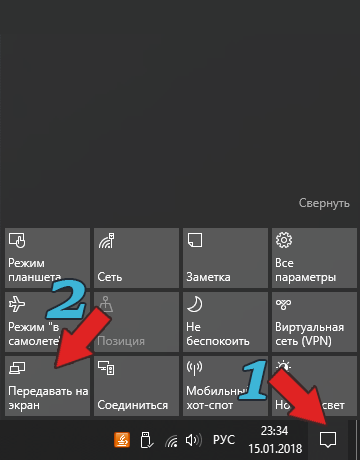
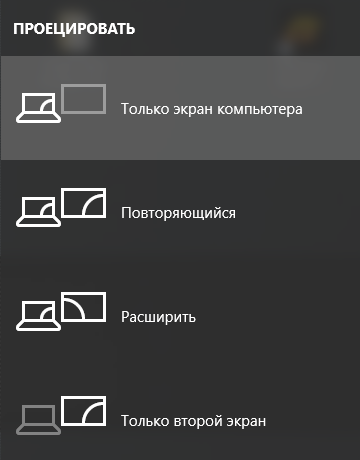

 Windows 10: Как подключить и настроить второй монитор
Windows 10: Как подключить и настроить второй монитор

 Как подключить второй, третий… десятый монитор к одному компьютеру
Как подключить второй, третий… десятый монитор к одному компьютеру




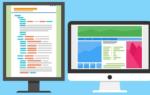 Как вывести видео с Windows 10 на экран телевизора
Как вывести видео с Windows 10 на экран телевизора














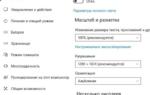 Проецирование Windows 10 как подключить второй экран
Проецирование Windows 10 как подключить второй экран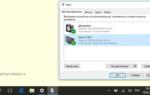 Как на Windows 10 настроить два монитора?
Как на Windows 10 настроить два монитора? Проблема с отображением: Windows 10 не может обнаружить второй монитор
Проблема с отображением: Windows 10 не может обнаружить второй монитор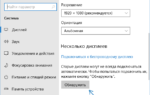 Windows не видит второй монитор — почему и что делать?
Windows не видит второй монитор — почему и что делать?