Содержание
- 1 Что сделать в первую очередь?
- 2 Что надо проверять?
- 3 Заключение
- 4 Метод №1 Изменения режима проецирования
- 5 Метод №2 Перезагрузка компьютера
- 6 Метод №3 Отключение компьютера, мониторов и кабелей
- 7 Метод №4 Переподключение видеоадаптера(видеокарты)
- 8 Метод №5 Переустановка мониторов
- 9 Метод №6 Откат драйвера для видеокарты до предыдущей версии
- 10 Метод №7 Изменение частоты обновления
- 11 Метод №8 Трюки для владельцев ноутбуков
- 12 Метод №9 Активация нескольких дисплеев
- 13 Метод №10 Проверьте монитор, порты и кабели
- 14 Проверка подключения и базовых параметров второго дисплея
- 15 Драйверы видеокарты
- 16 Дополнительная информация, которая может помочь, когда второй монитор не определяется
Подключение второго монитора к компьютеру – это не роскошь, а практическая задача. В качестве второго монитора могут быть любые дисплеи, у которых для подключения есть порт HDMI, VGA, DVI, Display Port, Thunderbolt или USB-C. Но иногда компьютер под Windows 10 после соединения не видит второй монитор. Этому может способствовать много причин, поэтому остановимся на каждой отдельно.
Если по ходу чтения будут вопросы, либо хотите что-то добавить, смело пишите в комментарии. На вопросы – ответим, дополнения – допишем.
О том, как подключить к ПК два монитора, рассказано в следующем видео:
Содержание
Что сделать в первую очередь?
Что делать, если второй монитор, подключенный по HDMI или через другой порт, не работает? Вероятнее всего физическое соединение ПК и дисплея вы сделали правильно, устройства в рабочем состоянии, но Windows 10 не смог изначально определить дисплей. Выполните пару простых советов:
- Перезагрузите компьютер после подключения (особенно, если соединяли устройства включенными, чего делать не рекомендуется).
- Нажмите Win+I и перейдите в раздел «Система» – «Дисплей».
- В разделе «Несколько дисплеев» жмите кнопку «Обнаружить».
- Если в этом же пункте отображается или начало отображаться два дисплея, а на первом установлен режим «Показывать только 1», выберите режим «Дублировать» или «Расширить», чтобы на втором экране появилась картинка тоже.
- Можно проверить драйвера на дисплей. Нажмите ПКМ по Пуск и откройте «Диспетчер устройств». В разделе «Мониторы» – удалите устройство для второго, а затем обновите конфигурацию.
- Проверьте, виден ли подключенный второй экран с помощью софта для видеокарты. Если у вас видеокарта от NVIDIA – софт панель управления NVIDIA, для Intel – Intel Graphics Control Center, для AMD – AMD Catalyst. В разделе о мониторах можно проверить наличие второго и там же его настроить.
- В случае, если подсоединенный дисплей не видит софт видеокарты, к которой он подключен, возможно соединение сделано неправильно или есть неисправность в одном из элементов. Хотя маловероятно, но можно еще проверить драйвера для видеокарты.
- Для этого с помощью фирменных утилит (например, NVidia GeForce Experience) обновитесь до последней версии. Или используйте диспетчер устройств для удаления старых и установки драйверов из базы Microsoft.
Далее разберем самые популярные случаи, которые не были описаны в этом разделе.
Также советую к просмотру видео о работе с несколькими мониторами в Windows 10:
Что надо проверять?
Пойдем от самого легкого, что можно сделать по невнимательности. И дойдем до выявления возможных поломок, в частности.
Здесь вы найдете инструкцию по подключению дополнительного экрана к ноутбуку по HDMI.
Включен ли сам монитор?
Банально, но может монитор по факту не включен? Проверьте питание (штекер в розетке), кнопку включения на передней панели. Некоторые модели оснащаются кнопкой (тумблером) вкл/выкл питания сзади, поэтому проверьте и ее. Горящая или мигающая индикация на передней панели будет свидетельствовать тому, что дисплей включен.
Ещё обратите внимание, плотно ли вставлен силовой кабель в разъём для питания дисплея. На нем не должно быть никаких повреждений.
Работает ли монитор?
Выключите питание компьютера и двух мониторов. Отключите первый и подключите второй вместо него. Если для соединения обоих экранов используете одинаковые кабели, то попробуйте ещё через него.
Если компьютер не видит второй монитор, подключенный по HDMI, попробуйте соединить через патч-корд с другим коннектором (DVI, VGA). Все также нет? Подключите дисплей к другому ПК или ноутбуку. Если не работает, вероятно, что сам монитор не исправен.
Как подключаете к ПК?
Важно, чтобы подключение двух мониторов было к одной видеокарте. Если один подключен к внешней видеокарте, а второй к интегрированной, без специальных настроек и поддержки соответствующего режима материнской платы данный способ не заработает.
Дополнительно, убедитесь в надёжности крепления коннектора в порте монитора и ПК. Если подключаете кабелем VGA или DVI, убедитесь, что коннектор плотно вставлен в разъём, а фиксаторы закручены так, что нельзя расшатать.
Если подключаете современный дисплей по USB-C, нужно чтобы кабель поддерживал передачу медиа сигнала. Это можно узнать в характеристиках к этому патч-корду. Компьютер тоже должен поддерживать технологию передачи видеосигнала по USB-C. Применяя обычные переходники USB-3.0 на USB-C, картинку экран не выведет.
Проверьте порты видеокарты с помощью рабочего монитора и патч-корда. Проверьте пины коннектора, чтобы они не были изогнуты. Визуально осмотрите разъемы как видеокарты, так и компьютера. Убедитесь, что кабель полностью целый.
Поддерживает ли внешняя карта работу с двумя мониторами?
Старые или дешёвые графические платы могут не поддерживать параллельную работу двух и более одновременно работающих мониторов. Для многих видеокарт поддержка трёх дисплеев становится проблемой.
Также есть случаи, что дисплеи могут работать, если подключены только по цифровым HDMI, или только по аналоговым VGA портам. Одновременное подключение по разным выходам не увенчались успехом.
Используете ли вы переходник?
Есть качественные переходники и китайские дешевки. Если за использование первых до сих пор ведутся споры насчёт возможных потерь и качества передачи картинки, то вторые могут просто отказаться работать. Если переход с цифрового сигнала на аналоговый, кабель должен оснащаться конвертером.
Также видеокарта должна поддерживать цифро-аналоговую конвертацию.
Небольшие хитрости
Еще пара советов, если вдруг второй монитор не видит ноутбук. При подключенном дополнительном дисплее закройте ноут. Теперь другой монитор станет основным. Открывайте ноутбук – теперь должно все работать.
Другой вариант – ввести лэптоп в спящий режим. Картинка появилась на втором мониторе? Пробуйте вывести ноут из режима сна.
Заключение
Подключение двух современных мониторов по цифровому порту обычно проблем не вызывает. Если они и есть, то обычно решаются настройками софта.
Часто проблема проявляется в соединении двух дисплеев по аналоговому и цифровому выходу. Причина – неисправность какого-либо компонента или ограничение в поддержке такого сопряжения графическим адаптером. Для выявления неисправностей тщательно пройдитесь по каждому пункту.
Для получения наилучшего опыта и улучшения продуктивности, пользователи используют связку из двух или даже большего числа мониторов. Это не означает, что вам нужно покупать еще один компьютер или ноутбук, чтобы использовать два монитора.
Если ваша видеокарта поддерживает множество портов подключения, то вы сможете спокойно подключить к ней несколько мониторов. Основываясь на этом, количество мониторов, которые вы сможете подключить к ПК, зависит от количества портов на вашей видеокарте.
Вы можете найти различные порты на видеокарте, например, VGA, DVI, HDMI и Displayport. В наши дни, HDMI и Displayport являются наиболее популярными интерфейсами подключения. VGA и DVI-I(не DVI-D), в свою очередь, практически уже не используются(подключить современную видеокарту к VGA-монитору так и вообще невероятно проблематично).
Наиболее распространенным интерфейсом подключения является HDMI, который предоставляет пользователям получить доступ к самым высоким на данный момент разрешениям. Плюс, HDMI также может передавать сигнал от звуковой карты.
Помимо различных интерфейсом подключения для передачи видеосигнала от видеокарты к монитору, существуют два разных типа видеокарт: интегрированные и дискретные(PCIe). В чем же состоит разница между этими двумя типами видеокарт?
Интегрированная видеокарта встроена в материнскую плату, а PCIe видеокарта подключается в PCIe-слот материнской платы ПК. Если вы играете в видеоигры, занимаетесь графическим дизайном или редактированием видео, то мы рекомендуем вам использовать дискретную видеокарту, так как та предназначена для таких задач и является куда более производительной.
Порой, вам нужно будет подключить второй монитор к вашей машине. Эта процедура довольно проста: берем кабель с нужным интерфейсом подключения, например, HDMI, подключает один его конец в разъем на видеокарте, а другой — к разъему на мониторе. Вот и все.
Однако, порой все происходит не так гладко, и ваш компьютер, по каким-то причинам, не может обнаружить второй монитор. Какова же причина, стоящая за этой неприятностью? Итак, причин существует множество: неполадки с кабелем, несовместимые драйверы, проблемы конфигурации компьютера пользователя и т.д.
В этой статье, мы с вами рассмотрим 10 различных методов, которые, мы надеемся, смогут помочь вам с проблемой обнаружения подключенного монитора.
Метод №1 Изменения режима проецирования
Если вы корректно подключили монитор к своей видеокарте, но на нем ничего не отображается, то можно попробовать сменить режим проецирования. Проблема могла возникнуть просто из-за того, что ваша видеокарта не знала, что делать со вторым подключенным монитором. Сейчас мы покажем вам, как сменить режим проецирования на Windows 10. Хотя, то же самое можно выполнить и на таких операционных системах, как Windows 8 и Windows 8.1.
- Нажмите на клавиатуре комбинацию клавиш Windows+P.
- Затем перед вами появится меню выбора режима проекции, в котором будет находиться четыре настройки. Подберите настройку по вашим предпочтениям и кликните на нее.
Ну что, второй монитор наконец-то ожил? Если нет, то дело заключалось не в этом и мы двигаемся дальше.
Метод №2 Перезагрузка компьютера
В операционной системе Windows(как, впрочем, и в любой другой ОС) порой возникают различные баги и ошибки, которые препятствуют ее корректной работе, и, как следствие, препятствуют пользователю использовать функционал ОС.
Попробуйте перезагрузить свой машину, чтобы исправить возможную проблему. Есть вероятность, что проблема находится на стороне вашей ОС, которая упорно не хочет обнаруживать в доступных устройствах подключение еще одного монитора. После перезагрузки, снова испробуйте метод, описанный выше.
Метод №3 Отключение компьютера, мониторов и кабелей
Ок, в прошлом методе мы пытались с вами попросту перезагрузить компьютер, чтобы избавиться от возможного «косяка» ОС Windows 10/8.1/8. Однако, возможно, проблема находится не на уровне программного обеспечения, а на аппаратном уровне.
Попробуйте отключить полностью ваш компьютер, отключите от него все мониторы, отсоедините от них все кабели. Также не забудьте отключить от питания свои два монитора. Подождите пару тройку минут, а затем выполните переподключение всей аппаратуры.
Возможно, в подключенной аппаратуре вашего компьютера произошел какой-то конфликт и второй монитор отказывался обнаруживаться системой. Данный метод помогает некоторым пользователям в сети(по крайней мере, некоторые из них так утверждают). Плюс, никакого риска при выполнении, скажем, этого трюка попросту нет. Так что почему бы его и не попробовать.
Метод №4 Переподключение видеоадаптера(видеокарты)
Некоторые пользователи утверждают, что им решить проблему с не отображением второго монитора помогло простое переподключение видеокарты через системную утилиту «Диспетчер устройств».
Делается это очень просто и сейчас мы покажем вам, как это сделать:
- Нажмите правой кнопкой мыши на Пуск и выберите «Диспетчер устройств».
- Перед вами откроется список оборудования, которое установлено и работает в вашей системе. Найдите раздел «Видеоадаптеры».
- Найдите в списке название вашей видеокарты и нажмите на нее правой кнопкой мыши.
- Выберите «Отключить устройство».
- Затем снова нажмите правой кнопкой мыши на драйвер от своей видеокарты и выберите «Включить устройство».
- Снова протестируйте свой второй монитор.
Возможно, ваш второй монитор усердно не обнаруживался из-за того, что драйвер для вашей видеокарты начать, по какой-то причине, работать со сбоями. Такая простая процедура повторной активации устройства может зачастую исправить ситуацию.
Метод №5 Переустановка мониторов
Ок, если перевключение вашего видеоадаптера не помогло исправить ситуацию, то давайте попробуем переустановить сами мониторы, которые сейчас подключены к вашей системе. Снова пройдите в системную утилиту Диспетчер задач и проследуйте следующим шагам:
- Находясь перед списком установленного оборудования, найдите раздел «Мониторы».
- Откройте этот раздел и найдите в списке свой монитор. Нажмите на него правой кнопкой мыши и выберите «Удалить устройство».
- После того, как ваш монитор погаснет, перезагрузите компьютер и подключите к нему второй монитор, если он еще не был подключен к системному блоку, а затем главный монитор.
- Затем проверьте, отображается ли ваш второй монитор в связке с главным.
Метод №6 Откат драйвера для видеокарты до предыдущей версии
Возможно, проблема с обнаружением второго монитора заключается в драйвере для видеокарты, который в данный момент установлен у вас в системе. Чтобы решить эту проблему, можно попробовать выполнить откат видеодрайвера к предыдущей версии. Делается это, опять-таки, через Диспетчер устройств.
- Пройдите в Диспетчер устройств, перейдите в раздел Видеоадаптеров и найдите свою видеокарту.
- Нажмите на нее правой кнопкой мыши и выберите «Свойства».
- Перейдите во вкладку «Драйвер».
- Нажмите на кнопку «Откатить».
Как только произойдет откат драйвера для вашего компьютера, снова попытайтесь подключить к нему два монитора. Если на этот раз все прошло отлично и вы таки совершили задуманное, то дело определенно заключалось в драйвере для видеокарты.
Метод №7 Изменение частоты обновления
В этом методе, мы с вами сейчас попробуем сменить частоту обновления на вашем мониторе, так как именно она может являться причиной проблем при подключении второго монитора. Например, вы могли выставить на вашем главном мониторе частоту обновления в 75Герц, в то время как на нем, и на дополнительном мониторе, максимальная частота обновления равняется 59-60Герцам.
- Нажмите на клавиатуре Windows+I, чтобы перейти в настройки системы.
- Перейдите в раздел «Система».
- Затем выберите вкладку «Экран».
- Опуститесь в самый низ окна с настройками экрана и нажмите на ссылку «Свойства графического адаптера».
- Перейдите во вкладку «Монитор».
- Нажмите на ниспадающее меню и выберите корректную частоту обновления для вашего монитора, например, 60 Гц.
- Примените изменения.
Изменив частоту обновления, попробуйте подключить второй монитор и посмотрите, изменится ли что-то. Также можете попробовать выставить что-то в настройках проецирования, которые мы упоминали в самом первом пункте.
Метод №8 Трюки для владельцев ноутбуков
Если вы пытаетесь подключить второй монитор к ноутбуку, то мы можем порекомендовать выполнить вам парочку трюков, которые, возможно, помогут при подключении второго монитора:
- Попробуйте закрыть свой ноутбук при подключенном мониторе(это сделает дисплей ноутбука временно отключенным). Второй монитор должен будет теперь отмечаться в качестве главного монитора. Как только вы откроете ноутбук, то заработать должны сразу оба дисплея.
- Попробуйте войти на компьютере в спящий режим во время того, как к вашему компьютеру будет подключен второй монитор, а затем выведите его из этого режима.
Метод №9 Активация нескольких дисплеев
Если вы являетесь пользователем видеокарты от Nvidia, то вы можете попробовать включить опцию нескольких дисплеев в Панели управления Nvidia.
- Нажмите правой кнопкой мыши на Рабочем столе и выберите «Панель управления Nvidia».
- Перейдите в раздел «Дисплей».
- Кликните на подраздел «Установка нескольких дисплеев».
- Поставьте галочку напротив подключенного к вашему компьютеру.
- Нажмите «Сохранить» и закройте Панель управления Nvidia.
Метод №10 Проверьте монитор, порты и кабели
Если у вас так и не получилось подключить второй монитор к компьютеру(учитывая то, что вы знаете саму процедуру), то, возможно, что-то не так с самим монитором, портами подключения или кабелями. Попробуйте проверить эти составляющие, так как проблема может заключаться в просто вышедшем из строя оборудовании.
Нашли опечатку? Выделите текст и нажмите Ctrl + Enter
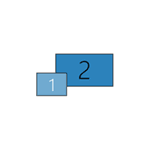
В этой инструкции подробно о том, почему система может не видеть второй подключенный монитор, ТВ или другой экран и о возможных способах исправить проблему. Далее предполагается, что оба монитора у вас гарантированно рабочие.
Проверка подключения и базовых параметров второго дисплея
Прежде чем приступать к каким-либо дополнительным, более сложным методам решения проблемы, при невозможности вывода изображения на второй монитор, рекомендую выполнить эти простые шаги (с большой вероятностью, вы это уже попробовали, но напомню для начинающих пользователей):
- Перепроверьте, чтобы все кабельные подключения и со стороны монитора, и со стороны видеокарты были в порядке, а монитор включен. Даже если вы уверены, что всё в порядке.
- Если у вас Windows 10, зайдите в параметры экрана (правый клик по рабочему столу — параметры экрана) и в разделе «Дисплей» — «Несколько дисплеев» нажмите «Обнаружить», возможно это поможет «увидеть» второй монитор.
- Если у вас Windows 7 или 8, зайдите в параметры экрана и нажмите «Найти», возможно, Windows удастся обнаружить второй подключенный монитор.
- Если у вас в параметрах из шага 2 или 3 отображаются два монитора, но изображение есть только на одном, посмотрите, чтобы в пункте «Несколько дисплеев» не было установлено «Показать только на 1» или «Показать только на 2».
- Если у вас ПК и один монитор подключен к дискретной видеокарте (выходы на отдельной видеокарте), а другой — к интегрированной (выходы на задней панели, но из материнской платы), по возможности попробуйте подключить оба монитора к дискретной видеокарте.
- Если у вас Windows 10 или 8, вы только что подключили второй монитор, но при этом не делали перезагрузку (а только завершение работы — подключение монитора — включение компьютера), выполните именно перезагрузку, это может сработать.
- Откройте диспетчер устройств — Мониторы и проверьте, а там — один или два монитора? Если два, но один с ошибкой, попробуйте удалить его, а затем в меню выбрать «Действие» — «Обновить конфигурацию оборудования».
Если все эти пункты были проверены, а проблем не обнаружено, будем пробовать дополнительные варианты исправить проблему.
Примечание: если для подключения второго монитора используются переходники, адаптеры, конвертеры, док-станции, а также недавно купленный самый дешевый китайский кабель, каждый из них также может являться причиной проблемы (чуть подробнее об этом и некоторых нюансах в последнем разделе статьи). Если существует такая возможность, попробуйте проверить другие варианты подключения и посмотреть, станет ли второй монитор доступен для вывода изображения.
Драйверы видеокарты
К сожалению, очень частая ситуация среди начинающих пользователей — попытка обновить драйвер в диспетчере устройств, получение сообщения о том, что самый подходящий драйвер уже установлен и последующая уверенность в том, что драйвер действительно обновлен.
По факту такое сообщение говорит лишь о том, что у Windows нет других драйверов и вам вполне могут сообщить, что драйвер установлен, когда в диспетчере устройств отображается «Стандартный VGA графический адаптер» или «Базовый видеоадаптер Microsoft» (оба этих варианта сообщают о том, что драйвера не нашлось и был установлен стандартный драйвер, который может выполнять лишь базовые функции и обычно не работает с несколькими мониторами).
А потому при возникновении проблем с подключением второго монитора настоятельно рекомендую установить драйвер видеокарты вручную:
- Скачайте драйвер вашей видеокарты с официального сайта NVIDIA (для GeForce), AMD (для Radeon) или Intel (для HD Graphics). Для ноутбука можно попробовать загрузить драйвер с официального сайта производителя ноутбука (иногда они работают «правильнее» несмотря на то, что часто более старые).
- Установите этот драйвер. Если установка не проходит или драйвер не меняется, попробуйте предварительно удалить старый драйвер видеокарты.
- Проверьте, была ли решена проблема.
Возможен ещё один вариант, имеющий отношение к драйверам: второй монитор работал, но, внезапно, перестал определяться. Это может говорить о том, что Windows обновила драйвер видеокарты. Попробуйте зайти в диспетчер устройств, открыть свойства вашей видеокарты и на вкладке «Драйвер» откатить драйвер.
Дополнительная информация, которая может помочь, когда второй монитор не определяется
В завершение, некоторые дополнительные нюансы, которые могут помочь разобраться, почему не виден второй монитор в Windows:
- Если один монитор подключен к дискретной видеокарте, а второй — к интегрированной, проверьте, а обе ли видеокарты видны в диспетчере устройств. Бывает, что БИОС отключает интегрированный видеоадаптер при наличии дискретного (но его можно включить в БИОС).
- Проверьте, а виден ли второй монитор в фирменной панели управления видеокарты (например, в «Панель управления NVIDIA» в разделе «Дисплей»).
- Некоторые док-станции, к которым сразу подключается более одного монитора, а также при некоторых «особенных» типах подключения (например, AMD Eyefinity), Windows может видеть несколько мониторов как один, при этом все они будут работать (и это будет поведением по умолчанию).
- При подключении монитора по USB-C, убедитесь, что он поддерживает подключение мониторов (это не всегда так).
- Некоторые док-станции USB-C/Thunderbolt поддерживают работу не любых устройств. Это иногда меняется в более новых прошивках (например, при использовании Dell Thunderbolt Dock не для любого компьютера или ноутбука получается добиться правильной работы).
- Если для подключения второго монитора вы приобрели кабель (не адаптер, а именно кабель) HDMI — VGA, Display Port — VGA, то очень часто они не работают, так как требуют поддержки аналогового вывода на цифровом выходе со стороны видеокарты.
- При использовании адаптеров возможна такая ситуация: когда подключен только монитор через адаптер, он работает исправно. При подключении одного монитора через адаптер, а другого — напрямую кабелем виден только тот, который подключен кабелем. У меня есть догадки, почему так происходит, но четкого решения по такой ситуации предложить не могу.
Если же ваша ситуация отличается от всех предложенных вариантов, а ваш компьютер или ноутбук все так же не видит монитор, опишите в комментариях, как именно, к какой видеокарте подключены дисплеи и другие подробности проблемы — возможно, я смогу помочь.
Используемые источники:
- https://wifigid.ru/reshenie-problem-i-oshibok/windows-10-ne-vidit-vtoroj-monitor
- https://gamesqa.ru/kompyutery/pk-ne-obnaruzhivaet-vtoroj-monitor-kak-ispravit-8727/
- https://remontka.pro/windows-wont-detect-2nd-monitor/

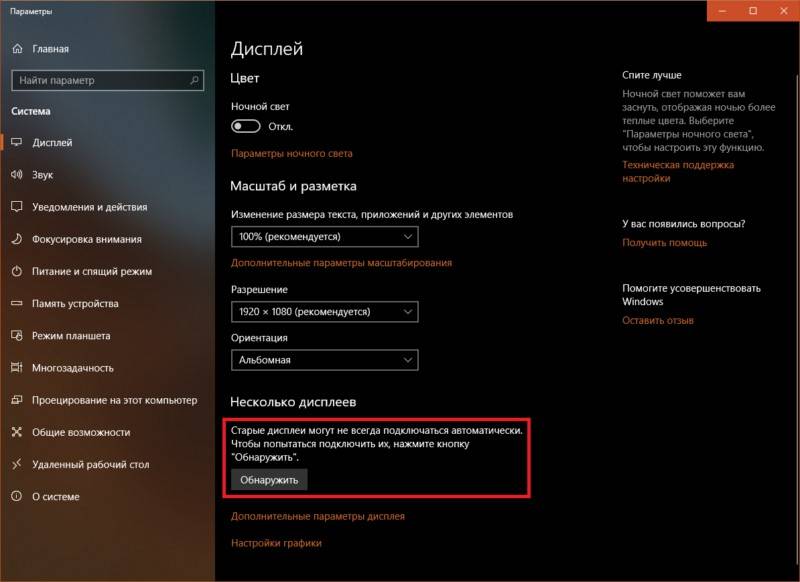
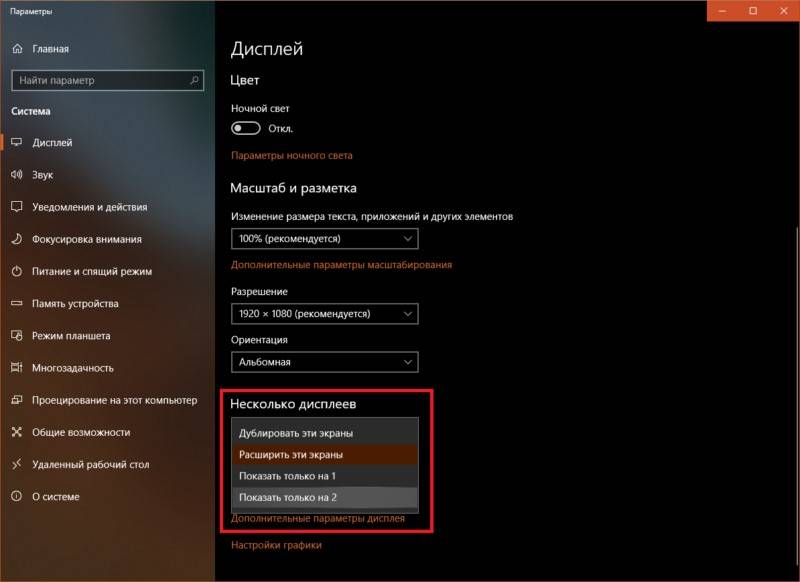
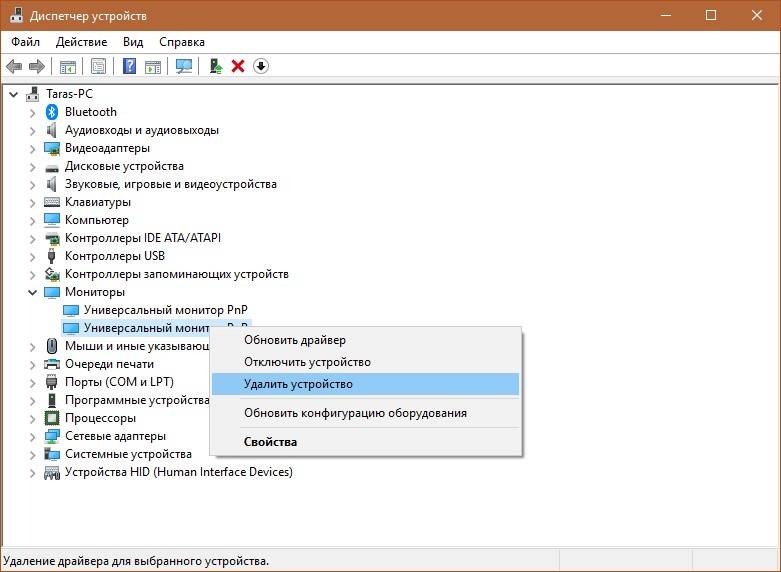
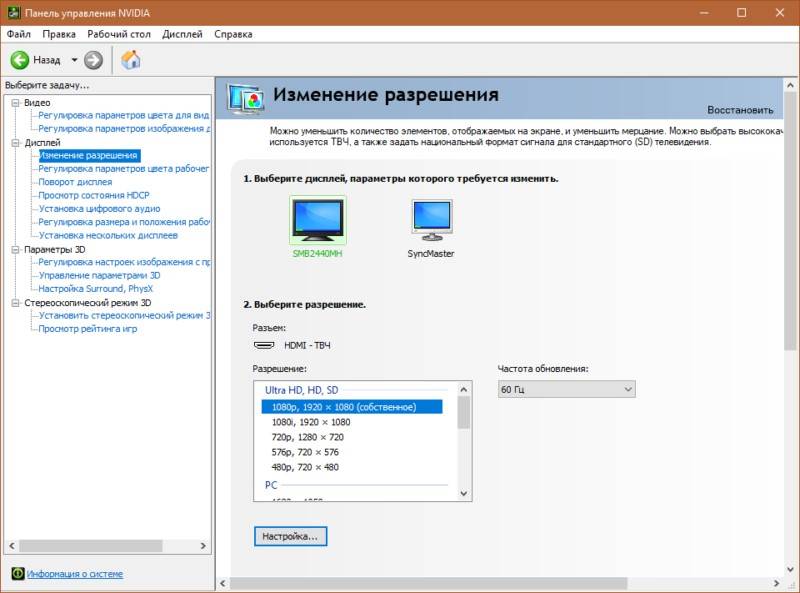
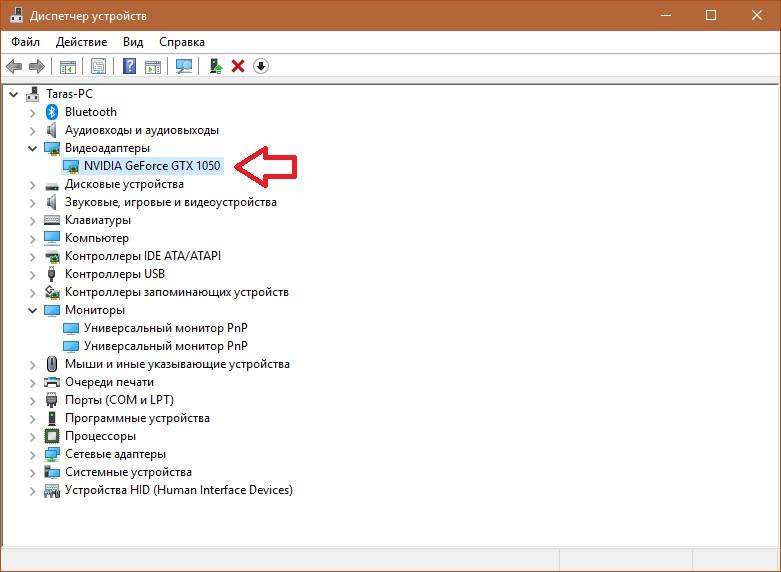
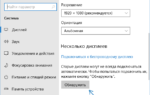 Windows не видит второй монитор — почему и что делать?
Windows не видит второй монитор — почему и что делать?
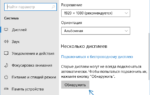 Что делать, если Windows 10 не видит второй монитор
Что делать, если Windows 10 не видит второй монитор

 Windows 10: Как подключить и настроить второй монитор
Windows 10: Как подключить и настроить второй монитор
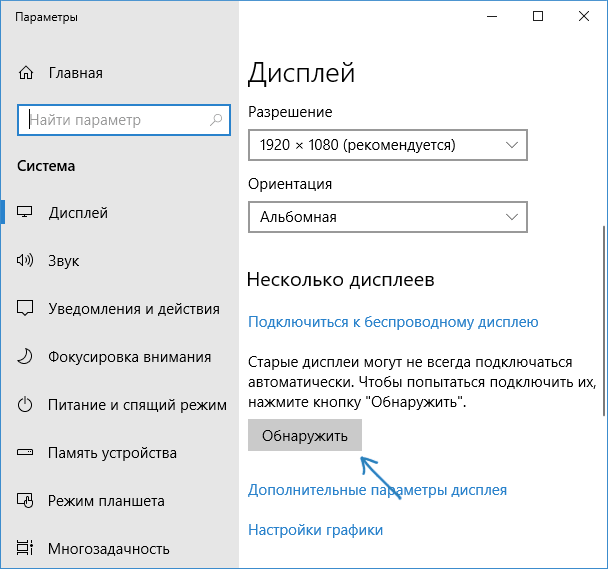
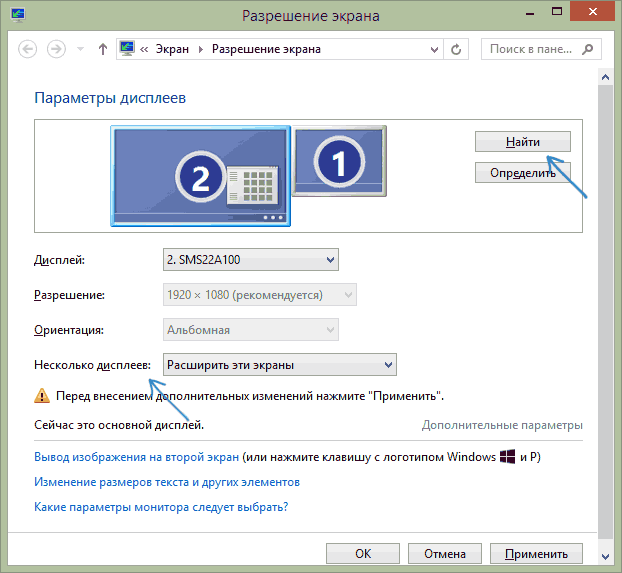
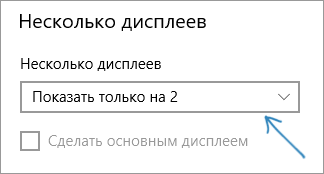
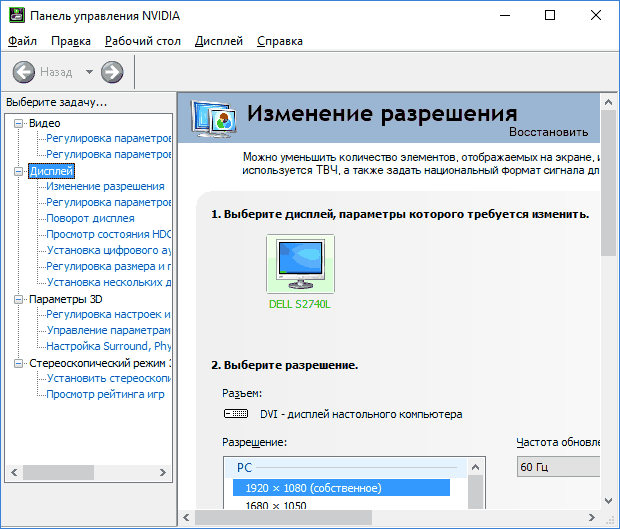


 Как подключить второй, третий… десятый монитор к одному компьютеру
Как подключить второй, третий… десятый монитор к одному компьютеру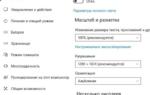 Проецирование Windows 10 как подключить второй экран
Проецирование Windows 10 как подключить второй экран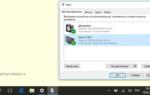 Как на Windows 10 настроить два монитора?
Как на Windows 10 настроить два монитора?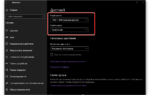 Второй монитор в Windows 10: подключение и настройка
Второй монитор в Windows 10: подключение и настройка