Содержание
Начало›Windows 10›Проверка совместимости компьютера с Windows 10
Работая над Windows 10, Microsoft оставили основной функционал ее предшественниц и оснастили свежую операционную систему множеством новшеств и нововведений, ради которых стоит воспользоваться возможностью обзавестись ею. Прочитав множество статей и посмотрев обзоры «десятки», многими владельцами ноутбуков и компьютеров с Windows 7-8 овладевает желание обновить устаревшие ОС. Для установки Windows 10 или обновления до нее в первую очередь необходимо проверить, соответствуют ли характеристики аппаратного обеспечения вашей системы требованиям, которые разработчики предъявляют к Виндовс 10. Сегодня узнаем, как проверить совместимость компьютера с новой операционной системой.
Требования к системе
Прежде чем приступать к обновлению операционной системы до «десятки», необходимо узнать, соответствуют ли характеристики оборудования вашего компьютера минимальным системным требованиям, рекомендуемым компанией Microsoft:
- центральный процессор х32 или 64-бит или однокристальная система с тактовой частотой не менее 1000 МГц;
- объем оперативной памяти, превышающий 1 Гб для 32-хбитного ЦП или от 2-х Гб для 64-хразрядного процессора;
- свободное пространство объемом от 16 Гб для 32-бит и не менее 20 Гб для х64;
- видеоадаптер с поддержкой DX9;
- дисплей с разрешением от 800х600 пикселей.
Программа получения обновления ОС до «десятки»
Одним из привлекательных предложений, благодаря которому пользователи обновляются до «десятки», является возможность бесплатно обзавестись новой операционной системой на протяжении года с момента ее релиза. Для этого необходимо установить обновление с кодом KB3035583 для Windows 8 и 7. Оно позволяет выполнить обновление ОС до «десятки» и предварительно проверить вашу систему на совместимость с Windows 10.
В связи с тем, что компьютеры, работающие под управлением Виндовс 7 и 8, поддерживают и десятку, то устанавливаемое приложение покажет, какие драйверы и программное обеспечение компьютера не будут функционировать после обновления операционной системы. В своем большинстве совместимые драйверы для «десятки» можно скачать отдельно, в то время как несовместимые программы придется удалить или же после выполнения установки новой ОС они будут удалены с сохранением пользовательских данных.
- Выполняем двойной клик по иконке «Получить Виндовс 10».
- По единственной расположенной у левой верхней границы окна кнопке кликаем «Проверить свой ПК» или «Check your PC».
Посмотрите ещё: Лёгкий переход на Windows 10
По окончании сканирования системы и сравнения используемых в ней компонентов с поддерживаемыми «десяткой», на экране появится информация о несовместимых устройствах, приложениях или с сообщением, что компьютер соответствует требованиям для работы на нем Windows 10.
Если проверка завершилась с наличием проблем, на экране отобразится название проблемного компонента с кратким описанием коллизии.
Как правило, проблемы связаны с использованием не поддерживаемых приложений, старых принтеров, модемов и прочего оборудования. При проблеме с драйвером или приложением стоит зайти на сайт разработчика и проверить наличие новой версии программного продукта, несмотря на то, что инсталлятор Windows 10 способен самостоятельно загрузить и установить проблемный драйвер. Особенно это касается драйвера для USB, если установка выполняется с флешки, и сетевого адаптера для загрузки недостающих компонентов и обновления «десятки» после ее установки.
Если не можете обнаружить иконки «Получить Виндовс 10», причина кроется в одной из следующих ситуаций:
- выключено автоматическое обновление операционной системы;
- не установлено обновление KB3035583;
- обновление инсталлировано, но конфликтует с вашей системой (возможно, в Windows 7 не установлен SP1 или «восьмерка» не обновлена до версии 8.1);
- на компьютере используется не активированная или нелицензионная копия Виндовс;
- один из ключевых аппаратных компонентов (процессор) не поддерживает функционирование новой ОС.
Использование возможностей инсталляционного диска
Некоторые пользователи предпочитают выполнить чистую инсталляцию «десятки» или не имеют желания заморачиваться над активацией функции автоматического обновления с последующей установкой KB3035583 либо пользуются Windows 7 или 8 без требуемых наборов обновлений SP1 и 8.1 соответственно. В таком случае Microsoft предлагают воспользоваться возможностями, которые они заложили в файл «setup.exe», расположенный в инсталляционном образе.
Совсем немногие пользователи знают о массе параметров, с которыми можно запустить команду setup.exe. Для ознакомления с параметрами введите команду «setup.exe /?» из командной строки, запущенной с контекстного меню диска или флешки. Или же запустите командную строку и введите команду: «cd /d F:/» (где F – буквенная метка флешки/диска) для перехода в корень носителя с установочными файлами. Далее вводим «setup /?» и изучаем аргументы инсталлятора.
Посмотрите ещё: Настройки проводника в Windows 10
В итоге появится информационное окно со списком доступных параметров командной строки.
Теперь можно проверить соответствие аппаратных компонентов и драйверов компьютера требованиям Windows 10. Выполняем команду «setup.exe» с несколькими параметрами сразу:
Далее запустится окно, идентичное обычной установке Windows 10. В нем кликаем «Далее».
В диалоге с возможностью выбрать данные для сохранения жмем «Далее».
Затем осуществится проверка компьютера на совместимость с Виндовс 10.
При наличии несоответствий на экране появится сообщение с подробными данными о проблеме и методах ее решения (в примере на системном разделе недостаточное количество свободного пространства, потому инсталлятор предлагает воспользоваться утилитой для очистки разделов).
При отсутствии конфликтов запустится процесс установки Windows 10.
(Visited 13 123 times, 2 visits today) Опубликовано в Windows 10
С выходом Windows 10, все пользователи компьютера разделились на несколько категорий. Большая из них представлена теми, кто просто взял, да и обновился. Живет, пользуется, получает удовольствие и ни о чем не жалеет. Другая категория – «не пробовал, но осуждаю» — ярые приверженцы Windows 7, а то и вовсе XP или (чур меня) Windows Vista. Однако, есть и третья группа – те, кого интересует вопрос о том, как проверить совместимость компьютера с Windows 10. Именно для последней группы мы и решили написать эту небольшую, но полезную статью.
Зачем это нужно?
Грубо говоря, любой относительно современный компьютер совместим с «десяткой». Если ваш ПК способен запускать Windows XP, то и с более поздними версиями он справится, однако, работа в подобном случае может больше напоминать жуткое мучение, так как запуск любой программы будет сопряжен с длительным ожиданием.
Для того, чтобы быть уверенным в том, что новая Windows 10 будет работать так, как задумывалось разработчиком, следует предварительно проверить – все ли компоненты вашего компьютера совместимы с новой версией.
Простой способ проверить
Итак, как запустить проверку совместимости с Windows 10? Самым простым способом будет использование того самого значка, который маячит на вашем экране и периодически предлагает обновиться. Итак, делаем следующее:
- Откройте приложение, щелкнув по уведомлению в правом нижнем углу экрана;
- Щелкните по символу меню (три небольшие линии, расположенные в левом верхнем углу);
- В открывшемся меню выберите пункт «Проверьте компьютер».
После всех этих действий, на вашем экране появится окно, в котором вы сможете проверить совместимость каждого из компонентов компьютера с новой ОС. Если где-то имеется проблема, вам будет подсказано, как ее решить.
Правильный способ проверить
Предыдущий способ достаточно прост, однако, обладает рядом недостатков. Основной – он не учитывает «реальные» системные требования Windows 10, а лишь минимальную совместимость. Иными словами, если ваш компьютер прошел вышеупомянутый тест, то это вовсе не значит, что операционка будет работать быстро и плавно. Все, что можно выяснить, благодаря такому тесту, так это то, что на вашем ПК десятка будет запускаться и ничего более. Если вы хотите проверить совместимость наверняка, рекомендуем сделать это вручную.
Чтобы понять, насколько комфортной будет работа в новой Windows, следует рассмотреть данный вопрос немного подробнее.
Для того, чтобы 10-ка хоть как-нибудь запускалась, вам стоит проверить компьютер на соответствие со следующими характеристиками:
- Не менее 1Гб оперативки;
- Процессор с частотой в 1Ггц или выше;
- 20Гб свободного места на жестком диске.
Однако, если вы хотите, чтобы работа было более или менее комфортной, то некоторые из этих требований следует дополнить/изменить.
- Как минимум 2Гб ОЗУ;
- Двухядерный процессор;
- 40Гб на жестком диске.
Если же в ваших планах по-настоящему удобная работа, то лучше «плясать» от следующих цифр:
- 4Гб оперативы;
- 2 или 4-ядерный процессор, с частотой не менее 2.4Ггц;
- Не менее 100Гб на системном диске.
Естественно, если вы обладаете более мощным компьютером, то это будет только плюсом.
«Гибридный» способ проверить
Если вы не в курсе характеристик вашего ПК, то можно основываться на следующих данных: совместимость Windows 10 аналогична той, что можно наблюдать у «семерки» или «восьмерки». Если данные системы работают на вашем ПК без каких-либо проблем, то и с «десяткой» неприятностей не будет – ее совместимость с железом осталась на уровне 2009 года, более того, благодаря оптимизации, компьютеры, которые слегка «подтормаживали» под «семеркой» будет прекрасно чувствовать себя в «десятке».
Вместо заключения
Итак, теперь вы можете самостоятельно проверить совместимость вашего ПК с новой ОС, осталось решить, стоит ли обновляться? Если не растягивать ответ на несколько страниц, то он будет звучать так: стоит! Совместимость последней (во всех смыслах) ОС от Microsoft более чем удовлетворительна – любое приложение, написанное для предыдущих версий, будет прекрасно чувствовать себя и здесь. В крайнем случае, раз или два вам, возможно, придется озадачиться тем, как включить режим совместимости, да и то, в большинстве случаев Винда сделает все самостоятельно, подобрав нужные настройки для той или другой программы.
Уверен, что многие из вас даже не задумывались о том, что setup.exe из корня установочного диска обладает целым набором параметров командной строки. С каждой новой ОС их список растет и публикуется в библиотеке TechNet (на момент выхода этой статьи там есть только справка по программе установки Windows 8.1).
Вы также можете отобразить краткую справку командой setup /? Однако даже в ней не отображается параметр для проверки на совместимость.
[+] Сегодня в программе
- Откройте командную строку от имени администратора в корне оригинального установочного диска.
- Выполните команду
Setup /Auto Upgrade /DynamicUpdate Disable /Compat Scanonly /NoReboot
Выглядеть это будет точно так же, как начальный этап обновления путем ручного запуска setup.exe, но по факту никакой установки не происходит.
Назначение параметров таково:
- /Auto предназначен для автоматического обновления корпоративных изданий. Ключ Upgrade переносит файлы, параметры и программы. Альтернативно, можно задать ключ Data только для переноса данных.
- /DynamicUpdate Disable отключает установку обновлений перед началом процесса для экономии времени.
- /Compat Scanonly, который и является главным героем рассказа, проверяет аппаратные и программные аспекты текущей системы на совместимость с новой Windows.
В примере выше проверка запускается в интерактивном режиме. В нем программа установки сообщает только о проблемах. Если же все ОК, она тихо закрывается.
Например, я специально создал недостаток свободного пространства и получил соответствующую ошибку.
Программа установки ведет журнал и отдельно записывает все ошибки, что я разберу дальше на примере проверки ПК в организации.
Вы можете:
- Разместить установочные файлы на сетевом ресурсе (не только setup.exe, как минимум нужен install.wim)
- Добавить в команду параметр /Quiet, подавляющий интерактивный режим
- Изучить журнал ошибок из скрытой папки в корне системного диска:
C:$Windows.~BTSourcesPanthersetuperr.log
Здесь интерес представляют записи от CSetupManager / CSetupHost в самом конце файла. Выглядят они примерно так:
2015-08-25 12:49:28, Error MOUPG CSetupManager::Execute(222): Result = 0xC190020F 2015-08-25 12:49:28, Error MOUPG CSetupHost::Execute(370): Result = 0xC190020F
Коды ошибок:
- 0xC1900210 – проблем не выявлено
- 0xC1900208 – выявлены проблемы совместимости, блокирующие установку
- 0xC1900204 – автоматическое обновление невозможно (как правило, не совпадает издание или архитектура)
- 0xC1900200 – выявлено несоответствие системным требованиям Windows 10
- 0xC190020E – недостаточно места на диске (в этом случае также замечен код 0xC190020F)
Во всех случаях кроме первого вам дальше надо будет разбираться с конкретным ПК в зависимости от кода ошибки, изучая setupact.log и setuperr.log.
Если у вас есть вопросы по теме, задавайте их в комментариях. Но я полагаю, что особо тут нечего обсуждать, а в таких случаях я разворачиваю дискуссию в другую плоскость.
Компьютер можно проверить на совместимость с Windows 10 относительно легко, но как заранее проверить человека? Отчасти эту задачу решала инсайдерская программа, но к RTM люди подходят с другими мерками (в случае с Windows 10 – напрасно, на мой взгляд 🙂
Я знаю, что многие из вас перешли на Windows 10 сразу после ее официального выхода. С тех пор прошел месяц. Как ощущения?
Сам я не очень много времени проводил за ПК, предпочитая седло велосипеда компьютерному креслу. Но с одной пока неразрешимой проблемой столкнулся.
Напишите в комментариях:
- как прошло обновление на ваших ПК
- какие неразрешимые проблемы возникли в процессе работы за этот месяц
- довольны ли в целом новой ОС или она не оправдала ожиданий
- что больше всего нравится и/или не нравится (хотя бы 2-3 пункта)
Используемые источники:
- https://windowsprofi.ru/win10/proverka-sovmestimosti-kompyutera-s-windows-10.html
- https://windows10x.ru/sovmestim-li-pk/
- http://www.outsidethebox.ms/17835/
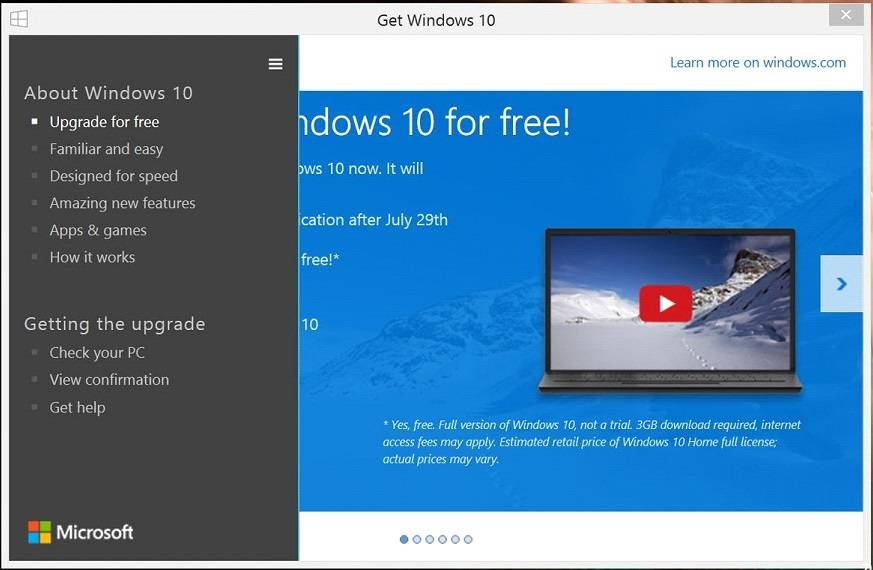
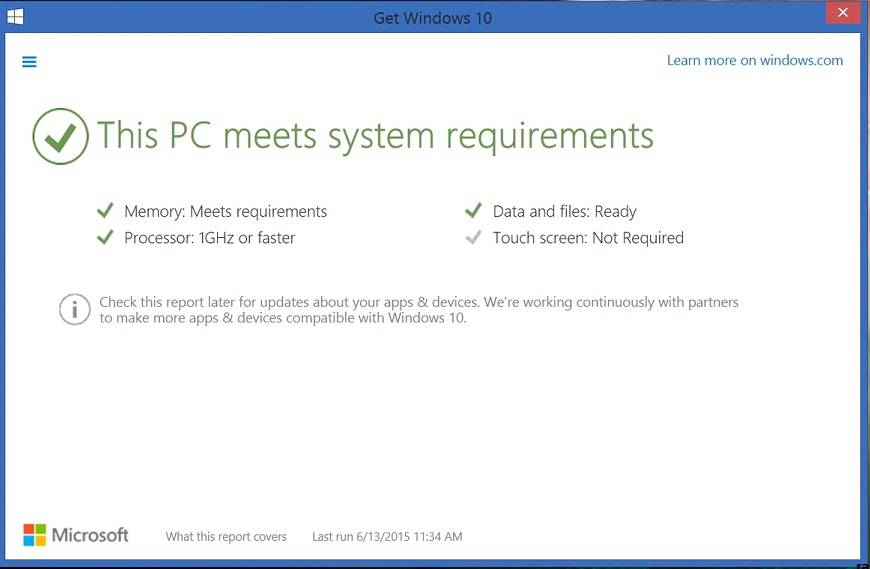
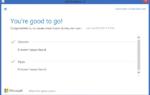 Способы проверки совместимости компьютера с Windows 10
Способы проверки совместимости компьютера с Windows 10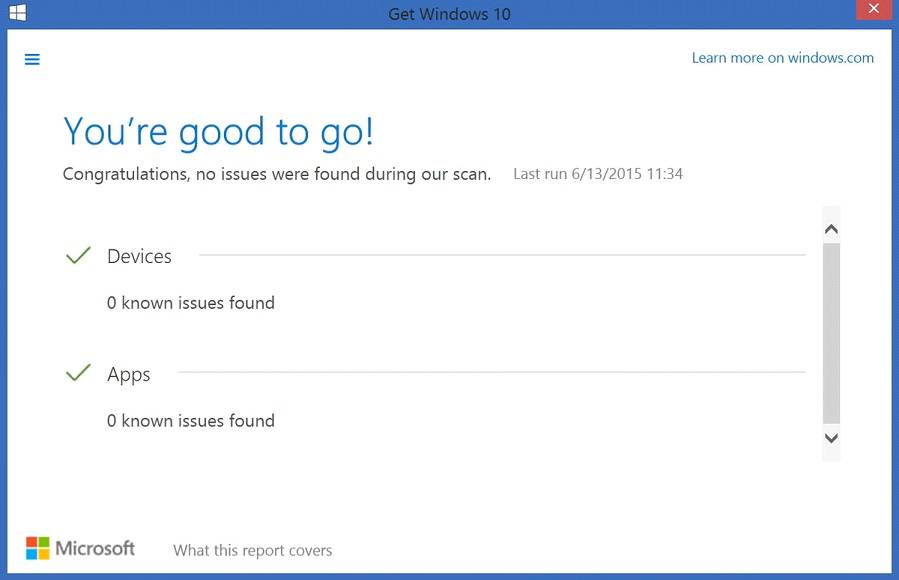
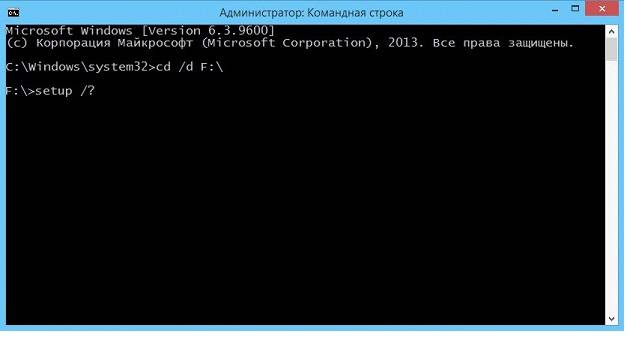
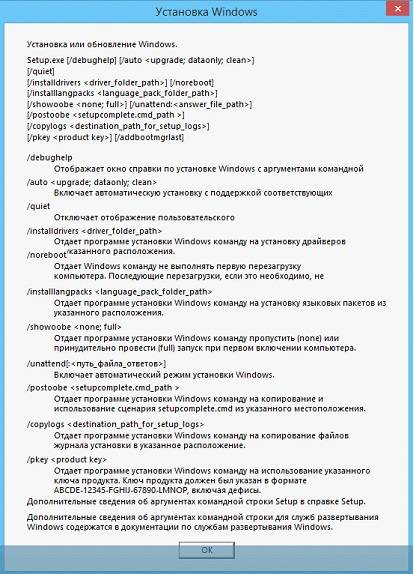
 Проверка совместимости компьютера с Windows 10
Проверка совместимости компьютера с Windows 10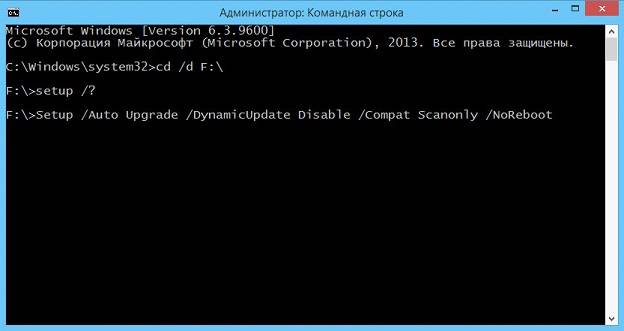
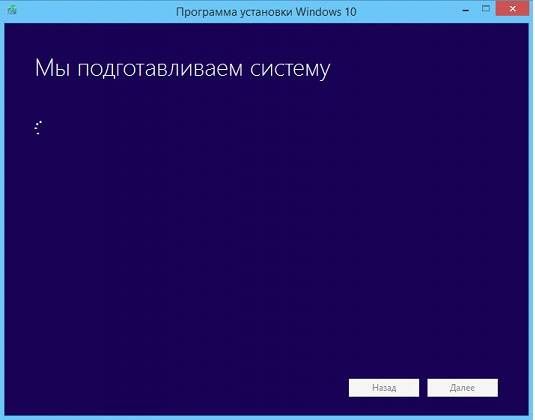
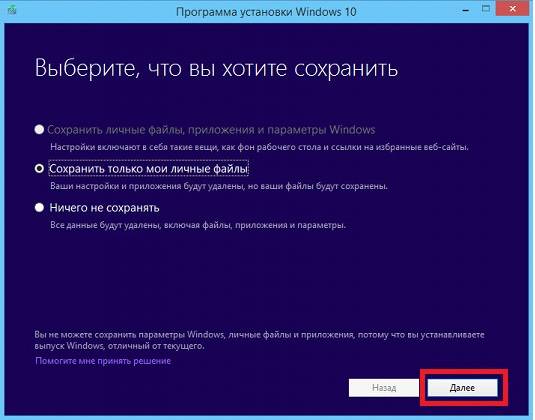
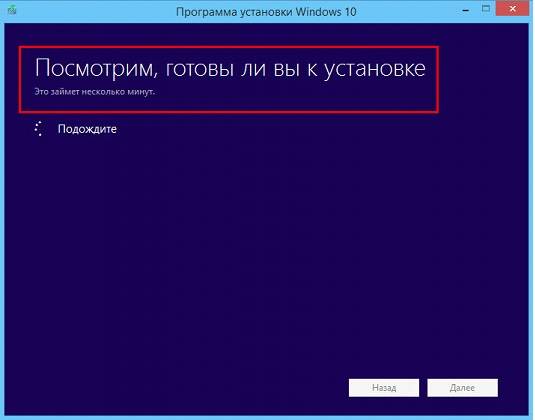
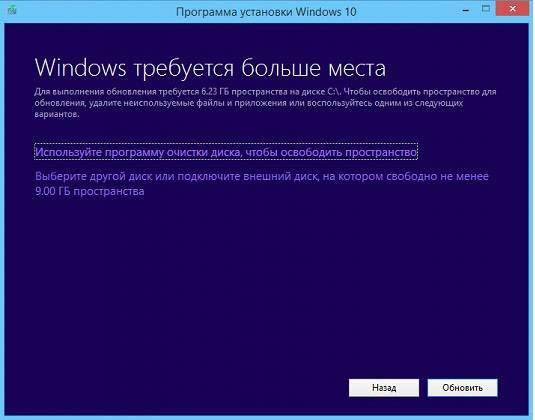
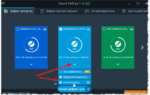 ТОП-15 Программ для дефрагментации диска Windows: выбираем лучшую утилиту
ТОП-15 Программ для дефрагментации диска Windows: выбираем лучшую утилиту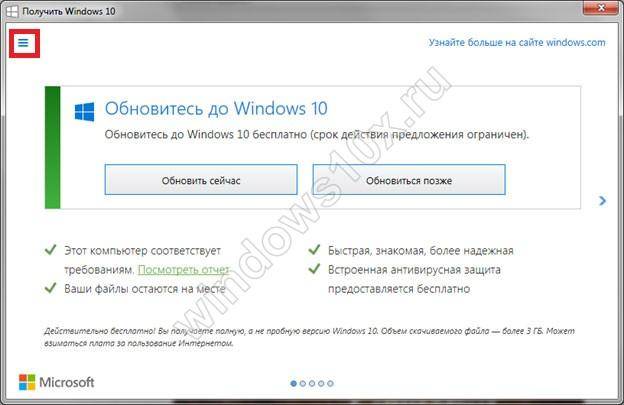
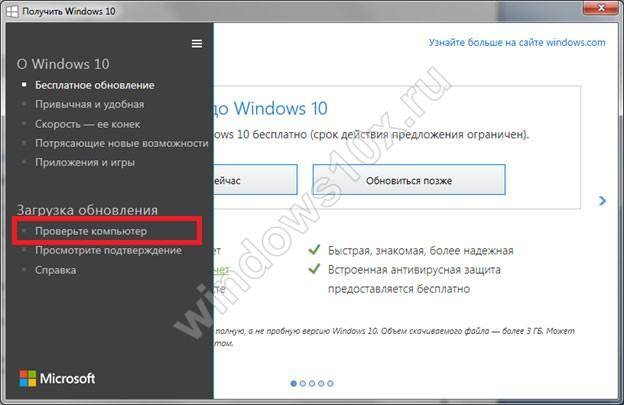
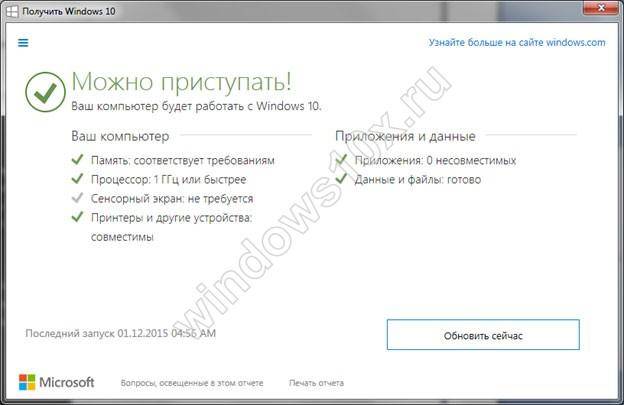
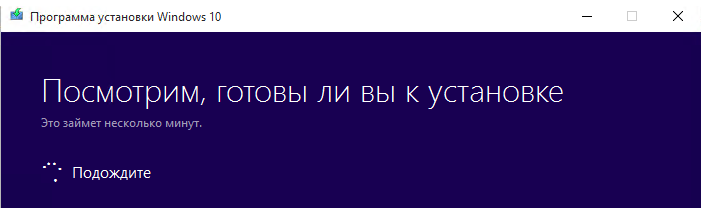
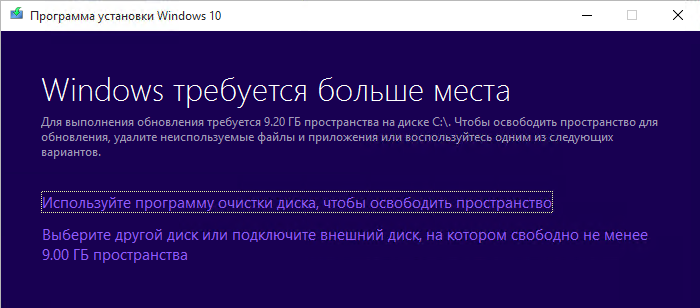
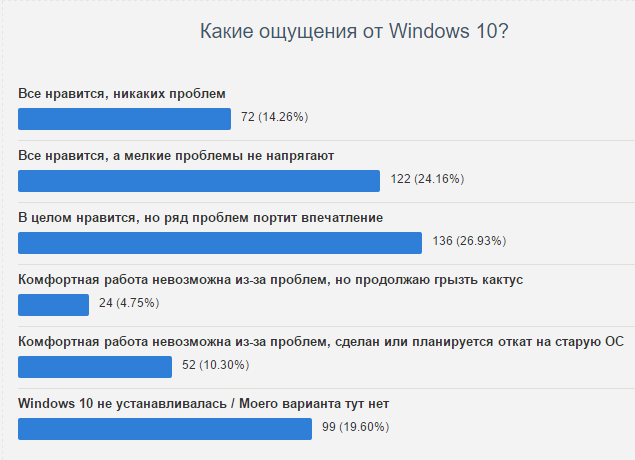
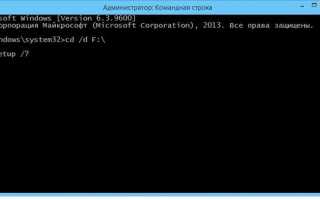

 Microsoft позволяет проверить ПК на совместимость с Windows 10
Microsoft позволяет проверить ПК на совместимость с Windows 10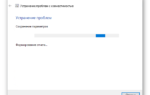 Как использовать или отключить режим совместимости в Windows 10?
Как использовать или отключить режим совместимости в Windows 10?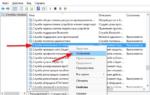 Как отключить режим совместимости в windows 10
Как отключить режим совместимости в windows 10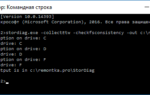 ТОП-15 Программ для проверки жесткого диска на ошибки и битые сектора
ТОП-15 Программ для проверки жесткого диска на ошибки и битые сектора