Содержание
- 1 Что такое режим совместимости и для чего он необходим
- 2 Как активировать режим совместимости на Windows 10
- 3 Как выключить режим совместимости на Windows 10
- 4 Отключение
- 5 Запуск приложений в режиме совместимости вручную
- 6 Вывод
- 7 Что такое
- 8 Как выключить
- 9 Остановка работы службы
- 10 Выключение для одной программы
- 11 Через групповую политику
С внедрением новых операционных систем, технологий и тому подобных вещей всё старое и доброе понемногу выпадает из IT-жизни. Однако что делать тем, кто любит ностальгировать и предпочитает старые игры, где упор был не на графику, а на логику? Как быть тем, для кого не придумали аналоги приложений, разработка которых закончилась ещё на стадии Windows XP? Оказывается, в «десятке» есть специальный режим, который позволяет запускать программы, не предназначенные для новой ОС.
Что такое режим совместимости и для чего он необходим
Режим совместимости (РС) — это специальная технология, которая была разработана и внедрена ещё в Windows Vista, и продолжает своё существование во всех последующих ОС. РС позволяет сглаживать некоторые шероховатости в работе приложений в случае, если их разработчики вовремя не исправят свои коды под новые операционные системы. То есть старые программы и игры нередко перестают работать в свежих версиях Windows, а режим совместимости позволяет использовать среду предыдущих ОС во время запуска указанных приложений.
В Windows 10 для РС добавлена новая возможность: после сбоя в программе система сама предлагает запустить средство по включению совместимости приложения и ОС. Однако это срабатывает далеко не всегда, потому лучше воспользоваться ручной активацией.
Как активировать режим совместимости на Windows 10
Установить РС для программы или игры можно двумя способами: через редактирование свойств ярлыка или исполняемого файла или вшитой утилитой по устранению проблем с совместимостью.
Установка режима совместимости для программы
Нет никакой разницы, что использовать для задания запуска программы в режиме совместимости — ярлык или сам файл с расширением .exe. Процедура выполняется в следующем порядке:
- Щёлкаем ПКМ (правой кнопкой мыши) по ярлыку или файлу, к которому ведёт ярлык, и выбираем «Свойства».
Щёлкаем правой кнопкой мыши по исполняемому файлу или его ярлыку и в контекстном меню выбираем пункт «Свойства» - Переходим во вкладку «Совместимость», ставим галочку у графы «Режим совместимости». В фильтре операционных систем выбираем ОС (в подавляющем большинстве случаев это Windows XP 2 пакет или Windows Vista) и сохраняем изменения клавишей Enter.
В свойствах режима совместимости задаем версию ОС и сохраняем изменения -
Запускаем приложение.
Видео: как прикрепить к приложению РС
Исправление проблемы совместимости при помощи среды «Устранение неполадок»
Существует ещё одна возможность включения РС для программы — это специальная утилита внутри «Панели управления». Для её запуска:
- Открываем меню «Пуск», выбираем папку «Служебные» и щёлкаем по значку «Панель управления».
Открываем папку «Служебные» в меню «Пуск» и щёлкаем по строке «Панель управления» - Меняем способ отображения на «Значки» и переходим в апплет «Устранение неполадок».
Изменяем вид «Панели управления» на «Значки» и переходим в раздел «Устранение неполадок» - Открываем «Выполнение программ, предназначенных для предыдущих версий Windows».
Выбираем пункт «Выполнение программ, предназначенных для предыдущих версий Windows» - В открывшейся программе нажимаем «Далее», затем из предложенного списка выбираем нужное приложение и снова нажимаем «Далее».
Выбираем из списка программу, которая имеет проблемы с совместимостью, и нажимаем «Далее» - Если приложение было установлено путём простой распаковки или осталось с предыдущей ОС, выбираем «Нет в списке».
Для программ, которые не устанавливались стандартным способом, выбираем пункт «Нет в списке» - Прописываем путь к исполняемому файлу или выбираем его через кнопку «Обзор» и жмём «Далее».
Путь к исполняемому файлу программы удобнее задать через кнопку «Обзор» - Выбираем «Использовать рекомендуемые параметры» и ожидаем, пока программа закончит свою работу.
Для автоматического запуска режима совместимости выбираем «Использовать рекомендуемые параметры» - Непосредственно в утилите можно протестировать результат. Для этого нажимаем «Проверить программу» для её запуска.
После устранения проблемы нажимаем «Проверить программу» для её тестового запуска прямо из утилиты
Как выключить режим совместимости на Windows 10
Режим совместимости можно как включить, так и выключить. Необходимость в выключении может возникнуть с обновлением системы, когда Microsoft внедряет коды старых систем, поэтому запускать игру в РС не требуется. Или, может быть, вы просто перестали пользоваться определённым приложением, потому эта служба больше не нужна и её можно отключить.
Чтобы открепить от программы РС, заходим в свойства совместимости, как показано выше, снимаем галочку в пункте «Режим совместимости» и сохраняем изменения кнопкой OK.
Для выключения службы придётся проделать чуть больше действий. Однако таким образом можно разом отключить режим совместимости для всех приложений компьютера.
Полная остановка работы службы
Отключить службу режима совместимости можно двумя способами:
- при помощи командной строки;
- через интерфейс служб.
- Открываем меню «Пуск», переходим в директорию «Средства администрирования» и запускаем «Службы».
Средство управления службами запускается через пункт «Средства администрирования» меню «Пуск» - В списке находим пункт «Служба помощника по совместимости программ» и делаем двойной щелчок по нему.
Делаем двойной щелчок мышью по строке «Служба помощника по совместимости программ» - Во вкладке «Общее» изменяем параметр типа запуска на «Отключена» и сохраняем через OK.
В свойствах службы устанавливаем тип запуска в положение «Отключена» и нажимаем OK - Перезагружаем компьютер, чтобы запустить Windows с обновлённой конфигурацией.
Остановка службы через командную строку
Как и большинство процессов и задач, отключить службу можно не только в соответствующем интерфейсе, но ещё и через терминал «Командная строка».
- Нажимаем комбинацию клавиш Win+X и в выпавшем меню выбираем пункт «Командная строка (администратор)».
Нажимаем комбинацию клавиш Win+X и в выпавшем меню запускаем командную строку - В терминале вводим команду net stop pcaSvc и запускаем её клавишей Enter.
Для остановки «Службы помощника по совместимости» вводим команду net stop pcaSvc - Если эту службу надо снова запустить, вводим команду net start pcaSvc.
Запускается «Служба помощника по совместимости» командой net start pcaSvc
Выключение режима с помощью «Редактора групповой политики»
Служба лишь помогает и направляет утилиту «Помощник по совместимости программ», сама же программа может быть отключена ещё и в «Редакторе групповой локальной политики»:
- В поиске прописываем gpedit.msc и щёлкаем по лучшему соответствию.
В строке поиска вводим gpedit.msc и выбираем лучшее соответствие - В диалоговом окне слева открываем пункт «Конфигурация пользователяАдминистративные шаблоныКомпоненты windowsСовместимость приложений».
В левом меню переходим последовательно по пунктам «Конфигурация пользователяАдминистративные шаблоныКомпоненты windowsСовместимость приложений» - Дважды щёлкаем по настройке «Отключение помощника», затем в свойствах задаём параметр «Включено» и сохраняем изменения кнопкой OK.
В свойствах пункта «Отключение помощника» устанавливаем переключатель в положение «Включено» - Перезагружаем компьютер.
Видео: как отключить службу, которая отвечает за работу режима совместимости
Запустить программу в РС или же отключить этот режим, если в нём больше нет нужды, очень просто. Достаточно лишь настроить запуск программы с определёнными параметрами. А для отключения вернуть установки в начальное положение или вовсе отключить службу совместимости.
Как только пользователь запускает программу, ОС автоматически включает помощник совместимости. Он предназначен для улучшения работоспособности системы, но на устройствах с минимальными техническими параметрами еще одна запущенная утилита станет причиной сбоя или медленной работы (как увеличить быстродействие ПК описано в статье «Определяем и увеличиваем производительность компьютера Windows 10»). Поэтому, если вы желаете ускорить работу компьютера, прочитайте, как отключить режим совместимости в Windows 10.
Отключение
Помощник совместимости Windows предназначен для отслеживания:
- установленных на компьютер программ (прочитайте, как удалить программу с ПК в статье «Как быстро удалить ненужную программу в Windows 10?»);
- сбоев, происходивших ранее при работе приложений;
- способов решения возникающих проблем совместимости.
Также он предназначен для запуска приложений, написанных для ранних версий ОС. Но если вы не хотите, чтобы на ПК постоянно появлялись сообщения с предложением установить приложение с рекомендуемыми параметрами, отключите эту функцию.
С помощью Служб
- Нажмите Win+R и ведите команду: services.msc.
- В окне «Службы» отыщите «Служба помощника по совместимости программ» → ПКМ → Остановить.Полезно знать! Служба остановится до первой перезагрузки ПК, после чего она заработает в штатном режиме.
- Если нужно полностью отключить это приложение, нажмите по службе ПКМ → Свойства → строка «Тип запуска» → Отключена → Подтвердите действия.
В групповой политике
- Нажмите Win+R и введите команду: gpedit.msc.
- Конфигурация компьютера → Административные шаблоны → Компоненты Windows — Совместимость приложений.
- В правой части окна найдите «Отключение помощника по совместимости программ» → ПКМ → Изменить → Включено → подтвердите изменения → перезагрузите ПК.
В Конфигурации ОС
- Нажмите Win+R и введите команду: msconfig.
- Вкладка «Службы» → убрать галочку с пункта «Не отображать службы Майкрософт» → найдите «Служба помощника по совместимости программ» → снимите галочку → подтвердите изменения → перезагрузите ПК.
Запуск приложений в режиме совместимости вручную
Если приложение не запускается на Windows 10 или работает не так, как это было в ранних версиях ОС, запустите его в режиме совместимости (также прочитайте «Как можно запустить старые игры и приложения на Windows 10?»).
ПКМ по ярлыку для запуска → свойства → вкладка «Совместимость».
Здесь доступны три варианта:
- нажмите кнопку «Запустить средство устранения проблем с совместимостью» — система в автоматическом режиме попробует решить проблемы;
- в блоке «Режим совместимости» установите галочку на пункте «Запустить программу в режиме совместимости с» и выберите из раскрывающегося списка ту ОС, в которой приложение стабильно работало;
- в блоке «Параметры» укажите те значения, с которыми будет запускаться программа в режиме совместимости – сохраните изменения.
Полезно знать! Чтобы внесенные изменения были сделаны для каждого пользователя на компьютере, нажмите кнопку «Изменить параметры для всех пользователей» (понадобятся права Администратора).
На видео процесс ручного запуска описан более наглядно.
Автоматическое определение параметров
- Для запуска автоматической настройки можно также нажать ПКМ на ярлыке для запуска программы – Исправление проблем с совместимостью.
- После диагностики появится окна с двумя вариантами устранения проблем:
- использовать рекомендованные параметры;
- диагностика программы.
- Выберите «Использовать рекомендованные параметры» для автоматической настройки программы → утилита предложит проверить работоспособность приложения с внесенными изменениями.
- Запустите приложение и проверьте его работоспособность → Далее.
- Утилита спросит, устранены ли проблемы с работоспособностью приложения → выберите один из предложенных вариантов.
Вывод
Если программа перестала работать в Windows 10, используйте для ее запуска помощник совместимости. При необходимости, его можно отключить. Но делать это, если он не мешает работе компьютера, не рекомендуется.
Начало›Windows 10›Отключение режима совместимости в операционной системе Windows 10
Режим совместимости в новой операционной системе от Microsoft позволяет работать с практически любым ПО, которое запускалось на Windows XP, 7 или 8, но отказывается работать в новой версии. Однако иногда и он привносит какие-то недостатки в работу с программами. Для устранения неудобств режим можно и нужно отключать, что сделать достаточно просто.
Что такое
Как выключить
Режим совместимости не всегда бывает нужен, поэтому отключение автоматической настройки запуска возможно в нескольких вариациях:
- Полная остановка службы.
- Только для одного приложения.
- Через Редактор групповой политики.
Остановка работы службы
Полная остановка проверки совместимости и установки параметров раз и навсегда решит проблемы, которые вызываются этим процессом. В случае необходимости всегда можно не только отключить, но и включить Помощник обратно.
Чтобы открыть все службы, необходимо запустить инструмент «Выполнить» при помощи сочетания клавиш Win+R и ввести команду services.msc.
Среди обширного списка, возникающего после нажатия на «ОК», необходимо найти «Службу помощника по совместимости программ». Эту строчку следует выбрать, а затем правой кнопкой мыши щёлкнуть по ней. Здесь возможны два варианта развития событий:
- Остановить временно. Этот вариант отключит её только до перезапуска компьютера, затем Помощник будет включен вновь. Для этого достаточно в выпавшем меню нажать на «Остановить».
Посмотрите ещё: Настройка центра обновлений Windows 10
- Полностью отключить до востребования. Пока пользователь не включит Помощник вручную – работать он не станет. В таком случае нужно зайти в «Свойства» в том же меню, а затем во вкладке «Общие» в строке «Тип запуска» включить вариант «Отключена». После этого – сохранить изменения.
Выключение для одной программы
Режим совместимости в Windows 10 можно остановить для конкретного приложения. Такое выборочное отключение реально выполнить при помощи нескольких простых действий:
- Кликнуть правой кнопкой мышки по нужному ярлыку и нажать на «Свойства».
- Перейти на раздел под названием «Совместимость» и снять галочку там, где находится рамка на скриншоте.
- Кликнуть на ОК и выйти из «Свойств».
Через групповую политику
Для отключения при помощи групповой политики необходимо ввести команду gpedit.msc в уже известный нам инструмент «Выполнить» (Win+R). После нажатия на «ОК» перед пользователем откроется новое окно под названием «Редактор локальной групповой политики». Здесь необходимо отыскать раздел «Административные шаблоны», где открыть «Компоненты Windows». Затем нужно кликнуть по названиям в последовательности (выделено на скриншоте):
- Совместимость приложений.
- Отключение помощника.
- Отключено.
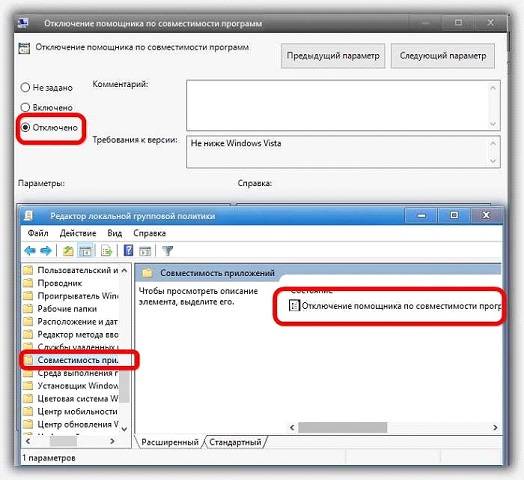
(Visited 5 609 times, 1 visits today) Опубликовано в Windows 10Используемые источники:
- https://winda10.com/rezhimy-windows-10/rezhim-sovmestimosti-v-windows-10.html
- https://geekon.media/kak-ispolzovat-ili-otklyuchit-rezhim-sovmestimosti-v-windows-10/
- https://windowsprofi.ru/win10/otklyuchenie-rezhima-sovmestimosti-v-operacionnoj-sisteme-windows-10.html
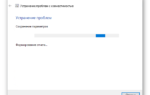 Как использовать или отключить режим совместимости в Windows 10?
Как использовать или отключить режим совместимости в Windows 10? Что нужно отключить в Windows 10 для быстрой работы и как это сделать
Что нужно отключить в Windows 10 для быстрой работы и как это сделать
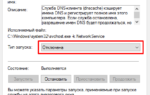 Какие службы Windows 10 можно отключить, чтобы ее ускорить
Какие службы Windows 10 можно отключить, чтобы ее ускорить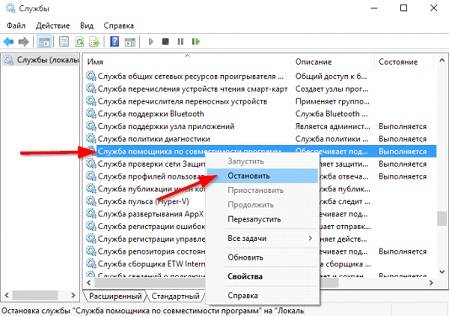
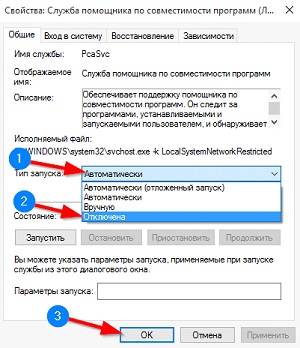
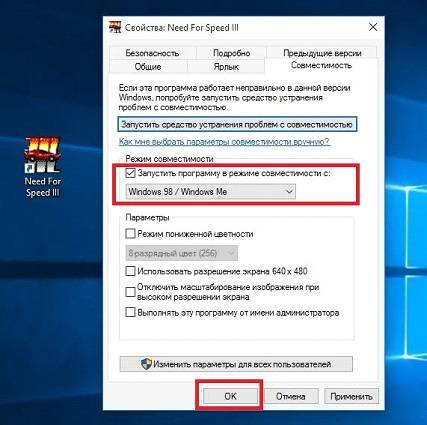
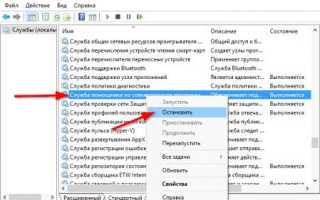

 Какие службы Windows можно отключить, чтобы ускорить систему
Какие службы Windows можно отключить, чтобы ускорить систему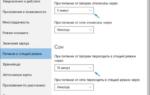 Как отключить спящий режим в Windows 10 – отменяем переход в режим сна
Как отключить спящий режим в Windows 10 – отменяем переход в режим сна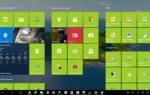 Режим планшета Windows 10 настройка как включить отключить
Режим планшета Windows 10 настройка как включить отключить Как отключить спящий режим windows 10?
Как отключить спящий режим windows 10?