Содержание
- 1 Что такое драйвер?
- 2 Последовательность установки драйверов
- 3 Способы установки драйверов
- 4 Диспетчер устройств Windows 10
- 5 Автоматическая установка драйверов
- 6 Ручная установка драйверов
- 7 Где скачать недостающие драйвера?
- 8 Скачать драйвера по ИД оборудования
- 9 Как удалить драйвер?
- 10 Как ещё можно установить драйвер?
- 11 Особенности DriverPack Online
- 12 Программа для установки и обновления драйверов на Windows 10
- 13 Скачать для Windows 10
- 14 Поиск драйверов
Установка драйверов является неотъемлемой частью процесса настройки ПК после установки операционной системы Windows 10. Как правило, инсталлятор Windows 10 в процессе своей работы производит установку необходимых драйверов и настройку оборудования, но данные драйвера являются стандартными и устройства работают на минимуме своих возможностей. К примеру, после установки Windows 10, вы видите слегка растянутую картинку, при этом, не получается выставить разрешение соответствующее экрану вашего монитора, либо разрешение применяется, но не запускаются игры с элементарной графикой. Знакомая ситуация? Всему виной стандартный видеодрайвер.
Что такое драйвер?
Драйвер — специальная программа, содержащая в себе набор инструкций, которые использует ОС для взаимодействия с устройством ПК.
Последовательность установки драйверов
Компьютер представляет собой комплекс взаимосвязанных устройств и их согласованная работа напрямую зависит от правильной последовательности установки драйверов. Возможно, вы скажете: «Олд скул!». Но, разве не логично установить сначала драйвера на USB-контроллер, прежде чем устанавливать драйвера на принтер подключенный через USB? Ваш принтер работает через Wi-Fi? Отлично! Будете устанавливать драйвера на принтер, а потом драйвера на сетевой контроллер который отвечает за корректную работу Wi-Fi?
И так, правильная последовательность установки драйверов следующая:
Во-первых, необходимо установить драйвера отвечающие за корректную работу чипсета и других контроллеров, установленных на материнской плате (к примеру: USB 3.0/3.1, Ethernet, Wi-Fi, Bluetooth и т.д.).
Во-вторых, установить драйвера для аудиоконтроллера и видеокарты. Внимание! Если материнская плата содержит интегрированный видеочип либо ваш процессор оснащен графическим ядром, то видеодрайвера для этих компонентов должны быть установлены в первую очередь. Аналогичный алгоритм действий, стоит применить если вы используйте звуковую карту. Вы всегда сможете выбрать устройство по умолчанию в аудио настройках Windows 10.
В-третьих, установить драйвера для прочего оборудования, установленного внутри компьютера (платы аудио- видеозахвата, спутниковые карты DVB-S2, ТВ-тюнеры и прочее дополнительное аппаратное обеспечение).
В-четвёртых, установите драйвера для внешних устройств: принтер, сканер, МФУ, проектор и т.д.
Способы установки драйверов
Существует два основных способа установки драйверов: автоматический и ручной.
Выполнить установку драйверов в автоматическом режиме можно, как стандартными средствами Windows 10, так и при помощи специальных программ («DriverPack Solution», «DevID»).
Ручная установка драйверов подразумевает под собой поиск нужных драйверов и их непосредственную инсталляцию.
Далее мы рассмотрим подробно каждый из методов, но для начала давайте разберёмся, как открыть «Диспетчер устройств» Windows 10.
Диспетчер устройств Windows 10
Для того чтобы попасть в «Диспетчер устройств», достаточно кликнуть правой кнопкой мыши на меню «Пуск» и в контекстном меню выбрать одноименный пункт.
Если такой пункт отсутствует, воспользуйтесь строкой поиска, в которой наберите «Диспетчер устройств» и запустите соответствующую программу.
Автоматическая установка драйверов
Стандартный метод
Для автоматической установки драйверов стандартными средствами Windows 10, необходимо открыть «Диспетчер устройств» и кликнуть правой кнопкой мыши по нужному устройству, затем выбрать пункт «Обновить драйверы…».
После чего Windows 10 предложит один из способов обновления драйверов, вам нужно выбрать «Автоматический поиск обновленных драйверов».
Windows 10 выполнит поиск драйверов в системных папках на компьютере и в Интернете.
Минус данного метода в том, что ОС часто не находит нужных драйверов или сообщает о том, что последняя версия драйвера уже установлена.
Специальные программы
Запустить автоматическую установку драйверов также можно при помощи специальных программ, которые производят анализ системы и на основе полученных данных выполняют поиск драйверов на удалённом сервере с последующей их загрузкой на ваш ПК и предложением выполнить инсталляцию. Существует множество таких программ, но наиболее популярными являются: «DriverPack Solution» и «DevID». Подробно описывать данные программы не буду, потому что они имеют весьма понятный интуитивный интерфейс.
Ручная установка драйверов
Данный метод установки драйверов является предпочтительным, так как вы полностью контролирует процесс и не допустите установку лишнего ПО на ваш ПК.
Начнём с того, что у вас должны быть диски с необходимыми драйверами в комплекте поставки ПК либо список Интернет-ресурсов откуда их можно скачать (указывается в инструкции). Для установки драйверов с диска или его образа достаточно запустить файл setup либо install, после чего откроется интерфейс, в котором нужно выбрать автоматический либо выборочный режим установки ПО.
Стандартный метод установки драйверов в ручном режиме
Для установки драйверов в Windows 10 в ручном режиме, необходимо открыть «Диспетчер устройств» и кликнуть правой кнопкой мыши по нужному устройству. Выбрать «Обновить драйверы…» затем пункт «Выполнить поиск драйверов на этом компьютере».
После чего необходимо указать место поиска драйверов воспользовавшись кнопкой «Обзор».
Обязательно поставьте галочку «Включая вложенные папки» — данная опция позволяет выбрать общую папку, в которой и будет производиться поиск драйверов. Затем нажмите «Далее» и дождитесь завершения процесса установки драйвера устройства.
Где скачать недостающие драйвера?
Драйвера всегда можно скачать с сайта разработчика устройства, при этом, нужно учитывать версию операционной системы и её разрядность.
Но, бывают такие моменты, когда драйвера отсутствуют на сайте разработчика в следствии того что версия устройства устарела либо речь идёт о операционных системах, которые более не поддерживаются. Не стоит отчаиваться! Драйвера можно найти и скачать из интернета.
Скачать драйвера по ИД оборудования
Для того чтобы скачать именно те драйвера которые необходимы, нужно определить «Ид оборудования» — это легко сделать при помощи «Диспетчера устройств». Кликните правой кнопкой мыши на нужном устройстве и выберите «Свойства». Затем перейдите на вкладку «Сведения», где в выпадающем меню «Свойство» выберите «ИД оборудования» и в поле «Значения» выберите первую строку – это и есть «ИД оборудования».
Вы можете скопировать строку с помощью правой кнопки мыши выбрав пункт «Копировать» в выпадающем контекстном меню. После чего вставьте скопированную строку в поле ввода поисковой системы и допишите «скачать драйвер».
Выберите наиболее релевантный сайт по запросу и скачайте необходимый драйвер.
После чего обновите драйвер устройства вручную, как было описано ранее.
Как удалить драйвер?
Бывают ситуации, когда родной драйвер устройства работает некорректно, в таком случае его нужно переустановить. Чтобы установить драйвер начисто, его необходимо полностью удалить с компьютера. Для этого удалите само устройство в «Диспетчере устройств» воспользовавшись правой кнопкой мыши и пунктом «Удалить», обязательно установите галочку «Удалить программы драйверов для этого устройства» и нажмите «OK». Устройство будет удалено и сопутствующие драйвера тоже.
«Обновите конфигурацию оборудования» в окне «Диспетчера устройств».
Список аппаратного обеспечения обновится, и вы увидите своё устройство с восклицательным знаком, что свидетельствует о отсутствии драйвера для данного устройства.
Как ещё можно установить драйвер?
Если вы являетесь уверенным пользователем ПК и точно знаете какой драйвер нужно установить, то инсталляцию можно выполнить напрямую из папки. Для этого кликните по файлу правой кнопкой мыши и выберите «Установить».
Обычно установочный файл драйвера имеет расширение .inf и тип «Сведения для установки». Данный файл содержит служебную информацию, которая используется при установке драйвера.
DriverPack Solution – программа для установки и обновления драйверов операционной системы Windows 10. Пользователю доступны две модификации утилиты: онлайн и офлайн. Софт распространяется свободно, поэтому разрешен для использования внутри компаний. Далее опишем процесс выбора версии и установки программы на Windows 10.
Особенности DriverPack Online
Пользователю не придется искать софт для ПК или ноутбука по базе утилиты.
Программное обеспечение DriverPack Solution для операционной системы Windows 10 содержит драйверные пакеты, заархивированные в формате 7-zip. В бесплатной базе программы насчитывается свыше одного миллиона вспомогательного ПО, работающего со всеми устройствами, включая устаревшие.
Программа для поиска и установки драйверов пользуется спросом среди владельцев ПК. Она имеет следующие возможности:
- Доступ к полной базе софта, если сравнивать с возможностями конкурентов. Постоянное пополнение списка позволяет предоставить пользователям как устаревшие драйвера, так и новые. Перед попаданием в пакет ПО тестируется на совместимость с указанным устройством.
- Автоматизация. Программа самостоятельно проведет идентификацию установленных устройств, проанализирует состояние драйверов и подберет обновление.
- Обновление драйверов на Windows 10 онлайн через DriverPack повысит производительность компьютера, так как подбираются только оптимальные версии вспомогательного софта.
- Актуализация. ПО самостоятельно отслеживает состояние драйверов на устройстве, скачивая новые версии тогда, когда это требуется.
- Режим эксперта. Скачать драйвер на Windows можно самостоятельно. Предусмотрена установка пакетов и софта для отдельного устройства.
- Конструктор. DriverPack Solution – лучшая программа для создания собственных пакетов, которые используются при работе с сетью компьютеров. Пользователь способен собрать собственную базу.
- Запасной вариант. При обновлении драйверов выполняется резервное копирование. Пользователь может восстановить ПО, если устройство стало работать некорректно.
- Проверка работоспособности системы. DriverPack устанавливает вспомогательное ПО, предлагает утилиты, а также проверяет состояние видеокарты и другого оборудования.
Если ПО для «железа» не обнаружено, то предлагается функция поиска через DevID, которая подберет вариант драйвера подходящий, но не оригинальный.
Программа для установки и обновления драйверов на Windows 10
Пакет драйверов для Windows 10 доступен пользователям без соединения с интернетом. Офлайн-версия программы представлена двумя модификациями.
- DriverPack Offline: вариант Full. Универсальный пакет, содержащий полную версию базы программного обеспечения. Требует установки, весит 17 Гб. Подойдет для сисадмина.
- DriverPack Offline: вариант Network. Подходит для обновления драйверов сетевого оборудования и последующей установки всех остальных драйверов через онлайн версию.
Первый вариант программы менее привлекателен, если у системного администратора есть возможность установить софт из второго пакета, например для встроенной сетевой карты ноутбука. После решения проблемы с доступом в интернет остальное ПО устанавливается через онлайн-версию.
Скачать для Windows 10
Скачать DriverPack бесплатно для операционной системы Windows 10 можно на этой странице. Загрузка программного обеспечения предусмотрена для ПК с ОС Виндовс 10 32 и 64 бит.
Установка программы
После скачивания ДрайверПак Солюшен остается запустить программу на Windows 10.
Дополнительной установки или распаковки не требуется. Утилита проводит настройку системы, анализ ПО, после чего выдает заключение, какие компоненты компьютера требуют вмешательства.
Установить DriverPack для Виндовс 10 возможно только на версиях офлайн, где софт скачивается на компьютер.
Поиск драйверов
Установка драйверов для Windows осуществляется утилитой DriverPack Solution в двух видах: ручном и автоматическом.
Поиск в автоматическом режиме приведет к появлению «мусора» на компьютере, так как будут установлены дополнительные сервисы и программное ПО. Это может быть браузер, архиватор и другие продукты, которые нужны для корректной работы ПК, по мнению разработчиков ДрайверПака.
Лучше воспользоваться запуском режима ручной проверки:
- Пользователю будет предложено две вкладки: «Драйверы» и «Софт». Так как набор предложенного ПО часто не нужен, следует остановиться на первом варианте.
- Галочками отмечаются компоненты, которых не хватает системе для полноценной работы. Особое внимание уделите устаревшему софту, установленному на компьютере, если DriverPack говорит, что требуется обновление.
- После выбора компонентов нажмите «Установить». В дополнительных настройках версия онлайн не нуждается. Процесс загрузки нового ПО запускается автоматически, время работы зависит от скорости интернета.
- Обновление системы начинается после загрузки. Удаление старых файлов и установка новых длится не более 20 минут.
- При появлении ошибки, содержащей текст: «Не удалось проверить издателя», нужно нажать «Далее».
Видео: Установка драйверов на Windows 10 с помощью DriverPack Solution.
Пользоваться предложенным ПО можно, так как ничего опасного в файлах от DriverPack Solution нет. В ином случае владелец ПК использует функцию резервной копии удаленных драйверов. Восстановление поврежденных компонентов производится из самораспаковывающегося инсталлятора. Можно сделать вывод о пригодности использования данной программы на операционной системе Windows 10 как в личных интересах, так и корпоративных.
Утилита DriverPack Solution – это гениальное решение в плане обновления всевозможных драйверов, которые только
Утилита WinToFlash – это полезный инструмент, который используется юзерами для подготовки загрузочного флеш-накопителя для
Продукт Realtek HD Audio является важнейшим драйвером, который по умолчанию используется буквально на каждом
Ни одна утилита или устройство не будет функционировать стабильно без наличия драйверов, но искать
Всем геймерам без исключения приходилось устанавливать на свой компьютер DirectX 12, производителем которого является
Программное обеспечение Nvidia Geforce Experience выступает в качестве дополнения для видеокарты и позволяет оптимизировать
Раздел призван помочь пользователям, желающим скачать бесплатно без регистрации и смс драйвера на компьютер Windows 10. Если вы потеряли диски с программными оболочками для видеокарты, ЦП, принтера, монитора, не стоит расстраиваться. Вероятней всего, вы найдёте всё необходимое ПО для девайсов на нашем сайте. В подборку включены отдельные драйвера для оборудования от популярных производителей (Acer, Asus, HP, Samsung).
Дополнительно вы можете скачать программы для компьютера виндовс 10 без регистрации, выполняющие комплексную установку поддерживающих программ для компонентов конфигурации ПК (DriverPack Solution, Snappy Driver и др.). В полуавтоматическом/автоматическом режиме они подбирают все необходимые драйвера и выполняют их инсталляцию онлайн или офлайн (в зависимости от выбранного пользователем дистрибутива). А также выполняют обновление уже установленных раннее оболочек до самых последних версий. Предоставляют пользователю подробную информацию об имеющихся в ОС драйверах.
Используемые источники:
- https://2hpc.ru/%d0%ba%d0%b0%d0%ba-%d1%83%d1%81%d1%82%d0%b0%d0%bd%d0%be%d0%b2%d0%b8%d1%82%d1%8c-%d0%b4%d1%80%d0%b0%d0%b9%d0%b2%d0%b5%d1%80%d0%b0-%d0%bd%d0%b0-windows-10/
- https://driverpaksolution.ru/windows-10
- https://windows10progs.ru/drivers/
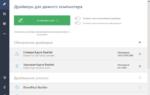 DriverPack Solution скачать бесплатно
DriverPack Solution скачать бесплатно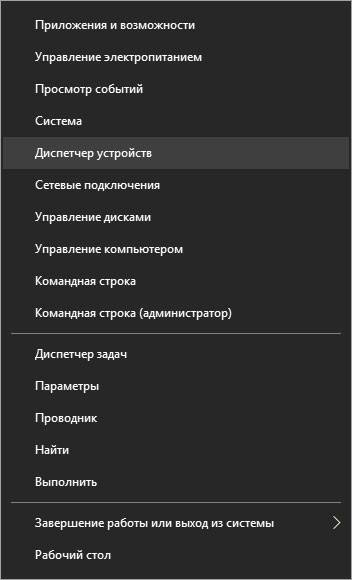
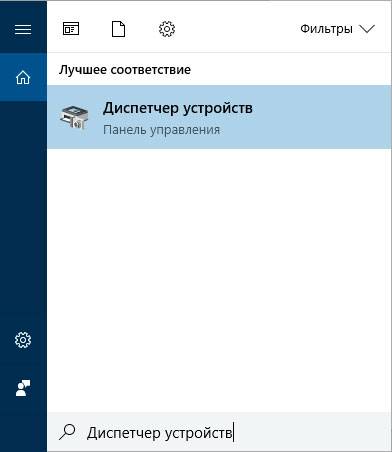
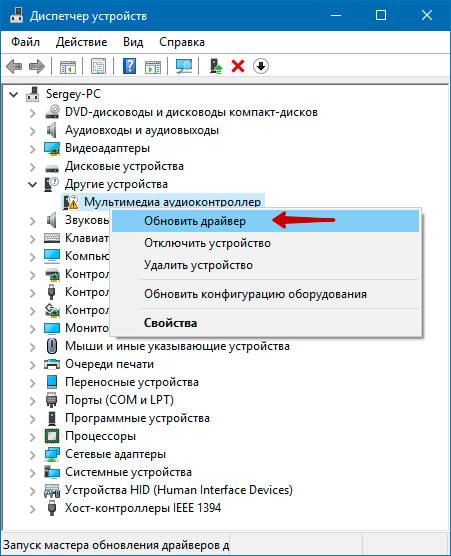
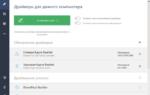 Driver Pack Solution Offline 2019-2020
Driver Pack Solution Offline 2019-2020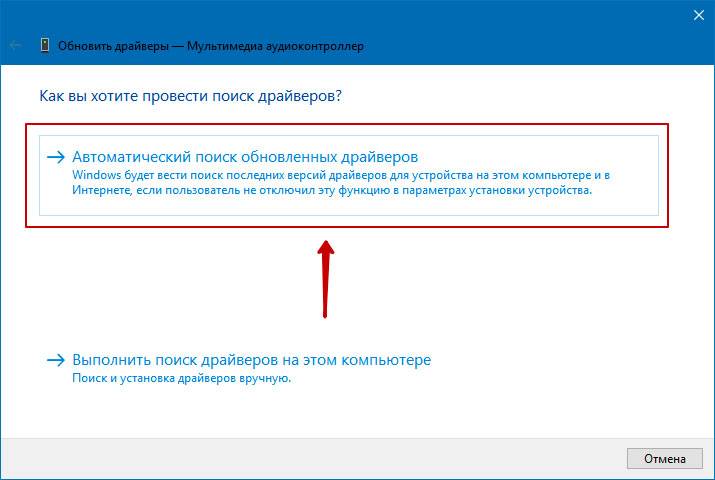
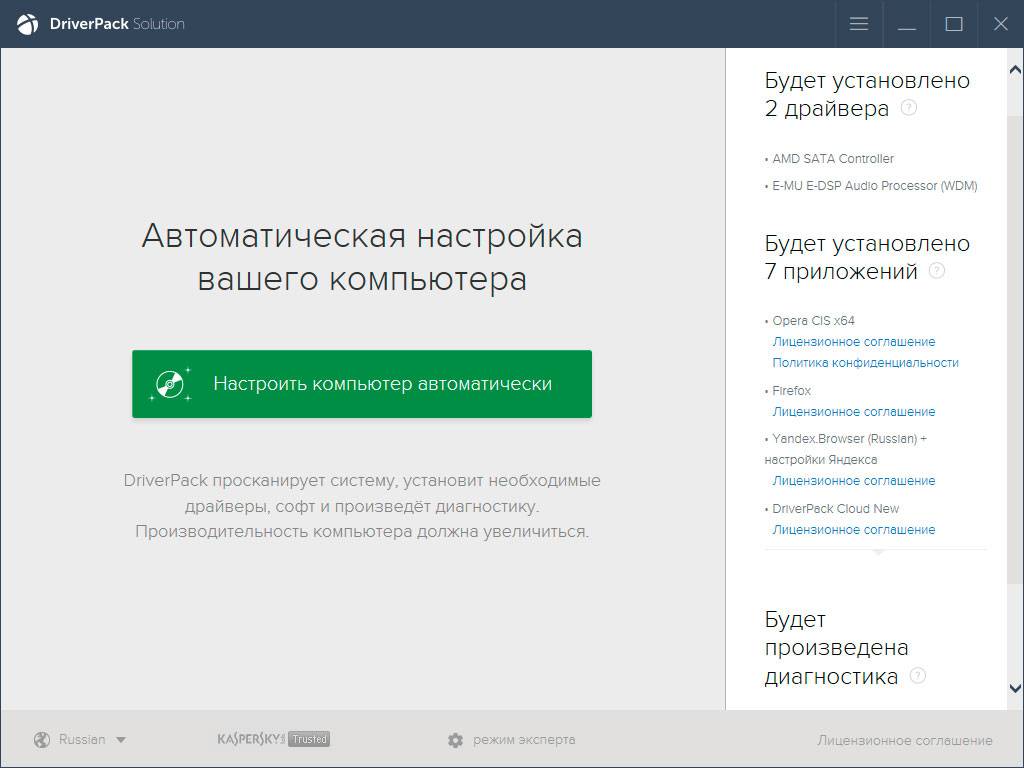
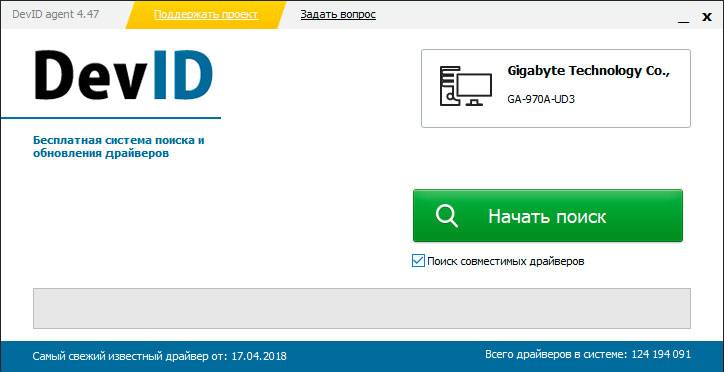
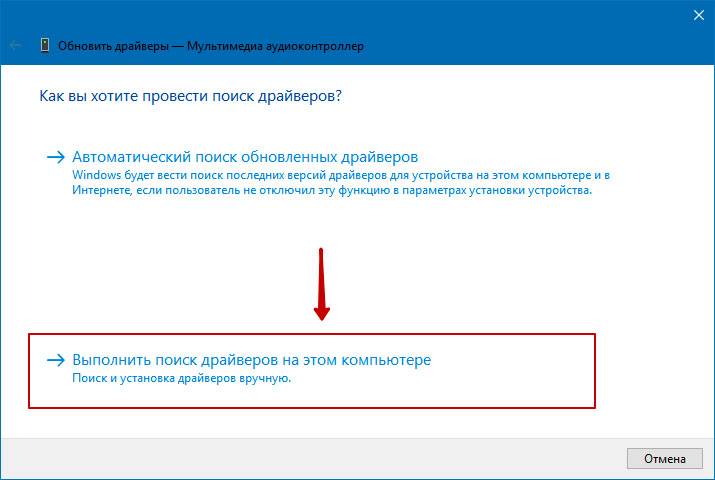
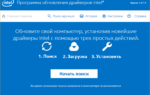 Программы для обновления драйверов: стоит ли пользоваться, рейтинг лучших
Программы для обновления драйверов: стоит ли пользоваться, рейтинг лучших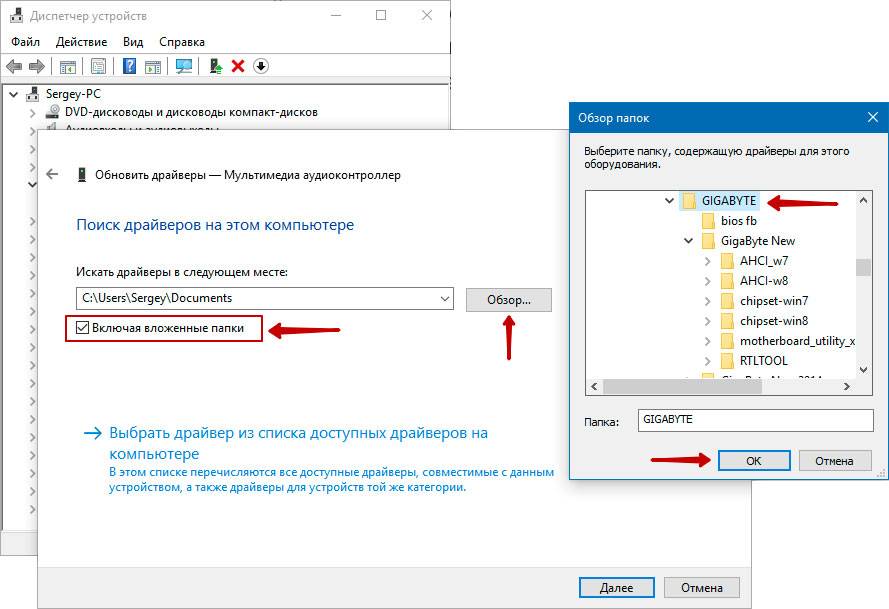
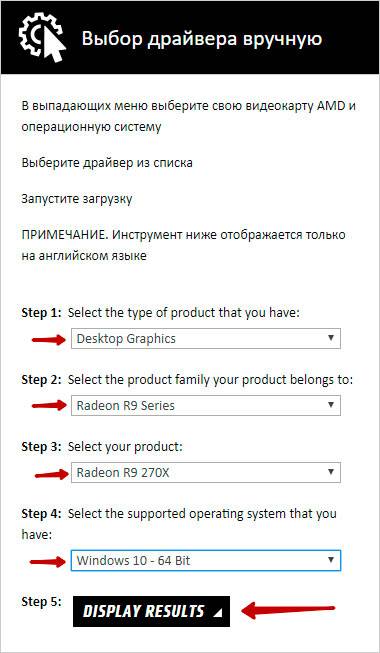
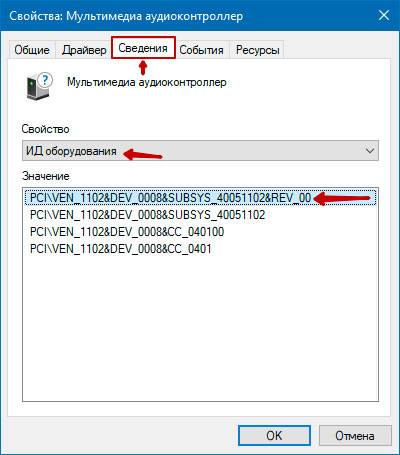
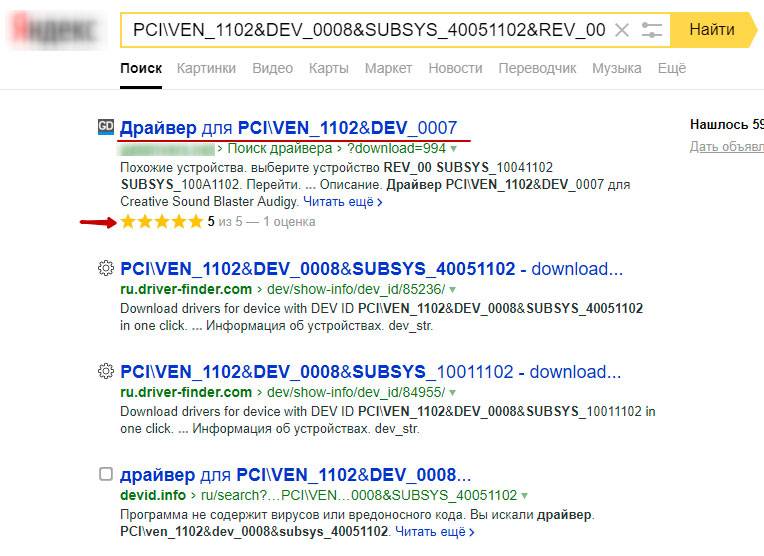
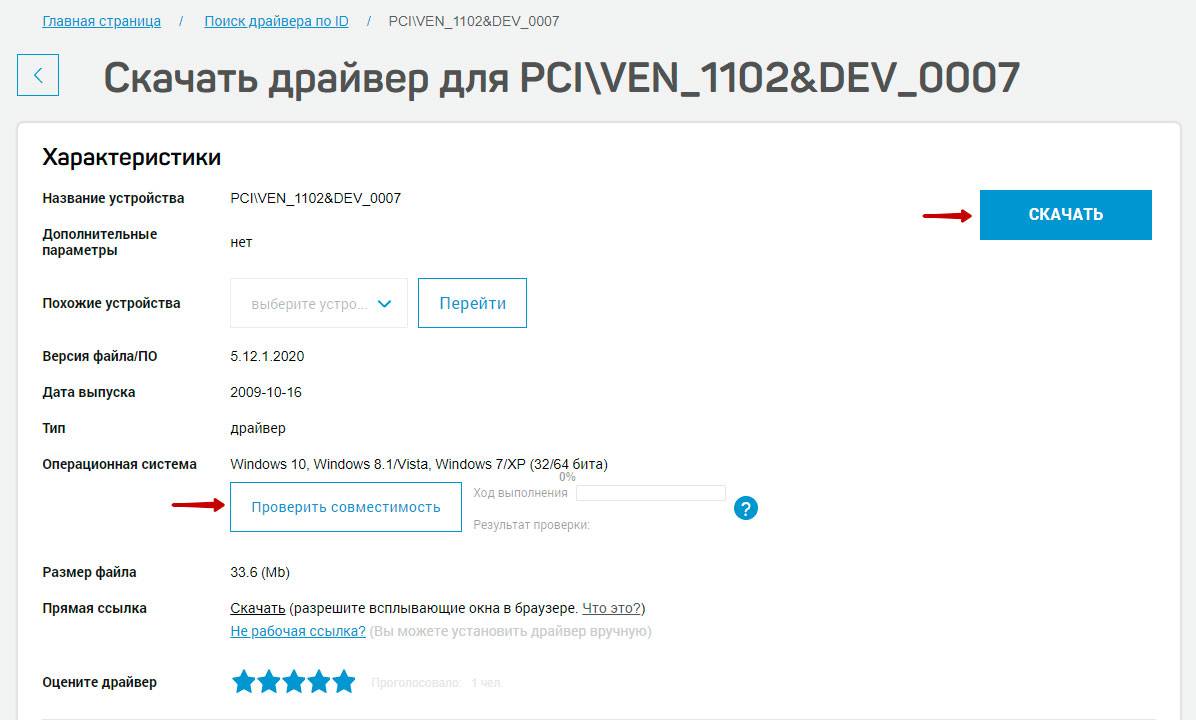
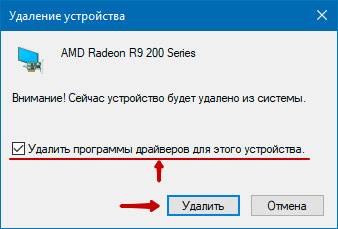
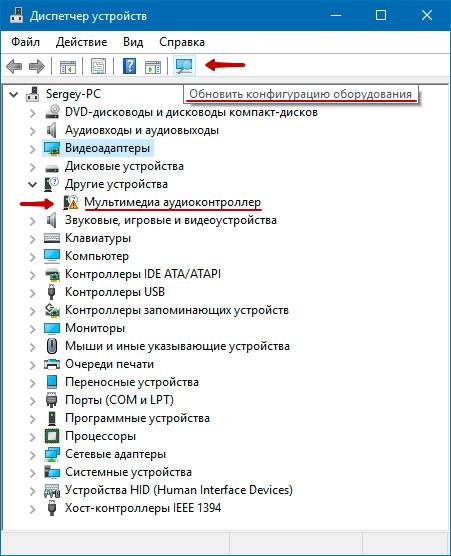
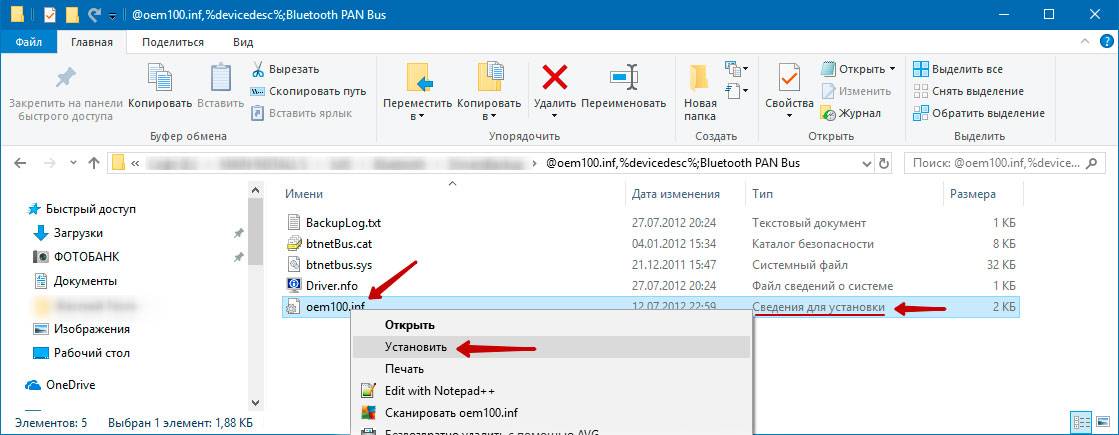
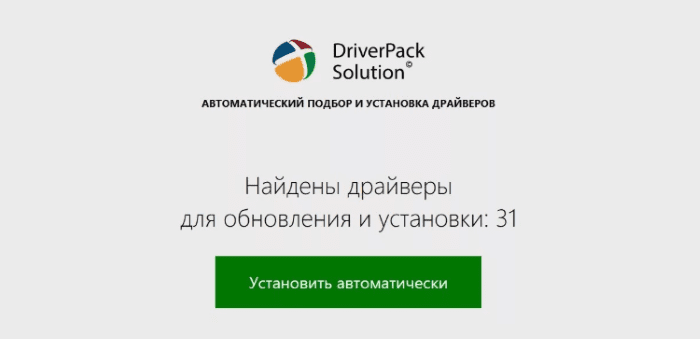
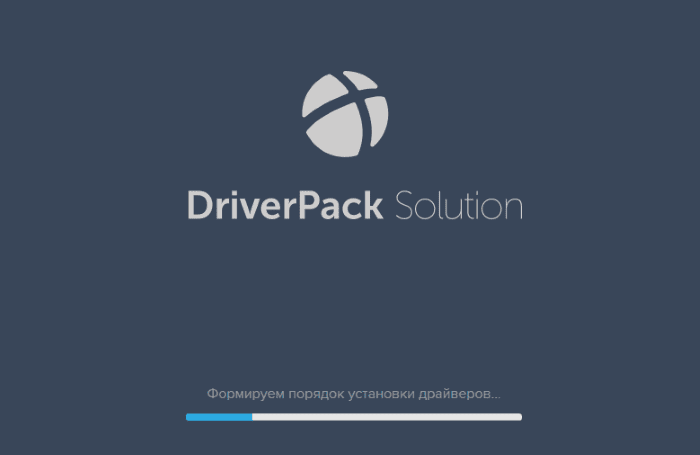







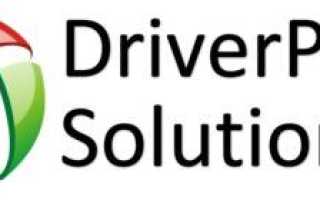

 Драйверы для ноутбука ASUS A52JB / A52JC / A52JK / A52Jr / A52JU (Windows 7)
Драйверы для ноутбука ASUS A52JB / A52JC / A52JK / A52Jr / A52JU (Windows 7)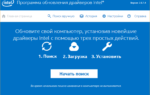 Лучшая программа для установки и обновления драйверов для windows 7/8, 8.1/10
Лучшая программа для установки и обновления драйверов для windows 7/8, 8.1/10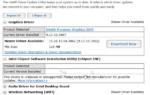 DriverScanner для Windows 10 (32/64 bit)
DriverScanner для Windows 10 (32/64 bit)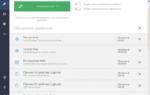 DriverPack Solution Online 2019-2020
DriverPack Solution Online 2019-2020