Содержание
Содержание
Автоматическая установка
Новая операционная система автоматически определяет сетевую карту и устанавливает Realtek Ethernet Controller Driver. Однако она может ошибиться и инсталлировать не то программное обеспечение.
Сайт разработчика материнской платы
Если вы знаете модель системной платы, то можете загрузить программное обеспечение оттуда:
- Перейдите на сайт вашей материнки.
Откройте раздел с драйверами.</li>
Выберите операционную систему, разрядность и найдите сетевой драйвер. </li>
Скачайте его и установите. </li></ol>
Devid.info
Еще один вариант скачать драйвера на интернет для Windows 10 воспользоваться огромной базой ПО для различного оборудования:
- Вызовите Диспетчер устройств.
- Найдите там сетевую карту.
- Кликните по ней ПКМ и выберите «Свойства».
- Переключитесь на вкладку «Сведения».
Выберите «ИД оборудования».</li>
Откройте сайт devid.info. </li>Переключитесь на окно «Свойства». </li>Поочередно копируйте из поля «Значение» строки с символами. </li>Вводите их на сайте девид.инфо в поисковую строку и выполняйте поиск. </li>
Когда ПО будет найдено, выберите версию ОС и загрузите драйвер. </li></ol>
Заключение
Если вам нужны интернет драйвера для windows 10 x64, используйте представленные выше способы. Еще можно использовать специальные программы, типа DriverPack Solution.
Скачать Сетевой драйвер бесплатно |
Зачастую, обновление ОС своего устройства до Windows 10, связано с разного рода проблемами. Часто эти проблемы касаются Интернета, а именно – после обновления нет доступа к сети. Решается все просто, достаточно скачать сетевой драйвер для Windows 10, установить последнюю версию и дело пойдет.
Особенности
Предполагается, что Windows 10 найдет все необходимые драйвера самостоятельно, через центр обновлений и затем сам же их установит. На практике, система не всегда может найти подходящие драйвера, а значит, ей нужно помогать. Сетевая карта для Windows 10 работает точно также, как для Windows 8 или любой другой версии, вопрос лишь в том, что нужен подходящий драйвер для интернета. Это очень важно, ведь от него зависит:В свою очередь, сетевая карта работает не только ради Интернета, но и ради общей компьютерной сети, если у вас связано 2 или более компьютеров. Так что вы понимаете, насколько важен для корректной работы, рабочий драйвер для сетевой карты Windows 10. Лучше всего, если вы скачаете драйвер, разработанный конкретно для вашей карты. Если такого под рукой нет, то смотрите, чтобы драйвер был как минимум той же разрядности, что и ваша ОС, то есть либо 32-bit, либо 64-bit.Наравне с этими драйверами, проблемы иногда возникают со звуковыми драйверами, бывают проблемы и с графикой, но тут все можно решить простым DirectX. <center>Скачать Сетевой драйвер бесплатно</center><font>Понравилась программа? Поделитесь с друзьями:</font>
| Рейтинг: | (голосов: 8) |
Скриншоты программы Сетевой драйвер:
Чтобы пожаловаться на битую ссылку или нерабочую программу выделить это сообщение и нажмите Ctrl + EnterБесплатно!uFiler</th></tr></thead>check</td>Официальный дистрибутив Сетевой драйвер</td>check</td></tr>close</td>Тихая установка без диалоговых окон</td>check</td></tr>close</td>Рекомендации по установке необходимых программ</td>check</td></tr>close</td>Пакетная установка нескольких программ</td>check</td></tr> Скачать Сетевой драйвер</td>Скачать Сетевой драйвер бесплатно</td></tr></tbody>Инсталлируем программное обеспечение для сетевого адаптера в Windows 10
Сейчас практически все новое железо оснащено технологией Plug-and-Play, которая позволяет задействовать адаптер сразу же после его подключения, а необходимое ПО будет загружено автоматически. В этой статье речь идет именно об операционной системе Windows 10, где со старыми моделями все не так гладко и часто наблюдаются проблемы не только с инсталляцией драйверов, но и с распознаванием в целом. Поэтому советуем ознакомиться с доступными вариантами ручного выполнения поставленной задачи.
Представленные далее инструкции будут посвящены сетевым адаптерам, которые имеют разъем Ethernet. Если вы заинтересованы в получении ПО к дискретным Wi-Fi адаптерам, читайте другой наш материал по этой теме.
Читайте также: Скачивание и установка драйвера для Wi-Fi адаптера
Отдельно мы хотим отметить, что получение драйверов для встроенной в материнскую плату сетевой карты немного отличается от предложенных ниже руководств. Обладателям подобных комплектующих рекомендуется к ознакомлению статья по ссылке ниже.
Читайте также: Поиск и инсталляция драйвера для интегрированной сетевой карты
Способ 1: Официальный сайт производителя адаптера
Разработчики различных компьютерных комплектующих, требующих для нормальной работы установленных в ОС драйверов, практически всегда выкладывают все файлы на соответствующей странице официального сайта. Поэтому этот ресурс и считается первоисточником, откуда мы рекомендуем осуществлять скачивание в первую очередь. Давайте рассмотрим эту процедуру на примере сайта компании D-Link — одного из крупнейших производителей дискретных сетевых адаптеров.
- Откройте главную страницу сайта и переходите в раздел «Загрузки», «Поддержка» или «Драйверы и утилиты» — названия меняются в зависимости от разработчика.
Через поиск отыщите используемую модель либо же выберите нужные варианты во всплывающем списке.</li>
Перемещайтесь на страницу продукта, кликнув левой кнопкой мыши по ссылке.</li>
Найдите подходящую версию драйвера в разделе «Загрузки» и начните ее скачивание.</li>
Запустите EXE-файл или загруженный архив.</li>
В случае с исполняемым файлом установка будет произведена автоматически. Если же вы столкнулись с архивом, потребуется перейти в корень папки.</li>
Там отыщите директорию с Windows 10 и распакуйте ее в любое удобное место на компьютере.</li>
Поскольку такие файлы не устанавливаются автоматически, их надо добавить самостоятельно. Для этого щелкните по кнопке «Пуск» ПКМ и выберите «Диспетчер устройств».</li>
Найдите в списке необходимый сетевой адаптер или неизвестное устройство, если оно не было обнаружено, кликните ПКМ и найдите пункт «Обновить драйвер».</li>
Нажмите на «Выполнить поиск драйверов на этом компьютере».</li>
Потребуется задать место, в котором будет осуществляться поиск.</li>
В открывшемся обозревателе выберите распакованную директорию.</li>
После выбора щелкните на «Далее» и ожидайте завершения инсталляции.</li>
</ol>
После установки драйвера любым методом всегда рекомендуется перезагрузить ПК, чтобы внесенные изменения вступили в действие, а адаптер стал корректно отображаться в системе.
Способ 2: Вспомогательная утилита от разработчика
Созданием сетевых адаптеров занимаются и крупные фирмы, например, ASUS и HP. У таких производителей обычно имеется собственная фирменная утилита, отвечающая за поддержание работы единой системы устройств. В функциональность такого софта входит поиск обновлений программного обеспечения, который обычно происходит автоматически, но может быть запущен и вручную. Обладателям сетевой карты от ASUS мы предлагаем перейти к инструкции по теме работы в Live Update.
Подробнее: Поиск и инсталляция драйверов через ASUS Live Update
В абзаце выше мы упомянули еще и HP, у этой компании есть Support Assistant, работающий примерно по такому же принципу как ASUS Live Update. Владельцам продукции этой фирмы мы предлагаем другое руководство далее.
Подробнее: Поиск и инсталляция драйверов через HP Support Assistant
Способ 3: Программы для инсталляции драйверов
Если Способ 2 вам не подходит по причине отсутствия фирменного софта, ознакомьтесь со специализированными сторонними решениями, основная задача которых сосредоточена как раз на автоматическом поиске и установке драйверов. Выбор достаточно велик, поэтому каждый найдет что-то для себя, а поможет с этим наш материал, который вы найдете по указанной ниже ссылке.
Подробнее: Лучшие программы для установки драйверов
Заинтересованные в этом методе пользователи могут прочитать наше руководство по обновлению драйверов через DriverPack Solution. Автор максимально детально описал весь процесс, поэтому даже у начинающих юзеров не должно возникнуть трудностей с осуществлением этой задачи.
Подробнее: Как обновить драйверы на компьютере с помощью DriverPack Solution
Способ 4: Идентификатор сетевого адаптера
Для выполнения этого варианта инсталляции драйверов вам обязательно потребуется предварительно подсоединить сетевой адаптер к компьютеру и убедиться в том, что он корректно обнаруживается ОС. Тогда через «Диспетчер устройств» можно зайти в свойства оборудования и посмотреть детальную информацию о нем. Среди всех данных обязательно будет находиться идентификатор, который и поможет в поиске программного обеспечения через онлайн-сервисы. Такой метод хорош тем, что вы безошибочно найдете совместимый драйвер последней версии, достаточно лишь подобрать нужный веб-ресурс.
Подробнее: Поиск драйверов по ID оборудования
Способ 5: «Диспетчер устройств» в Виндовс
Стандартное средство, находящееся в «Диспетчер устройств» Windows 10, будет полезно только обладателям достаточно старых материнских плат или сетевых адаптеров, которые не поддерживают технологию Plug-and-Play. Именно поэтому мы вынесли этот способ на последнее место, ведь он неприменим для новых девайсов. Если же вы используете старый адаптер, обратите внимание на это руководство:
- Откройте «Диспетчер устройств» и через меню «Действие» перейдите в «Установить старое устройство».
В Мастере инсталляции щелкните на «Далее».</li>
Отметьте маркером «Установка оборудования, выбранного из списка вручную» и переходите к следующему шагу.</li>
Укажите категорию девайса.</li>
Дождитесь обновления списка устройств, выберите изготовителя и модель.</li>
Убедитесь в правильности выбора и запускайте установку. По завершении перезагрузите компьютер.</li>
</ol>Как видите, каждый представленный выше вариант имеет свой собственный алгоритм действий и будет лучшим в определенной ситуации. Отталкивайтесь от используемого оборудования, чтобы подобрать идеальный для себя способ. Мы рады, что смогли помочь Вам в решении проблемы.
Опишите, что у вас не получилось. Наши специалисты постараются ответить максимально быстро.
Помогла ли вам эта статья?
Используемые источники:
- https://kompukter.ru/skachat-drajvera-dlya-interneta-vindovs-10/
- https://programmok.net/drivers/82-setevoy-drayver.html
- https://lumpics.ru/drivers-for-network-adapter-in-windows-10/

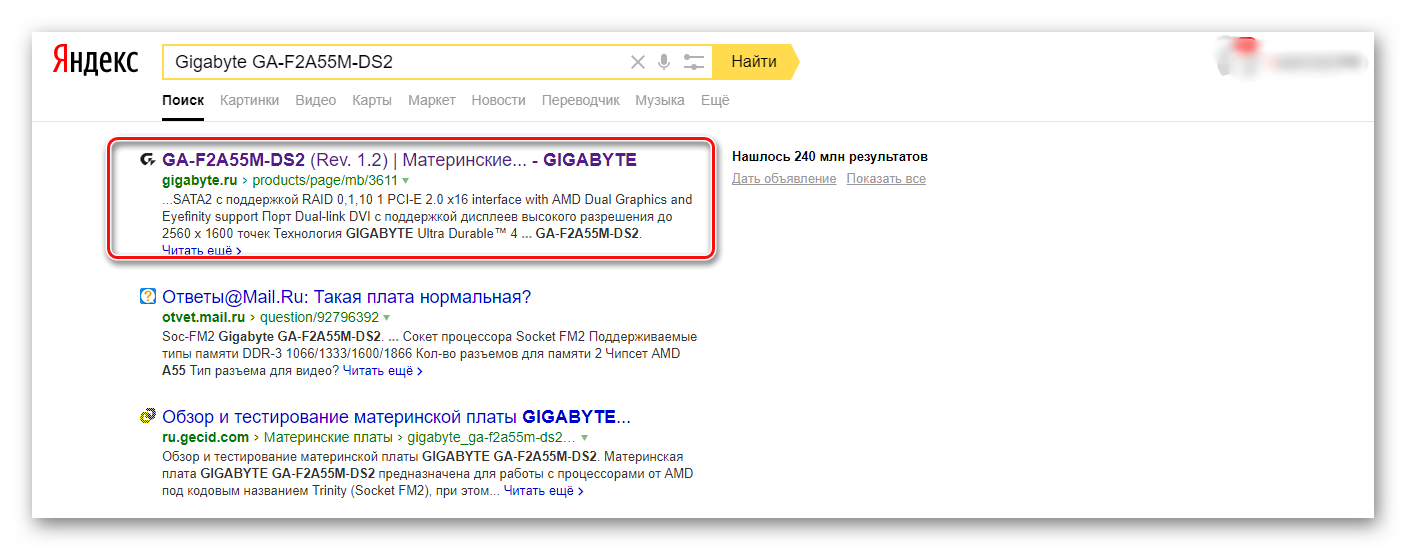
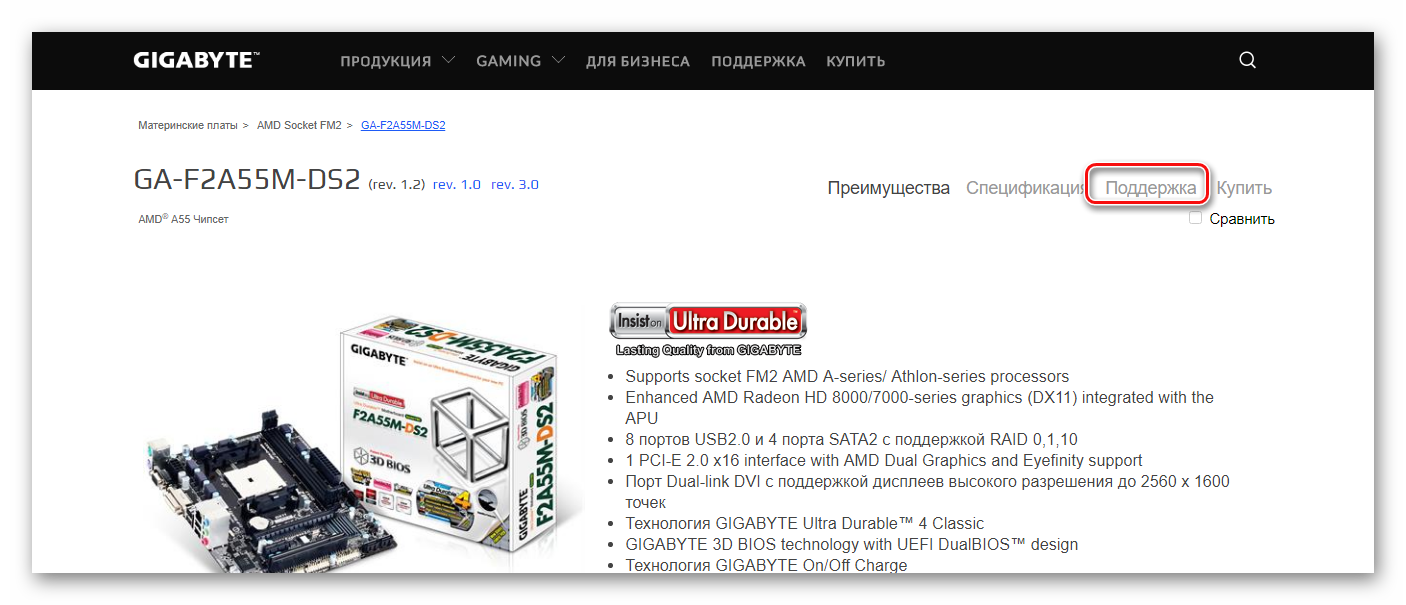
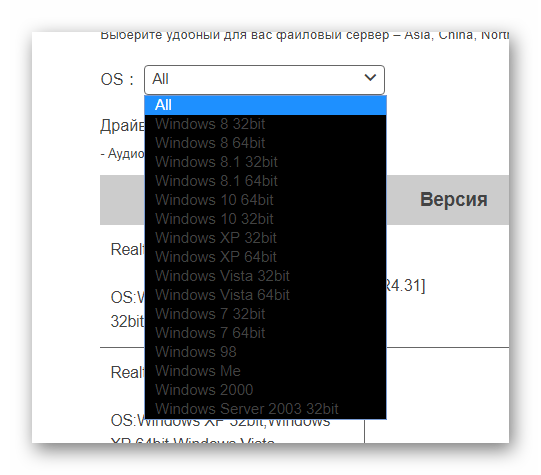
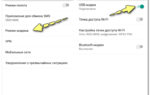 Как обновить драйвер сетевой карты на Windows 10
Как обновить драйвер сетевой карты на Windows 10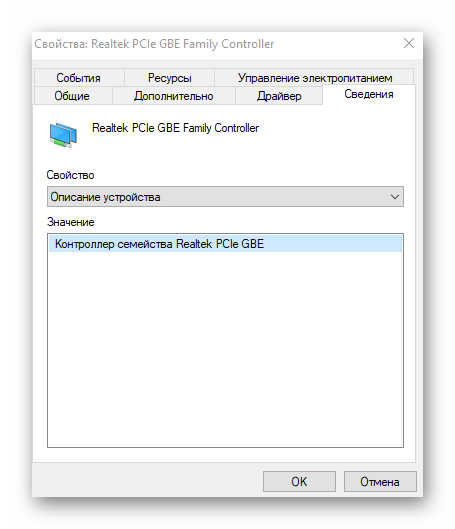
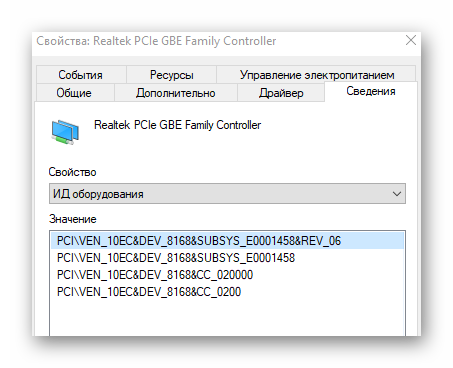
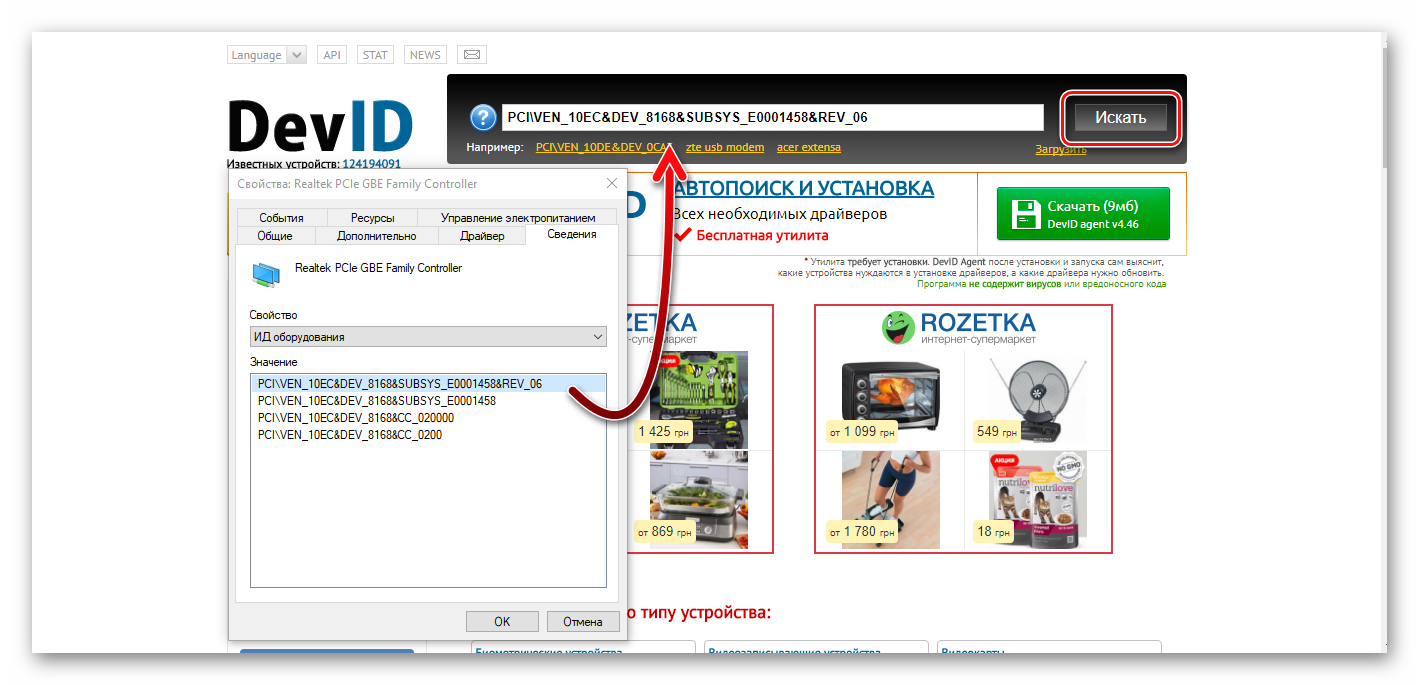
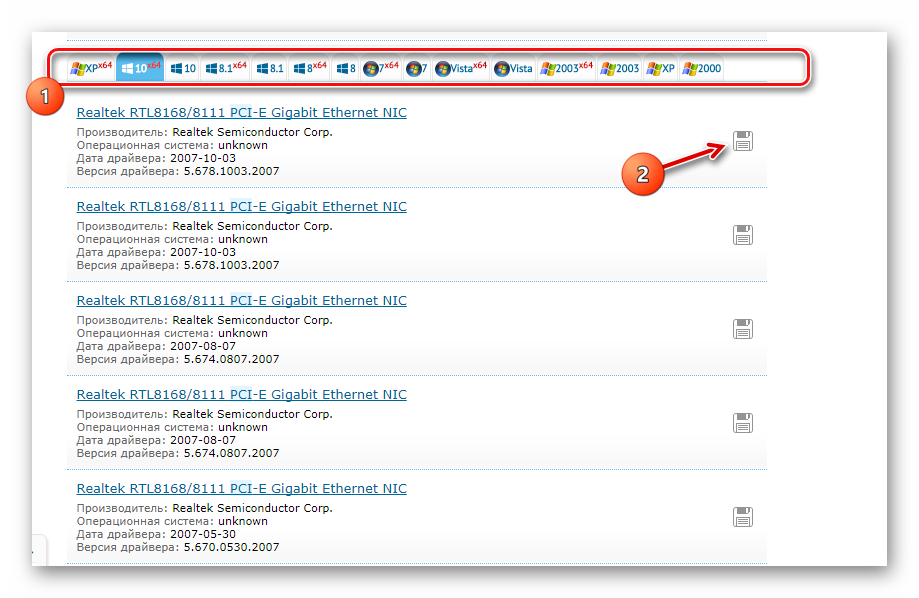
 Драйверы для ноутбука ASUS A52JB / A52JC / A52JK / A52Jr / A52JU (Windows 7)
Драйверы для ноутбука ASUS A52JB / A52JC / A52JK / A52Jr / A52JU (Windows 7)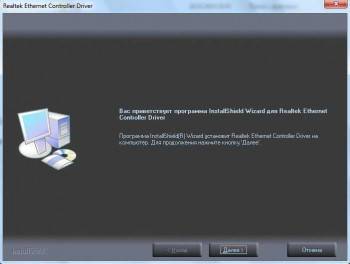
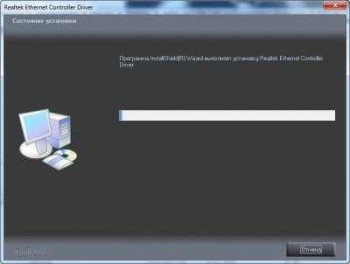

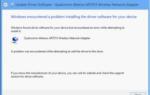 Скачать Драйвер сетевого адаптера на русском бесплатно
Скачать Драйвер сетевого адаптера на русском бесплатно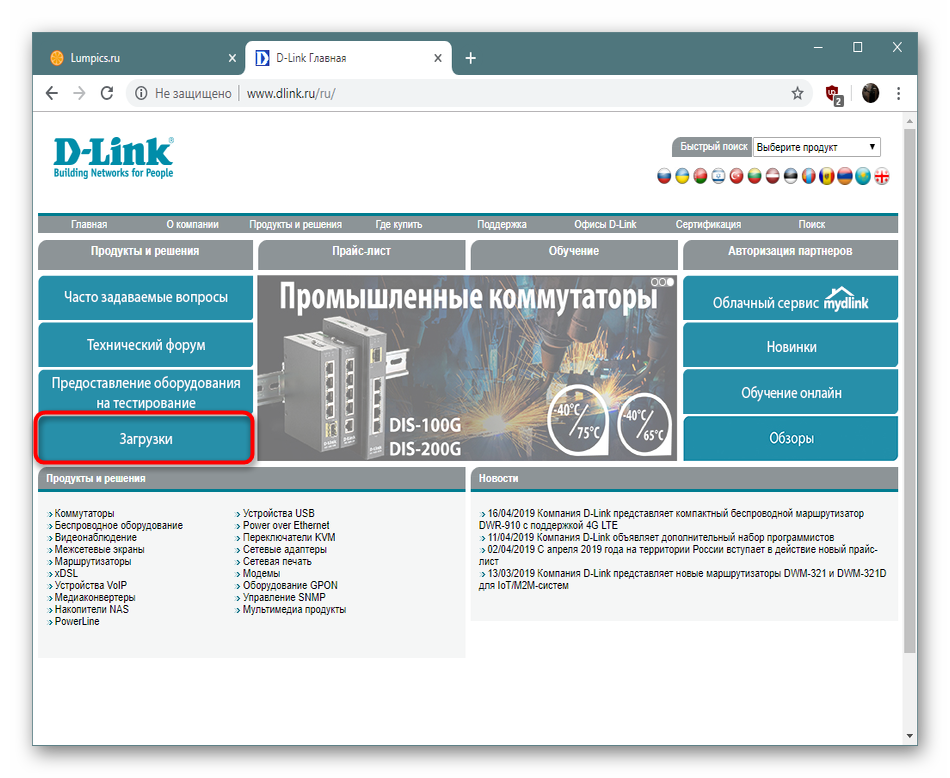
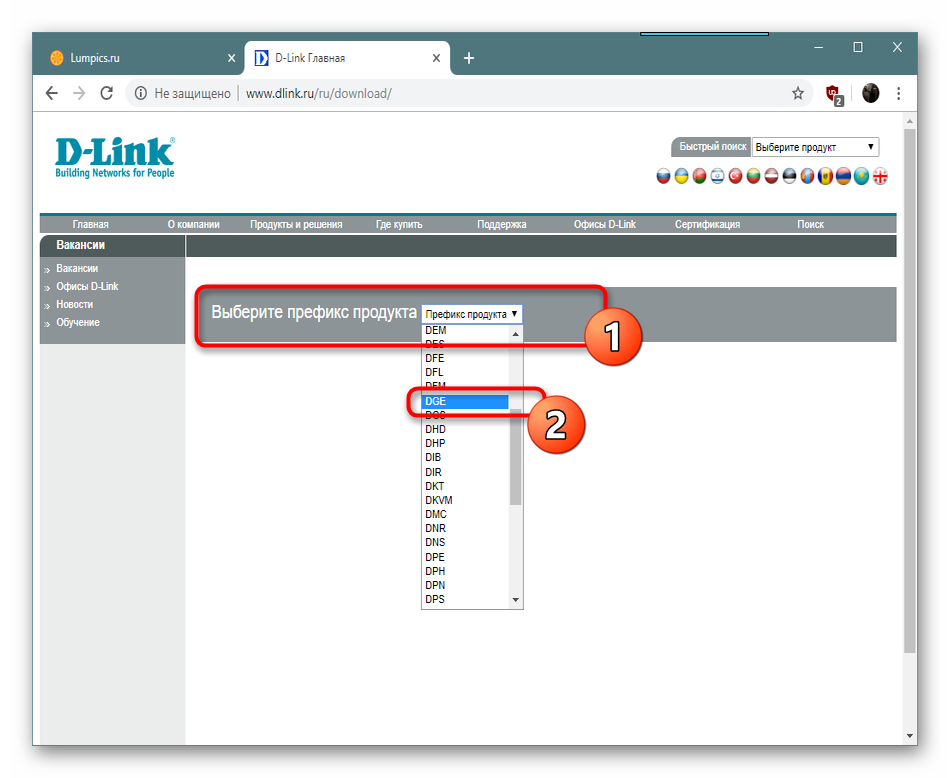
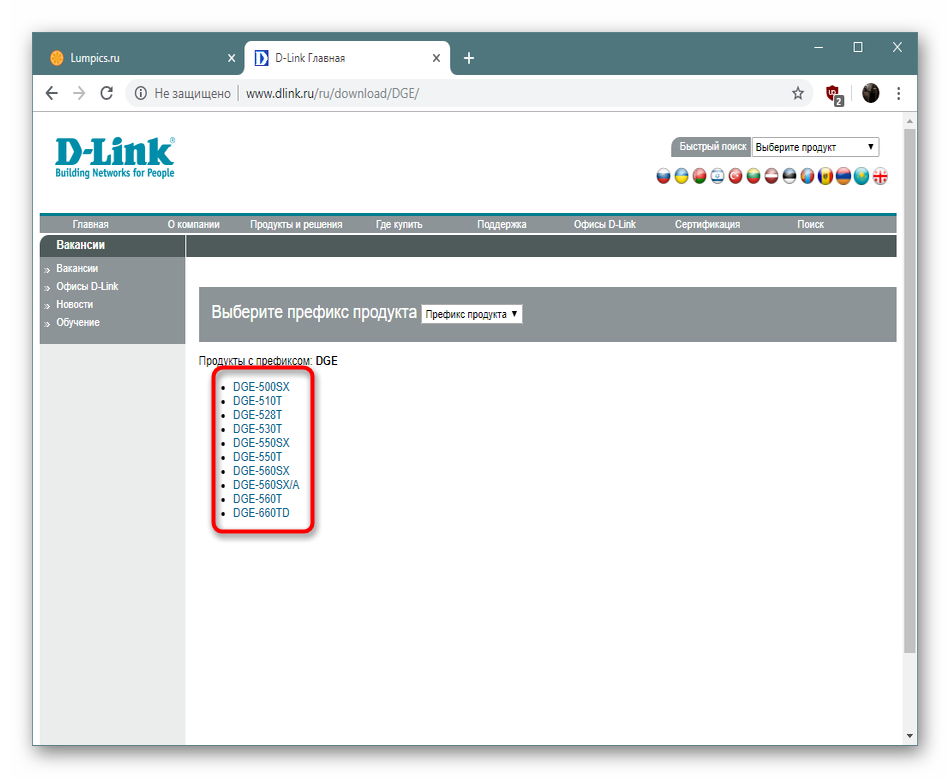
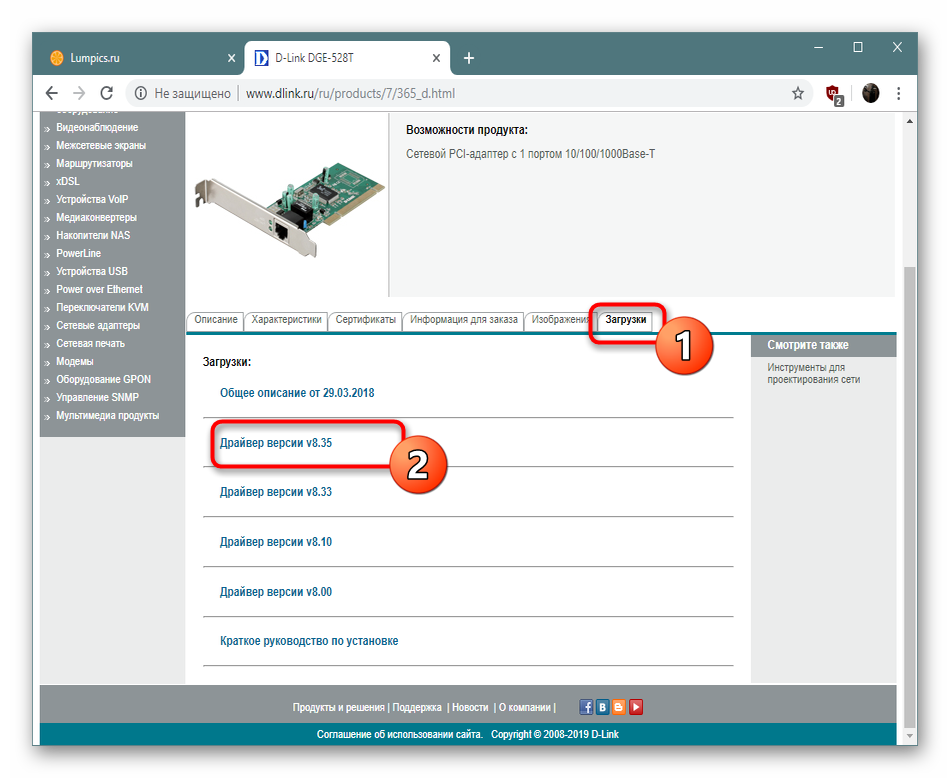
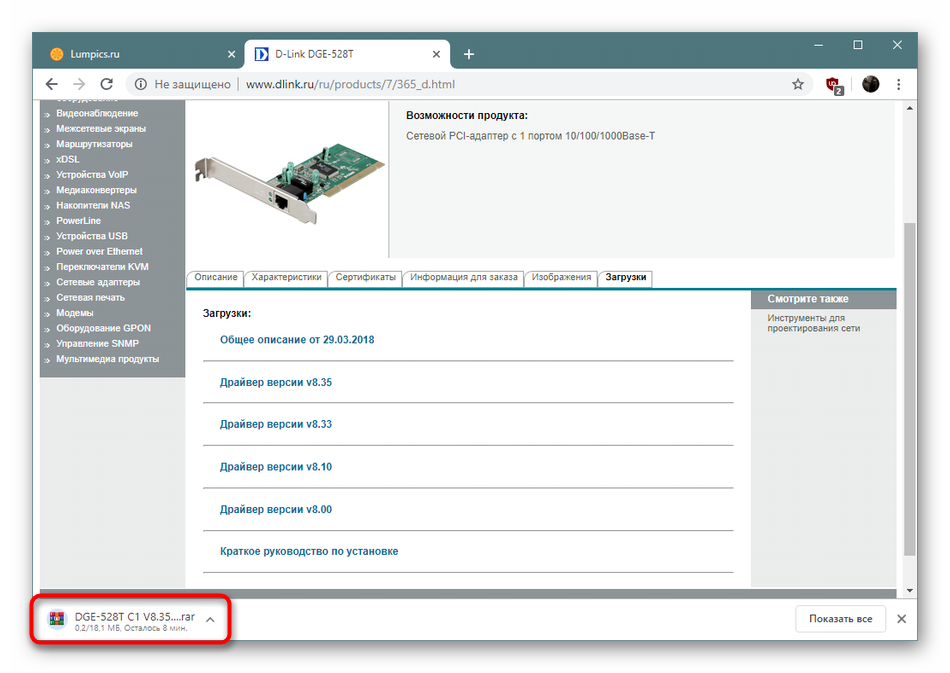
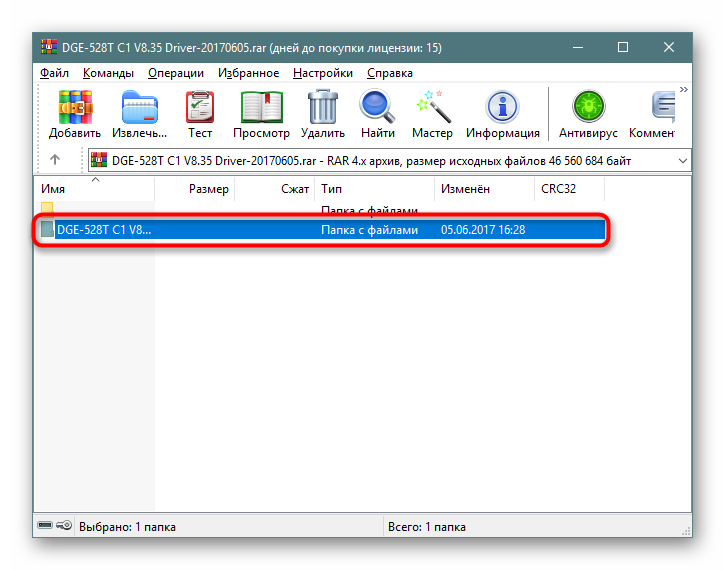
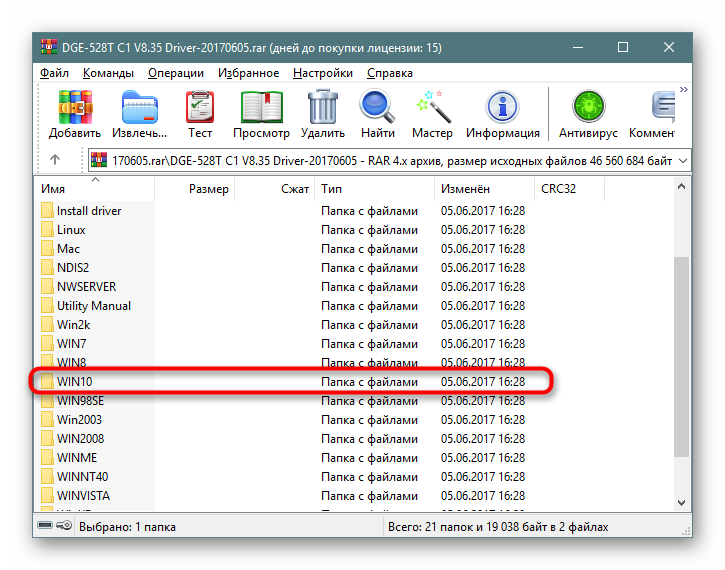
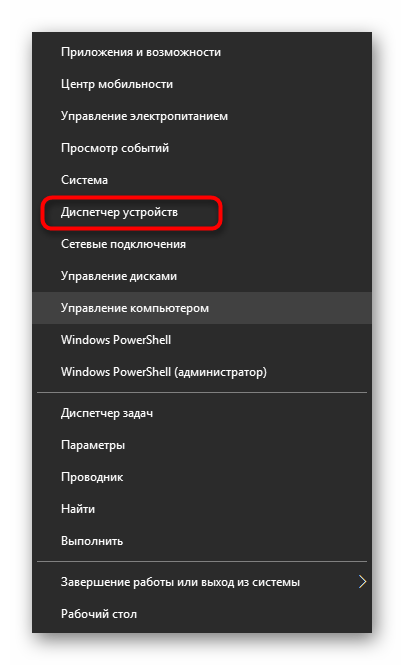
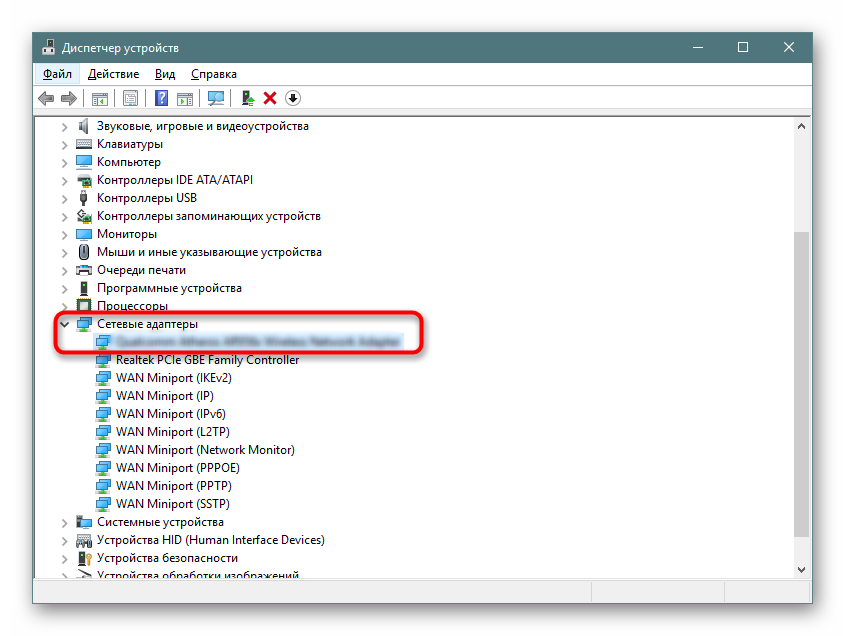
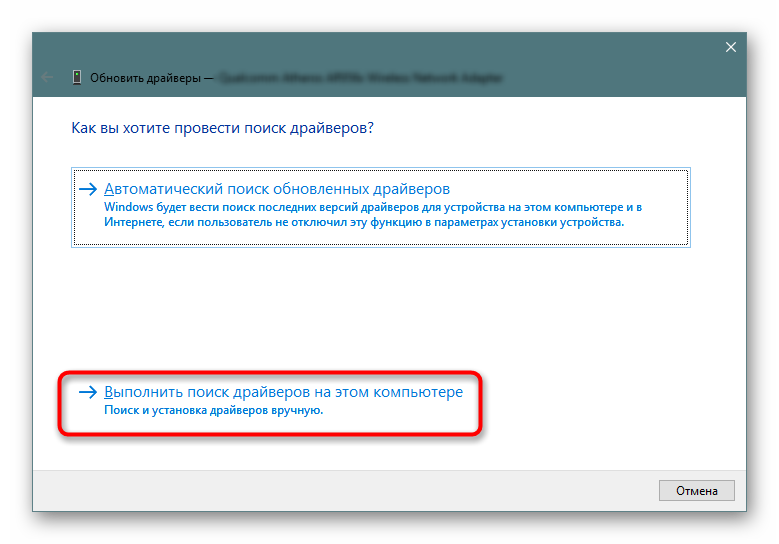
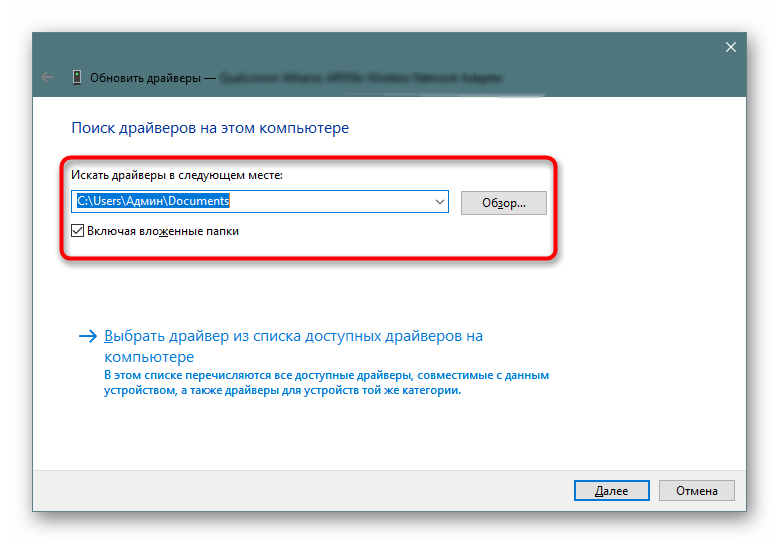
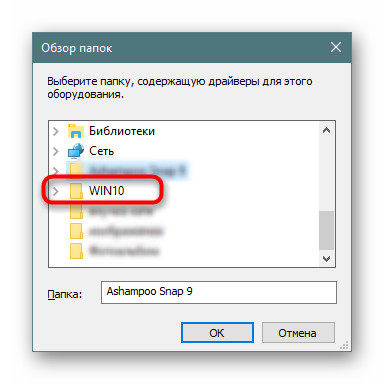
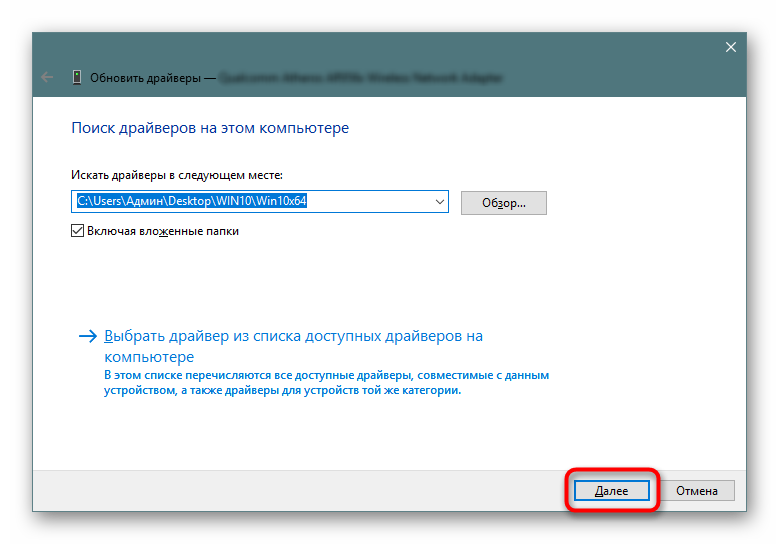
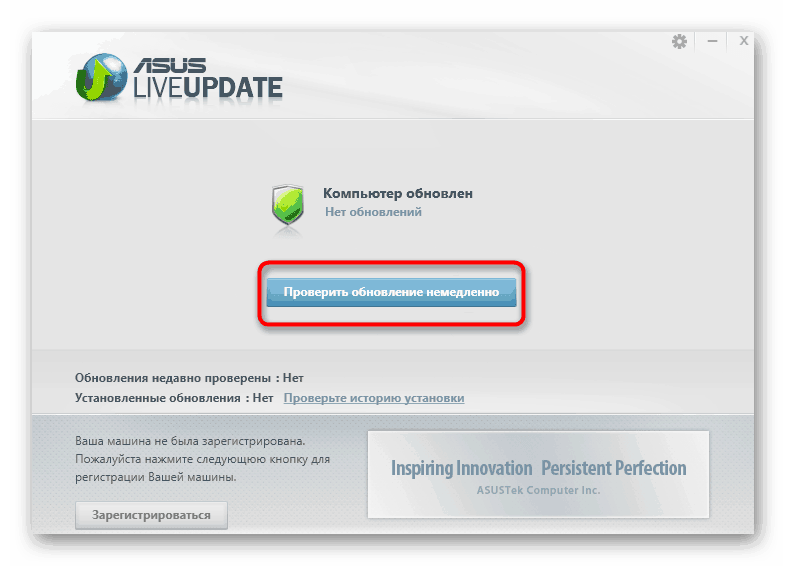
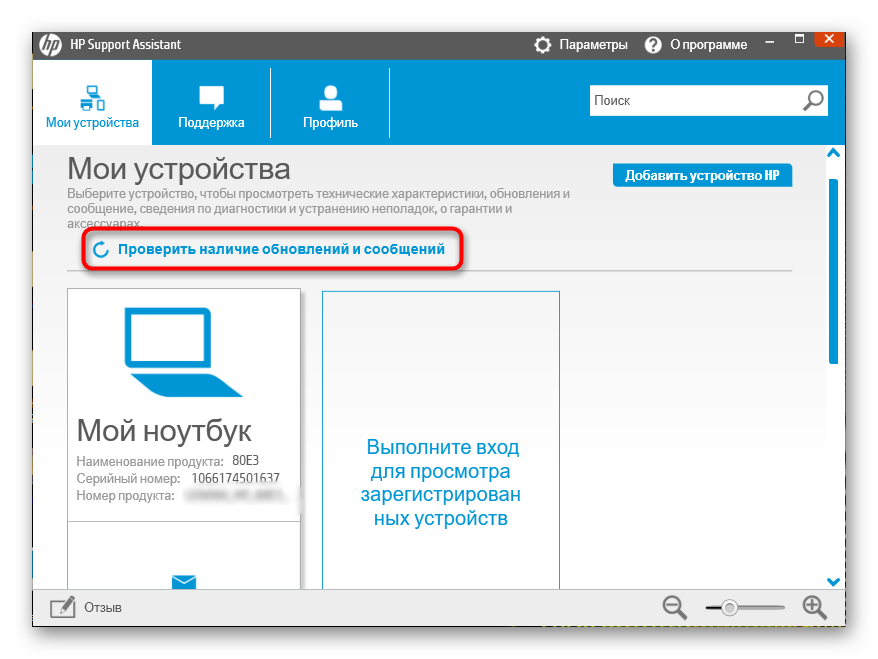
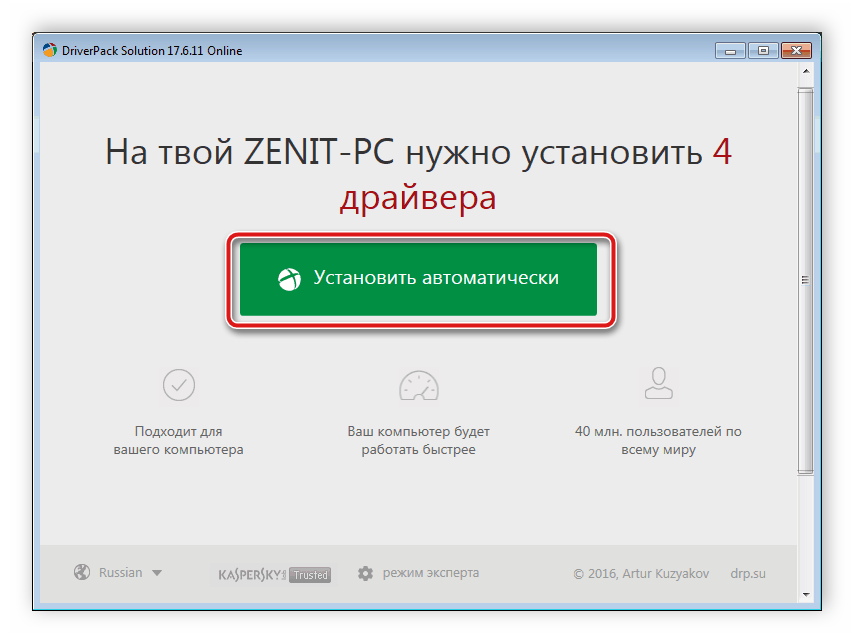
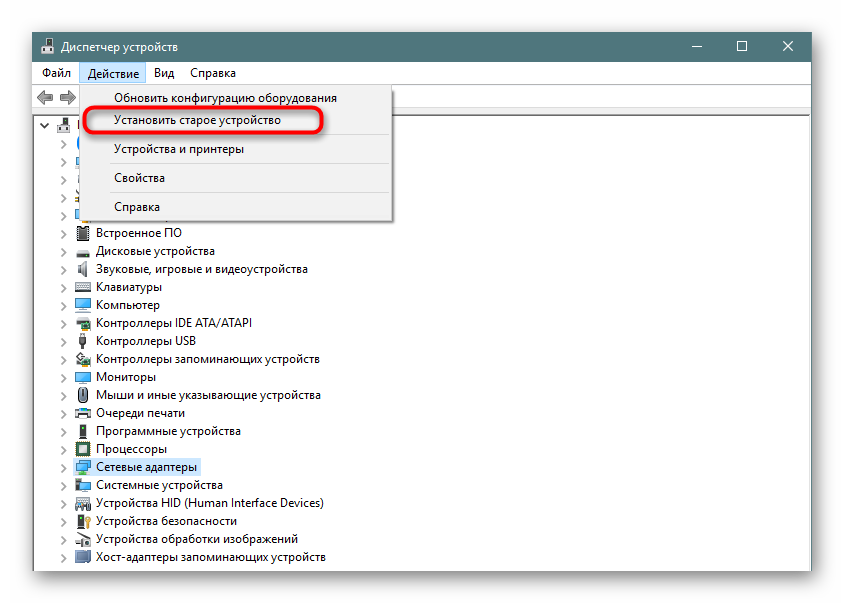
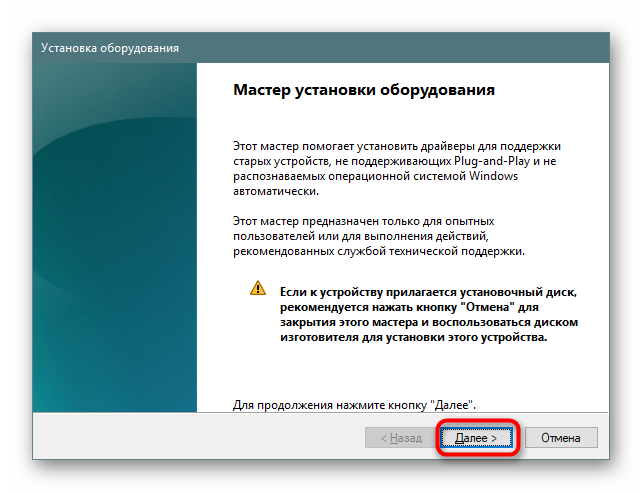
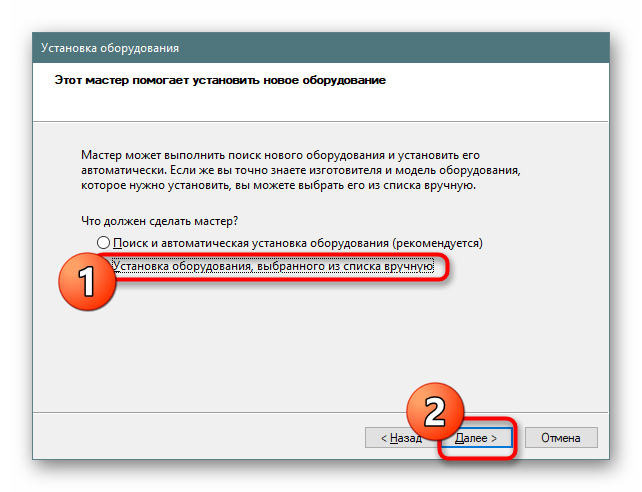
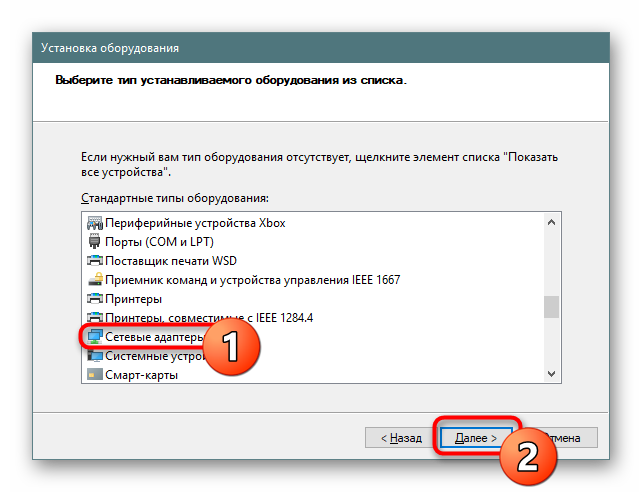
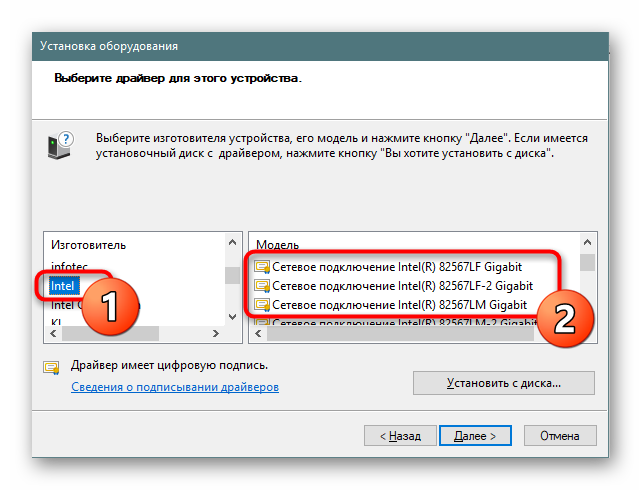
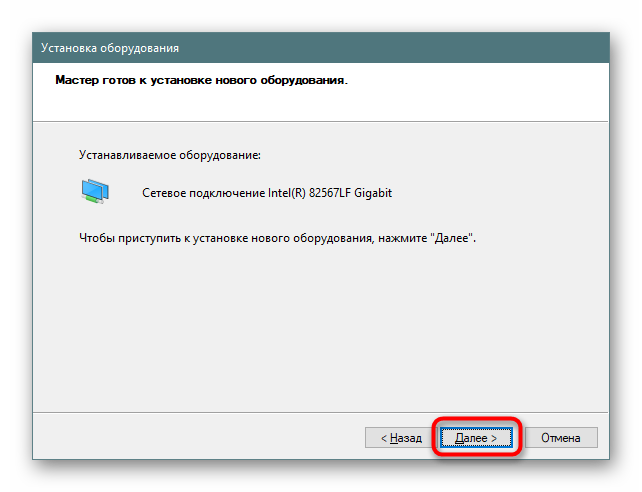
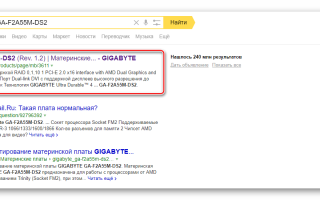

 Сетевые драйверы v.21.0 для Intel Network Adapter Driver Windows 7 / 8 / 8.1 / 10
Сетевые драйверы v.21.0 для Intel Network Adapter Driver Windows 7 / 8 / 8.1 / 10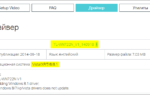 Как установить драйвер Wi-Fi адаптера в Windows 10 на ноутбуке и компьютере
Как установить драйвер Wi-Fi адаптера в Windows 10 на ноутбуке и компьютере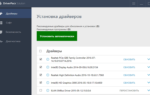 DriverPack Solution для Windows 10 — установка программы для обновления драйверов
DriverPack Solution для Windows 10 — установка программы для обновления драйверов