Содержание
- 1 Что делать, если Windows 10 не видит USB-флешку
- 2 Загрузка Legacy и EFI, Secure Boot
- 3 Дополнительные причины того, что флешка не отображается в Boot Menu и BIOS
- 4 Правильное создание загрузочной флешки для Windows
- 5 Правильное создание загрузочной флешки для Ubuntu 15
- 6 Настройка БИОСа для загрузки с USB накопителя
- 7 Загрузка с USB накопителя на старых компьютерах
- 8 USB накопитель для UEFI компьютера
- 9 Как настроить UEFI, чтобы компьютер увидел загрузочную флешку
- 10 Видео по теме
Пользователи Windows 10 и других версий этой операционной системы сталкиваются с проблемой, когда флешка нормально функционирует и подключена к компьютеру, но при этом система её никак не отображает. Чтобы справиться с этой проблемой вам нужно узнать её причину, а далее искать способы устранения. Далее в статье будут рассмотрены популярные причины, из-за которых флешка может не отображаться в ОС Windows 10 при подключении. К каждой проблеме будет дана инструкция по её разрешению.
Содержание
Что делать, если Windows 10 не видит USB-флешку
На самом деле проблем, из-за которых операционная система не видит вашу флешку может быть очень много. В первую очередь рекомендуется проверить, исправна ли сама флешка и порты, в которые вы её вставляете. Лучше всего это сделать, подключив носитель к другому устройству через аналогичный USB-порт. Если там всё нормально и устройство отобразилось, то значит физически устройство исправно. Если есть подозрения на неисправность USB-порта на компьютере, то попробуйте вставить в него другое устройство. При условии, что оно нормально подключится и отобразится, переходите к решению проблем, описанных ниже.
Вариант 1: Заражение вирусами
В таких случаях система обычно будет показать подключение самого носителя, однако вы не сможете его открыть (получите ошибку) или при открытии получите пустую директорию. Если это так, то обязательно выполните проверку компьютера с помощью специальных антивирусных программ. Как правило, после проверки вы сможете в них же и удалить обнаруженные угрозы или поместить их в карантин.
В новых редакциях Windows 10 стандартный Защитник Windows – это достаточно сильная программа для поиска и устранения вирусов. Инструкция по её использованию в этом случае будет выглядеть следующим образом:
- Откройте Защитник Windows. Это можно сделать, вызвав поисковую строку с помощью иконки лупы в панели задач. В поисковую строку пропишите «Центр безопасности Защитника Windows». Выберите среди вариантов выдачи подходящий.
Теперь, в интерфейсе антивируса нажмите на плитку «Защита от вирусов и угроз».</li>
Найдите надпись «Запустить новое расширенное сканирование». Нажмите на неё.</li>
Выберите вариант проверки. Если есть реальные основания подозревать заражение вирусами, то лучше поставить маркер напротив варианта «Полное сканирование». После этого нажмите на кнопку «Выполнить сканирование сейчас».</li>
Ожидайте завершение сканирования. На это обычно требуется несколько часов. Время зависит от количество проверяемых объектов, а также от характеристик самого компьютера. Пока идёт проверка вы можете пользоваться компьютером, но не рекомендуется ничего скачивать из сети в это время.</li>По завершению сканирования перед вами будет сформирован список из обнаруженных вредоносных программ и файлов. Вы можете удалить её прямо из интерфейса, поместить в карантин или добавить в исключения, если уверены в безопасности этой программы.</li></ol>
В случае, если проверка антивирусом не дала внятных результатов, вы можете попробовать найти на флешке файл Autorun.inf и удалить его. К сожалению, воспользоваться данным вариантом можно только в том случае, если вы можете открыть флешку и она отображается в «Проводнике» Windows.
Проделайте следующие действия:
- Для начала вам нужно будет сделать так, чтобы все файлы на флешки, имеющие атрибут «Скрытый» были отображены. Обычно вирусы присваивают данный атрибут всем файлам на носителе. В панели задач Windows нажмите на иконку лупы и впишите в поисковую строку «Показ скрытых файлов и папок». Выберите нужный результат.
Теперь откройте вкладку «Вид». В окне «Дополнительные параметры» пролистайте их до самого низа. Там обязательно уберите отметку напротив пункта «Скрывать защищённые системные файлы», а также поставьте отметку напротив пункта «Показывать скрытые папки».</li>Нажмите «Применить» и «Ок».</li>
Теперь откройте в «Проводнике» Windows вашу флешку. В нём вам нужно будет найти файл Autorun.inf и удалить его. Просто выделите его нажатием левой кнопки мыши и нажмите на клавишу Delete.</li>Вытащите накопитель и снова вставьте.</li></ol>
Вариант 3: Программа USBOblivion
Иногда бывает так, что после установки обновлений система перестаёт корректно отображать подключаемые USB-носители. В таком случае исправить проблему можно с помощью программы USBOblivion. Перед тем, как начинать процедуру рекомендуется выполнить резервное копирование реестра. Это можно сделать с помощью сторонних программ, например, CCleaner.
Перед началом работы с программой USBOblivion рекомендуется выполнить извлечение всех флеш-накопителей из компьютера. Теперь проделайте следующие действия:
- Выполните запуск USBOblivion. Если вы скачивали её с официального сайта, то у вас будет архив с двумя версиями ПО – для 32-битной и 64-битной операционных систем. Выберите соответствующий файл для ОС и запустите его.
- В запустившемся окне отметьте галочками все пункты, что расположены в нижней части. Это «Do real clean» и «Save backup». После вам нужно будет воспользоваться кнопкой «Clean».
Ожидайте завершение очистки. После этого вам потребуется выполнить перезагрузку компьютера.</li>Теперь заново подключите флеш-накопитель к ПК и проверьте его работоспособность.</li></ol>
Вариант 4: Устаревшие драйвера
Для нормального функционирования компьютера и всех устройств, подключаемых к нему, у вас должны быть установлены новые версии драйверов. К счастью, эта проблема легко может быть решена с помощью обновления или установки нужных драйверов. Вы это можете сделать, воспользовавшись специальными программами для автоматического скачивания и установки драйверов или встроенными инструментами Windows – «Диспетчером устройств».
Давайте рассмотрим на примере программы DriverPack Solution, как выполнить обновление и/или установку нужных драйверов на компьютер:
- Перейдите на официальный сайт разработчика ПО. Там нажмите на кнопку «Установить все необходимые драйверы».
На ваш компьютер начнёт загружаться исполняемый файл программы. Запустите его после загрузки.</li>Вы можете сразу же установить все необходимые драйверы, если воспользуйтесь большой зелёной кнопкой. Однако в таком случае вместе с нужными вам драйверами на компьютер будет загружено дополнительное ПО, например, различные браузеры и т.д.</li>Если вам не нужно этого, то перейдите в «Режим эксперта», воспользовавшись соответствующей надписью в нижней части окна.</li>
В левом меню нажмите на иконку в виде четырёх квадратов. Там нужно будет снять галочки с ненужных вам программ.</li>Верните в главное меню программы. Это можно сделать, нажав на иконку в виде гаечного ключа. Теперь вам нужно только кликнуть по кнопке «Установить всё».</li>
DriverPack Solution создаст точку восстановления операционной системы. Это займёт немного времени. Вам ничего делать не потребуется.</li>Затем начнётся настройка вашего компьютера. Когда процедура завершится нажмите на кнопку «Далее», а затем выполните перезапуск операционной системы.</li></ol>
В качестве стандартного способа обновления/установки драйверов у Windows можно рассмотреть вариант с использованием «Диспетчера устройств»:
- Откройте «Диспетчер устройств» любым удобным для вас способом. Например, это можно сделать с помощью иконки лупы. В появившейся поисковой строке пропишите наименование искомого объекта. Среди найденных вариантов, нажмите на нужный вам.
Ваша флешка, с которой вы испытываете проблемы может находиться в одной из трёх веток: «Контроллеры USB», «Дисковые устройства» или «Другие устройства».</li>
После того как вы найдёте свой накопитель в «Диспетчере устройств» нажмите по нему правой кнопкой мыши и выберите вариант «Обновить драйверы».</li>Windows предложит выбрать вам способ обновления драйверов. Так как у вас, скорее всего, нет заранее скаченных установщиков на компьютере, то выберите «Автоматический поиск обновлённых драйверов».</li>
Ожидайте завершения поиска и установки драйверов. Если у вас и так установлена актуальная версия, то Windows сообщит вам об этом. В противном случае будет произведена установка недостающего ПО.</li>Когда установка нужного ПО завершится рекомендуется выполнить перезагрузку компьютера и проверить флешку на работоспособность.</li></ol>
Если у вас не получилось обновить драйвера через «Диспетчер устройств» таким образом, то выполните альтернативную инструкцию:
- Раскройте ветку с вашей флешкой и кликните по ней правой кнопкой мыши. Из контекстного меню выберите вариант «Свойства».
- Далее раскройте вкладку «Драйвера». Здесь вам потребуется удалить старый драйвер. Воспользуйтесь одноимённой кнопкой. Подтвердите удаление, если система этого потребует.
Теперь вернитесь в главное окно «Диспетчера задач». В нём нужно воспользоваться кнопкой «Действие». Далее в контекстном меню выберите пункт «Обновить конфигурацию оборудования».</li>Перезагрузите компьютер и проверьте, заработала ли флешка, как нужно.</li></ol>
Вариант 5: Диагностика неполадок от Майкрософт
В Windows 10 уже по умолчанию установлена утилита для устранения неполадок при работе с компьютером. Иногда она способна помочь разрешить проблему с отображением USB-носителя при подключении к компьютеру. Если таковой утилиты у вас нет, то скачайте её с официального сайта Microsoft.
Выполните устранение неполадок по следующей инструкции:
- Запустите средство диагностики и устранения неполадок. Здесь вам нужно будет только нажать на кнопку «Далее».
- Ожидайте пока программа будет выполнять сканирование компьютера на предмет наличия системных ошибок.
- Когда процедура сканирования закончится вы сможете ознакомиться с подробным отчётом. Для исправления обнаруженной проблемы, вам потребуется только кликнуть по её названию.
- Начнётся процедура устранения проблемы. Ожидайте её завершения и ничего не предпринимайте.
Вариант 6: Восстановление флешки
Данный вариант во многом очень похож на предыдущий, так как предполагает проверку и исправление ошибок на носителе с помощью встроенных в систему утилит:
- Откройте «Этот компьютер», чтобы получить доступ ко всем накопителям в системе.
- Нажмите по иконке неисправного устройства правой кнопкой мыши и выберите из контекстного меню пункт «Свойства».
- Далее раскройте вкладку «Сервис». Здесь вам нужно воспользоваться кнопкой «Проверить».
- Будет запущена проверка носителя на наличие ошибок. Если таковые будут обнаружены, то система предложит вам устранить их.
Вариант 7: Неправильная буква USB-накопителя
Если буква, которой обозначается ваша флешка в системе такая же, как буква, какого-либо другого устройства, то система просто не сможет корректно отобразить её. В таком случае вам остаётся только попытаться изменить букву накопителя вручную. Делается это следующим образом:
- Нажмите по иконке лупы в панели задач и введите туда значение «Управление компьютером». Откройте отображённый в поисковой выдаче элемент.
- Теперь вам нужно раскрыть раздел «Управление дисками», что расположен в левом меню программы.
- Правой кнопкой мышки нажмите по вашей флешке, которая отображена в нижней части интерфейса программы. Из контекстного меню выберите пункт «Изменить букву диска или путь к диску».
- В открывшемся окне выберите ваш диск и нажмите на кнопку «Изменить».
- Теперь поставьте маркер напротив пункта «Назначить букву диска (A-Z)». Из контекстного меню выберите ту букву, которую собираетесь назначить для вашей флешки.
- Нажмите «Ок».
- Вытащите носитель и снова вставьте его.
Вариант 8: Форматирование USB
Часто бывает так, что система не может открыть флешку, но при этом предлагает провести её форматирование. Если на носителе нет никаких важных данных, то лучше согласиться и провести форматирование. Если же на нём есть что-то важное, то попробуйте извлечь эти данные с помощью специальных программ. При условии, что получить эти данные удалось, проводите форматирование носителя, так как информацию с него всё равно получится восстановить с помощью специальных программ.
Система может не показать уведомления о том, что флешка нуждается в форматировании или вы случайно можете отключить данное уведомление. Тогда форматируйте носитель по следующей инструкции:
- Откройте «Этот компьютер» и нажмите правой кнопкой мыши по неисправному носителю. Там кликните по «Форматировать».
- Запустится окошко с настройками параметров форматирования. Здесь можно только отключить пункт «Быстрое», что расположен в блоке «Способы форматирования». Однако в таком случае файлы, находящиеся на флешке будет очень сложно восстановить.
- Воспользуйтесь одноимённой кнопкой для начала процедуры.
Вариант 9: Неправильные настройки BIOS
Если у вас никак не отображаются вообще никакие USB-накопители, то вероятнее всего BIOS настроен таким образом, что он не даёт подключиться через USB-порты. В таком случае вам останется только попытаться изменить его настройки:
- Перезагрузите операционную систему и нажмите клавишу F2 или Delete до того, как появится логотип Windows на экране компьютера. Однако для разных версий BIOS клавиша или их комбинация, отвечающая за запуск, может отличаться. Подробно об этом можно посмотреть в характеристиках вашего компьютера или материнской платы.
- В открывшемся интерфейсе BIOS откройте пункт «Advanced», а затем перейдите в «USB Configuration». Обратите внимание, что переключение между пунктами меню в интерфейсе BIOS производится с помощью клавиш со стрелками. Также в зависимости версий БИОСа интерфейсы и названия пунктов меню могут различаться между собой.
- Напротив пункта «USB Configuration» должно стоять значение «Enabled» или «Auto». Если там установлено другое, то из меню выберите нужное и поставьте его.
- Теперь вам нужно сохранить изменения и выйти из БИОСа. В большинстве версий для этого можно воспользоваться клавишей F10. Если она не работает, то найдите в меню пункт «Save changes and exit».
Вариант 10: Неправильная прошивка контроллера
Возможно, что у вас слетела прошивка контроллера для флешки. Её можно восстановить с помощью несколько программ и утилит, но делать это рекомендуется только в тех случаях, когда ни один из описанных выше способов решения проблемы не помог.
Читайте также:Инструкция, как создать резервную копию драйверов на Windows 10Как проложить маршрут на Яндекс Картах: инструкцияЧто делать, если не запускается Windows 10 после обновленияКак просмотреть контакты на своём аккаунте Google
Выполнять процедуру перепрошивки рекомендуется только в том случае, если вы хорошо разбираетесь в составляющих компьютера и можете назвать себя опытным пользователем ПК. В противном случае лучше обратиться к специалисту. Краткая инструкция по восстановлению выглядит следующим образом:
- Изначально вам потребуется получить техническую информацию о контроллере. Это можно сделать с помощью специальной программы – CheckUDisk. Скачайте данное ПО и запустите на своём компьютере.
- В нижней части интерфейса установите галочку напротив пункта «All USB Device». В списке подключённых к компьютеру устройств выберите нужный накопитель.
- Перепишите значение из строки «VID&PID», так как оно вам пригодится в дальнейшем.
- Откройте сайт http://flashboot.ru/iflash/ Программу закрывать не нужно.
- В соответствующие строки введите значения VID и PID. После этого нажмите на кнопку «Search».
- Теперь обратите внимание на значения, указанные в строке «UTILS». В ней вы можете просмотреть программы, которые подходят для прошивки.
- Скопируйте название нужной программы и введите его в поисковую строку на сайте. Скачайте файл-установщик и выполните установку.
- Ожидайте окончание установки и восстановления работоспособности носителя. Возможно для этого потребуется несколько попыток. В таком случае рекомендуется попытаться повторно запустить установку, но уже другой программы из списка, который вы найдёте в 6 пункте.
В это статье мы рассмотрели все основные программные проблемы, из-за которых может не читаться флешка или отображаться некорректно. Обязательно убедитесь, что флешка и порты не имеют каких-либо физических повреждений, так как в таком случае вы не сможете справиться с проблемой с помощью описанных выше действий.
Руководства по установке Windows с флешки или просто загрузки компьютера с неё включают в себя простые шаги: поставить загрузку с флешки в БИОС (UEFI) или же выбрать загрузочную флешку в Boot Menu, однако в некоторых случаях USB накопитель там не отображается.
В этой инструкции подробно о причинах, по которым БИОС не видит загрузочную флешку или она не показывает в меню загрузки и о том, как это исправить. См. также: Как использовать Boot Menu на компьютере или ноутбуке.
Загрузка Legacy и EFI, Secure Boot
Самая распространенная причина того, что загрузочная флешка не видна в Boot Menu — несоответствие режима загрузки, который поддерживается этой флешкой режиму загрузки, выставленному в БИОС (UEFI).
Большинство современных компьютеров и ноутбуков поддерживают два режима загрузки: EFI и Legacy, при этом часто по умолчанию включен только первый (хотя, бывает и наоборот).
Если записать USB накопитель для Legacy-режима (Windows 7, многие Live CD), а в БИОС включена только загрузка EFI, то такая флешка будет не видна в качестве загрузочной и выбрать её в Boot Menu не получится.
Решения в данной ситуации могут быть следующими:
- Включить поддержку нужного режима загрузки в БИОС.
- Записать флешку иначе для поддержки нужного режима загрузки, если это возможно (для некоторых образов, особенно не самых новых, возможна только загрузка Legacy).
Что касается первого пункта, чаще всего требуется включить именно поддержку Legacy режима загрузки. Обычно это делается на вкладке Boot (загрузка) в БИОС (см. Как зайти в БИОС), а пункт, который нужно включить (установить в режим Enabled) может называться:
- Legacy Support, Legacy Boot
- Compatibility Support Mode (CSM)
- Иногда этот пункт выглядит как выбор ОС в БИОС. Т.е. название пункта — OS, а варианты значений пункта включают в себя Windows 10 или 8 (для EFI загрузки) и Windows 7 или Other OS (для Legacy загрузки).
Дополнительно, при использовании загрузочной флешки, которая поддерживает только Legacy загрузку, следует отключить Secure Boot, см. Как отключить Secure Boot.
По второму пункту: если записываемый на флешку образ поддерживает загрузку и для EFI и для Legacy режима, вы просто можете записать его иначе, не меняя параметров БИОС (однако, для образов, отличных от оригинальных Windows 10, 8.1 и 8 всё равно может требоваться отключение Secure Boot).
Проще всего это сделать с помощью программы бесплатной программы Rufus — она позволяет легко выбрать, для какого типа загрузки следует записать накопитель, основные два варианта — MBR для компьютеров с BIOS или UEFI-CSM (Legacy), GPT для компьютеров с UEFI (EFI загрузка).
Подробнее по программе и где скачать — Создание загрузочной флешки в Rufus.
Примечание: если речь идет об оригинальном образе Windows 10 или 8.1, можно записать его официальным способом, такая флешка будет поддерживать сразу два типа загрузки, см. Загрузочная флешка Windows 10.
Дополнительные причины того, что флешка не отображается в Boot Menu и BIOS
В завершение — ещё некоторые нюансы, которые, по моему опыту, бывают не до конца понятны начинающим пользователям, из-за чего возникают проблемы и невозможность поставить загрузку с флешки в БИОС или выбрать её в Boot Menu.
- В большинстве современных версий BIOS для того, чтобы поставить загрузку с флешки в настройках, её следует предварительно подключить (так, чтобы она определилась компьютером). Если она отключена, то не отображается (подключаем, перезагружаем компьютер, входим в БИОС). Также учитывайте, что «USB-HDD» на некоторых старых материнских платах — это не флешка. Подробнее: Как поставить загрузку с флешки в БИОС.
- Для того, чтобы USB накопитель был виден в Boot Menu, он должен быть загрузочным. Иногда пользователи просто копируют ISO (сам файл образа) на флешку (это не делает ее загрузочной), иногда — так же вручную копируют содержимое образа на накопитель (это работает только для EFI загрузки и только для накопителей FAT32). Возможно, будет полезным: Лучшие программы для создания загрузочной флешки.
Кажется, всё. Если вспомню ещё какие-либо особенности, имеющие отношение к теме, обязательно дополню материал.
Кроме того, сейчас большинство производителей ноутбуков и компьютеров, таких как Acer и Lenovo, выпускают настольные и портативные компьютеры без оптических приводов, что еще больше популяризует установку Windows с загрузочной флешки. При установке таким способом, у многих пользователей ноутбуков и настольных компьютеров создаются ситуации, когда БИОС не видит загрузочную флешку. В данной статье мы подробно попробуем разобраться с записью образа на флешку, а также разберемся с настройками БИОС для правильной установки Windows и Ubuntu.
Если вы столкнулись с тем, что при перезагрузке ПК ваша флешка не обнаруживается, то первым делом необходимо убедиться, что флешка действительно загрузочная. Дело в том, что просто скопировать на неё файлы не достаточно.
Более того, если у вас «абсолютно рабочая» загрузочная флешка, так как уже устанавливали с неё систему много раз, то вынуждены вас разочаровать: в настоящее время существует несколько типов систем загрузки и флешка работающая на одном ПК не будет работать на другом. Для успеха в таком случае систему необходимо перезаписать по-другому.
Поэтому основная часть статьи содержит подробные инструкции по правильной записи загрузочной флешки с помощью различного программного обеспечения. Далее в статье содержатся рекомендации по настройке разных типов БИОС.
Правильное создание загрузочной флешки для Windows

- Windows 7;
- Windows 8.1;
- Windows 10;
- Ubuntu 15.
Чтобы создать загрузочную флешку для Windows 7, необходимо скачать лицензионный образ. Скачать его можно на официальной странице www.microsoft.com/ru-ru/software-download/windows7. Для записи образа на флешку потребуется фирменная утилита Microsoft Windows USB/DVD Download Tool, которую можно скачать на странице www.microsoft.com/en-us/download/windows-usb-dvd-download-tool. После установки утилиты можно приступать к созданию загрузочной USB флешки. После запуска утилиты отобразится окно, в котором необходимо указать, где расположен образ.
После нажатия кнопки , вы попадете в окно выбора устройств, для записи образа.
В этом окне необходимо нажать кнопку , после чего вы перейдете к выбору флешки.
Выбрав необходимую флешку, нажмите кнопку . Начнется процесс копирования установочных файлов на флешку. Также будьте внимательны, так как все ранее хранившиеся файлы на USB накопителе будут стерты.
Надпись в последнем окне «Status: Backup completed» будет означать, что ваша загрузочная флешка готова.
Для установки Windows 8.1 необходимо скачать официальную утилиту MediaCreationTool на странице http://windows.microsoft.com/en-us/windows-8/create-reset-refresh-media. Запустив утилиту, вы попадете в окно выбора версии ОС, в котором необходимо выбрать язык, версию и разрядность операционной системы.
В следующем шаге необходимо выбрать устройство для записи Windows. В нашем случае — это «USB-устройство флэш-памяти»
Следующий шаг даст возможность выбрать флешку.
После этого, следующим этапом будет загрузка и запись файлов на накопитель. Так же, как и с предыдущим примером, все данные на флеш-накопителе будут стерты.
Последнее окно оповестит вас о том, что установочный накопитель готов.
Чтобы сделать загрузочный флеш-накопитель для Windows 10, необходимо скачать утилиту MediaCreationTool с этой страницы: www.microsoft.com/ru-ru/software-download/windows10. Если запустите утилиту на Windows 7 или 8, то программа предложит вам два варианта: обновить или создать установочный носитель. Вам необходимо выбрать второй вариант.
Этап создания загрузочного накопителя будет аналогичен примеру для Windows 8.1.
Правильное создание загрузочной флешки для Ubuntu 15
Для Ubuntu 15 необходимо загрузить с сайта https://unetbootin.github.io утилиту UNetbootin. Запустив программу, необходимо выбрать опции как на рисунке ниже и нажать кнопку .
После чего начнется загрузка и запись файлов на загрузочный флеш-накопитель, в этом случае это диск D.
В завершающем окне будет предложено перезагрузить компьютер или ноутбук и загрузиться с флешки.
Настройка БИОСа для загрузки с USB накопителя
Рассмотрим пример загрузки UEFI BIOS с USB накопителя. Для примера будем использовать материнскую плату MSI — A58M-E33, которая обладает последней версией UEFI BIOS. Чтобы зайти в настройки UEFI BIOS материнской платы A58M-E33, необходимо при старте ноутбука или настольного компьютера нажать клавишу . Перед вами откроется загрузочное меню, в котором нужно выбрать флеш-накопитель, в данном случае это «KingstonDataTraveler 2.0PMAP».
Также можно установить в опциях, чтобы флеш-накопитель грузился сразу с БИОС. Для этого при загрузке нажмите клавишу . Вы попадете в главное меню UEFI BIOS.
Затем зайдите в меню «Settingsзагрузка» и поставьте флеш-накопитель на первое место, как показано на рисунке ниже.
Теперь ваша система будет грузиться с выбранного флеш устройства. Но если у вашего ПК или ноутбука UEFI и система не видит загрузочную флешку, значит неправильно записан образ, либо включен режим «Safe boot» (как исправить см. раздел ниже «Как настроить UEFI, чтобы…»).
Загрузка с USB накопителя на старых компьютерах
На старых версиях БИОС, также можно грузиться с USB накопителя. Например, чтобы загрузиться со старого ноутбука Acer, необходимо при старте нажать клавишу . Попав в BIOS ноутбука Acer, перейдите в меню «BOOT».
Далее перейдите в пункт «Boot Device Priority» и поставьте ваше загрузочное устройство на первое место.
Теперь после сохранения, ваш ноутбук Acer будет грузиться с флеш устройства. Такая конфигурация старого БИОС установлена на большинстве ноутбуков Acer. Поэтому с другими устаревшими моделями ноутбуков Acer настройка будет аналогичной.
USB накопитель для UEFI компьютера
Если вы сейчас купите новый компьютер или ноутбук, то он обязательно будет поддерживать UEFI BIOS. Использование нового UEFI BIOS дает множество преимуществ, поэтому загрузочный флеш-накопитель должен обладать поддержкой UEFI систем.
Если вы будете создавать загрузочный USB накопитель для Windows 7, 8.1 с помощью MediaCreationTool, то UEFI система будет его поддерживать. А с утилитой Windows USB/DVD Download Tool для ОС Windows 7 такой вариант не пройдет.
Рассмотрим вариант создания установочной флешки с поддержкой UEFI систем для Windows 7. Для этого скачайте на сайте https://rufus.akeo.ie программу Rufus. Перед запуском программы вставьте USB накопитель. После запуска утилиты Rufus выберите образ Windows 7. Сделать это можно, кликнув по значку с DVD диском. Окно программы будет иметь такой вид.
Если у вас совпадают все пункты, как показано на рисунке, то смело нажимайте кнопку , после чего начнется запись файлов.
После записи файлов можно использовать флеш-накопитель для установки Windows на UEFI системы. Использовать Rufus можно также для систем с обычным БИОС. Примечательной особенностью программы Rufus является быстрая скорость записи образа на накопитель.
Ознакомившись с этим материалом, вы сможете создавать загрузочные флешки для Windows и Linux-подобных операционных систем. И у вас не будут возникать такие вопросы как: почему в BIOS нет моей флешки или почему Windows не поддерживает UEFI систему.
Как настроить UEFI, чтобы компьютер увидел загрузочную флешку
Существуют некоторые особенности установки Windows 7 или XP на ПК с Windows 8 или 10. Последние версии (8 и 10) настроены на UEFI и таблицу разделов GPT, в то время как предыдущие использовали MBR disk partition.
В UEFI появилась новая особенность «Safe boot», обеспечивающая безопасность загрузки системы. Новый уровень безопасности блокирует загрузку с внешних устройств, типа USB-флешки и CD-дисковода.
Поэтому даже, если вы сделаете исключительно правильную загрузочную флешку, то она всё равно не появится в загрузочном меню при перезагрузке вашего ПК или ноутбука.
Чтобы устранить подобную причину можно сделать следующее:
- Убедиться, что ваша USB загрузочная флешка настроена для работы с UEFI (как правильно сделать такую флешку — рассказывалось выше).
- Отключить «Safe boot», и изменить «Boot Mode» на «CSM/Legacy BIOS Mode».
Работа с настройками загрузчиков предполагает наличие опыта, не советуем выполнять такие действия новичкам. Также рекомендуем предварительно сохранить все важные данные, так как они могут быть утеряны.
Для отключения «Safe boot» выполните следующие шаги:
- Перезапустите компьютер или ноутбук и зайдите в БИОС.
- Перейдите на страницу «BIOS Settings».
- В настройках BIOS security установите опцию «Safe boot» в значение «Disable».
- Опцию «Boot Mode» переведите в значение «CSM(Compability Support Mode)/Legacy BIOS» или «CSM Boot» — возможные разные варианты.
- Убедитесь, что USB стоит первой в настройках последовательности загрузки «Boot Order».
- Выйдите из БИОС с сохранением изменений «Save and exit».
Видео по теме
Установка с помощью Rufus
8 причин почему компьютер не видит флешку
Хорошая рекламаИспользуемые источники:
- https://public-pc.com/windows-10-ne-vidit-usb-fleshku-reshenie-problemy/
- https://remontka.pro/no-boot-usb-bios/
- https://ustanovkaos.ru/reshenie-problem/bios-ne-vidit-zagruzochnuyu-fleshku.html

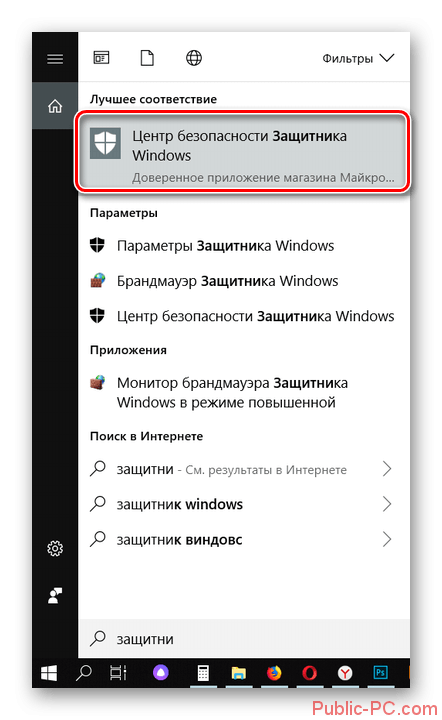
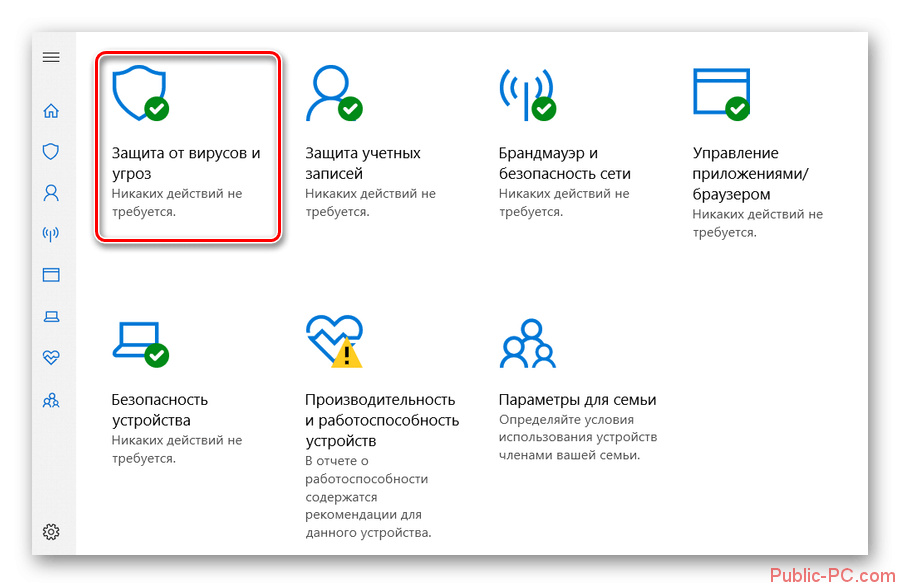
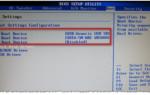 Почему BIOS не видит загрузочную флешку — как исправить?
Почему BIOS не видит загрузочную флешку — как исправить?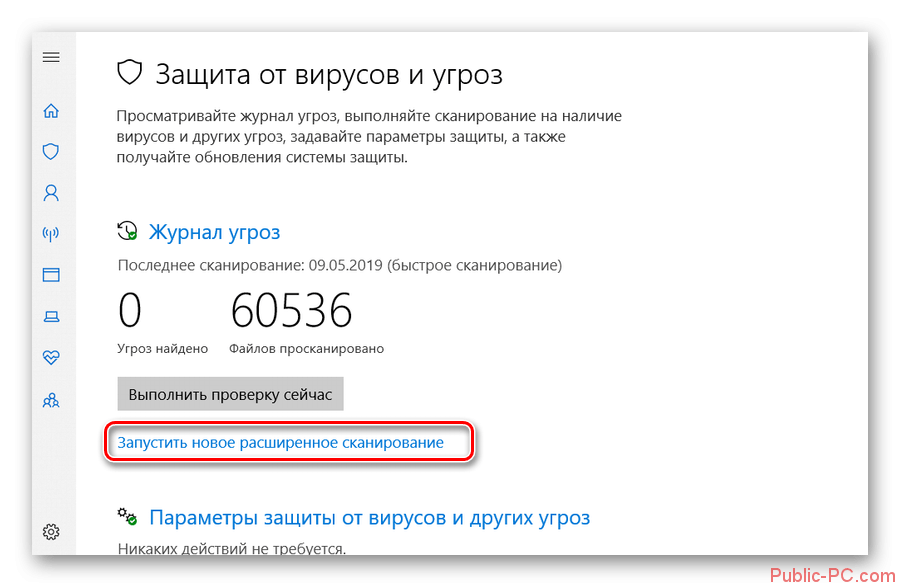
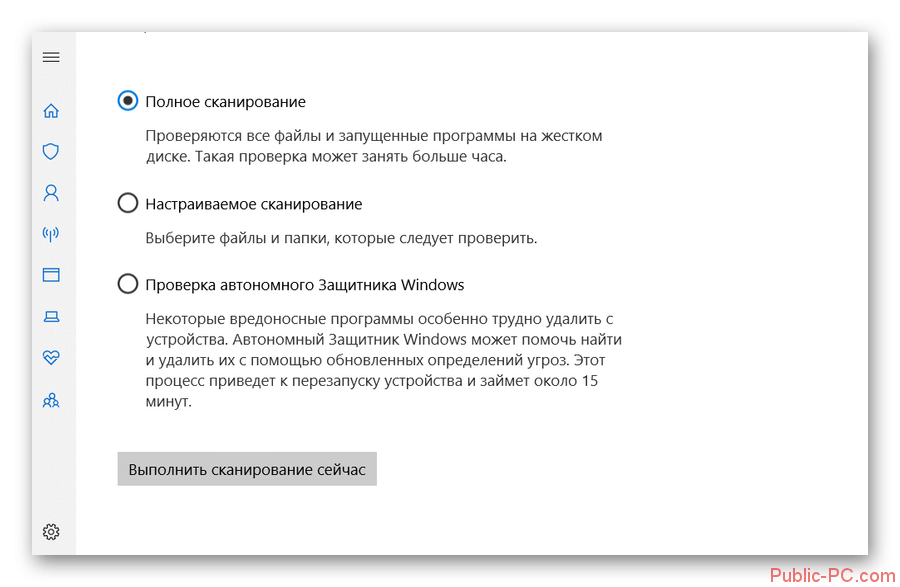
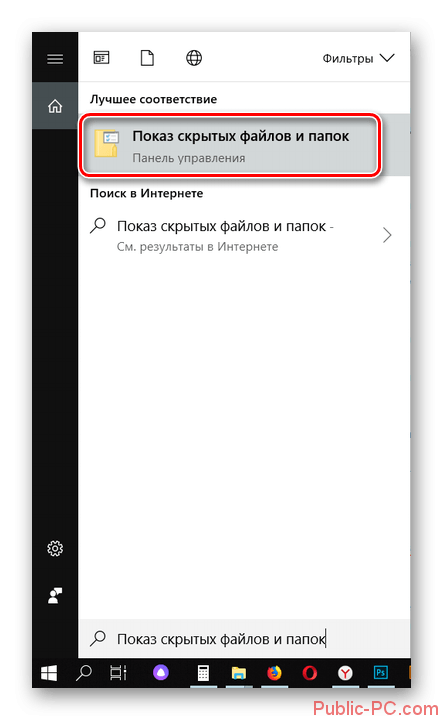
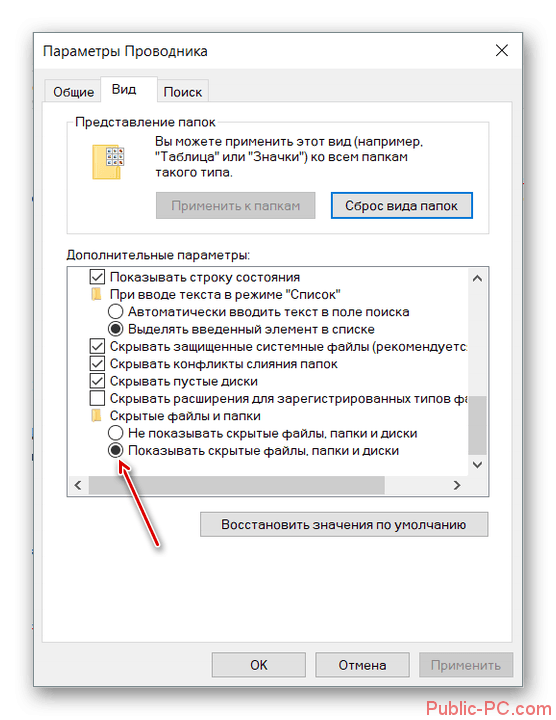
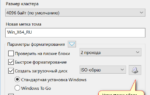 Как сделать загрузочную флешку Windows 10 под BIOS и UEFI
Как сделать загрузочную флешку Windows 10 под BIOS и UEFI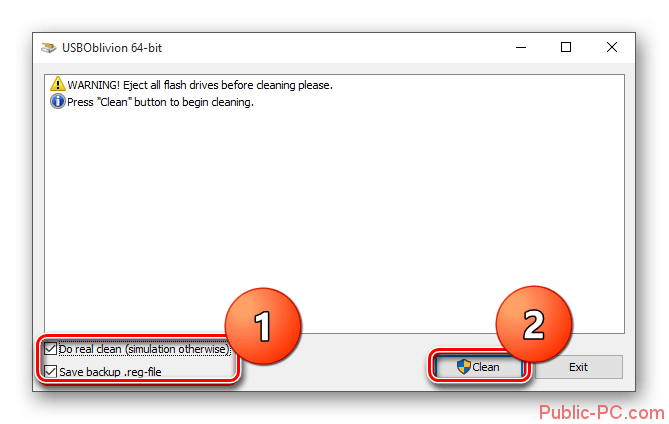
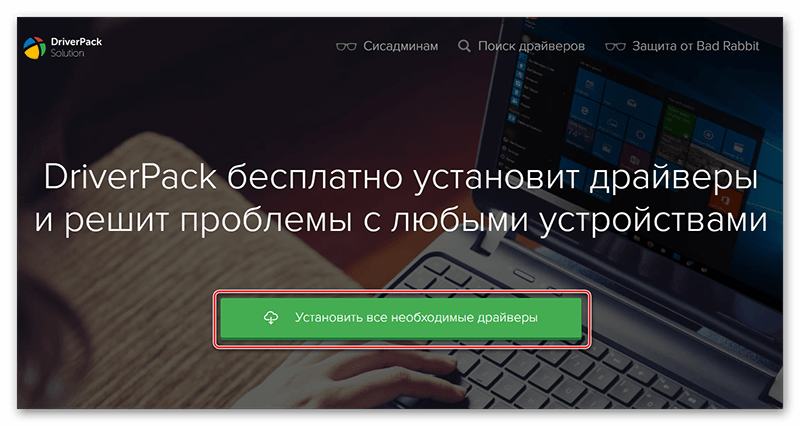
 How to install Windows 10 32 bit in UEFI Mode.
How to install Windows 10 32 bit in UEFI Mode.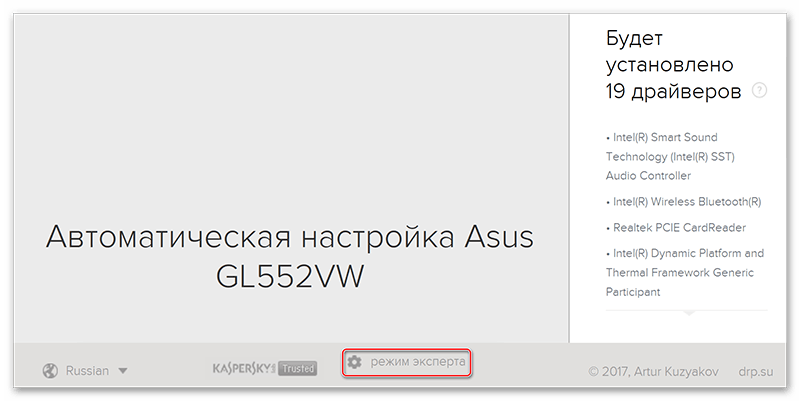
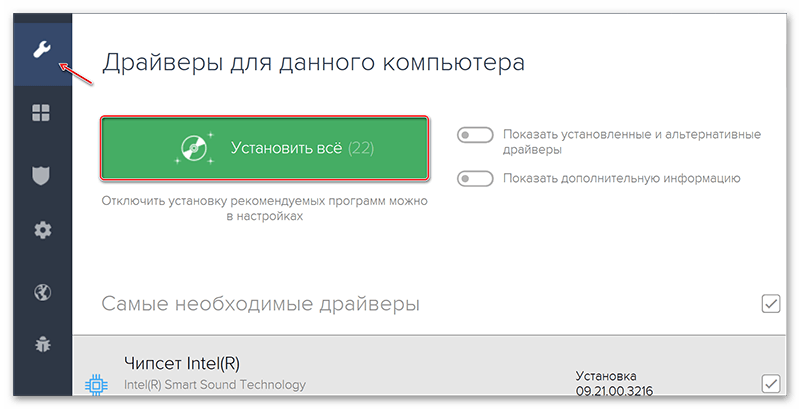
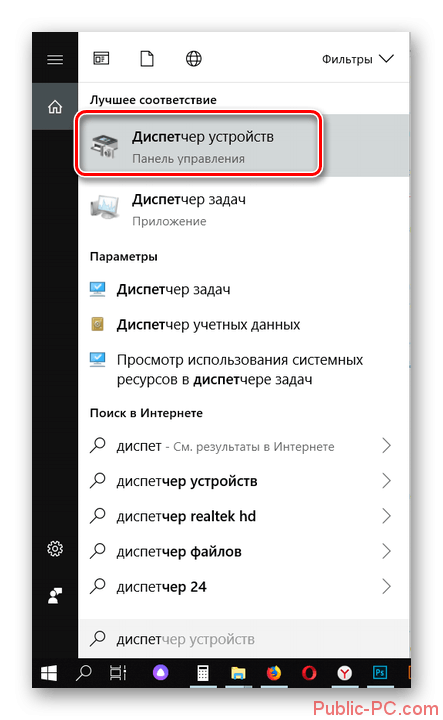
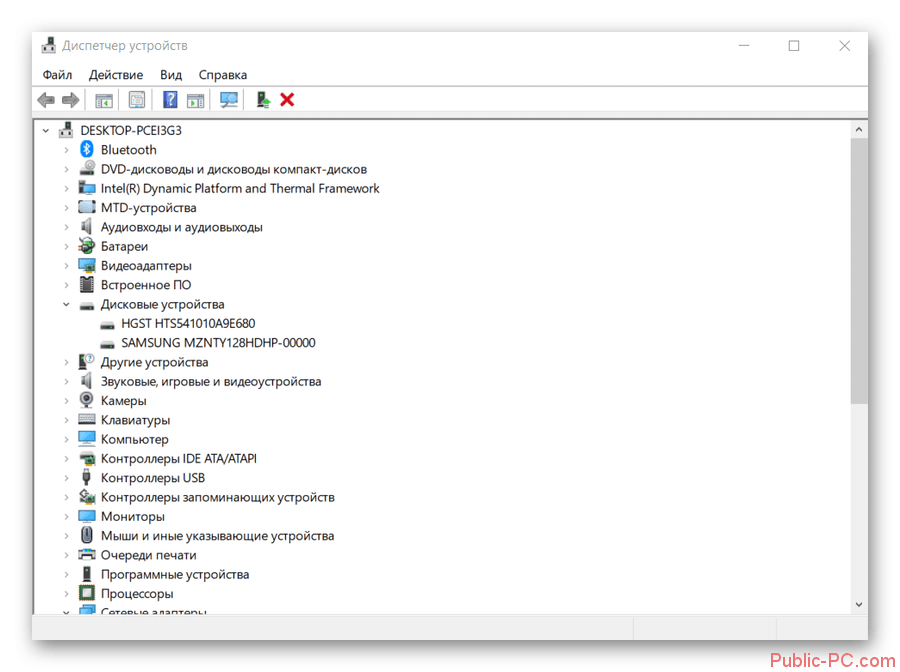
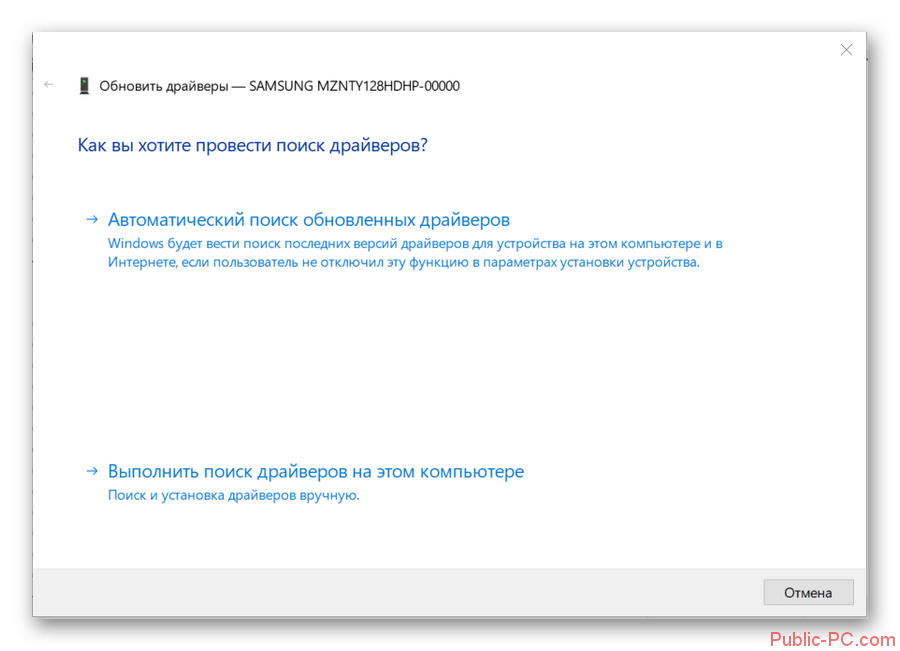
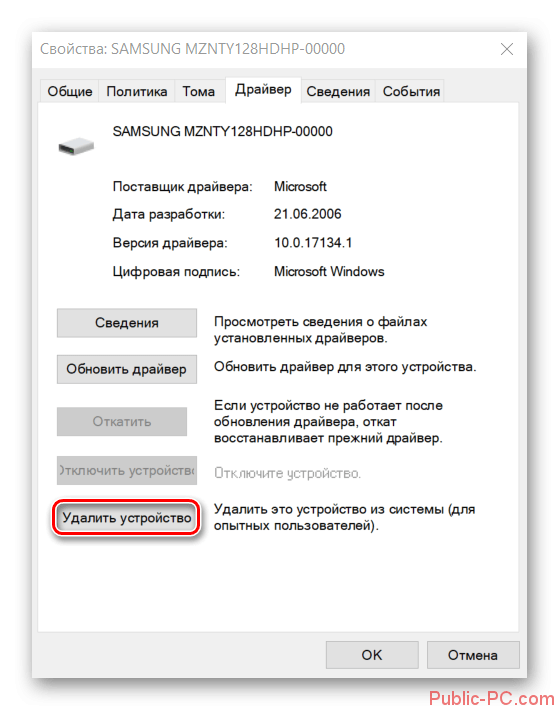
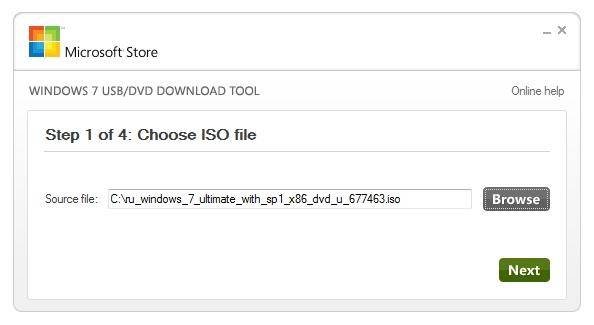
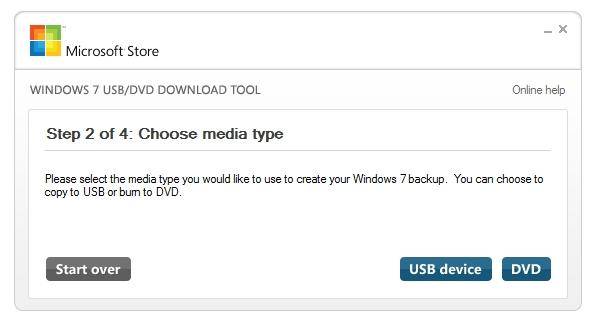
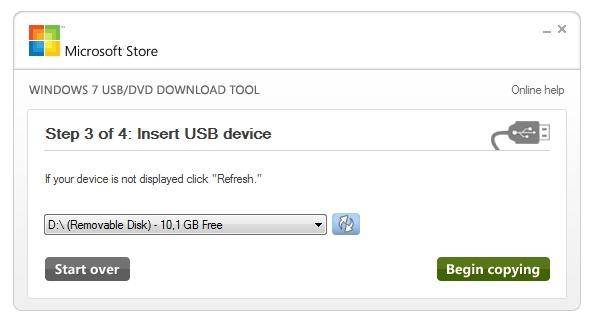
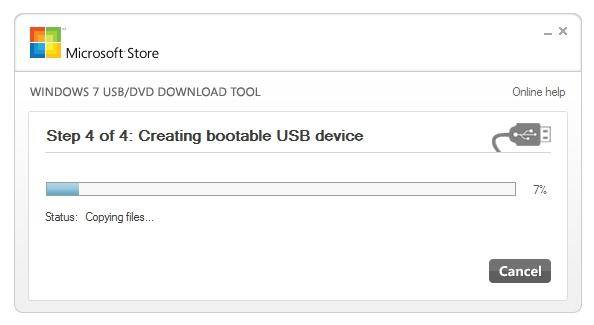
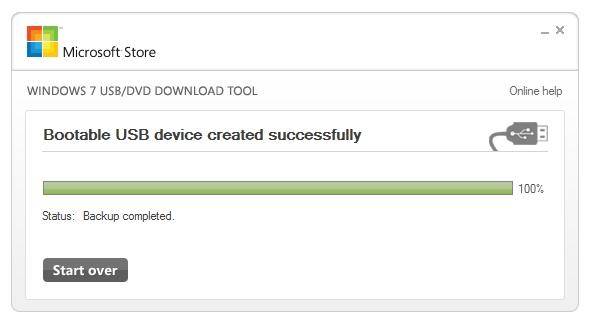
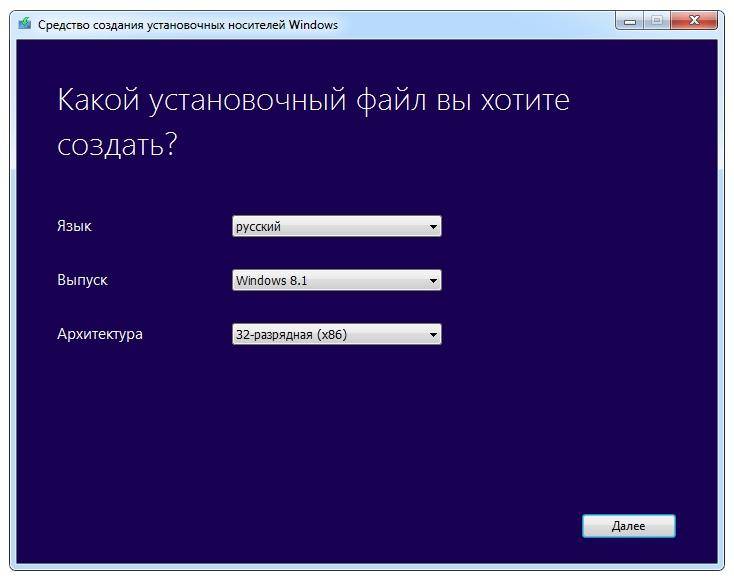
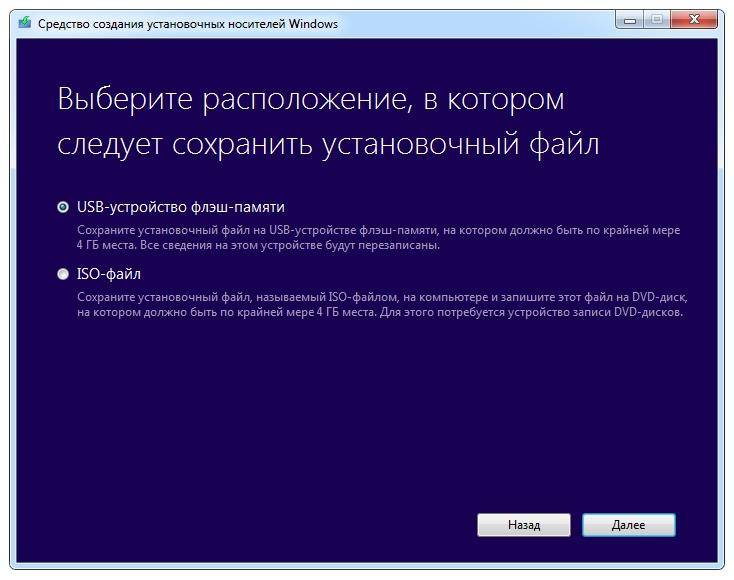

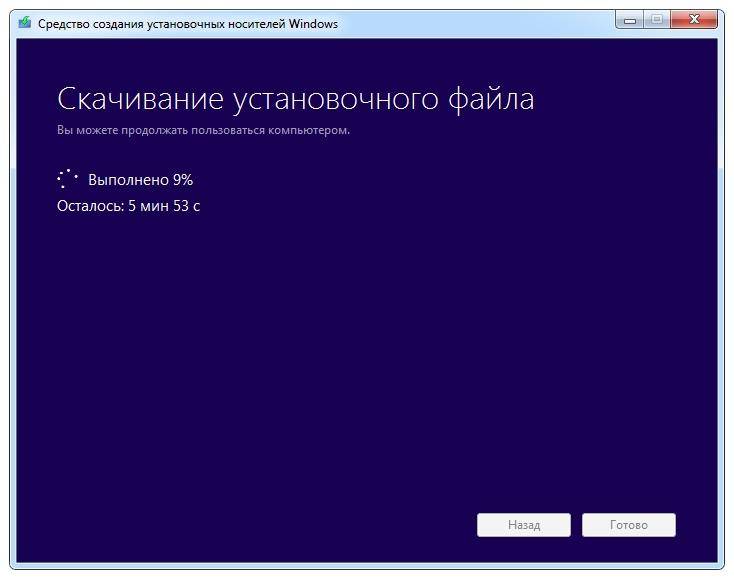
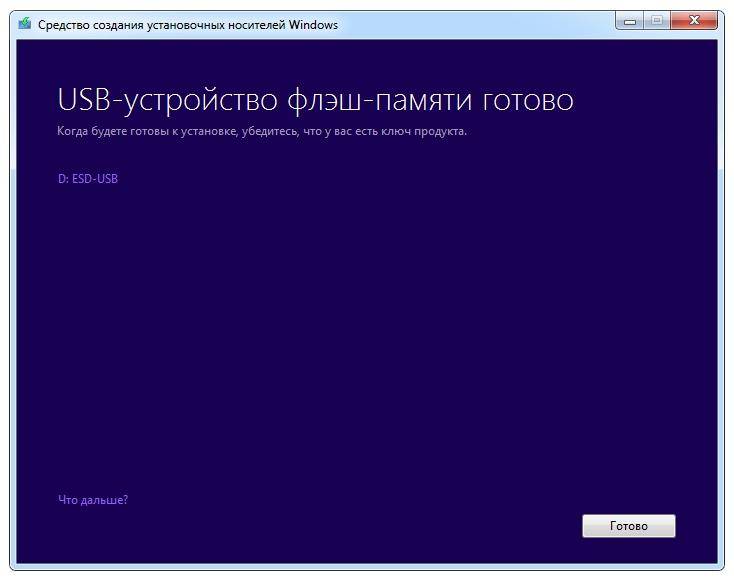

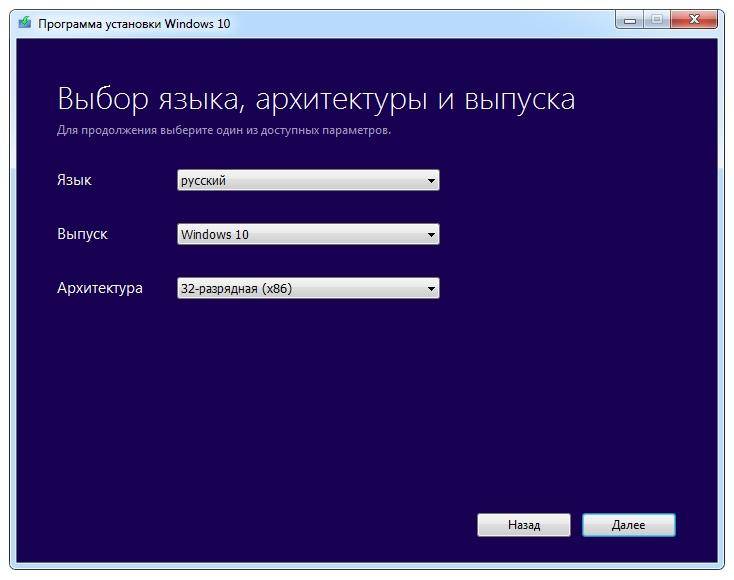
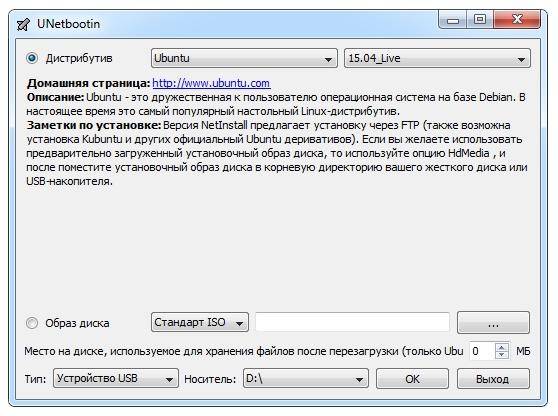
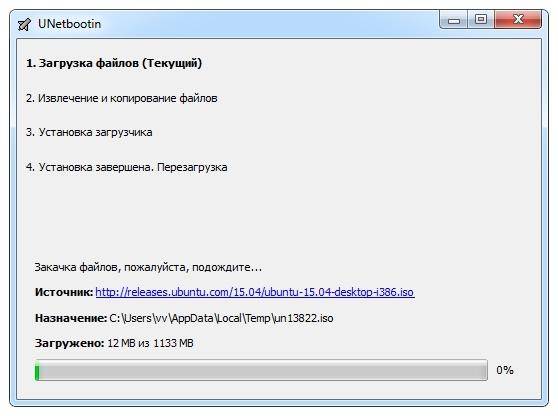
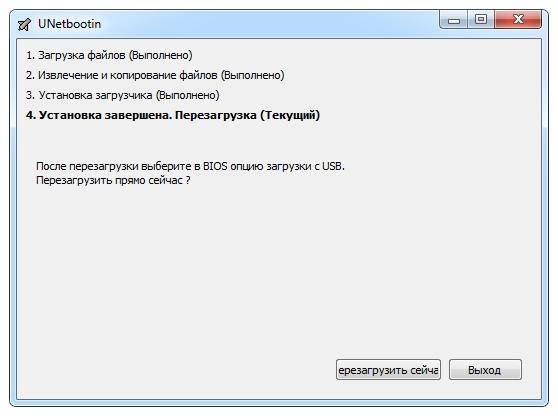
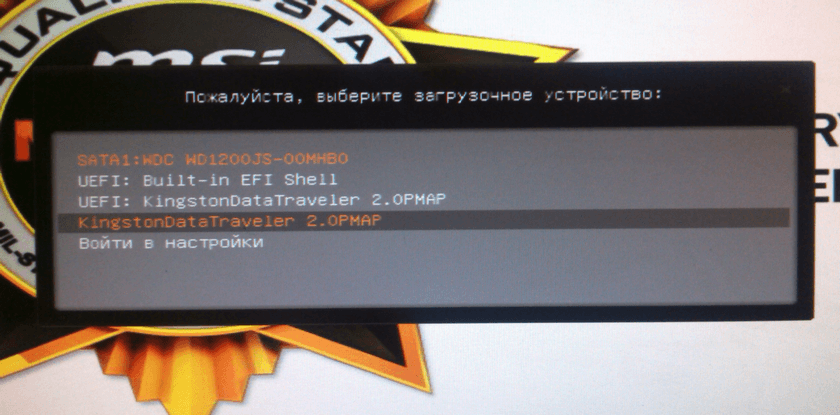
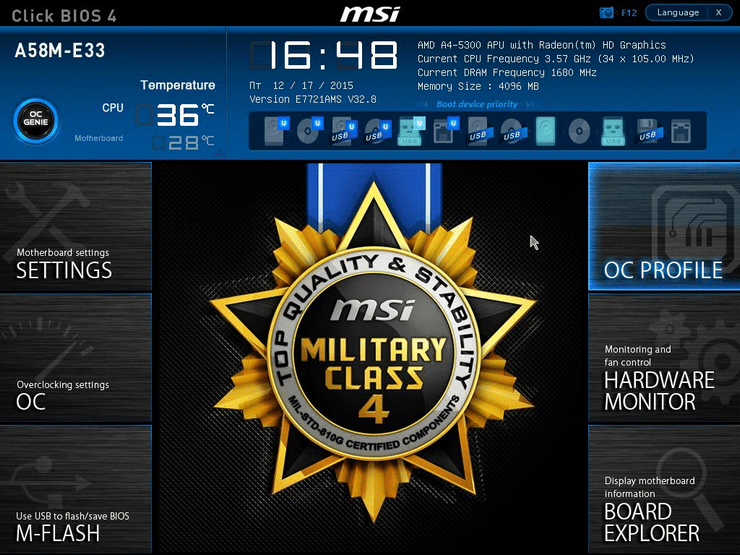
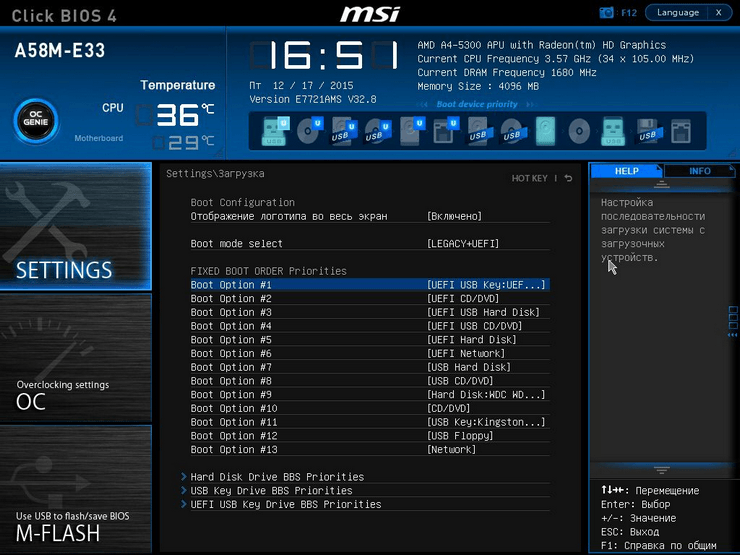
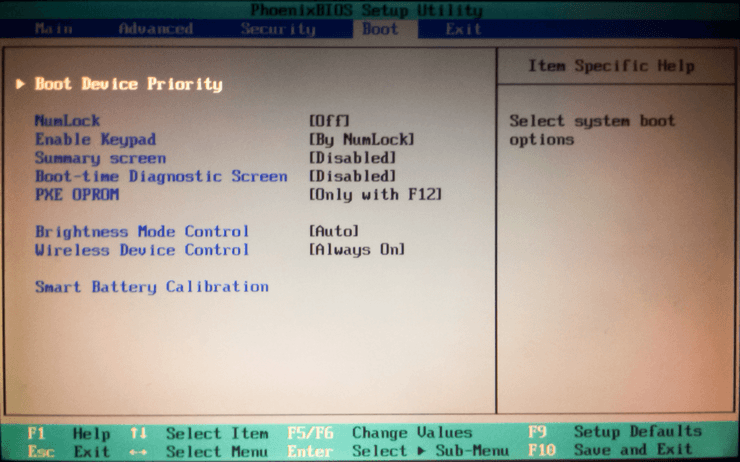
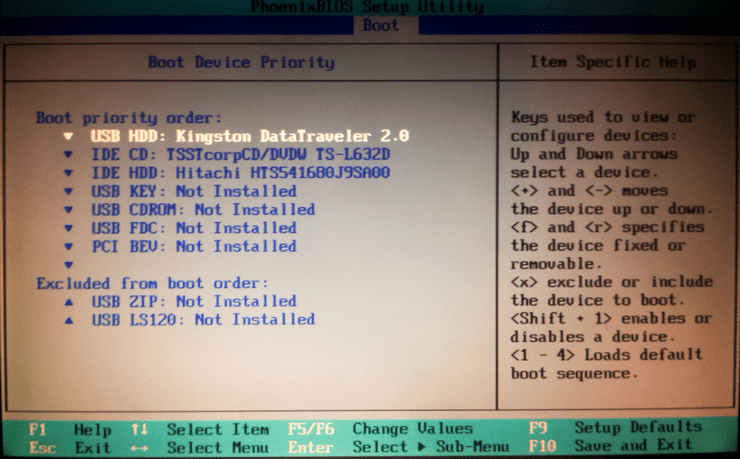
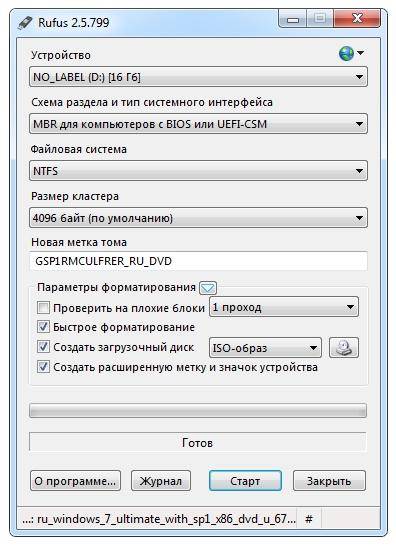

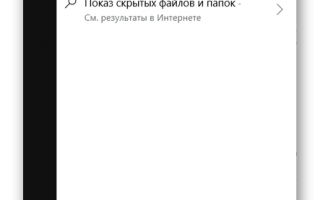

 Обзор программ для создания загрузочной флешки Windows 10
Обзор программ для создания загрузочной флешки Windows 10 Windows 10 на флешку
Windows 10 на флешку Загрузочная флешка Windows 10: как сделать/записать образ на флешку
Загрузочная флешка Windows 10: как сделать/записать образ на флешку 6 вариантов отключения Secure Boot на разных системах и моделях ноутбуков
6 вариантов отключения Secure Boot на разных системах и моделях ноутбуков