Содержание
Папка установки игр в Windows 10
Вручную пользователю нельзя настраивать место, куда скачиваются и устанавливаются игры, приложения — для этого отведена специальная папка. Вдобавок к этому она надежно защищена от внесения каких-либо изменений, поэтому без предварительных настроек безопасности в нее иногда даже не получается попасть.
Все приложения находятся по следующему пути: C:Program FilesWindowsApps.
Однако сама папка WindowsApps скрыта и увидеть ее не удастся, если в системе отключен показ скрытых файлов и папок. Включается он по следующей инструкции.
Подробнее: Отображение скрытых папок в Windows 10
Вы можете попасть в любую из имеющихся папок, однако изменять и удалять какие-либо файлы запрещено. Отсюда же есть возможность запускать установленные приложения и игры, открывая их EXE-файлы.
Решение проблемы с доступом к WindowsApps
В некоторых сборках Виндовс 10 пользователям даже не удается попасть в саму папку, чтобы просмотреть ее содержимое. Когда не удается попасть в папку WindowsApps, это значит, что не настроены соответствующие разрешения безопасности для вашей учетной записи. По умолчанию полные права доступа есть только для аккаунта «TrustedInstaller». В такой ситуации действуйте по следующей инструкции:
- Нажмите по WindowsApps правой кнопкой мыши и перейдите в «Свойства».
Переключитесь на вкладку «Безопасность».</li>
Теперь нажмите на кнопку «Дополнительно».</li>
В открывшемся окне, на вкладке «Разрешения», вы увидите имя текущего владельца папки. Чтобы переназначить его на свое, кликните по ссылке «Изменить» рядом с ним.</li>
Впишите имя своей учетной записи и нажмите «Проверить имена».
Если не удается ввести имя владельца правильно, воспользуйтесь альтернативным вариантом — нажмите «Дополнительно».
В новом окне кликните на «Поиск».
Чуть ниже отобразится список вариантов, где найдите имя той учетной записи, которую хотите сделать владельцем WindowsApps, нажмите на нее, а затем на «ОК».
В уже знакомое поле будет вписано имя, и вам остается еще раз нажать «ОК».</li>
В поле с именем владельца впишется тот вариант, который вы выбрали. Кликните «ОК».</li>
Начнется процесс смены владельца, дождитесь его окончания.</li>
При успешном завершении появится уведомление с информацией о дальнейшей работе.</li>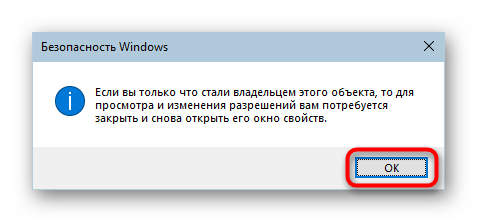
Помогла ли вам эта статья?
Обычные игры, устанавливаемые классическим инсталлятором, сохраняются на выбранном пользователем диске. Игры из магазина Microsoft Store – приложения, сохраняемые по умолчанию в специально отведенную папку. Причем там находятся не только сами игры, но и другие программы – мессенджеры, офисные утилиты и т.д.
Узнаем, куда скачиваются приложения на Windows 10.
Папка WindowsApps
Найти папку, куда устанавливаются игры из магазина Microsoft не сложно. Сложности могут возникнуть с получением доступа к этой папке.
Заходим в проводник, кликаем на локальный диск C и переходим в папку Program Files – стандартное хранилище установленных игр и программ. Предварительно заходим во вкладку «Вид» и устанавливаем маркер напротив «Скрытые элементы».
У нас отобразилась папка WindowsApps, где и находятся установленные приложения из магазина Microsoft.
При попытке зайти в папку всплывает сообщение, что об отсутствии разрешения для входа. Дело в том, что разрешение для входа в системные папки с установленными программами имеет специальный аккаунт под именем TrustedInstaller. Аккаунт имеет сертификацию от Microsoft, позволяющую управлять установленными играми и программами.
Нажмем «Продолжить» и попытаемся все-таки войти в папку.
Снова не получилось, но попробуем последовать совету – перейти во вкладку «Безопасность». Кликните по синей активной ссылке.
В появившемся окне выбираем «Дополнительно».
И снова нам отказывают в доступе, мотивируя тем, что «не удалось отобразить текущего владельца». Нажмем «Продолжить», чтобы попытаться открыть папку с правами админа.
Видим первым списке аккаунт TrustedInstaller. Он имеет полноценные права для доступа к папке WindowsApps. Попробуем изменить владельца, кликнув на активную ссылку «Изменить». Обратите также внимание на имя администратора. Оно нам пригодится в следующем шаге.
В открывшемся окошке вводим имя администратора, которое в скобочках было отмечено на скриншоте. Кликаем «Проверить имена», чтобы не допустить ошибки. Правильно вписанное имя должно стать подчеркнутым. Затем нажимаем «ОК».
Возле имени владельца не забудьте установить маркер «Заменить владельца подконтейнеров и объектов». Нажимаем «Применить» — начнется смена владельца.
После завершения нам выдаст сообщение о том, что нужно выйти и снова зайти в меню безопасности. Сделаем это, чтобы окончательно завершить нашу процедуру.
Снова перейдя во вкладку «Безопасность» и «Дополнительно» (то есть проделав заново предшествующую операцию), мы выбираем строку «Администраторы и нажимаем «Изменить».
Устанавливаем два маркера: напротив «Полный доступ» и «Применять эти разрешения…». Нажимаем «ОК». Дождитесь завершения «Установки безопасности».
Все, владелец изменен и получил полный доступ к находящемуся содержимому папки WindowsApp. Вот как она выглядит.
Рекомендуем все-таки вернуть права владельца аккаунту TrustedInstaller. Никаких преимуществ полный доступ к папке WindowsApps обычному пользователю не дает. При возвращении прав TrustedInstaller, прописывайте в поиске и проверке имени не название аккаунта, а NT SERVICETrustedInstaller.
Администратору можно изменить доступ на чтение папки, не более.
Полезно почитать:
Windwos 10 не видит сетевые папки.
Проводник Windows 10 не работает: причины и решения.
Не открываются параметры Windows 10: что делать?
Что делать, если не запускаются игры на Windows 10.
В Windows 10 основательно закрепился собственный магазин приложений Microsoft Store. Благодаря ему можно загрузить или купить официальные версии многих программ и игр. Скачанные файлы по умолчанию хранятся на системном диске, при этом их можно просмотреть и удалить.
Куда загружаются приложения из Store
На диске C (или другом разделе, отданном под систему) имеется папка ProgaramFiles, а в ней подпапка магазина WindowsApps. Именно здесь создаются подкаталоги под каждое загруженное приложение. Возможно, вы не сможете сразу увидеть её и получить к ней доступ, поэтому используйте нижеописанную инструкцию «Как открыть папку».
При этом помните, когда вы захотите удалить какое-нибудь приложение, помните, что нельзя вручную перемещать его файлы в корзину, так как в этом случае от него останутся битые файлы, разбросанные по многим разделам. Существует специальные нижеописанные методы, позволяющие удалить приложение из магазина без негативных последствий.
Как открыть папку
Подпапка магазина WindowsApps открывается следующим образом:
- По умолчанию в проводнике не отображаются скрытые папки, а WindowsApps является скрытым разделом. Чтобы это исправить, перейдите к блоку «Вид» и снимите галочку со строки «Скрывать элементы». После отключения данной функции папка магазина должна появиться в списке программных файлов.
Отключаем функцию «Скрывать элементы» - Когда вы попытаетесь её открыть, появится уведомление с сообщением о том, что у вас нет подходящих прав. Попробуйте нажать кнопку «Продолжить», возможно, после этого доступ будет получен. Если же система отвечает вам повторным отказом, выполните следующие шаги.
Нажимаем кнопку «Продолжить» - Перейдите к свойствам папки. Разверните вкладку «Безопасность» и зайдите в дополнительные параметры.
Нажимаем кнопку «Дополнительно» - Находясь в блоке «Разрешения», используйте кнопку «Продолжить».
Кликаем по кнопке «Продолжить» - Вы увидите названия учётной записи, которой принадлежит эта папка. Вам придётся изменить владельца.
Нажимаем на кнопку «Изменить» - В открывшемся окошке укажите название аккаунта, через который вы сейчас зашли в систему. Если имя будет прописано правильно, то есть система найдёт такую учётную запись, то строчка подчеркнётся. Введя имя неправильно, вы получите ошибку.
Прописываем имя учетной записи - После успешного введения имени закройте все окна, нажимая кнопку «ОК». Вернитесь к свойствам папки и дойдите до дополнительных параметров безопасности снова. Дважды кликните левой клавишей мыши по названию своего аккаунта.
Дважды кликаем по аккаунту - Установите полный доступ и сохраните внесённые изменения.
Устанавливаем полный доступ
Готово, доступ к папке выдан. Уведомление о его отсутствие может появиться снова, но после нажатия кнопки «Продолжить» вы окажетесь внутри папки и сможете работать с её содержимым.
Удаление приложений
Удалять приложения, установленные из Windows Store и из других источников вручную, нельзя. Вместо этого стоит воспользоваться параметрами компьютера, командной строкой, PowerShell или другими средствами системы.
Через меню «Пуск»
В меню «Пуск» находится полный список программ, установленных на компьютере. Найдите в нём приложение, которое хотите стереть, кликните по нему правой клавишей мыши и укажите, что хотите удалить его. Подтвердите действие, чтобы запустить процедуру очистки.
Через параметры
Удаление можно произвести и через параметры компьютера:
- Перейдите к параметрам компьютера.
Открываем параметры компьютера - Зайдите в блок «Приложения».
Открываем раздел «Приложения» - В списке программ отыщите то, которое хотите стереть, нажмите на него и кликните по появившейся кнопке «Удалить».
Выбираем программу и жмем «Удалить»
Через PowerShell
Также удаление осуществляется через специальную прогрумму PowerShell:
- Разверните окно PowerShell, найти его можно через системную поисковую строку.
Открываем программу PoweShell - Выполните запрос Get-AppxPackage, чтобы получить список всех программ. Он понадобится, чтобы узнать название пакета нужного приложения.
Выполняем команду Get-AppxPackage - Задайте команду Remove-AppxPackage X –Confirm, где X — название пакета, полученное на предыдущем шаге. Дополнительный параметр Confirm нужен для получения уведомления об удаление. Если его убрать, то система сразу выполнит очистку, не дожидаясь вашего подтверждения.
Выполняем команду Remove-AppxPackage X –Confirm
Через командную строку
Ещё один способ удаления — чрез командную строку:
- Разверните командную строку от имени администратора.
Открываем командную строку - Выполните запрос wmic product get name, чтобы увидеть список корректных имён всех приложений. С помощью него найдите название программы, подлежащей удалению.
Выполняем команду wmic product get name - Выполните команду product where name=»X» call uninstall, где X — название приложения, полученное на предыдущем шаге.
Выполняем команду product where name=»X» call uninstal
Видео: удаление приложений в Windows 10
Приложения из магазина устанавливаются в папку WindowsApps. Чтобы получить к ней доступ, придётся изменить её свойства безопасности. Удалить приложения, загруженные из Microsoft Store, можно при помощи параметров системы, меню «Пуск», командной строки и утилиты PowerShell.
Используемые источники:
- https://lumpics.ru/where-are-installing-games-from-microsoft-store-in-windows-10/
- https://public-pc.com/kuda-sohranyayutsya-igryi-iz-magazina-windows-10/
- https://winda10.com/programmy-i-prilozheniya/kuda-ustanavlivayutsya-igryi-iz-magazina-windows-10.html

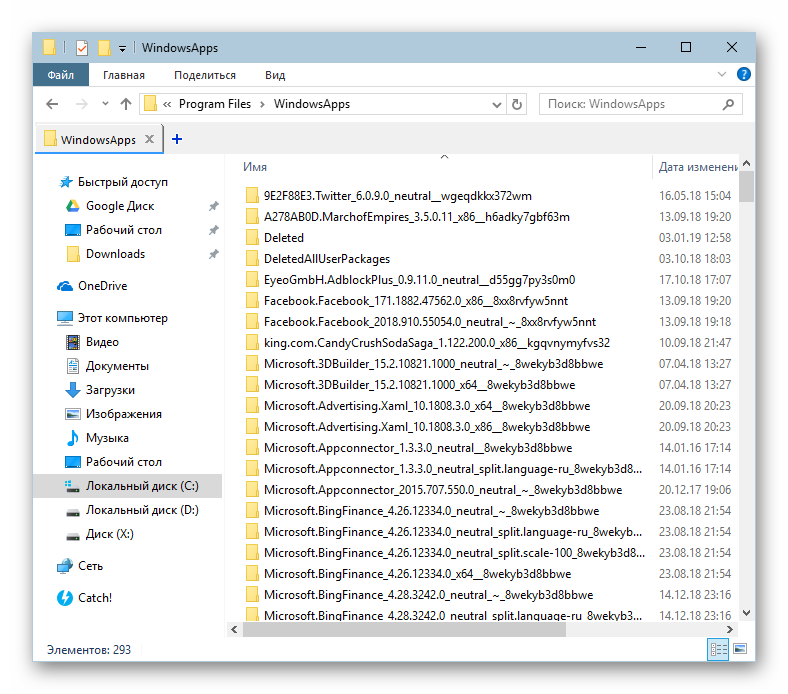
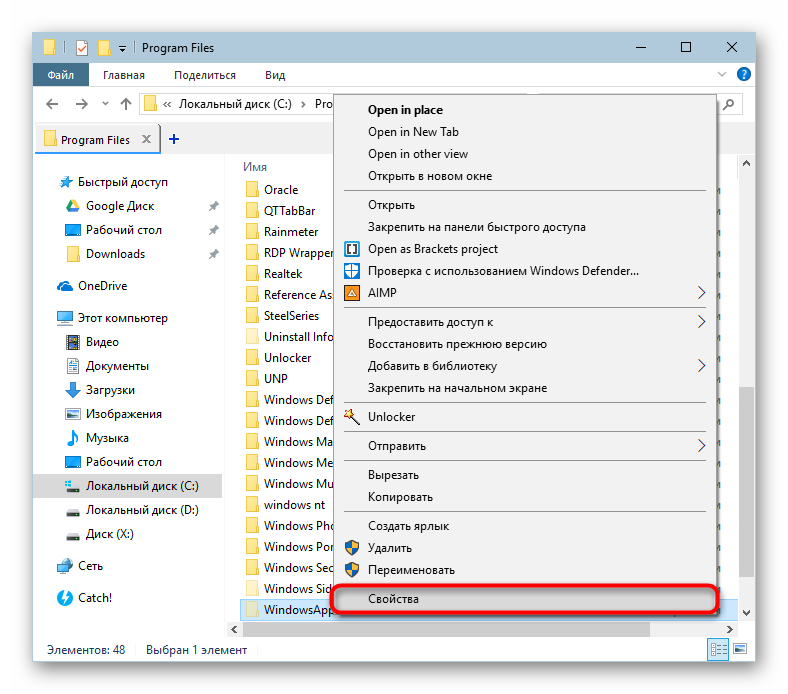
 Что делать, если в Windows 10 не работает приложение «Фотографии»
Что делать, если в Windows 10 не работает приложение «Фотографии»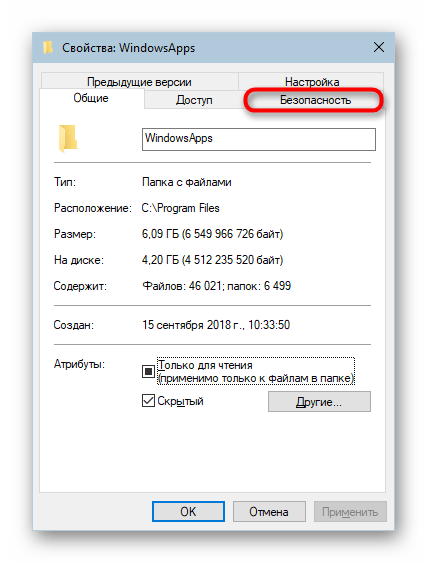
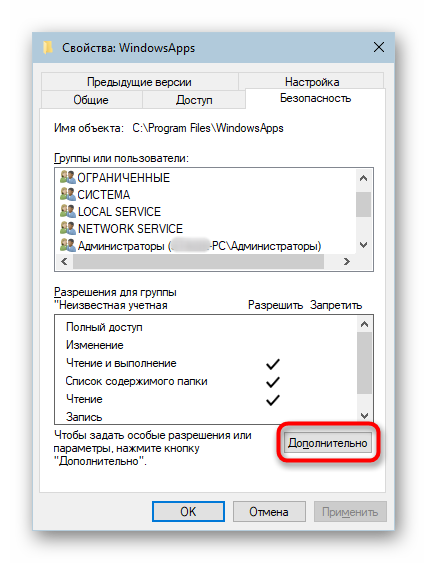
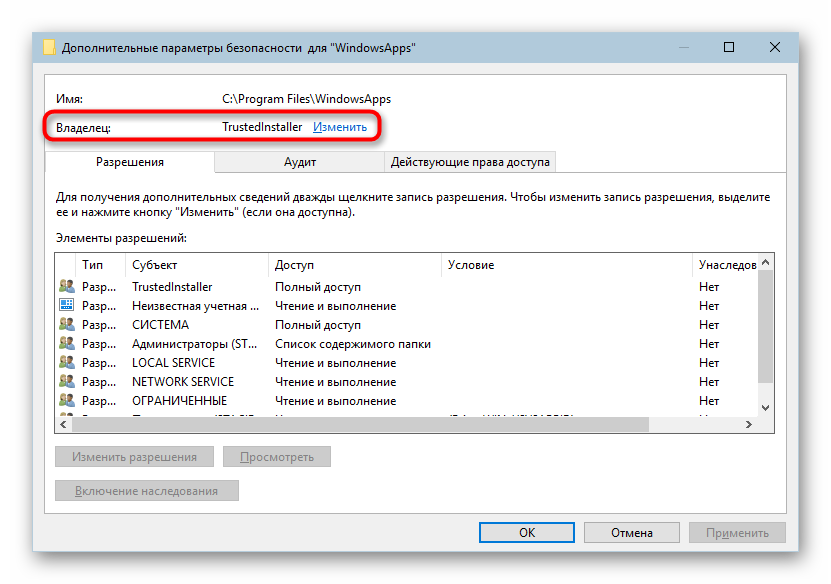
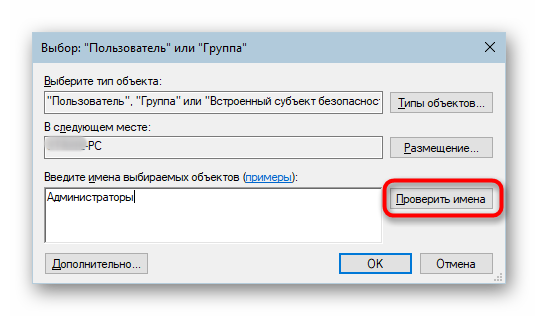
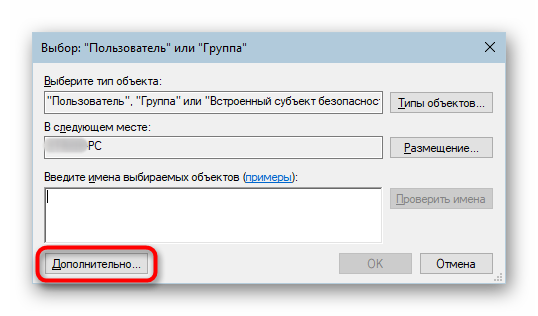
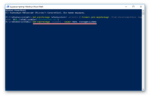 How To Reinstall Store And Other Preinstalled Apps In Windows 10
How To Reinstall Store And Other Preinstalled Apps In Windows 10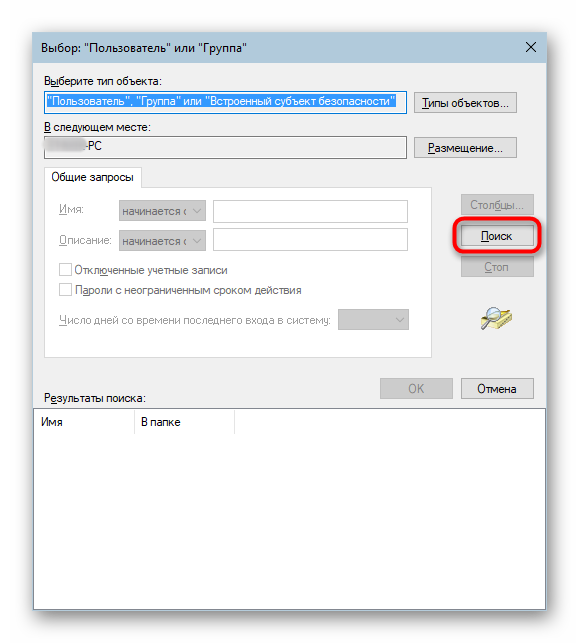
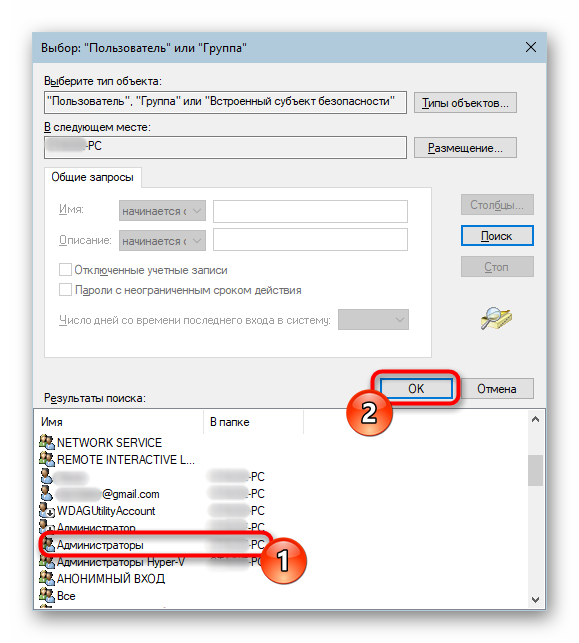
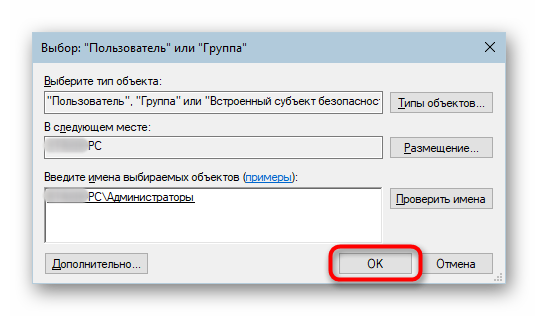
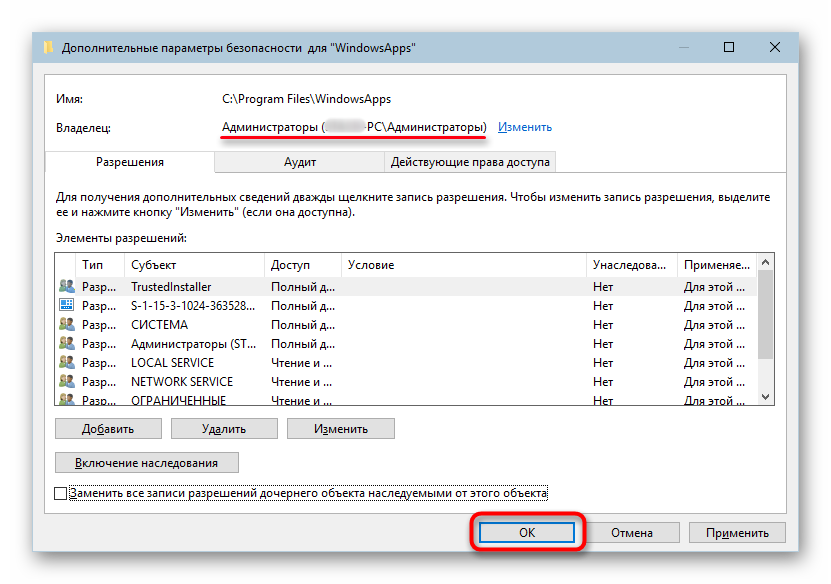
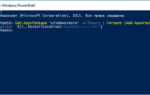 Как установить магазин приложений в Windows 10 (Microsoft Store)
Как установить магазин приложений в Windows 10 (Microsoft Store)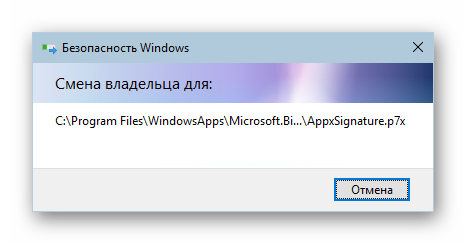
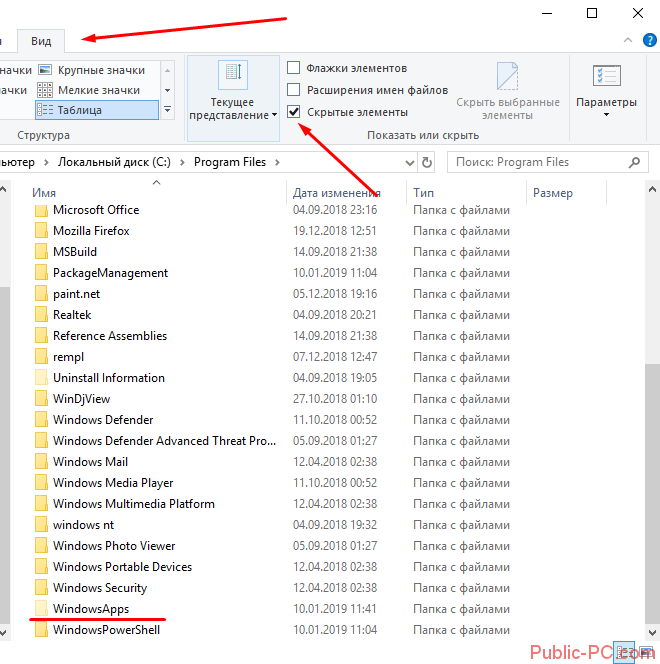


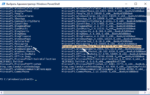 Как установить магазин Windows 10
Как установить магазин Windows 10 Где находится папка сохранения игры виндовс 10. Где находятся сохранения игр на компьютере
Где находится папка сохранения игры виндовс 10. Где находятся сохранения игр на компьютере Запрет запуска приложений не из магазина в Windows 10 и добавление приложений в разрешенные
Запрет запуска приложений не из магазина в Windows 10 и добавление приложений в разрешенные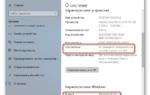 Windows 10 Enterprise ltsb - доустановка программ
Windows 10 Enterprise ltsb - доустановка программ