Содержание
Windows 10 (новейшая операционная система Microsoft) предлагает множество улучшений и возможностей. Уделяя особое внимание взаимодействию, приложениям и синхронизации данных она приносит пользу не только обычным пользователям, но и деловым людям.
При этом даже такая оптимизированная ОС не защищена от ошибок, сбоев программного обеспечения или атак вредоносного ПО. Наверняка у вас по какой-то причине возникли нежелательные обстоятельства. Windows 10 находится в непригодном для использования состоянии, поэтому теперь вам нужно ее переустановить. В ином случае, вы наверняка приобрели новое оборудование или хотите перенести данные в новую систему.

Переустановка системы — отличный способ удалить «вирусы». Как правило, Windows 10 распространяется в комплекте с ноутбуками или совместимыми устройствами, где установлено большое количество программ. Они только занимают место на жестком диске и ослабляют вычислительную мощность устройства.
В любом случае, вам необходимо переустановить ОС.
Что понадобится
Чтобы переустановка прошла без сбоев, важно подготовить следующее:
- ОС Windows 10 на USB/диске;
ОС Windows 10 на USB
- внешний жесткий диск (желательно);
Внешний жесткий диск
- система, подлежащая переустановке;
- диски с программным обеспечением (например: драйверы графических процессоров);
Диски с программным обеспечением
- резервные копии файлов;
- подключение к Интернету (рекомендуется широкополосное или 3 Мбит/с).
Переустановка не так уж и отличается от обычной установки. Положите перечисленные выше предметы в одно место, чтобы в дальнейшем не заниматься их поиском.
Требования к переустановке Windows 10
Наверняка вы хотите установить систему на ноутбук/ПК без ОС или перейти с Windows 7/8.1. Какова бы ни была причина, нужно соблюдать требования к Windows 10. Убедитесь, что система соответствует минимальным стандартам.

В противном случае, переустановка не сработает:
- процессор 0 ГГц или более быстрый;
- 1 ГБ ОЗУ для 32-битных систем и 2 ГБ ОЗУ для 64-битных;
- минимум 16 ГБ свободного места на жестком диске;
- широкополосный или беспроводной Интернет (рекомендуется 3 Мбит/с);
- видеокарта с поддержкой DirectX 9 и выше;
- учетная запись Microsoft.
Вопросы касательно переустановки
Перед установкой у вас может возникнуть несколько вопросов:
- Я обновился с Windows 7/8 бесплатно. Можно ли переустановить систему?
- Мне еще нужен ключ продукта?
- Могу ли я по-прежнему реактивировать ОС?
Если вам удалось обновить систему до последней версии бесплатно, то вы все равно можете переустановить ее. При регистрации Windows по-прежнему будет распознана Microsoft.
Во время активации в автономном режиме вам понадобится только ключ продукта. При подключении к сети Windows 10 зарегистрируется без вашего участия. Это не сработает, если ключ не являются приобретенным.

Реактивация — также автоматический процесс. Однако, если вы внесли изменения в оборудование, например, поставили новую материнскую плату, тогда версия может быть недействительной.
Важно! Перед переустановкой операционной системы убедитесь, что создали резервные копии всех файлов и данных (по возможности).
Переустановка Windows 10 с флешки
Раньше установка операционных систем производилась с диска. Сейчас популярен метод с использованием загрузочной флешки. Для этого вам понадобится совместимый USB-накопитель с оптимизированной на нем Windows 10.

Важно отметить, что просто установить Windows 10 на USB устройство недостаточно. При загрузке BIOS перед фактической установкой система должна быть подготовлена и распознана.
Вы также можете создать установочный диск, но на данный момент мы сосредоточимся на USB-накопителе.
Создание установочного USB-накопителя
Шаг 1. Для начала вам понадобится загрузить образ системы с сайта Microsoft. Но одного файла ISO недостаточно. Чтобы компьютер смог распознать и загрузить систему вам нужно создать установочную флешку.
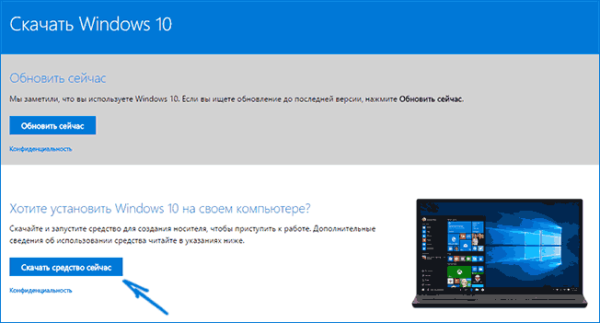
Шаг 2. Для этого загрузите ISO-файл Windows 10, а также инструмент Windows 10 Media Creation Tool.
Шаг 3. Подключите USB-накопитель к устройству, которое хотите использовать для переустановки.

Важно! Убедитесь, что флешка имеет достаточно места (рекомендуется около 8 ГБ).
Шаг 4. Запустите Media Creation Tool.
Важно! Все данные на флешке будут удалены, поэтому лучше использовать новую или пустую.
- Вам будет предложено несколько вариантов: один касательно обновления, а другой — подготовки USB. Щелкните «Создать установочный носитель (USB-устройство флэш-памяти, DVD-диск или ISO-ф)».
Щелкаем на «Создать установочный носитель (USB-устройство флэш-памяти, DVD-диск или ISO-ф)», нажимаем «Далее»
- Затем определитесь с версией (64-разрядная или 32-разрядная) и языком системы.
Выбираем язык и версию программы в окне «Архитектура» 64-разрядную или 32-разрядную, нажимаем «Далее»
- Дальше выберите подключенный к компьютеру USB-накопитель. После завершения процесса средство автоматически выберет подходящие для вас варианты.
- В новом окне выберите устройство «USB-устройство флэш-памяти».
Выбираем устройство «USB-устройство флэш-памяти», нажимаем «Далее»
- Сначала все файлы загрузятся, а затем начнется процесс распаковки и создания загрузочной флешки. Время скачивания образа зависит от скорости вашего интернета.
Процесс распаковки и создания загрузочной флешки
Настало время переустановки Windows 10
Шаг 1. Вам потребуется загрузка с USB-носителя. Для этого убедитесь, что он подключен. Перезапустите (или включите) систему, которую хотите переустановить. Для этого зайдите в BIOS. Чтобы попасть туда быстро нажмите клавишу F8 или одну из предлагаемых при загрузке (F12, F10, F2). Как правило, ее можно найти внизу экрана. Номер зависит от материнской платы.
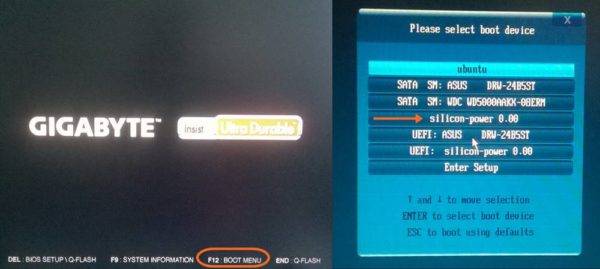
Шаг 2. После этого откроется экран BIOS. Опять же, в зависимости от материнской платы и технических характеристик оборудования, он может немного отличаться. Однако, для всех BIOS характерны общие параметры ядра:
- найдите раздел, в котором описаны «Параметры загрузки»;
- затем, с помощью стрелок выберите флешку и нажмите Enter. Дальше произойдет перезагрузка устройства.
Заходим в Boot Menu, выбираем USB, нажимаем Enter
Шаг 3. В зависимости от настройки вы увидите ряд опций. Например, при установке Windows 10 на совершенно новом оборудовании вам будет предложено ввести регистрационный ключ. Однако, поскольку мы переустанавливаем систему, то должны выбрать «У меня нет ключа продукта». Активация произойдет после установки ОС.
Нажимаем «У меня нет ключа продукта», затем «Далее»Принимаем условия лицензионного соглашения и нажимаем «Далее»
Шаг 4. Во время установки вы увидите несколько экранов, где нужно выбрать правильные параметры. Когда появится окно с выбором типа установки нажмите «Выборочная». Это делается потому, что мы не обновляемся, а полностью переустанавливаем систему.
Выбираем тип установки «Выборочная»
Шаг 5. Затем вы сможете выбрать основной раздел, где будет установлена Windows. Предположим, вы хотите перезаписать и удалить все предыдущие данные. Следовательно, отформатируйте текущий раздел.
Выбираем диск, на который хотим установить Windows 10, нажимаем «Далее»
Шаг 6. Процесс установки будет продолжаться до тех пор, пока не откроется экран входа в систему. Если вы создали пароль, введите его сейчас. Если нет, то попадете на главный рабочий стол.
Процесс установки Windows 10Выбираем необходимые параметры, создаем пароль, если хотим или нажимаем «Далее»После установки открывается рабочий стол Windows 10
Шаг 7. При подключении к Интернету Windows 10 должна зарегистрироваться автоматически. В ином случае, вам придется ввести ключ продукта при появлении соответствующего запроса. Если вы уже сделали это ранее, но не можете активировать систему, значит, установили ее с неправильными настройками или изменили назначенное оборудование, такое как материнская плата.
Шаг 8. Если версия Windows правильная (Pro или Home) и никаких проблем нет, но она еще не активирована, возможно, серверы Microsoft заняты. Чтобы решить проблему попробуйте перезапустить устройство (рекомендуем проверить, не зависает ли загрузка).
Выбираем параметры для своей системы, при подключении к Интернету Windows 10 должна зарегистрироваться автоматически
Шаг 9. Если вы по-прежнему не можете активировать Windows 10, либо из-за ошибки, либо из-за другого оборудования, тогда обратитесь за помощью к службе поддержки Microsoft.
Важно! Вы также можете произвести активацию, используя следующую команду в командной строке (оставьте скобы): «slmgr.vbs/ato». Она перезапускает запрос активации, запрашивает ключ продукта и прочее в этом роде.
Поздравляем! Вы успешно переустановили ОС, используя флешку в качестве загрузочного носителя.
Видео — Самый легкий способ переустановить Windows 10
<index>
На самом деле способ, как переустановить виндовс на ноутбуке, мало отличается от переустановки на стационарном компе, но есть некоторые моменты. Ноутбуки бывают двух типов:
- С предустановленной Windows
- Без нее
Вообще без ОС ноутбуки не продаются, но часто это может быть бесплатная ОС Meego, которую ставят вместо Windows, чтобы сделать компьютер дешевле. Ведь при покупке в цену ноута закладывается цена копии Windows, что поднимает стоимость на 500-1000р.
Если у вас нет предустановленной лицензионной ОС на ноутбуке в скрытом разделе, то воспользуйтесь универсальной инструкцией установки Windows, которая подойдет и для пиратских копий.
Но в предустановленной виндовс есть и плюсы – можно запустить восстановление системы, чтобы поставить себе лицензионную ОС из скрытого раздела жесткого диска ноута. Владельцы ноутов без ОС от Microsoft лишены такой возможности. 3 варианта, как восстановить виндовс на ноутбуке:
- Для ноутов с Win почти всех моделей, в меню «Пуск» есть ПО от производителя для восстановления системы. Называются они по-разному, отличить их можно по названию – что-то там про Recovery. Вам предложат несколько способов восстановления ОС, а также переустановку Windows, и приведение ноута к изначальному заводскому состоянию.
- Почти на всех моделях ноутов сразу при включении можно увидеть что-то вроде «Press F2 for Recovery». Если не видите ничего подобного, тогда смотрите внимательно в тот момент, когда на экране показывается логотип производителя. Это позволит вместо загрузки винды приступить к восстановлению операционной системы.
- На ноутах с виндовс 8 можно зайти в «Параметры компьютера» — «Общие», далее найти «Удаление всех данных и переустановка Win». Операционная система будет переустановлена автоматом, плюс к этому поставятся все нужные драйвера и другое предустановленное ПО, которое выходило в систему на момент покупки.
Запуск переустановки из восстановления лицензионной Windows на ноутбуке
Если вы не переустанавливали Windows на пиратскую копию, и не удаляли скрытых разделов с HDD, то вы сможете пользоваться встроенной функцией для возвращения ноутбука к заводскому состоянию, что по сути является переустановкой ОС.
Для запуска восстановления Windows надо нажать специальные клавиши во время загрузки (когда виден логотип производителя), ищите надпись вроде Press F2 for Recovery. В основном это будут следующие клавиши в зависимости от фирмы-производителя:
- MSI – F3.
- Samsung – F4, либо запустите программу Samsung Recovery Solution III из ОС.
- Fujitsu Siemens и Toshiba – F8.
- ASUS – F9.
- Sony VAIO и Packard Bell – F10.
- HP Pavilion, LG и Lenovo ThinkPad – F11.
- Acer – Alt+F10.
Восстановление заводского состояния ноута
Итак, чтобы переустановить виндовс на ноутбуке с помощью восстановления сделайте следующее. Рассмотрим проведение операции на ноутбуке фирмы Acer.
При появлении лого Acer нажмите Alt и F10. Чтобы не прозевать момент нажмите их несколько раз.
- На экране появится окно программы восстановления. Может потребоваться пароль, если вы его не устанавливали, то используйте заводские пароли: 000000, 00000000 или AIM1R8.
- Выберите пункт «Полное восстановление…». Все данные с диска C: буду удалены, заранее сохраните с него нужную информацию. Если нужны советы, как это сделать правильно, то читайте раздел «Сохранение данных» в нашей инструкции по переустановке Windows.
- Далее стоит прочесть, о чем вас информируют и предупреждают.
- Убедитесь, что правильно выбран диск.
- Согласитесь на начало операции.
- Процесс восстановления ОС на ноутбуке занимает около 15-20 минут.
Это в разы меньше чем обычная переустановка виндовс на ноутбуке, особенно учитывая установку и настройки некоторых утилит от производителя ноута, идущих в комплекте с предустановленной лицензионной ОС.
- Операция успешно завершена. Нажмите «Ок, компьютер перезагрузится и вас ждет вход в переустановленную ОС.
В другой модели мобильного ПК (HP, Asus, Lenovo, Samsung и пр.) программа для восстановления-переустановки винды может отличаться, но суть везде одна. Вы получите полностью рабочий ноутбук в таком же состоянии ПО, как при покупке.
</index>
Обучающее видео по установке Windows на ноутбук Acer
Первым делом следует сохранить все важные данные с жесткого диска компьютера. Вторым шагом станет создание загрузочного устройства, если у вас нет диска с дистрибутивом ОС. Позаботьтесь также о наличии необходимого вам программного обеспечения.
Важно: если вы сомневаетесь в своих действиях, стоит обратиться к профессионалам по ремонту ноутбуков Acer.
Флешки уже давно заменили диски, а в случае с Acer Aspire флешка станет и вовсе идеальным вариантом. Создайте образ Windows на съемном носителе и приступайте непосредственно к процедуре.
Пошаговая инструкция по установке Windows
- Вставьте флешку в устройство и только потом включите ноутбук. Скорее всего, вы столкнетесь с BIOS UEFI, поэтому не спешите заходить в меню выбора загрузочного устройства (флешки, скорее всего, там нет). Как только на мониторе появится надпись Acer, нажмите клавишу F2. Так вы попадете в подсистему ноутбука. Управление ей осуществляется с помощью клавиатуры.
- Откройте вкладку Main и поставьте значение Enabled напротив надписи F12 Boot Menu.
Узнать точное время и стоимость ремонтаСпасибо, не надоИспользуемые источники:
- https://pc-consultant.ru/operatsionny-e-sistemy/kak-pereustanovit-vindovs-10-na-noutbuke/
- https://setupik.ru/pereustanovka-windows-na-noutbuke.html
- http://acerepair.ru/blog/kak-ustanovit-windows-na-noutbuk-acer-aspire-s-fleshki/
 ОС Windows 10 на USB
ОС Windows 10 на USB Внешний жесткий диск
Внешний жесткий диск Диски с программным обеспечением
Диски с программным обеспечением Обзор программ для создания загрузочной флешки Windows 10
Обзор программ для создания загрузочной флешки Windows 10 Windows 10 на флешку
Windows 10 на флешку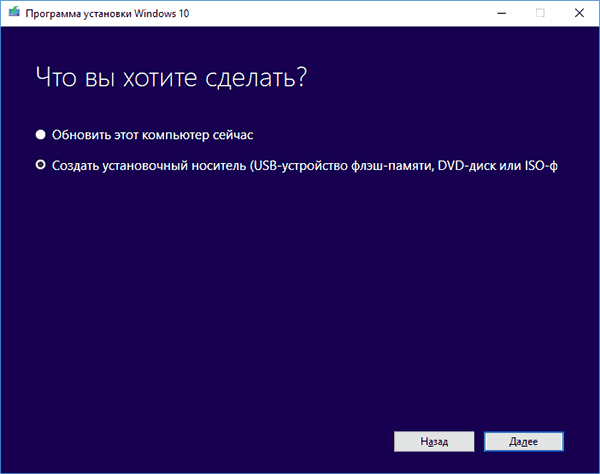 Щелкаем на «Создать установочный носитель (USB-устройство флэш-памяти, DVD-диск или ISO-ф)», нажимаем «Далее»
Щелкаем на «Создать установочный носитель (USB-устройство флэш-памяти, DVD-диск или ISO-ф)», нажимаем «Далее»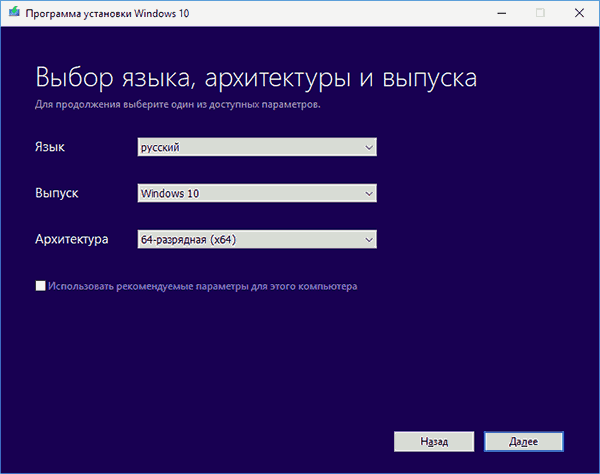 Выбираем язык и версию программы в окне «Архитектура» 64-разрядную или 32-разрядную, нажимаем «Далее»
Выбираем язык и версию программы в окне «Архитектура» 64-разрядную или 32-разрядную, нажимаем «Далее»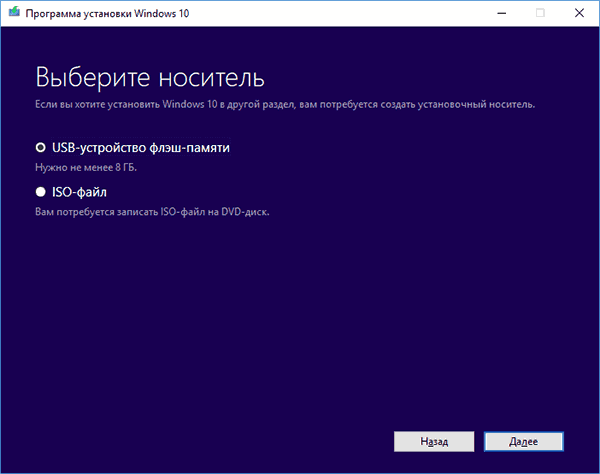 Выбираем устройство «USB-устройство флэш-памяти», нажимаем «Далее»
Выбираем устройство «USB-устройство флэш-памяти», нажимаем «Далее»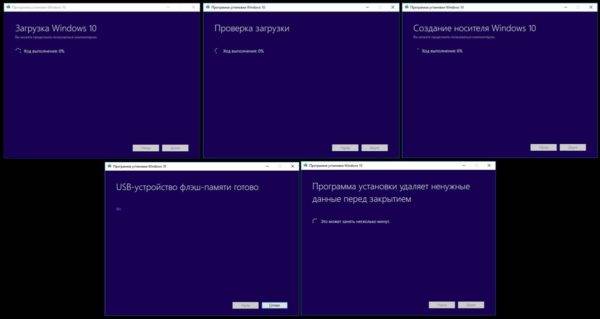 Процесс распаковки и создания загрузочной флешки
Процесс распаковки и создания загрузочной флешки Как установить Windows 10 с флешки — пошаговая инструкция
Как установить Windows 10 с флешки — пошаговая инструкция Заходим в Boot Menu, выбираем USB, нажимаем Enter
Заходим в Boot Menu, выбираем USB, нажимаем Enter

 USB устройство не опознано Windows 10
USB устройство не опознано Windows 10 Как исправить ошибку 0xc0000221 при запуске Windows 10
Как исправить ошибку 0xc0000221 при запуске Windows 10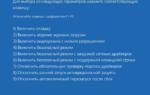 Как исправить ошибку с кодом 0x00000001: APC_INDEX_MISMATCH на Windows 10?
Как исправить ошибку с кодом 0x00000001: APC_INDEX_MISMATCH на Windows 10? Как переустановить Windows на ноутбуке Asus? Пошаговая инструкция
Как переустановить Windows на ноутбуке Asus? Пошаговая инструкция