Содержание
Читайте также: Установка драйверов для принтера
Назначаем принтер по умолчанию в Windows 10
В операционной системе Windows 10 присутствует три элемента управления, отвечающих за работу с печатным оборудованием. С помощью каждого из них, осуществляя определенную процедуру, можно выбрать один из принтеров основным. Далее мы расскажем о том, как же выполнить эту задачу с помощью всех доступных методов.
Читайте также: Добавление принтера в Windows
Параметры
В Виндовс 10 имеется меню с параметрами, где также происходит редактирование периферии. Назначить девайс по умолчанию через «Параметры» можно следующим образом:
- Откройте «Пуск» и перейдите в «Параметры», нажав на значок в виде шестеренки.
В списке разделов отыщите и выберите «Устройства».</li>
В меню слева кликните на «Принтеры и сканеры» и найдите нужное вам оборудование. Выделите его и нажмите на кнопку «Управление».</li>
Назначьте устройство по умолчанию, кликнув на соответствующую кнопку.</li>
</ol>
Панель управления
В ранних версиях Виндовс не было меню «Параметры» и вся конфигурация происходила в основном через элементы «Панели управления», в том числе это касается и принтеров. В «десятке» до сих пор присутствует данное классическое приложение и рассматриваемая в этой статье задача с помощью него производится так:
- Разверните меню «Пуск», где в поле ввода напечатайте «Панель управления» и кликните на значок приложения.
Подробнее: Открытие «Панели управления» на компьютере с Windows 10
Отыщите категорию «Устройства и принтеры» и перейдите в нее.</li>
В отобразившемся списке оборудования нажмите правой кнопкой мыши на необходимом и активируйте пункт «Использовать по умолчанию». Возле значка основного девайса должна появиться зеленая галочка.</li>
</ol>
Командная строка
Обойти все эти приложения и окна можно с помощью «Командной строки». Как понятно из названия, в данной утилите все действия выполняются через команды. Мы хотим рассказать о тех, которые отвечают за назначение устройства по умолчанию. Вся процедура производится буквально в несколько шагов:
- Как и в предыдущих вариантах, вам понадобится открыть «Пуск» и через него запустить классическое приложение «Командная строка».
Введите первую команду wmic printer get name,default и нажмите на Enter. Она отвечает за отображение имен всех установленных принтеров.</li>
Теперь напечатайте такую строку: wmic printer where name="PrinterName" call setdefaultprinter, где PrinterName – имя девайса, который вы хотите установить по умолчанию.</li>
Вызовется соответствующий метод, и вы будете уведомлены о его успешном завершении. Если содержимое уведомления идентично тому, что вы видите на скриншоте ниже, значит задача выполнена правильно.</li>
</ol>
Отключение автоматической смены основного принтера
В Windows 10 имеется системная функция, отвечающая за автоматическое переключение принтера, используемого по умолчанию. По алгоритму инструмента выбирается тот девайс, который был задействован последним. Иногда это мешает нормальной работе с печатным оборудованием, поэтому мы решили продемонстрировать, как самостоятельно отключить данную функцию:
- Через «Пуск» перейдите в меню «Параметры».
В открывшемся окне выберите категорию «Устройства».</li>
Обратите внимание на панель слева, в ней нужно переместиться к разделу «Принтеры и сканеры».</li>
Отыщите интересующую вас функцию под названием «Разрешить Windows управлять принтером, используемым по умолчанию» и уберите галочку.</li></ol>
На этом наша статья подходит к логическому завершению. Как видите, установить принтер по умолчанию в Windows 10 сможет даже неопытный пользователь одним из трех вариантов на выбор. Надеемся, наши инструкции были полезны и у вас не возникло проблем с выполнением поставленной задачи.
Читайте также: Решение проблемы с отображением принтера в Windows 10Мы рады, что смогли помочь Вам в решении проблемы.Опишите, что у вас не получилось. Наши специалисты постараются ответить максимально быстро.
Помогла ли вам эта статья?
<index>
Когда в системе установлено несколько разных принтеров, то функция является просто незаменимой. Благодаря ей вы можете указать принтер, который автоматически будет указан в программах, откуда документы отправляются на печать и вам не нужно будет каждый раз из списка выбирать требуемое устройство печати. Досточно просто нажать кнопку «Печать» на панели инструментов, и задание отправится на нужный вам принтер.
Как именно это делается в операционной системе Windows 10 вы узнаете из данной статьи.
Через панель управления
Этот способ использовался во всех предыдущих версиях Windows. В Windows 10 он также работает. Чтобы им воспользоваться вам нужно зайти в панель управления.
Открываем панель управления в windows 10
Далее в открывшемся окне нужно выбрать «Устройства и принтеры».
Переходим в «Устройства и принтеры»
После этого отобразятся все принтеры, которые подключены к вашему компьютеру. Выбираете нужный из них, жмете по нему правой кнопкой мыши и в открывшемся меню выбираете «Использовать по умолчанию».
Использовать принтер по умолчанию в Windows 10
Теперь при печати документов из любой программы автоматически будет задействован только что выбранный принтер.
Через параметры Windows
Для этого нажимаем на значок уведомлений в правом нижнем углу возле часов и в открывшемся меню выбираем «Все параметры».
Раскрытие области уведомлений для входа в настройки windows 10
Далее выбираем «Устройства».
Устройства в параметрах Windows 10
В следующем окне — «Принтеры и сканеры» в меню слева.
Устройства и принтеры
Отобразятся все принтеры, подключенные к компьютеру. Жмете по нужному левой кнопкой мыши и выбираете «Управление».
Открываем очередь печати принтера, который нужно установить по умолчанию
Затем жмете на кнопку «Открыть очередь печати».
Установка по умолчанию
Здесь в левом верхнем углу выбираете пункт меню «Принтер» — > «Использовать по умолчанию».
</index>
Добавление нового принтера в Windows 10 производится с помощью мастера, очень удобного и простого. В нём есть опция, которая позволяет установить новый принтер действующим по умолчанию, однако в некоторых случаях попытки назначить его «главным» заканчиваются неудачей, а пользователь получает уведомление «Принтер по умолчанию не может быть установлен».
Как вариант, можно зайти в раздел классической панели управления «Устройства и принтеры» и попробовать установить нужный вам принтер основным вручную.
Но если и это не даст положительного результата, тогда, возможно, проблему с принтером решит простой твик реестра. Делает он то же самое — устанавливает выбранный вами принтер действующим по умолчанию, только не через интерфейс Windows, а напрямую. Командой regedit откройте редактор реестра и перейдите по следующему пути:
HKEY_CURRENT_USERSoftwareMicrosoftWindows NTCurrentVersionWindows
В правой колонке окна редактора кликните два раза мышкой по строковому параметру Devices и измените его значение таким образом, чтобы перед элементом строки «,winspool,» и всё, что после неё, стояло имя нового принтера.
В нашем примере принтер называется Bullzip PDF Printer, следовательно, новое значение параметра Devices будет выглядеть как Bullzip PDF Printer,winspool,Ne03:.
После сохранения настроек, новый принтер пометится птичкой в зелёном кружке, как это бывает для выбранных по умолчанию устройств.
А чтобы принтер сам не менялся на прежний, а такое тоже бывает, зайдите в раздел приложения Параметры Устройства -> Принтеры и сканеры и отключите опцию«Разрешить Windows управлять принтером по умолчанию».
Используемые источники:
- https://lumpics.ru/how-to-assign-a-default-printer-in-windows-10/
- http://helpadmins.ru/kak-v-windows-10-ustanovit-printer-po-umolchan/
- https://www.white-windows.ru/kak-v-windows-10-prinuditelno-ustanovit-printer-po-umolchaniyu/
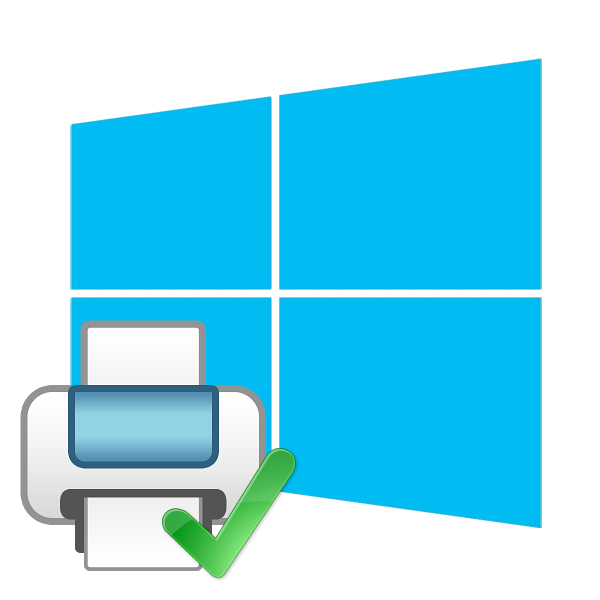
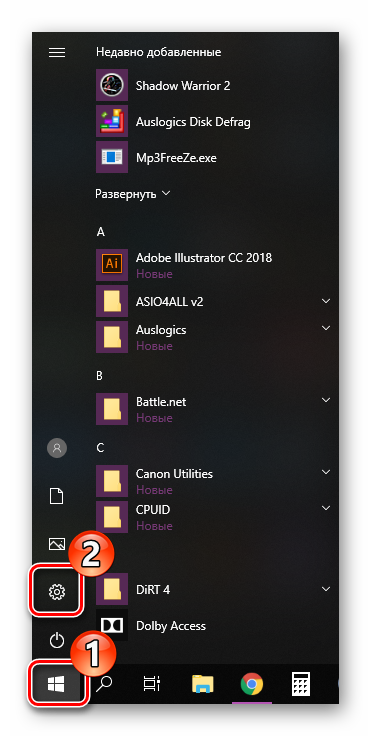
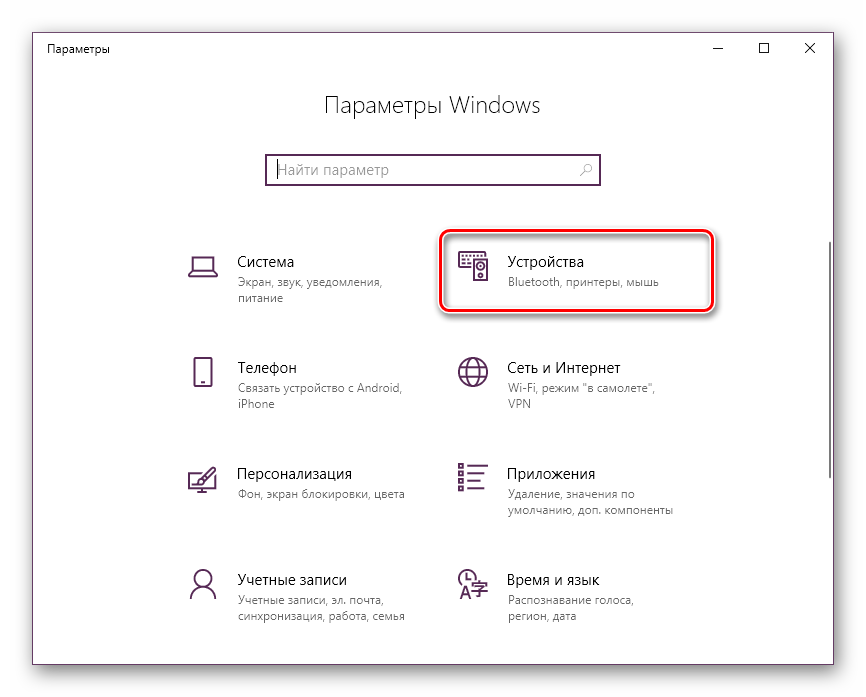
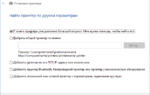 Что делать, если в Windows 10 не работает принтер?
Что делать, если в Windows 10 не работает принтер?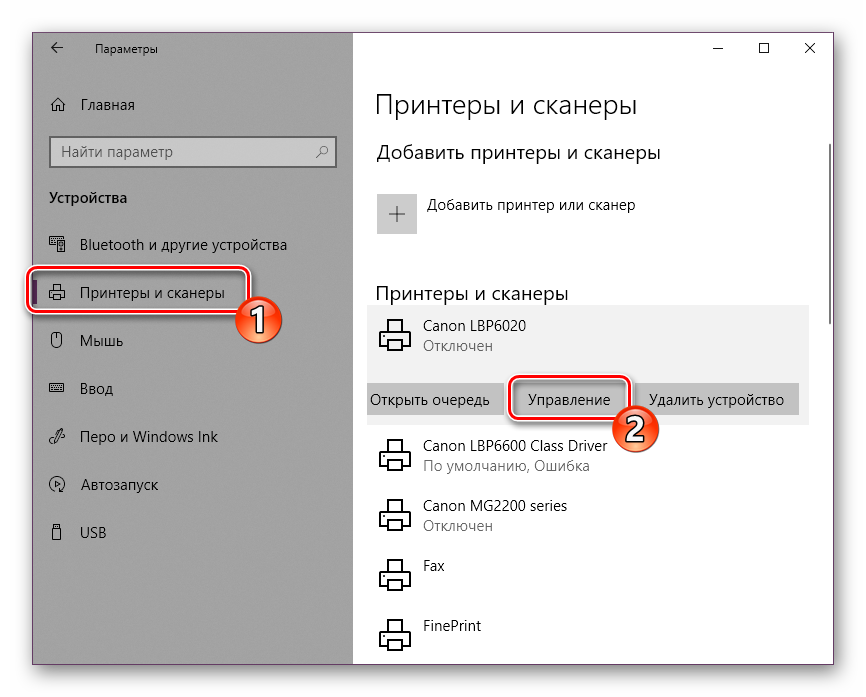
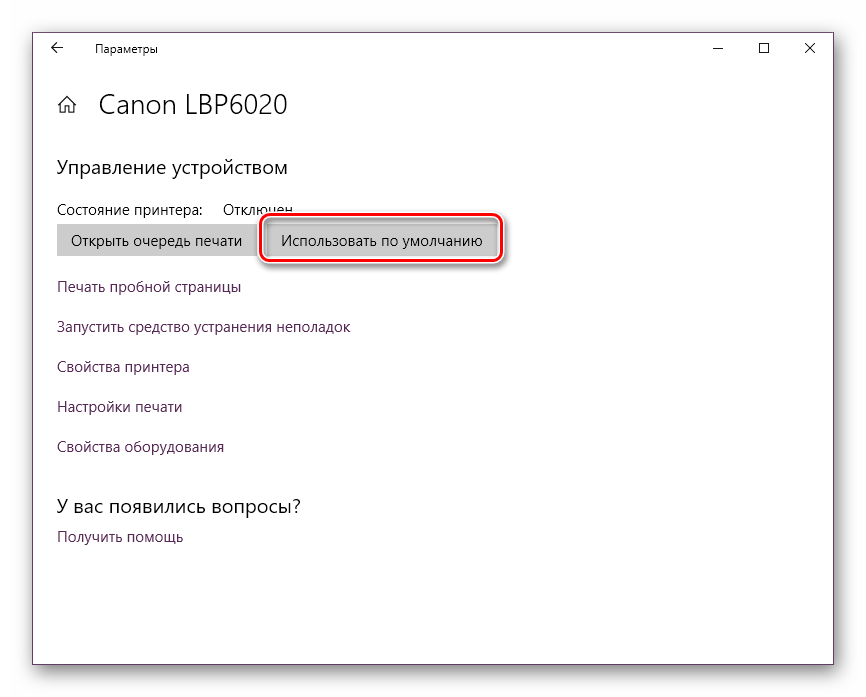
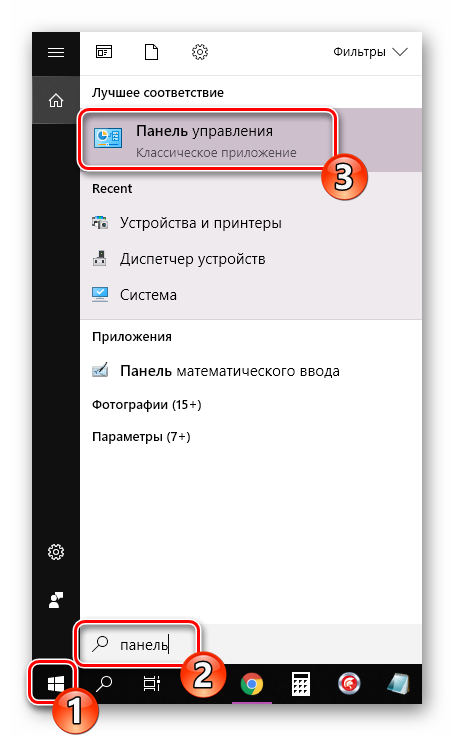
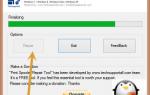 Что делать, если Windows 10 перестал видеть принтер: исправляем проблему
Что делать, если Windows 10 перестал видеть принтер: исправляем проблему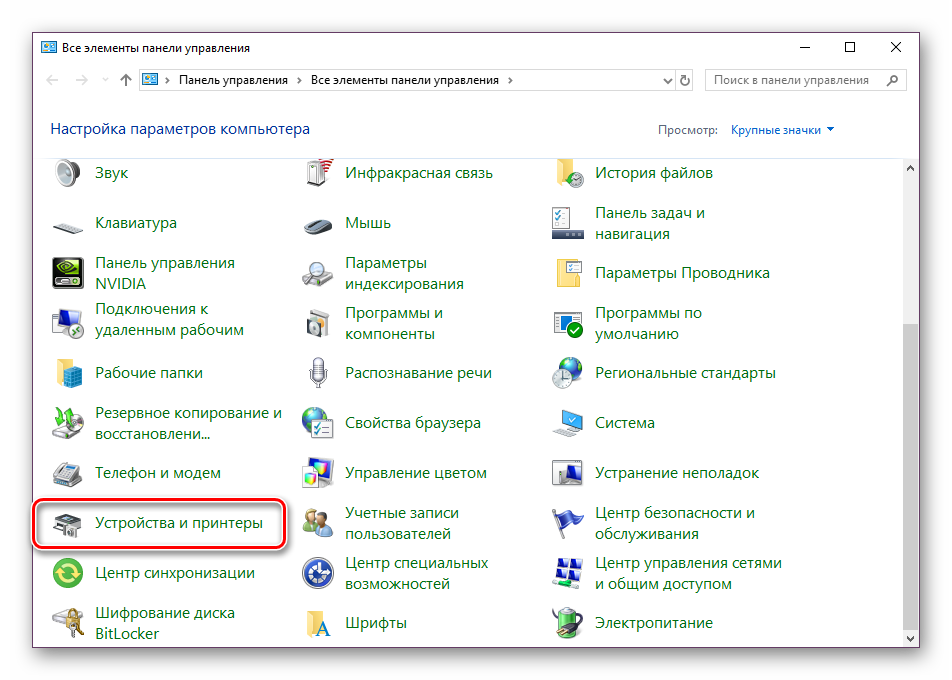
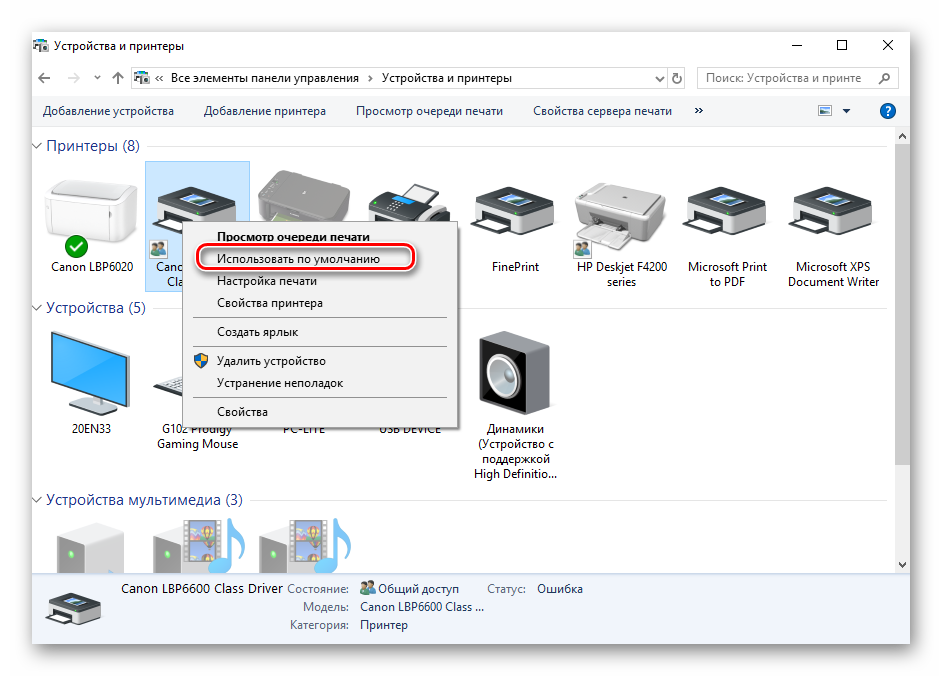
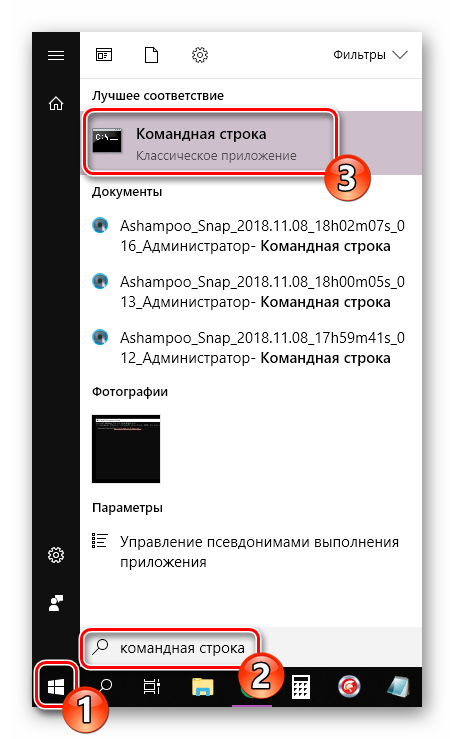
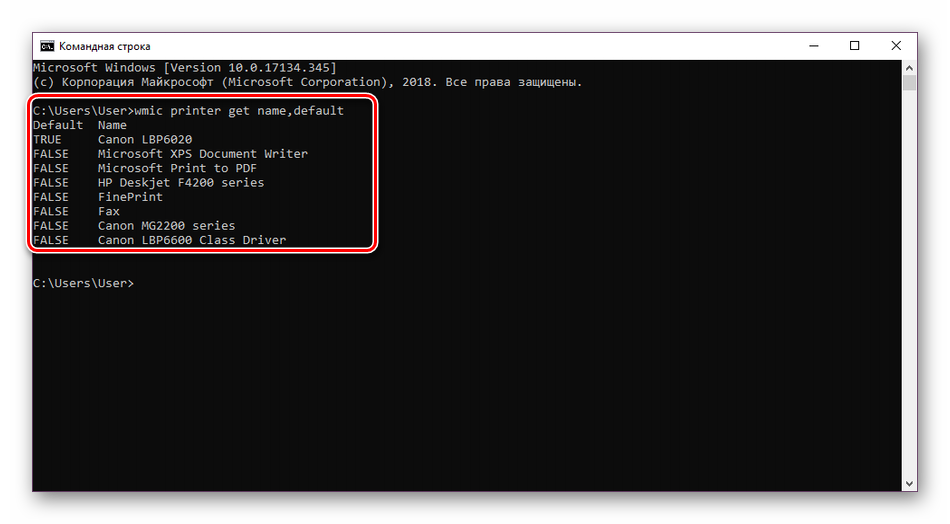
 Как добавить принтер в Windows 10
Как добавить принтер в Windows 10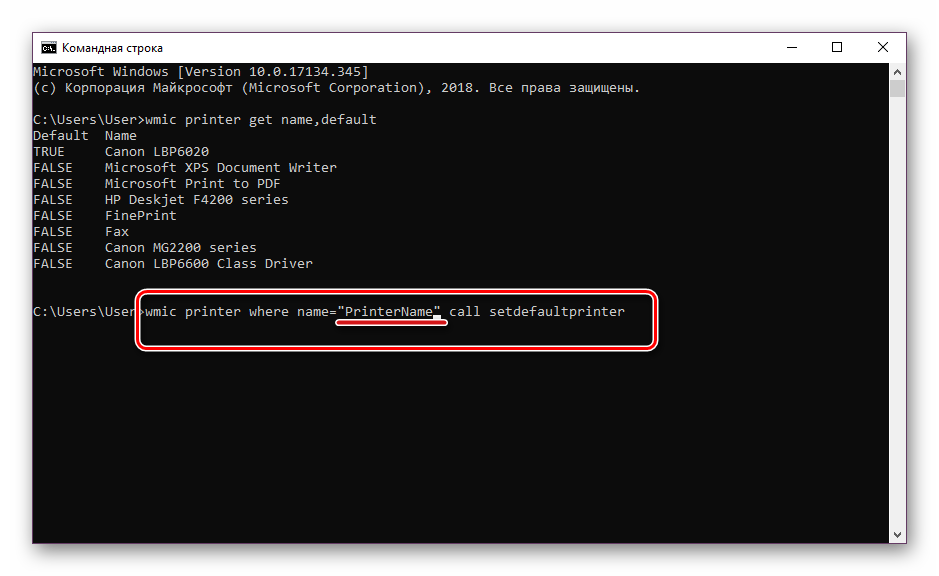
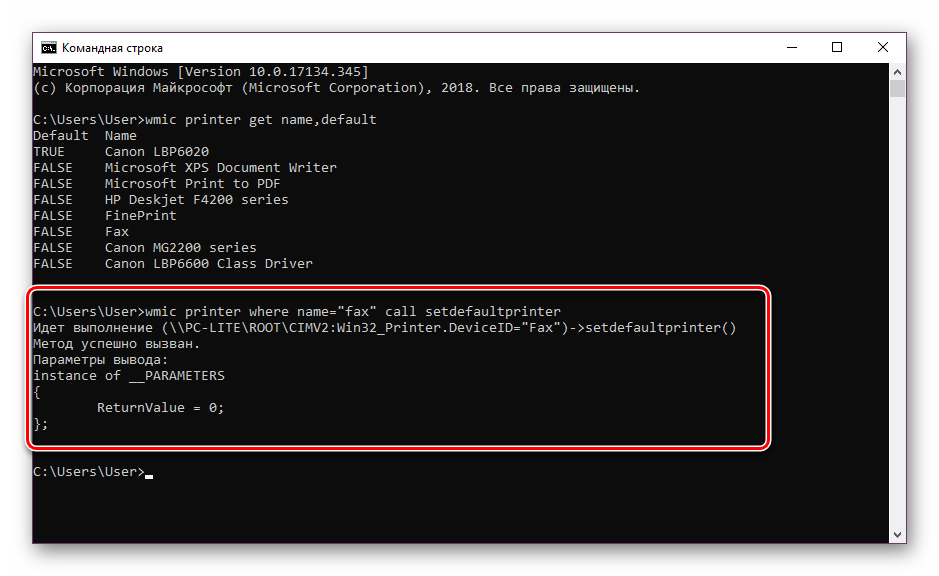
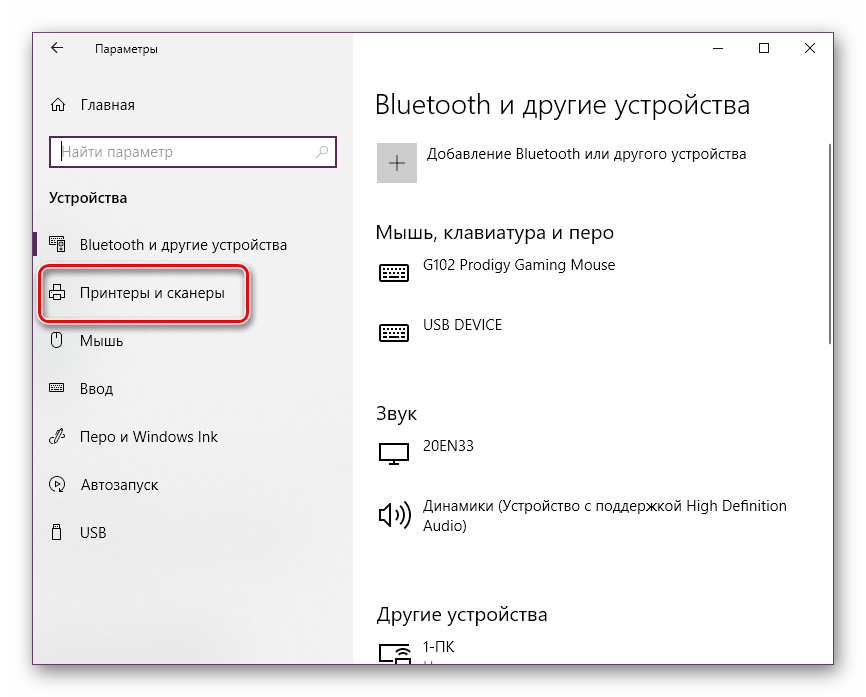
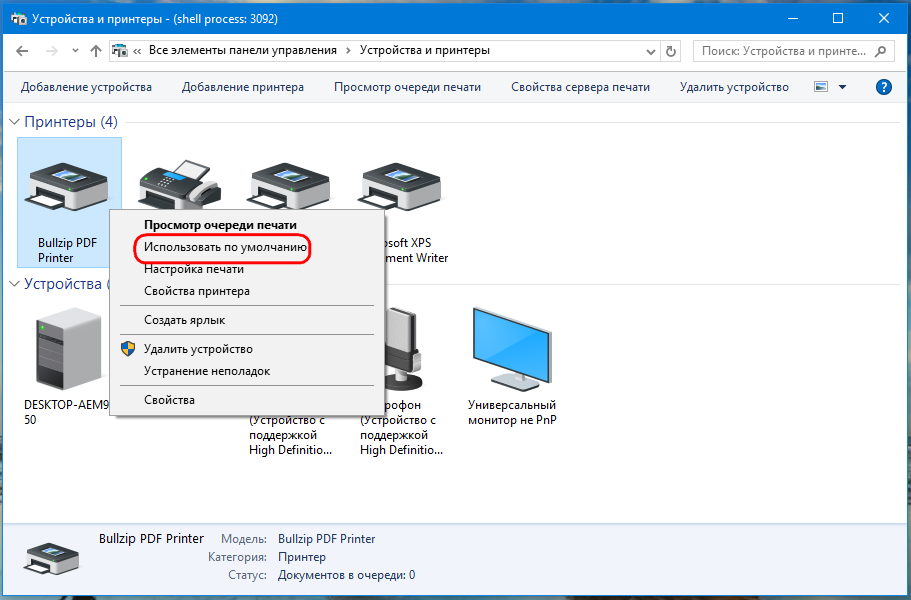
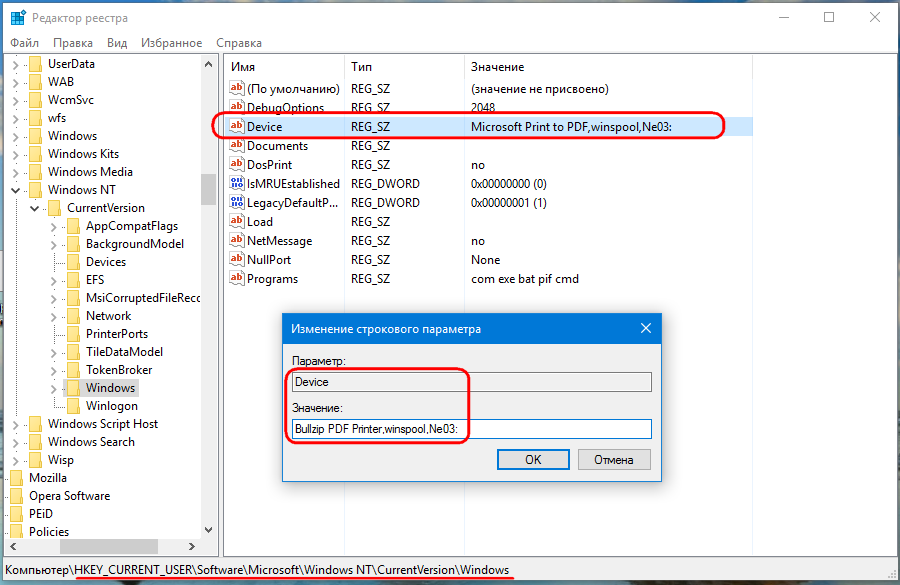
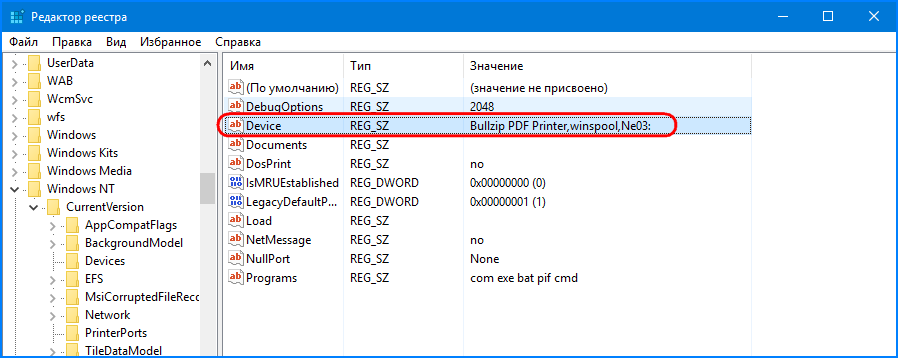
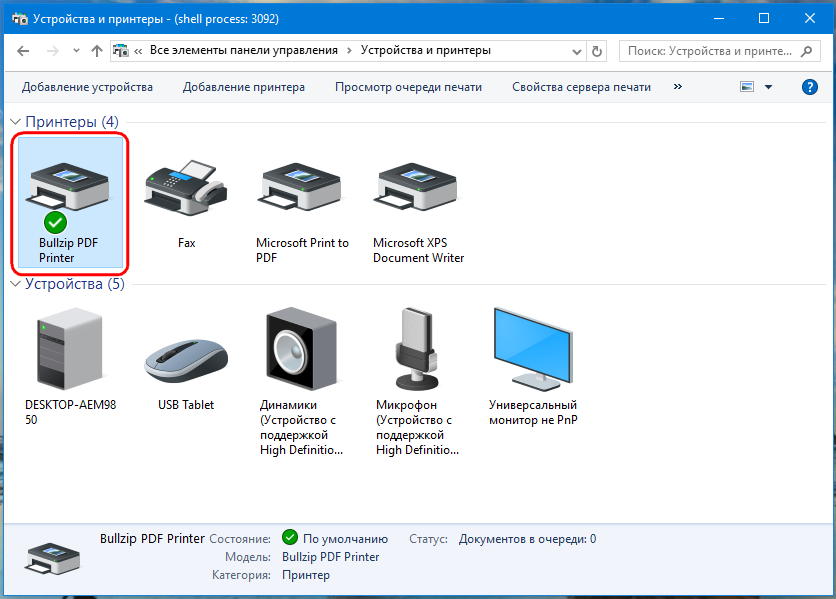
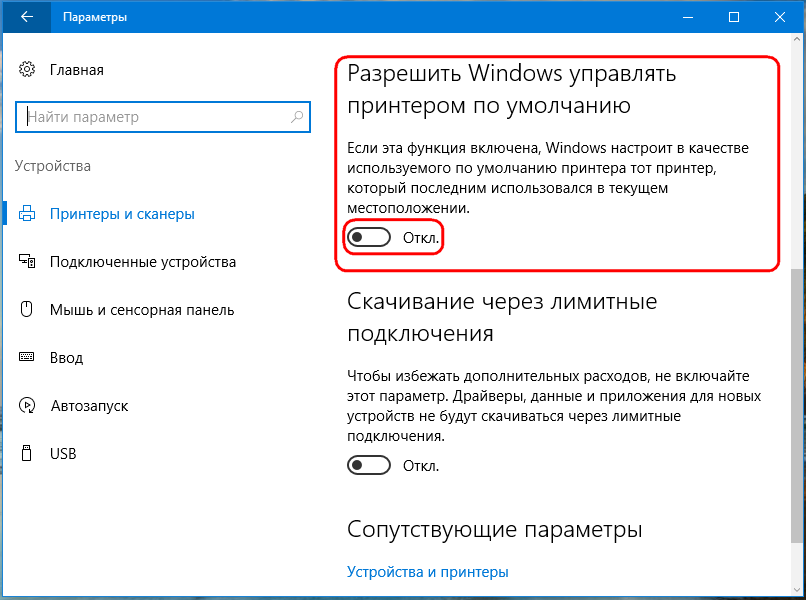
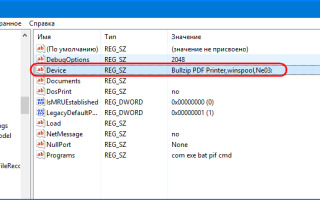

 Как исправить ситуацию когда принтер требует вмешательство пользователя
Как исправить ситуацию когда принтер требует вмешательство пользователя Подключение и способы настроить принтер по локальной сети, сделать сетевым в Windows 7, 10
Подключение и способы настроить принтер по локальной сети, сделать сетевым в Windows 7, 10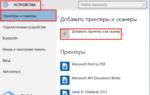 Установка несовместимого драйвера принтера в Windows 10
Установка несовместимого драйвера принтера в Windows 10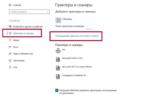 Как добавить принтер с помощью IP-адреса в Windows 10
Как добавить принтер с помощью IP-адреса в Windows 10