Содержание
Возможность поменять вид курсора мыши была ещё до времен Windows 10. По сути функционал изменения курсора мыши остался прежним даже с выходом новой операционной системы Windows 10. Большинство пользователей даже не догадываются о таком функционале, который позволяет установить красивый курсор мыши для Windows 10.
В этой статье мы рассмотрим не только как поменять курсор мыши на Windows 10, но и как увеличить и изменить курсор мыши. А также посмотрим как установить сторонние курсоры мыши.
Как увеличить курсор мыши Windows 10
Изменить размер курсора мыши можно используя привычную нам панель управления и обновленные параметры Windows 10. Поскольку функционал при использовании стандартной панели не отличается от новых параметров, то мы рассмотрим на её примере. А также этот способ можно использовать на предыдущих версиях операционной системы Windows.
- Открываем стандартную панель управления выполнив команду control в окне Win+R.
- Дальше переходим в Центр специальных возможностей > Упрощение работы с мышью.
- В открывшихся настройках панели управления есть возможность изменить цвет и размер указателей мыши.
Как изменить курсор мыши на Windows 10
Есть возможность выбрать цветовую схему курсора мыши из списка. Хоть и выбор не больной, но возможно что-нибудь подойдет.
- В стандартной панели управления сортируем отображение разделов панели выбрав Просмотр: Мелкие значки и выбираем Мышь.
- Дальше в пункте указатель открываем список пункта Схема и выбираем понравившиеся курсоры мыши.
Как установить курсор мыши на Windows 10
Хоть и чистая версия Windows 10 не имеет большой встроенной библиотеки курсоров мыши, плюсом есть возможность скачивать сторонние курсоры мыши. Скачать красивые курсоры мыши для Windows 10 можно без проблем бесплатно. Мы же скачивали с проверенного сайта 7themes.su.
- Первым делом необходимо скачать курсор мыши для Windows 10.
- Скачанные указатели необходимо распаковать в папку хранения всех курсоров мыши: C:WindowsCursors.
- Дальше переходим в Пуск > Параметры > Устройства > Мышь > Дополнительные параметры мыши (в это же окно настроек можно попасть используя стандартную панель управления, в которой необходимо нажать на пункт мышь, согласитесь, сделали удобно).
- В открывшимся окне переходим в пункт Указатели, в котором находим список режимов указателя.
- Для каждого режима можно изменить указатель, выбираем Основной режим и нажимаем кнопку Обзор, где в открывшимся окне выбираем новый ранее скачанный курсор мыши.
При скачивании курсоров с этого сайта есть возможность быстрой установки курсоров мыши. После распаковки архива в любую папку, например, на рабочем столе нужно:
- Нажать правой кнопкой мыши на файле install.inf и в контекстном меню выбрать пункт Установить.
- В открывшимся окне разрешите этому приложению вносить изменения на Вашем устройстве.
- Теперь новая схема появится, которую мы показывали как изменить выше.
При необходимости вернуть стандартный значок любого из режимов нажимаем кнопку По умолчанию и сохраняем изменения.
Выводы
В этой инструкции мы рассмотрели как поменять курсор мыши на Windows 10 на сторонний. Теперь Вы можете установить красивый курсор мыши на свою любимую Windows 10. Выбор курсоров сейчас действительно большой и будет на любой вкус.
А также есть множество сторонних программ, которые позволяют установить другие курсоры мыши в несколько нажатий. Некоторые из них даже имеют встроенные библиотеки указателей мыши.
Установка курсоров на Windows может быть автоматическая или ручная, все это зависит от того как автор предоставил тот или иной набор с курсорами.1. Если в наборе имеются файл (ы) конфигурации *.inf, тогда кликаем ПКМ по нему и выбираем действие «Установить». 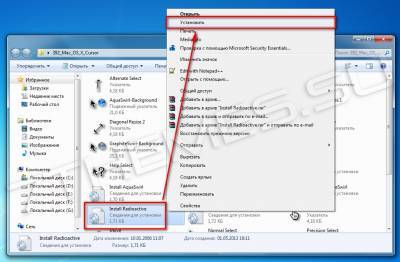
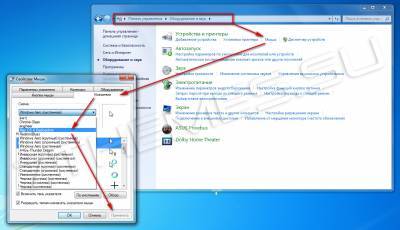
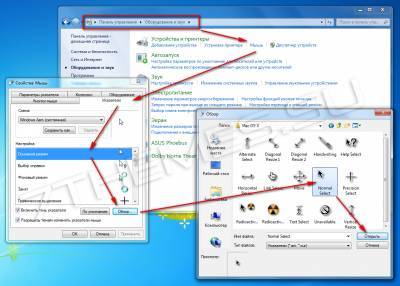

Скачать: Курсор Direction
Распакуйте файлы из архива, в какую-нибудь папку. После завершения распаковки, зайдите в эту папку и найдите файл со следующим изображением:
Это файл, отвечающий за установку новых курсоров в систему.
Щелкните по нему правой кнопкой мыши и выберите пункт Установить и согласитесь с установкой.
После чего у вас откроется окно, с выбором курсоров, где вам необходимо будет выбрать новый курсор в списке курсоров и ответить утвердительно на вопрос о замене стандартной схемы. Если этого не произошло, то выполните следующие действия.
Нажмите меню Пуск > выберите пункт Параметры > нажмите Персонализация
В появившемся окне выберите пункт Темы > затем Параметры указателя мыши.
В новом окне Свойства: Мышь, просто перейдите на вкладку Указатели.
В раскрывающемся меню Схема, выберите установленную схему, в нашем случае Direction и нажмите кнопку Применить.
Ручной способ установить новый курсор мыши в Windows 10
Бывает иногда, что в наборе с изображениями, нет файла для установки курсоров в автоматическом режиме, тогда приходиться все делать в ручном. Для того, чтобы установить курсор в ручном режиме, выполните следующие действия:
Во вкладке Указатели, теперь уже в знакомом списке курсоров, выберите (Нет), а затем, щелкните на любой режим, например, Основной, чтобы сделать его активным.
После чего, нажмите кнопку Обзор и найдите нужное вам изображение курсора для Основного режима.
Затем, просто выберите его и вы увидите, как в окне Указатели, сменилось изображение курсора для Основного режима.
Точно так же, нужно сделать для всех остальных режимов, чтобы курсор, стал полноценной схемой. После того, как вы завершите настройку всех режимов, необходимо будет нажать на кнопку Сохранить как…, чтобы схема курсора, стала иметь название и сохранилась под ним.
В дальнейшем, чтобы установить новый курсор мыши в Windows 10, на любой из стандартных или уже установленных, или сохраненных вами, выполните уже знакомые вам действия:
Пуск > Параметры > Персонализация > Темы > Параметры указателя мыши.
В открывшемся диалоговом окне Свойства: Мышь. Выберите пункт Указатели.
В раскрывающемся меню Схема выберите нужную вам схему для курсора. Внизу вы можете включить или выключить Тень указателя мыши. Нажмите кнопку Применить.
Если вас все устраивает, нажмите кнопку OK.
Используемые источники:
- https://windd.ru/kak-pomenyat-kursor-myshi-na-windows-10/
- https://7themes.su/publ/kak_ustanovit_kursory/1-1-0-64
- https://infedu.ru/2016/11/11/novyiy-kursor-myishi-v-windows-10/

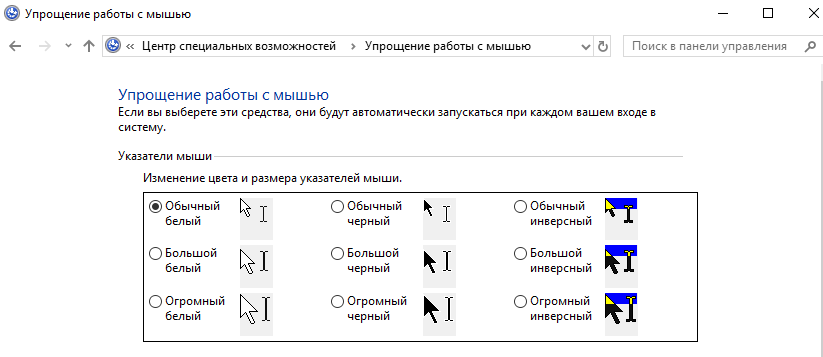
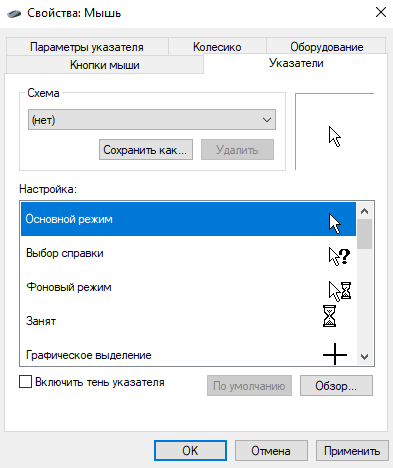
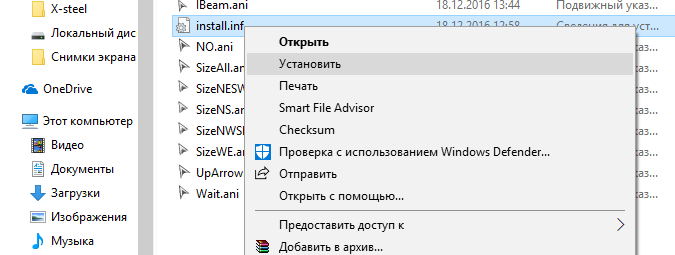
 Красивый курсор мыши, как его установить на компьютере
Красивый курсор мыши, как его установить на компьютере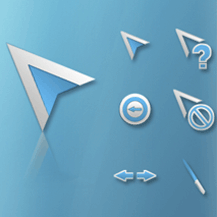
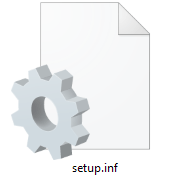
 Как изменить цвет и размер указателя мыши в Windows 10
Как изменить цвет и размер указателя мыши в Windows 10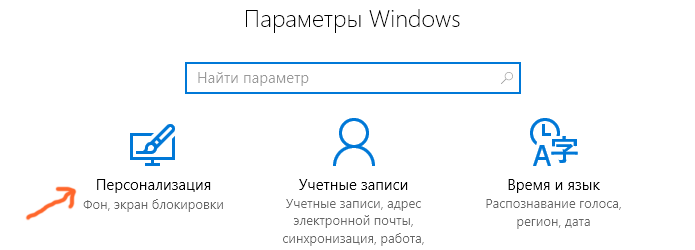
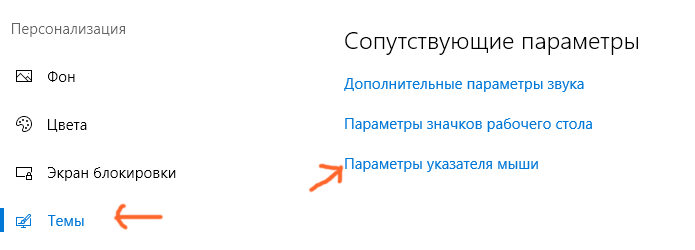
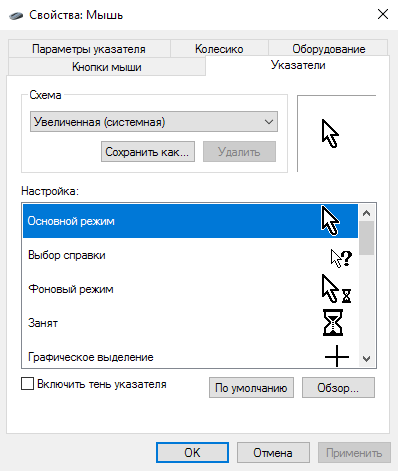
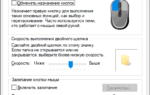 Как изменить курсор мыши, его размер и цвет в Windows 10?
Как изменить курсор мыши, его размер и цвет в Windows 10?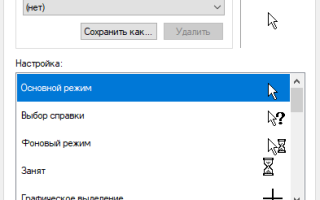

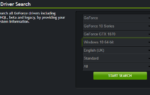 Левая кнопка мыши не работает в Windows 10 — как исправить
Левая кнопка мыши не работает в Windows 10 — как исправить Как самому установить Windows 10 с флешки: Самый простой способ
Как самому установить Windows 10 с флешки: Самый простой способ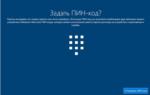 Как установить Windows 10 с флешки [инструкция по шагам]
Как установить Windows 10 с флешки [инструкция по шагам]