Содержание
Информация к новости
- Просмотров: 127 700
- Автор: admin
- Дата: 11-08-2015
11-08-2015
Категория: Windows 10 / Жёсткий диск
Здравствуйте админ! Второй раз в жизни покупаю себе ноутбук и никак не разберусь в скрытых разделах на его жёстком диске! Первый свой ноут покупал давно, ещё с предустановленной Windows 7 в 2009 годуи там было два скрытых раздела, вчера купил ноутбук с Windows 8.1, и на нём уже находится три скрытых раздела, а после обновления до Windows 10 стало аж четыре, а один знакомый айтишник сказал, что есть ещё и пятый раздел, но увидеть его можно только с помощью командной строки или специальной программы! Объясните непрофессионалу, зачем они нужны, ведь в сумме они занимают 20 Гб дискового пространства моего ноутбука.
Что содержат скрытые разделы ноутбука с Windows 10
Привет друзья! На всех современных ноутбуках с установленными операционными системами Windows 7, 8.1, 10 вы увидите скрытые разделы на жёстком диске. Зачем они нужны, как посмотреть их содержимое и что будет, если их удалить, обо всём этом я расскажу в сегодняшней статье.Скрытые разделы на ноутбуках появились вместе с операционной системой Windows 7. На Windows XP никаких скрытых разделов не было, вместе с ноутбуками шёл установочный диск с операционной системой, если XP-ишка вела себя нестабильно, то её запросто можно было переустановить с помощью дистрибутива.Windows VistaС появлением (в 2007 году) операционной системы Windows Vista правила изменились, при покупке ноутбука никакого установочного диска уже не прилагалось, но на ноутбуке можно было создать DVD диски восстановления и в случае необходимости восстановить Висту с помощью них. Многие модели ноутбуков уже имели в комплекте готовые диски восстановления.Windows 7В 2009 году на ноутбуках с предустановленной Windows 7 я впервые увидел два скрытых раздела, первый размером 9 Гб Исправен (раздел восстановления) и второй System Reserved (Зарезервировано системой) объём 100 МБ.Примечание: на ноутбуках многих производителей наоборот, первым был раздел System Reserved 100 Мб, а самым последним (третьим или четвёртым) раздел восстановления 9-15 Гб.
Естественно я сразу захотел узнать, что находится внутри этих разделов! Если присвоить букву первому скрытому разделу — System Reserved Зарезервировано системой 100 МБ, то окажется, что раздел содержит в себе файлы конфигурации хранилища загрузки (BCD) папку Boot и менеджер загрузки системы (файл bootmgr) — данные файлы отвечают за загрузку операционной системы.
Второй же раздел (9 Гб) содержал заводские настройки (сжатый файл образ Windows 7 поделённый на несколько частей и программу отката Recovery, с помощью которой можно было вернуть ноутбуку заводское состояние даже, если он не загружался.
Windows 8, 8.1, 10
26 октября 2012 года появились ноутбуки с установленной Windows 8, а через год Windows 8.1 и они уже имели БИОС UEFI с протоколом безопасной загрузки Secure Boot, и содержали в себе четыре скрытых раздела, в том числе не отображаемый в Управлении дисками третий скрытый служебный раздел MSR (обязателен для разметки GPT в системах UEFI, файловая система NTFS, размер 128 Мб), увидеть его можно с помощью командной строки
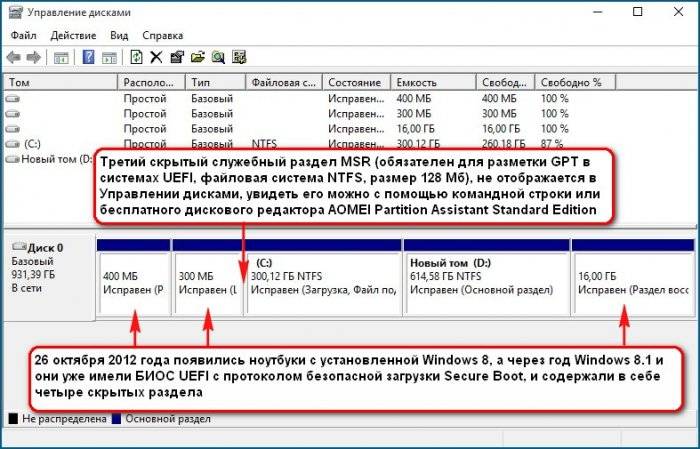
или любого менеджера разделов жёсткого диска, например AOMEI Partition Assistant Standard Edition.
При обновлении Windows 8.1 до Windows 10 появился ещё один (пятый) скрытый раздел
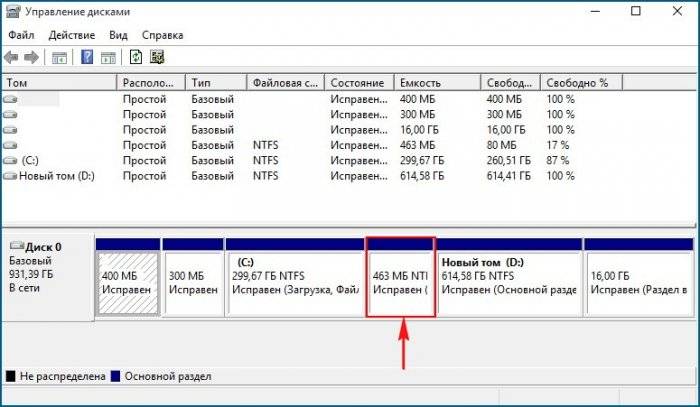
Увидеть все существующие разделы жёсткого диска вашего ноутбука можно не только с помощью AOMEI Partition, но и с помощью командной строки. Запускаем командною строку от имени администратора, вводим команды:
diskpart
lis dis
sel dis 0
lis par
Итак, что же содержат в себе скрытые разделы нового ноутбука обновившегося с Windows 8.1 до Windows 10
Как войти на скрытый раздел и посмотреть что там?
Друзья, если войти в Управление дисками ноутбука и щёлкнуть на скрытом разделе правой мышью, то откроется только «Справка», то есть назначить скрытому разделу букву и войти на него не получится.
Сделать это можно другим способом. К примеру, давайте заглянем в скрытый раздел (463 Мб), который создался при обновлении с Windows 8.1 до Windows 10.
Запускаем командною строку от имени администратора, вводим команды:
diskpart
lis vol
sel vol 1 (1 номер скрытого раздела созданного при обновлении с Win 8.1 до Win 10), у вас может быть другой номер.
assign
Назначение имени диска или точки подключения выполнено успешно.
exit
exit
Нашему скрытому разделу Windows 10 присвоила букву (E:) и он виден в проводнике, заходим в него.
В скрытом разделе находится папка Recovery.
В папке Recovery находится папка WindowsRE и уже в ней находится пользовательский образ со средствами среды восстановления Windows 10 (Winre.wim).
Вот мы и отгадали секрет данного скрытого раздела создающегося при обновлении Windows 8.1 до Windows 10, в нём находятся все инструменты аварийного восстановления системы. Если этот скрытый раздел удалить, то мы не сможем произвести восстановление Windows 10 в среде восстановления.
Напомню, как работает среда восстановления.
Делаем перезагрузку Windows 10 при нажатой клавише Shift.
И входим в среду восстановления Windows 10,
Диагностика -> Дополнительные параметры. Видим все доступные инструменты среды восстановления операционной системы.
Теперь форматируем или полностью удаляем скрытый раздел.
Входим в среду восстановления и видим, что ни один инструмент нам не доступен.
Также мы не сможем создать флешку или диск восстановления Windows 10, выйдет ошибка «Нам не удаётся создать диск восстановления на этом компьютере. Отсутствуют некоторые обязательные файлы. Чтобы устранить неполадки в случае, когда компьютер не загружается, воспользуйтесь установочным носителем Windows». То есть, при восстановлении Windows 10 нам придётся загружаться с дистрибутива операционной системы, так как на нём тоже есть файлы среды восстановления.
В конце статьи давайте посмотрим, что содержится на других скрытых разделах ноутбука с Windows 10:
1. Первый скрытый раздел размером 400 Мб содержит файлы среды восстановления Windows 8.1, в папке Windows RE находится пользовательский образ со средствами среды восстановления Windows 8.1 (Winre.wim). Но так как мы обновились до Windows 10 и не собираемся откатываться обратно до Windows 8.1, то этот раздел нам больше не нужен и мы можем его удалить.
2. Второй скрытый раздел размером 300 Мб Исправен (Шифрованный (EFI) системный раздел) FAT32 содержит файлы конфигурации хранилища загрузки (BCD) — папку EFIMicrosoftBoot. Данный раздел ни в коем случае трогать нельзя, иначе вы не загрузитесь в Win 10.
3. Третий скрытый и не отображаемый в Управлении дисками служебный раздел MSR, обязателен для разметки GPT в системах UEFI, файловая система NTFS, размер 128 Мб.
4. Четвёртый скрытый раздел 400 Мб мы уже разобрали, на нём, как и на первом скрытом разделе 400 Мб, находятся файлы среды восстановления, только не Windows 8.1, а Windows 10.
5. На пятом разделе, в папке Recovery, находится заводской образ install.wim с Windows 8.1. С помощью данного раздела вы в любой момент сможете вернуть себе заводские настройки, то есть — Windows 8.1.
Итого: Из всех скрытых разделов ноутбука, обновившегося с с Windows 8.1 до Win 10, удалить без последствий можно только первый раздел 400 Мб (но что вам это даст). Остальные, как ни крути, всё-таки нужны.
Возможно, вам пригодится: Как сделать скрытым раздел жёсткого диска ноутбука.
ВернутьсяКомментариев: 117 Дорогой посетитель, Вы можете задать на сайте любой вопрос и обязательно получите ответ!
На протяжении многих лет ноутбуки и планшеты Windows комплектовались образом восстановления для отката к заводским настройкам. Windows 10 прервала эту традицию, сэкономив гигабайты дискового пространства.
Вы уже видели эту картинку в прошлой записи блога, где я разбирал технологию Compact OS. Сегодня настал черед поговорить о более существенной экономии места на планшетах и ноутбуках (OEM ПК), которая стала возможна благодаря отказу от образа восстановления.
Нажмите здесь, чтобы быстро перейти к инструкциям по восстановлению
[+] Сегодня в программе
Все ноутбуки и планшеты обладают решением для отката к фабричному состоянию. Оно называется Push-Button Reset (PBR), т.е. сброс нажатием кнопки. Давайте посмотрим на его эволюцию в последние годы.
На картинке рекомендуемый расклад разделов в разметке GPT для изготовителей ПК с UEFI. Microsoft предлагает два пути развертывания образа восстановления, размещенного на отдельном разделе диска (Recovery).
Увеличить рисунок
К разделу применяется заводской WIM-образ и регистрируется утилитой reagentc, знакомой вам по материалам о среде восстановления (RE).
C:WindowsSystem32Reagentc.exe /setreimage /path S:RecoveryWindowsRE /target C:Windows
Это решение интегрировано в панель управления, где расширенные методы восстановления проще всего найти поиском.
Здесь все отдано на откуп ОЕМу. Утилита reagentc лишь регистрирует код горячей клавиши, которую надо жать при запуске ПК. В примере из TechNet – это F1.
C:WindowsSystem32Reagentc.exe /setreimage /path R:RecoveryWindowsRE /target C:Windows /bootkey 3b00
Дальше все зависит от фантазии изготовителя, но так или иначе все сводится к применению резервного WIM к системному разделу.
Структура разделов остается прежней, но Microsoft меняет подход к откату, унифицируя опыт конечных пользователей. Теперь у любого изготовителя ПК все дороги ведут в Рим – Reset Your PC и Refresh Your PC. В обоих случаях для отката регистрируется один образ восстановления на разделе Recovery.
Это полный сброс. Выполняется форматирование раздела с ОС → к нему применяется фабричный образ → после загрузки ОС предстает такой, какой была при первом включении ноутбука.
Это переустановка поверх с удалением ранее установленных классических программ и потерей системных настроек. Старая установка перемещается в Windows.old → к разделу применяется фабричный образ → личные файлы возвращаются на свои места.
Если с Reset было все понятно, то Refresh попил кровушки тем, кто не читает написанное на экране (задним числом почитать можно было разве что список удаленных программ на рабочем столе 🙂
Тем не менее, новый откат позволяет вернуть систему к жизни в самом неприятном раскладе – когда невозможно запустить Windows. Кроме того, в состав Windows входит утилита recimg для создания своих образов Refresh, и при откате к ним программы уже сохраняются.
Напомню, что блоге есть подробный рассказ о Refresh.
В Windows 8.1 Update на сцену выходит технология WimBoot, и расклад по разделам изменяется.
Увеличить рисунок
Теперь все WIM-образы хранятся на разделе Images: winre.wim со средой восстановления (ее лишили отдельного раздела), install.wim с ОС и custom.wim с мусором ОЕМа.
Подробнее о WimBoot я рассказывал в отдельной статье, поэтому едем дальше.
Заметьте, что в любом случае для восстановления системы был необходим хоть какой-то образ.
В сценариях PBR механизмы Refresh и Reset были завязаны на образ изготовителя ПК. Он занимал драгоценное место на всех ноутбуках и планшетах ради малополезного отката к давно неактуальному состоянию ОС. Представьте возврат полностью обновленной Windows 8.1 до заводской Windows 8! Именно в таких условиях сделан этот снимок экрана.
У планшетов раздел восстановления поменьше, но в процентном отношении потери еще выше. Например, на мамином Dell Venue Pro 8 с 32-разрядной Windows 8.1 раздел Recovery 4.8GB, плюс еще почти гигабайт отведено под EFI и RE.
Увеличить рисунок
Причем у большинства (всех?) ОЕМов откат технически не работал после обновления Windows 8 до 8.1, что превращало раздел Recovery в гигабайты бесполезного балласта.
Если заводской образ отсутствует или неисправен, без дистрибутива на обойтись. Причем возможность свободно скачать установочный диск Microsoft предоставила лишь в Windows 8.1, когда сломался откат ↑ Хорошо хоть так, но даже это может не спасти человека с мобильным подключением.
Решение из разряда «однократный бэкап для гиков», преимуществом которого была простота создания образа. Мне утилита нравилась тем, что четко работала при запуске в Windows (для надежного захвата с помощью DISM приходится загружаться в среду восстановления). Недостаток recimg – отсутствие инкрементных образов, т.е. неэффективное использование дискового пространства.
Дальше я расскажу, как эти проблемы решили в Windows 10.
В новой ОС произошли очень интересные изменения!
Вот как выглядит рекомендуемый расклад по разделам в Windows 10. Первые четыре должны быть у вас при чистой установке.
Увеличить рисунок
Здесь несколько изменений по сравнению с предыдущими ОС:
- Раздел Windows RE вернулся переместился правее раздела Windows. Интересно, что отныне среда восстановления может заменяться на новую версию посредством Windows Update. В процессе обновления в актуальный образ переносятся драйверы и свои настройки из sourcesRecoveryTools. Метод настройки среды посредством winreconfig.xml не изменился с Windows 8.1, но теперь запрещается добавлять дополнительные компоненты в winre.wim развернутой на диске среды.
- Все файлы, необходимые изготовителям ПК, должны находиться на прочих разделах правее Windows RE. Это необходимо именно по причине того, что раздел RE теперь обновляется. Если ему понадобится больше места, его можно будет «отжать» у раздела Windows.
- Технология WimBoot эволюционировала в Compact OS, поэтому отпала необходимость в хранении трех WIM-файлов на одном разделе.
Примечание. По состоянию на ноябрь 2015 года (сборка 1511, TH2) при чистой установке порядок разделов отличается от описанного выше. В частности, раздел Windows RE является первым.
Раздел ### Тип Размер Смещение ------------- ---------------- ------- ------- Раздел 1 Восстановление 450 Mб 1024 Kб Раздел 2 Системный 99 Mб 451 Mб Раздел 3 Зарезервирован 16 Mб 550 Mб Раздел 4 Основной 126 Gб 566 Mб
Заметьте, что в новой структуре вообще нет места разделу с образами, и это неспроста!
Именно за счет отказа от фабричных образов достигается существенный выигрыш места на диске в ноутбуках и планшетах. Наряду с экономией дискового пространства новый подход обладает еще одним преимуществом – откат осуществляется к обновленной ОС, а не к замшелому образу изготовителя ПК. Работает это очень круто!
Система генерирует набор файлов для отката, используя актуальные версии файлов в папке WinSxS старше 30 дней.
Месячный порог обусловлен тем, что более новые системные файлы сами могут послужить причиной, по которой людям понадобится откат (например, пришли неудачные обновления).
Как водится, подробной документации о процессе нет, но общее представление можно получить из журнала по адресу C:$WINDOWS.~BTSourcesPanthersetupact.log. Самое интересное происходит в начале, и я прокомментирую для вас основные выдержки из журнала.
- Под новую систему создается папка C:$WINDOWS.~BTNewOS. Туда копируются некоторые параметры реестра, в том числе со сведениями о состоянии сжатия Compact OS. Тут же создается хранилище компонентов (WinSxS) путем создания жестких ссылок, т.е. без потерь дискового пространства.Посмотреть фрагмент журнала
2015-11-11 00:37:39, Info CBS Create nucleus windows at C:$WINDOWS.~BTNewOS 2015-11-11 00:37:39, Info CBS Copy SYSTEMWPA key from old windows 2015-11-11 00:37:39, Info CBS Copy HKLMSystemSetupCompact value from old windows 2015-11-11 00:37:40, Info CBS Copy COMPONENTS hive from old windows 2015-11-11 00:41:03, Info CBS Hard-link Component Store from old windows
- Система получает список пакетов. Сервисный стек загружается для автономной работы и определяется отправная точка отката в формате filetime. В моем логе – к дате Friday, July 10, 2015 4:32:32pm.Посмотреть фрагмент журнала
2015-11-11 00:41:52, Info CBS Enumerate packages for reset 2015-11-11 00:41:52, Info CBS Loaded servicing stack for offline use only. 2015-11-11 00:41:54, Info CBS Go back to UTC timestamp: 0x01d0bb2e04ea454a in filetime format 2015-11-11 00:41:54, Info CBS List packages complete. hr: 0x0
- Начинается работа с пакетами. Сначала устанавливается пакет текущего издания Windows, а пакеты других изданий подготавливаются. Затем устанавливаются языковые пакеты, в том числе, добавленные пользователем после установки Windows, чтобы после сброса система предстала на родном языке.Посмотреть фрагмент журнала
2015-11-11 00:41:54, Info CBS Install package: C:WindowsServicingPackagesMicrosoft-Windows-ProfessionalEdition~31bf3856ad364e35~amd64~~10.0.10240.16384.mum 2015-11-11 00:41:54, Info CBS Stage package: C:WindowsServicingPackagesMicrosoft-Windows-EducationEdition~31bf3856ad364e35~amd64~~10.0.10240.16384.mum 2015-11-11 00:41:54, Info CBS Stage package: C:WindowsServicingPackagesMicrosoft-Windows-EnterpriseEdition~31bf3856ad364e35~amd64~~10.0.10240.16384.mum 2015-11-11 00:51:22, Info CBS pbr: Added alternate source: AddSource index: location: C:Windows 2015-11-11 00:51:22, Info CBS Install package: C:WindowsServicingPackagesMicrosoft-Windows-Client-LanguagePack-Package~31bf3856ad364e35~amd64~ru-RU~10.0.10240.16384.mum 2015-11-11 00:51:22, Info CBS Install package: C:WindowsServicingPackagesMicrosoft-Windows-Prerelease-Client-Package~31bf3856ad364e35~amd64~ru-RU~10.0.10240.16384.mum 2015-11-11 00:54:33, Info CBS Loaded servicing stack for offline use only. 2015-11-11 00:54:34, Info CBS pbr: Added alternate source: AddSource index: location: C:Windows 2015-11-11 00:54:34, Info CBS Install package: C:WindowsServicingPackagesMicrosoft-Windows-LanguageFeatures-Basic-en-us-Package~31bf3856ad364e35~amd64~~10.0.10240.16384.mum 2015-11-11 00:54:34, Info CBS Install package: C:WindowsServicingPackagesMicrosoft-Windows-LanguageFeatures-Basic-ru-ru-Package~31bf3856ad364e35~amd64~~10.0.10240.16384.mum 2015-11-11 00:54:34, Info CBS Install package: C:WindowsServicingPackagesMicrosoft-Windows-LanguageFeatures-Handwriting-ru-ru-Package~31bf3856ad364e35~amd64~~10.0.10240.16384.mum 2015-11-11 00:54:34, Info CBS Install package: C:WindowsServicingPackagesMicrosoft-Windows-LanguageFeatures-OCR-en-us-Package~31bf3856ad364e35~amd64~~10.0.10240.16384.mum 2015-11-11 00:54:34, Info CBS Install package: C:WindowsServicingPackagesMicrosoft-Windows-LanguageFeatures-OCR-ru-ru-Package~31bf3856ad364e35~amd64~~10.0.10240.16384.mum 2015-11-11 00:54:34, Info CBS Install package: C:WindowsServicingPackagesMicrosoft-Windows-LanguageFeatures-TextToSpeech-ru-ru-Package~31bf3856ad364e35~amd64~~10.0.10240.16384.mum
- Устанавливаются пакеты исправлений с Windows Update, улучшающие совместимость для обновления до Windows 10. В логе видны такие исправления от 27 августа и 29 октября.Посмотреть фрагмент журнала
2015-11-11 00:55:01, Info CBS Install permanent package: C:WindowsServicingPackagesPackage_for_KB3081452~31bf3856ad364e35~amd64~~10.0.1.0.mum 2015-11-11 00:55:01, Info CBS Install permanent package: C:WindowsServicingPackagesPackage_for_KB3106932~31bf3856ad364e35~amd64~~10.0.1.0.mum
- Подготавливаются прочие обновления Windows. В частности, в список входят все кумулятивные обновления. Но в итоге понадобится только последнее из них (с учетом 30-дневной отсечки, конечно).Посмотреть фрагмент журнала
2015-11-11 00:55:01, Info CBS Stage package: C:WindowsServicingPackagesMicrosoft-Windows-DiagTrack-Internal-Package~31bf3856ad364e35~amd64~~10.0.10240.16384.mum 2015-11-11 00:55:01, Info CBS Stage package: C:WindowsServicingPackagesMicrosoft-Windows-Prerelease-Client-Package~31bf3856ad364e35~amd64~~10.0.10240.16384.mum 2015-11-11 00:55:01, Info CBS Stage package: C:WindowsServicingPackagesPackage_for_KB3074678~31bf3856ad364e35~amd64~~10.0.1.0.mum 2015-11-11 00:55:01, Info CBS Stage package: C:WindowsServicingPackagesPackage_for_KB3074686~31bf3856ad364e35~amd64~~10.0.1.0.mum 2015-11-11 00:55:01, Info CBS Stage package: C:WindowsServicingPackagesPackage_for_KB3081424~31bf3856ad364e35~amd64~~10.0.1.0.mum 2015-11-11 00:55:01, Info CBS Stage package: C:WindowsServicingPackagesPackage_for_KB3081444~31bf3856ad364e35~amd64~~10.0.1.0.mum 2015-11-11 00:55:01, Info CBS Stage package: C:WindowsServicingPackagesPackage_for_KB3081448~31bf3856ad364e35~amd64~~10.0.1.0.mum 2015-11-11 00:55:01, Info CBS Stage package: C:WindowsServicingPackagesPackage_for_KB3081449~31bf3856ad364e35~amd64~~10.0.1.0.mum 2015-11-11 00:55:01, Info CBS Stage package: C:WindowsServicingPackagesPackage_for_KB3093266~31bf3856ad364e35~amd64~~10.0.1.4.mum 2015-11-11 00:55:01, Info CBS Stage package: C:WindowsServicingPackagesPackage_for_KB3097617~31bf3856ad364e35~amd64~~10.0.1.5.mum 2015-11-11 00:55:01, Info CBS Stage package: C:WindowsServicingPackagesPackage_for_KB3105210~31bf3856ad364e35~amd64~~10.0.1.3.mum 2015-11-11 00:55:01, Info CBS Stage package: C:WindowsServicingPackagesPackage_for_KB3105216~31bf3856ad364e35~amd64~~10.0.1.0.mum
- Начинается сессия dismapi.dll, создающая образ Windows. DISM – это не только dism.exe, а целая система управления образами Windows. Помимо консольных средств у нее есть API, который доступен внутренним и сторонним разработчикам. Например, на основе API работала почившая в бозе утилита recimg, а теперь он применяется для построения образа Windows 10 при откате.Посмотреть фрагмент журнала
2015-11-11 00:58:46, Info DISM API: PID=912 TID=916 DismApi.dll: - DismInitializeInternal 2015-11-11 00:58:46, Info DISM API: PID=912 TID=916 DismApi.dll: ----- Starting DismApi.dll session ----- - DismInitializeInternal 2015-11-11 00:58:46, Info DISM API: PID=912 TID=916 DismApi.dll: - DismInitializeInternal 2015-11-11 00:58:46, Info DISM API: PID=912 TID=916 DismApi.dll: Version 10.0.10240.16384 - DismInitializeInternal 2015-11-11 00:58:46, Info DISM API: PID=912 TID=916 DismApi.dll: Parent process command line: sysreset.exe -continue - DismInitializeInternal
- По окончании сессии DISM в папке NewOS получается новая система, которая затем перемещается в корень диска, а старая переименовывается в windows.old.
Потом компьютер перезагружается и новая система оживает – определяются устройства, устанавливаются драйверы и т.д. Визуально эти этапы аналогичны стандартной установке.
В Windows 10 под названием Reset Your PC объединены функции Reset и Refresh из Windows 8.1. У технологии сохранился официальный русский термин — «Вернуть компьютер в исходное состояние», наряду с которым используется также сброс системы.
Если система запускается, напечатайте systemreset в меню «Пуск» или диалоге «Выполнить», либо идите в Параметры → Обновление и безопасность → Восстановление → Вернуть компьютер в исходное состояние.
Если система не запускается, загрузитесь с установочного диска → Далее → Восстановление системы → Диагностика → Вернуть компьютер в исходное состояние.
На первом шаге вам предлагается выбор: сохранять личные файлы или нет. Оперируя терминологией Windows 8.1, это и есть граница между Refresh и Reset.
При сбросе:
- Сохраняются личные файлы (если выбран вариант без удаления) и пользовательские настройки (меню «Пуск», панель задач, проводник и т.п.)
- Удаляются личные файлы с системного раздела (если выбран вариант с удалением), системные настройки, а также классические и магазинные приложения, установленные пользователем. Последние, несмотря на вывеску, вышли из доверия в плане влияния на стабильность ОС / пользовательской среды (Refresh в Windows 8.1 их сохранял).
В Windows 10 невозможно не заметить расставленных граблей, что тоже является улучшением по сравнению с 8/8.1.
Увеличить рисунок
В процессе работы над статьей мне пригодились эти материалы:
- Развертывание системного образа восстановления Windows 7 (TechNet)
- Настройка разделов жесткого диска в системе Windows 8.1, использующей UEFI и GPT (TechNet)
- Разделы жесткого диска на основе UEFI или GPT (MSDN)
- Добавление пользовательского инструмента в меню параметров загрузки в среде восстановления Windows 8.1 (TechNet)
- Параметры восстановления в Windows 10 (справка)
В начале 2014 года я задавался вопросом «А нужен ли полный резервный образ системы?» Не прошло и двух лет, как Microsoft озвучила свой ответ. С исчезновением утилиты recimg единственным встроенным и более-менее повернутым к обычным людям способом создания образа системы становится… резервное копирование Windows 7!
Одновременно с этой публикацией я обновил сравнительную таблицу средств восстановления и добавил в статью раздел про Reset. Это действительно удобное решение, когда система не загружается или невозможно скачать дистрибутив. В остальных случаях я советую переустановку поверх, поскольку она четко переносит все программы.
Я планирую продолжить серию об экономии дискового пространства в Windows 10, но для следующего материала нужно еще поэкспериментировать.
В комментариях напишите:
- довелось ли вам проверить сброс Windows 10 в деле и как все прошло
- если у вас ноутбук или планшет, каков размер фабричного раздела и общий объем диска
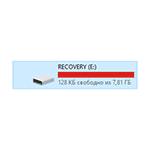
К примеру, последнее обновление Windows 10 1803 April Update у многих вызвало появление этого раздела («нового» диска) в проводнике, а с учетом того, что раздел обычно полностью занят данными (хотя у некоторых производителей может отображаться как пустой), Windows 10 может постоянно сигнализировать о том, что недостаточно места на диске, который вдруг стал виден.
В этой инструкции подробно о способах убрать этот диск из проводника (скрыть раздел восстановления) с тем, чтобы он не отображался, как это было и ранее, также в конце статьи — видео, где процесс показан наглядно.
Примечание: этот раздел можно и удалить полностью, но я бы не рекомендовал делать это начинающим пользователям — иногда он может быть очень полезен для быстрого сброса ноутбука или компьютера к заводскому состоянию, даже когда Windows не загружается.
Как убрать раздел восстановления из проводника с помощью командной строки
Первый способ скрыть раздел восстановления — использовать утилиту DISKPART в командной строке. Способ, наверное, сложнее чем второй описанный далее в статье, но он обычно более работоспособен и срабатывает почти во всех случаях.
Шаги по скрытию раздела восстановления будут одинаковыми в Windows 10, 8 и Windows 7.
- Запустите командную строку или PowerShell от имени администратора (см. Как запустить командную строку от имени администратора). В командной строке по порядку введите следующие команды.
- diskpart
-
list volume (В результате выполнения этой команды будет отображен список всех разделов или томов на дисках. Обратите внимание на номер раздела, который нужно убрать и запомните его, далее этот номер буду указывать как N).
- select volume N
-
remove letter=БУКВА (где буква — буква, под которой диск отображается в проводнике. Например, команда может иметь вид remove letter=F)
- exit
- После выполнения последней команды закройте командную строку.
На этом весь процесс будет завершен — диск исчезнет из проводника Windows, а вместе с ним и уведомления о том, что на диске недостаточно свободного места.
С помощью утилиты «Управление дисками»
Еще один способ — использовать встроенную в Windows утилиту «Управление дисками», однако он не всегда работает в рассматриваемой ситуации:
- Нажмите клавиши Win+R, введите diskmgmt.msc и нажмите Enter.
- Нажмите правой кнопкой мыши по разделу восстановления (у вас он, вероятнее всего, будет располагаться не в том же месте, что у меня на скриншоте, определите его по букве) и выберите в меню «Изменить букву диска или путь к диску».
- Выберите букву диска и нажмите «Удалить», затем — Ок и подтвердите удаление буквы диска.
После выполнения этих простых шагов, буква диска будет удалена, и он перестанет отображаться в проводнике Windows.
В завершение — видео инструкция, где оба способа убрать раздел восстановления из проводника Windows показаны наглядно.
Надеюсь, инструкция была полезна. Если же что-то не получается, расскажите о ситуации в комментариях, постараюсь помочь.
Используемые источники:
- https://remontcompa.ru/windows/windows-10/824-chto-soderzhat-skrytye-razdely-noutbuka.html
- http://www.outsidethebox.ms/18000/
- https://remontka.pro/hide-recovery-partition-windows/

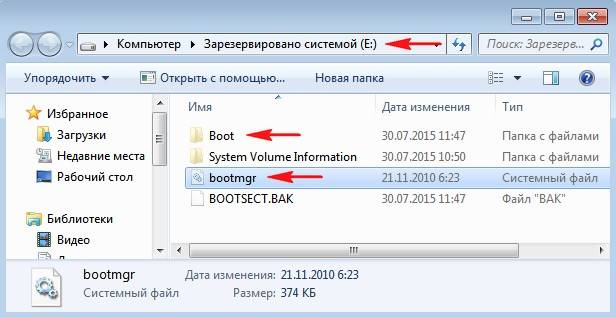
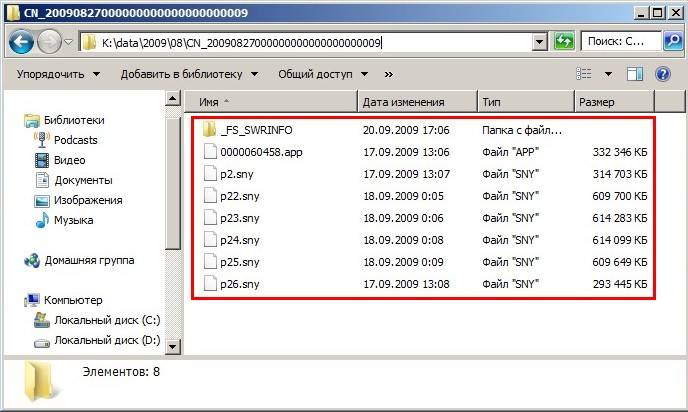
 Скачать драйвер ATI Radeon HD 4890 бесплатно
Скачать драйвер ATI Radeon HD 4890 бесплатно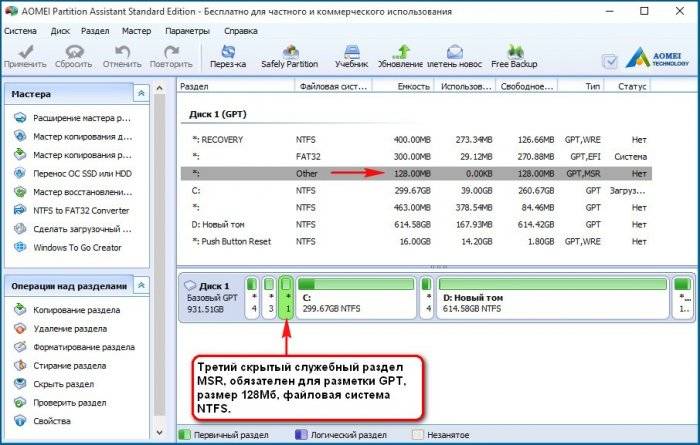
 DELL Inspiron 17R (N7110) Windows 7 64bit Drivers - Dell Notebook Drivers Windows XP, 7, 8, 8.1, 10
DELL Inspiron 17R (N7110) Windows 7 64bit Drivers - Dell Notebook Drivers Windows XP, 7, 8, 8.1, 10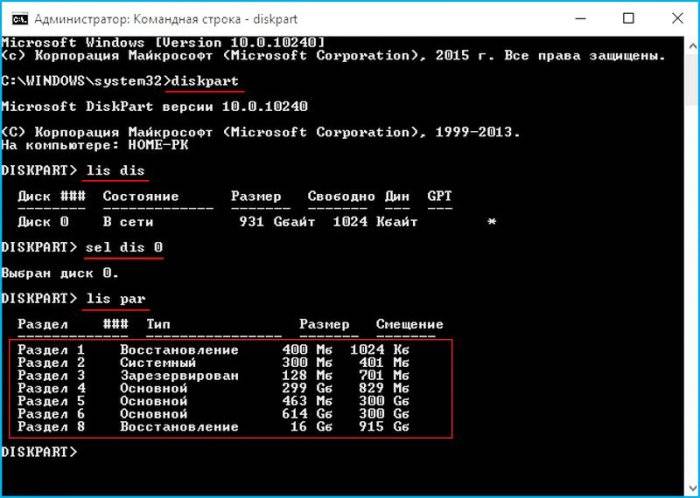
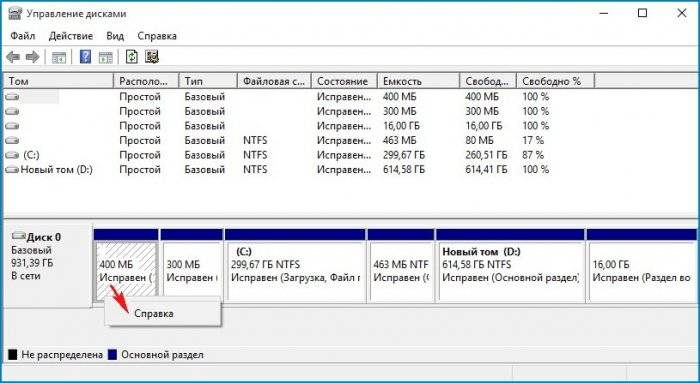
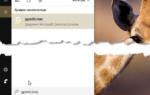 Как открыть редактор локальной групповой политики в Windows 10
Как открыть редактор локальной групповой политики в Windows 10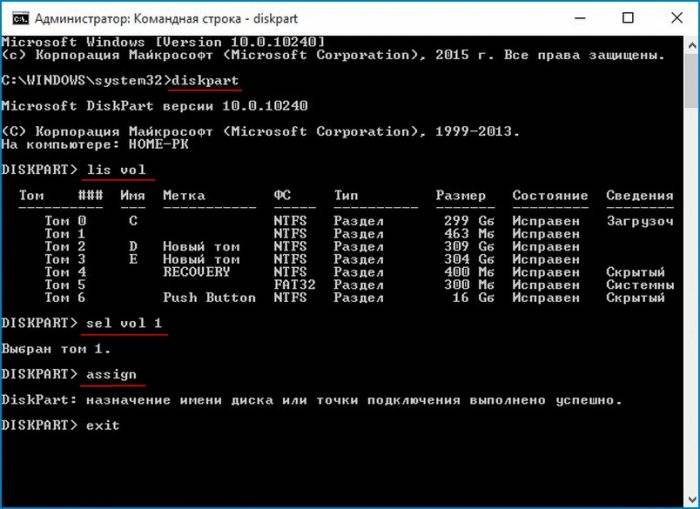
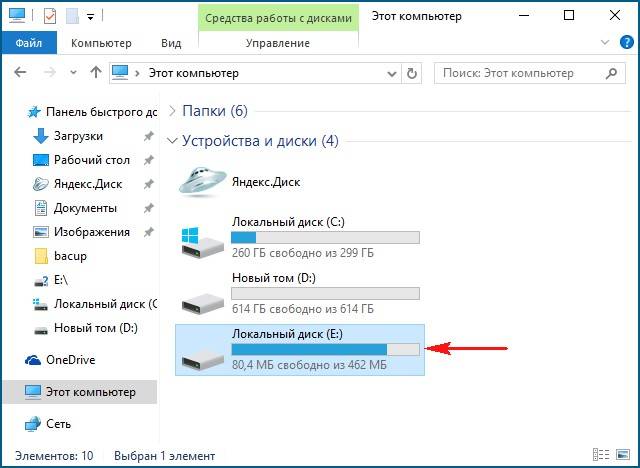
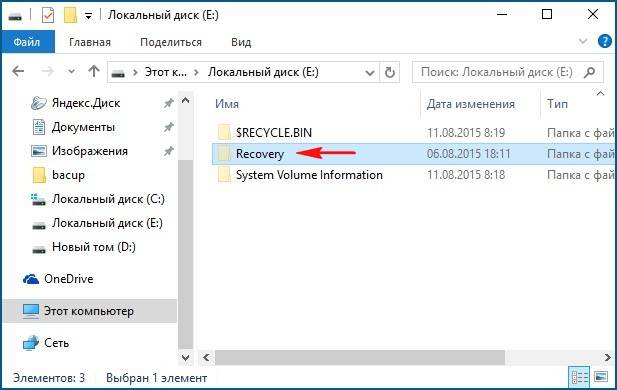
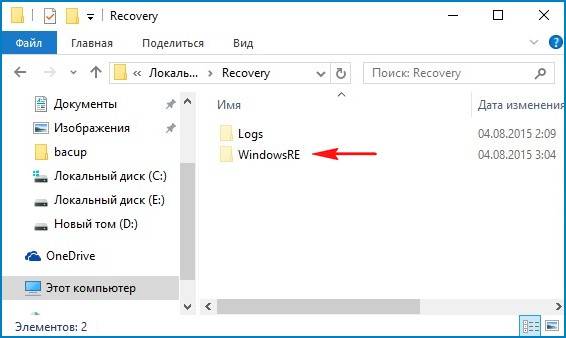
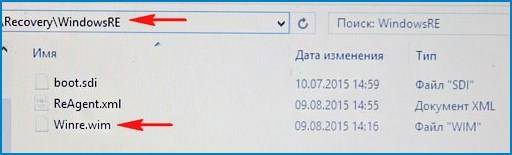
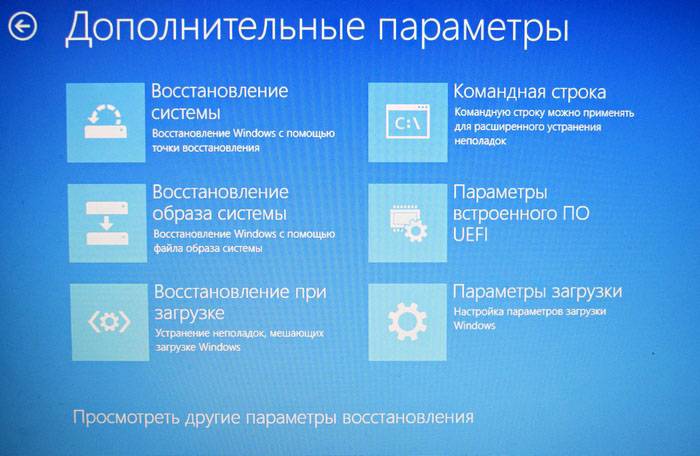
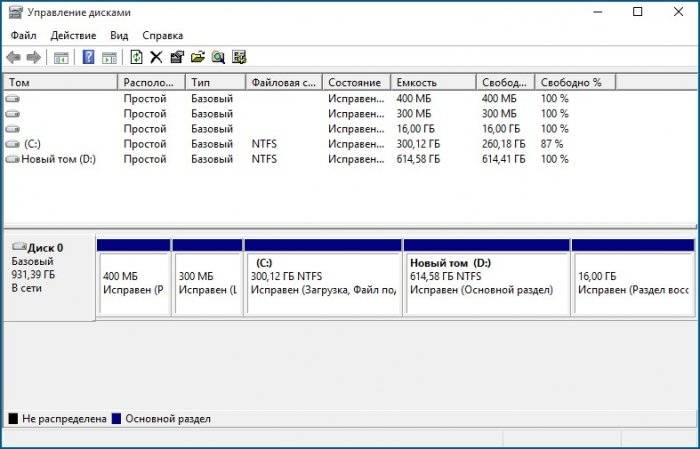
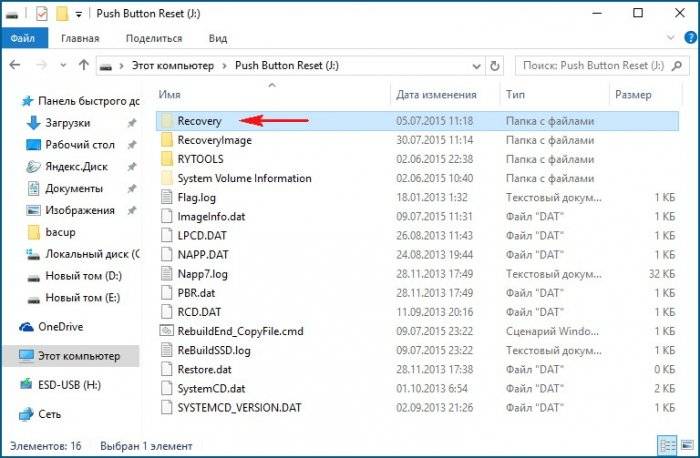
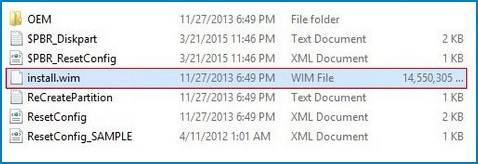
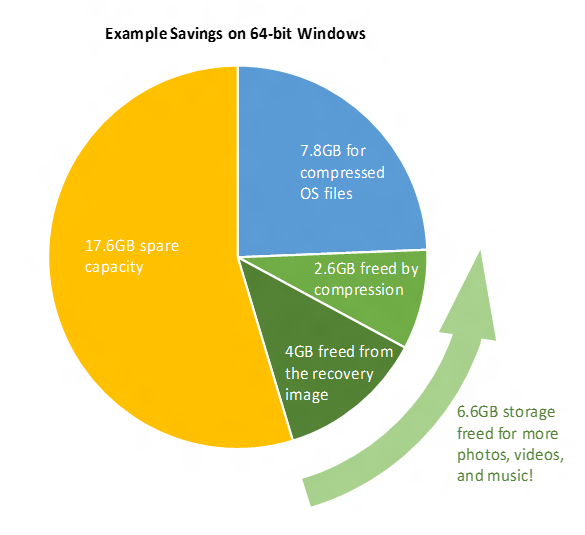
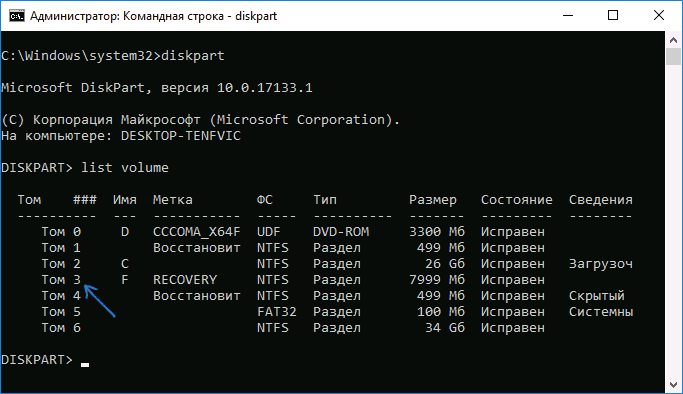
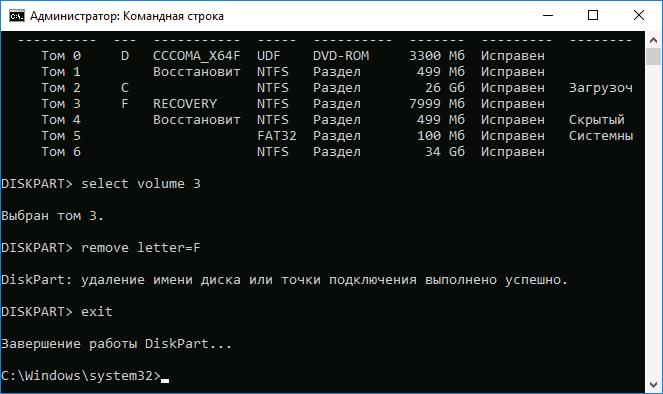
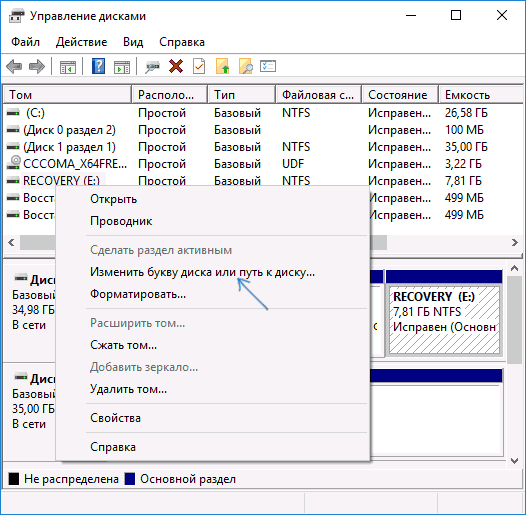
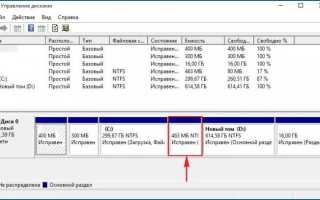

 Как присоединить Виндовс 10 к домену — пропала кнопка присоединить к домену Join domain option missing
Как присоединить Виндовс 10 к домену — пропала кнопка присоединить к домену Join domain option missing ASUS X453MA Windows 10 64bit Drivers - ASUS Notebook Drivers Windows XP, 7, 8, 8.1, 10
ASUS X453MA Windows 10 64bit Drivers - ASUS Notebook Drivers Windows XP, 7, 8, 8.1, 10