Содержание
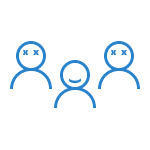
В общем случае, учетная запись из которой производится удаление пользователя, должна иметь права администратора на компьютере (особенно если удаляется существующий аккаунт администратора). Если в настоящий момент она имеет права простого пользователя, то для начала зайдите под имеющимся пользователем с правами администратора и дайте нужному пользователю (тому, под которым в дальнейшем планируете работать) права администратора, о том, как это сделать разными способами написано в руководстве «Как создать пользователя Windows 10».
Простое удаление пользователя в параметрах Windows 10
Если вам требуется удалить «простого» пользователя, т.е. созданного лично вами или заранее присутствовавшего в системе при покупке компьютера или ноутбука с Windows 10 и более не нужного, сделать это можно, используя параметры системы.
- Зайдите в Параметры (клавиши Win+I, или Пуск — значок шестеренки) — Учетные записи — Семья и другие люди.
- В разделе «Другие люди» кликните по пользователю, которого нужно удалить и нажмите соответствующую кнопку — «Удалить». Если нужный пользователь отсутствует в списке, о том, почему это может быть — далее в инструкции.
- Вы увидите предупреждение о том, что вместе с учетной записью будут удалены файлы этого пользователя, хранящиеся в его папках рабочего стола, документов и прочего. Если важных данных у этого пользователя нет, нажмите «Удалить учетную запись и данные».
Если все прошло успешно, то ненужный вам пользователь будет удален с компьютера.
Удаление в управлении учетными записями пользователей
Второй способ — использовать окно управления учетными записями пользователей, открыть которое можно так: нажмите клавиши Win+R на клавиатуре и введите в него control userpasswords2 после чего нажмите Enter.
В открывшемся окне выберите пользователя, которого нужно удалить, а затем нажмите кнопку «Удалить».
Если при этом вы получите сообщение об ошибке и о том, что пользователь не может быть удален, это обычно говорит о попытке удаления встроенной системной учетной записи, о которых — в соответствующем разделе этой статьи.
Как удалить пользователя с помощью командной строки
Следующий вариант: использовать командную строку, которую следует запустить от имени администратора (в Windows 10 это можно сделать через меню правого клика по кнопке «Пуск»), а затем использовать команды (нажимая Enter после каждой):
- net users (выдаст список имен пользователей, активных и нет. Вводим для проверки того, что правильно помним имя пользователя, которого нужно удалить). Внимание: не удаляйте таким образом встроенные учетные записи Администратор, Гость, DefaultAccount и defaultuser.
-
net user Имя_пользователя /delete (команда удалит пользователя с указанным именем. Если имя содержит проблемы, используйте кавычки, как на скриншоте).
Если команда была выполнена успешно, пользователь будет удален из системы.
Как удалить встроенные учетные записи Администратор, Гость или другие
Если вам требуется убрать лишних пользователей Администратор, Гость, а возможно и какие-то другие, сделать этого так, как описывалось выше, не получится. Дело в том, что это встроенные системные учетные записи (см., например: Встроенная учетная запись Администратор в Windows 10) и их нельзя удалить, но можно отключить.
Для того, чтобы сделать это, выполните два простых шага:
- Запустите командную строку от имени администратора (клавиши Win+X, затем выбрать нужный пункт меню) и введите следующую команду
- net user Имя_пользователя /active:no
После выполнения команды, указанный пользователь будет отключен и исчезнет в окне входа в Windows 10 и из списка учетных записей.
Два одинаковых пользователя Windows 10
Один из распространенных багов в Windows 10, который заставляет искать способы удаления пользователей — отображение при входе в систему двух учетных записей с одинаковыми именами.
Обычно это происходит после каких-либо манипуляций с профилями, например, после такого: Как переименовать папку пользователя, при условии, что до этого вы отключили пароль при входе в Windows 10.
Чаще всего срабатывающее решение, позволяющее убрать дубликат пользователя, выглядит так:
- Нажать клавиши Win+R и ввести control userpasswords2
- Выбрать пользователя и включить запрос пароля для него, применить настройки.
- Перезагрузить компьютер.
После этого можно снова убрать запрос пароля, но второй пользователь с таким же именем снова появиться не должен.
Постарался учесть все возможные варианты и контексты необходимости удаления учетных записей Windows 10, но если вдруг решения для вашей проблемы здесь не нашлось — опишите ее в комментариях, возможно, мне удастся помочь.
Удаление профиля пользователя в Windows 10
Посмотрело: 6 624
В этой статье мы рассмотрим, как удалить профиль учетной записи пользователя, не удаляя сам аккаунт. Это позволит вам сбросить все настройки и настройки для всех приложений и Windows для конкретного пользователя. Профиль пользователя представляет собой набор файлов и папок для хранения всех личных предпочтений, параметров приложения, документов и других данных. Каждая учетная запись Пользователя имеет соответствующий профиль пользователя.Как правило, он хранится в C:UsersUsername и включает в себя ряд вложенных папок, таких как рабочий стол, документы, загрузки и т. д. вместе с скрытыми папками, как папка appdata, которая сохраняет настройки для различных компонентов Windows и установленных приложений. Основной целью профиля пользователя является создание персонализированной среды с индивидуальными опциями, адаптированными к конечному пользователю. Если ваш профиль пользователя поврежден или вам нужно восстановить его по умолчанию, то вы можете удалить профиль без удаления учетной записи. При следующем входе в систему для учетной записи пользователя автоматически создается новый профиль. Посмотрим, как это сделать. Перед началом убедитесь, что ваша учетная запись имеет права администратора. Кроме того, нельзя удалить профиль текущего аккаунта (активные). Убедитесь, что вы вошли в систему с другой учетной записью пользователя, а не на один профиль, данные которого вы хотите удалить. — Нажмите Win+R на клавиатуре. — Введите следующее в текстовое поле и нажмите клавишу ввод: SystemPropertiesAdvanced 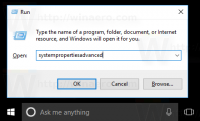
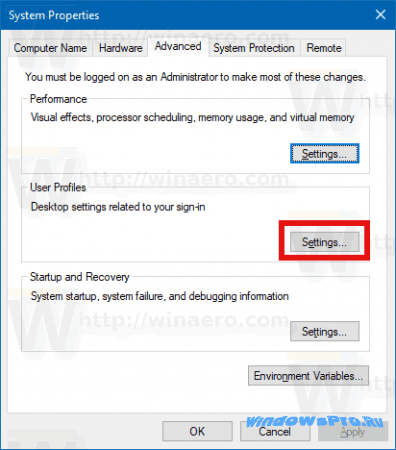
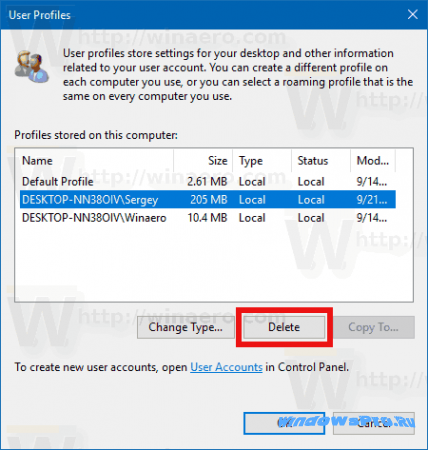
Удалить профиль пользователя в Windows 10 вручную
— Откройте проводник. — Перейдите в папку C:Users и найдите имя пользователя, которое вы хотите удалить. В соответствующей папке содержится все, что связано с профилем пользователя, поэтому необходимо просто удалить эту папку.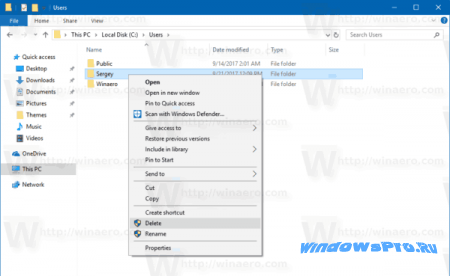

Категория: Полезная информация
Уважаемый посетитель, Вы зашли на сайт как незарегистрированный пользователь. Мы рекомендуем Вам зарегистрироваться либо войти на сайт под своим именем. Задайте вопрос Быстрый доступ
-
Вопрос
- 7 января 2017 г. 18:13 Ответить | Цитировать
Ответы
-
- Помечено в качестве ответа7 января 2017 г. 19:13
7 января 2017 г. 18:31 Ответить | Цитировать
Все ответы
-
- Помечено в качестве ответа7 января 2017 г. 19:13
7 января 2017 г. 18:31 Ответить | Цитировать
-
Добрый день!
А пароль какой надо вводить?
Ошибка: Ошибка программы RUNAS: Не удалось получить пароль пользователя
17 мая 2018 г. 9:14 Ответить | Цитировать
-
я ввел пароль локального администратор, учетку соответственно написал Администратор.
тоже столкнулся с проблемой, что после ввода ПК в домен и входа с рабочей учетки и если что-то пошло не так (перенаправление папок не сработало например), то все последующие входы в эту учетку уже ничего не меняет, нужное правило не работает, даже если все исправлено и другие учетки нормально отрабатываются. Удаление учетки тоже ничего не дает, создается временный профиль TEMP и все. Зачем так майкрософт извратил это — непонятно. Теперь тесты при вводе ПК в домен провожу на левых учетках, которые создаю в АД — их уже не жалко.
5 ноября 2018 г. 15:46 Ответить | Цитировать
-
Удаление учетки тоже ничего не дает, создается временный профиль TEMP и все.
вы не сделали то, что написано выше:
1. Залогиниться под админской учетной записью на компьютер, запустить редактор реестра (win+r regedit), зайти в ветку реестра HKLMSoftwareMicrosoftWindows NTCurrentVersionProfileList и удалить раздел с нужной учетной записью вида S-1-5-21-1512030429-1706424272-4144566235-1671 (ориентироваться по параметру ProfileImagePath).
Не игнорируйте встроенную справку, читайте ее и большинство вопросов будет решено гораздо быстрее.
6 ноября 2018 г. 6:37 Ответить | Цитировать
-
И теперь сколько бы я раз не удалял учётку по вышеописанному совету, заходя в учётку нет не одного Metro приложения. Подскажите как полностью удалить доменную учётку с клиентского компьютера?
собственно, вы полностью удаляете учётку пользователя по описанному вами алгоритму (перегрузка необязательна)
любые приложения метро и сам магазин легко удаляется и ставится обратно скриптом. Ищите » как удалить встроенные приложения Windows 10″
найдёте, например тут https://remontka.pro/delete-apps-windows-10/
Не игнорируйте встроенную справку, читайте ее и большинство вопросов будет решено гораздо быстрее.
кстати, пользователь и сам может из своей учётки удалять приложения, без прав админа.
- Изменено6 ноября 2018 г. 6:47
6 ноября 2018 г. 6:45 Ответить | Цитировать
Используемые источники:
- https://remontka.pro/delete-user-windows-10/
- https://windowspro.ru/146-udalenie-profilya-polzovatelya-v-windows-10.html
- https://social.technet.microsoft.com/forums/ru-ru/50fccadd-2a4f-4988-bc51-a35c118a8a47/105010721082-1091107610721083108010901100
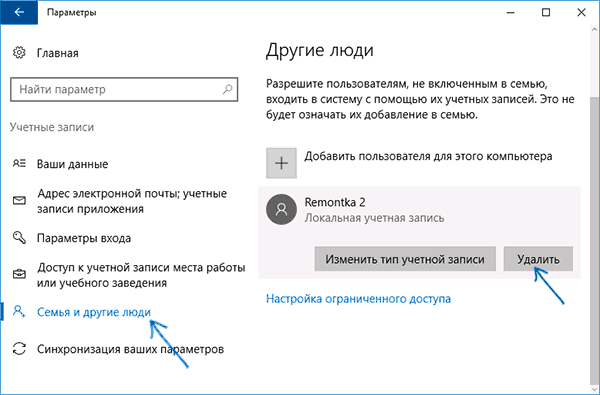
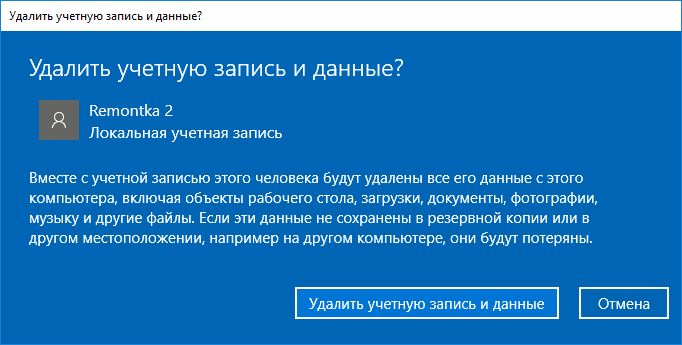
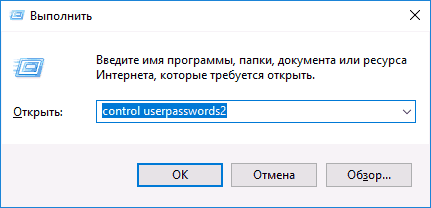
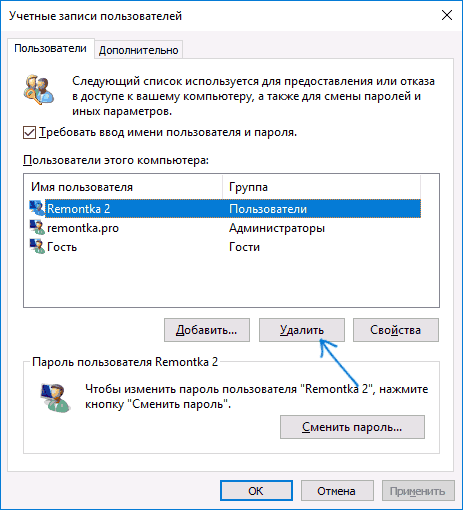
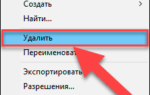 Как восстановить (сбросить) забытый пароль учетной записи Windows 10
Как восстановить (сбросить) забытый пароль учетной записи Windows 10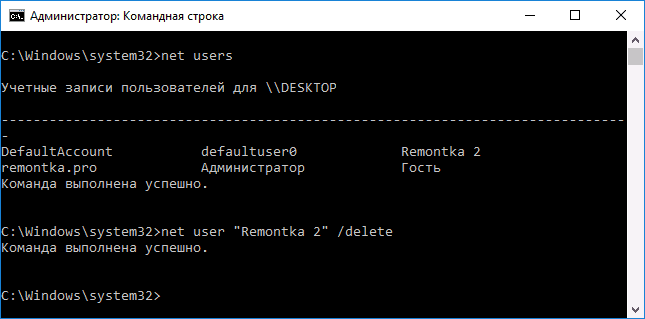
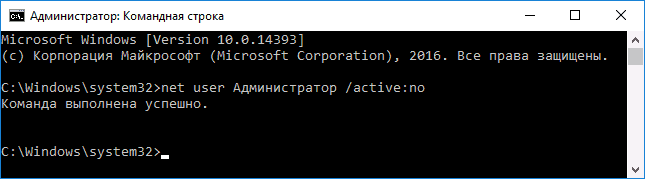
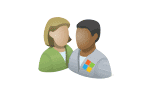 Простые способы как на Windows 10 удалить учетную запись Microsoft
Простые способы как на Windows 10 удалить учетную запись Microsoft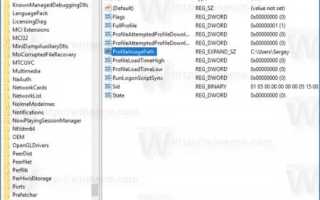

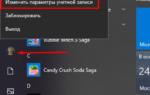 Как удалить учетную запись Майкрософт с компьютера в Windows 10?
Как удалить учетную запись Майкрософт с компьютера в Windows 10?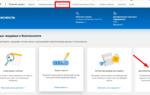 Как удалить учетную запись Майкрософт в Windows 10
Как удалить учетную запись Майкрософт в Windows 10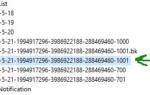 Как исправить Служба профилей пользователей не удалось войти в систему Windows 10
Как исправить Служба профилей пользователей не удалось войти в систему Windows 10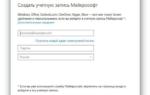 Как создать новую учётную запись локального пользователя в Windows 10
Как создать новую учётную запись локального пользователя в Windows 10