Содержание
В этой статье мы обсудим, как убрать заглушение звука в Скайпе Windows 10 и почему такая проблема может возникнуть. Приведем пошаговые инструкции по восстановлению громкости и поможем вам разобраться с неполадками. Эту трудность большинство пользователей выделяют среди самых частых проблем мессенджера, однако исправить ее можно своими силами, не привлекая к помощи специалиста.
Итак, прежде чем рассуждать, как в Скайпе убрать заглушение звука, разберемся, откуда берется эта проблема.
Причины
Вы смотрите фильм, играете в игру или наслаждаетесь музыкой, но тут поступает звонок. Вы замечаете, как аудиосопровождение начинает затихать и пропадает вовсе – с чем же это связано? Причиной служит вовсе не мессенджер, а функция, встроенная в операционную систему.
- Мессенджер выступает первоисточником включения функции;
- Виндовс включает системный микшер;
- Начинается регулировка звучания;
- Фоновые сигналы выключаются для удобства общения.
Не переживайте, исправить настройки вы сможете и самостоятельно. Рассмотрим, как сделать, чтобы Скайп не заглушал другие звуки. Обратите внимание, что эта опция находится не в настройках программы.
Про другие настройки звука в Skype мы писали в отдельной статье.
Решение
Отключить заглушение звука в Скайпе несложно, но для этого придется войти в настройки операционной системы. Мы приводим подробную инструкцию, которая позволит выключить заглушение звука в Скайпе для десятой версии ОС Виндовс. Алгоритм для других операционных систем может иметь незначительные отличия.
Вот что нужно сделать:
- Войдите в пусковое меню;
- Перейдите к панели управления;
- Откройте страницу «Оборудование и звук»;
- Перейдите в раздел «Звук»;
- Выберите вкладку «Связь»;
- Вы увидите четыре доступных варианта сделать так, чтобы Скайп не заглушал звуки. Выберите подходящее вам.
К услугам пользователя такие варианты:
- Отключить все аудио сопровождение. Полностью блокирует аудио сопровождение из фоновых программ;
- Уменьшить громкость на 50%. Позволяет немного приглушить фоновое оповещение;
- Снизить громкость на 80%. Значительно снижает громкость фоновой музыки;
- Действие не требуется. Все аудио сопровождение будет великолепно слышно как вам, так и вашим контактам.
Если вас интересует, как убрать то, что Скайп заглушает остальные звуки, выбирайте последний вариант. Не забудьте сохранить внесенные изменения!
При необходимости вы сможете поменять настройки удобным способом и снова отключить фоновое сопровождение, например, если вам предстоит важный звонок по работе. Если вы не хотите отрываться от прослушивания музыки или параллельно играете с приятелями, включите оповещения на максимально удобном уровне.
Если во время звонка по Скайпу вы слушаете на том же компьютере музыку, смотрите кино или ролики на YouTube или же играете в игру, то можно заметить, как при начале разговора все остальное аудиосопровождение становится тише или вовсе пропадает. И дело тут не в проблемах компьютера, а в специальной функции операционной системы. Давайте разберемся с тем, как сделать, чтобы Скайп не заглушал другие звуки.
Функция заглушения
На самом деле надо понимать одну тонкость. Хотя первоисточником снижения громкости всего остального и правда является Skype, механизм такой регулировки — это системный микшер, и находится он не в самой программе, а в операционной системе. Именно оттуда виртуальный звукорежиссёр управляет балансом звучания.
К счастью, глубоко закапываться в звукорежиссуру операционных систем вам не придётся. Предварительные настройки содержат несколько опций, из которых вам просто нужно выбрать наиболее подходящую.
Деактивация
Рассмотрим нужные действия на примере Windows 10. Однако для других версий операционной системы алгоритм будет примерно аналогичным. Отличаться может способ входа в Панель управления, однако принцип сохраняется.
Чтобы при запуске разговора в Скайпе не заглушались другие источники звука, нужно сделать следующее:
- Нажмите <keybtn>Win</keybtn> + <keybtn>Break</keybtn>, чтобы открыть системную вкладку Панели управления, и вернитесь на её главную страницу.
- Перейдите в раздел «Оборудование и звук» и выберите там подраздел «Звук».
- Откройте вкладку «Связь».
- Выберите нужное действие при включении голосовой связи.
Среди предлагаемых там вариантов — снижение громкости других звуков на 80% или 50%, их полное отключение или отсутствие действий. Если вам нужно передавать эти звуки по Скайпу, то выберите последний пункт.
Не забудьте потом, для обычных разговоров, повторить те же действия и выбрать нужное поведение. Как правило, оптимально себя показывает снижение на 80%.
При необходимости вы сможете повторить приведенный алгоритм, чтобы снова изменить настройки. Так, для приватной беседы лучше отключать звуки полностью. Но если вы, например, музыкант и хотите провести в Скайпе репетицию группы, оптимальное решение — не отключать другие источники вообще.
И хоть функция заглушения удобна и полезна, нужна она далеко не всем пользователям. Некоторым, наоборот, нужно слышать звуки других программ, во время общения в Skype, чтобы не пропустить что-то важное. Разработчики предусмотрели и это – пользователь может легко убрать приглушение, зайдя в правильный раздел настроек.
Итак, если вам нужно, чтобы компьютер перестал приглушать все остальные звуки во время звонков, сделайте следующее:
1.Нажимаете на кнопку «Пуск» в левом нижнем углу экрана и выбираете «Панель управления».
2.У вас откроется новое окно. Для упрощения поиска нажимаете на кнопку «Категория» в верхнем правом углу.
И выбираете «Мелкие значки» или «Крупные значки» – в зависимости от того, в иконках какого размера вам удобнее ориентироваться.
3.Теперь значки настройки параметров компьютера распределятся по окну в произвольном порядке. Нам нужно найти «Звук» и кликнуть на него.
4. В открывшемся окне выбираем вкладку «Связь».
5.На вкладке «Связь» выбираем нужный параметр.
Если вы хотите, чтобы Skype не глушил вообще ничего – выбирайте пункт «Действие не требуется».
Если вам будет ОК, что он будет глушить наполовину, выбирайте «Уменьшать громкость на 50%».
Как включить микрофон в СкайпеНекоторые пользователи жалуются, что даже после настройки уменьшения громкости во время звонков в системе, Skype продолжает приглушать другие программы. В этом случае дело не в настройках системы или мессенджера, а в настройках именно этих программ. Чаще всего это игры или аудио-менеджеры. Здесь вам придется отдельно разбираться с настройками этих программ и искать в них кнопку отключения заглушения. Для Dota 2, например, это команда “nomicsettings” (без кавычек).
Теперь вы понимаете, как отрегулировать настройки громкости всех остальных программ во время звонков. Надеемся, что работать и общаться в Скайпе вам стало гораздо удобнее! А о том, как решить другие похожие проблемы, вы можете узнать в статье «Как настроить звук в Скайпе».
Видео по теме:
-
Почему Skype приглушает звуки windows
Если видео не помогло то скорее всего это не из за настроек а из за проблемы в самом компьютере или колонках.
Видео о том как сделать что бы скайп не приглушал звуки.
Почему скайп приглушает звуки windows , звуки с игры , музыку и тд.
Из за чего это происходит и как это исправить я расскажу вам в этом видео. -
Скайп ЗАГЛУШАЕТ звук? Проблема решена!
Во время разговора в скайпе заглушаются звуки игры, музыки и системы?
Проблема кроется в ОС:
Windows по умолчанию заглушает звук!
Пошаговое решение проблемы в видео
-----------------------------------------------------------------------------
https://www.youtube.com/c/deeperghost?sub_confirmation=1
♥Посмотрел?
♥Лайкнул - НЯША
♥Подписался - ПАЧАН -
Настройка звука в программе Skype by LuckyMaverick (29*Lucky)
Полная статья тут: https://4gameforum.com/?t=487556. Об остальных настройках Skype по ссылкам:
http://www.youtube.com/watch?v=ld5jRQjdRoo
http://whiteportal.ru/2006/11/12/nastrojjka_skype_dlja_chajjnikov.html
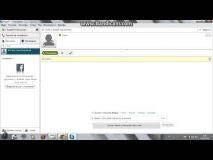
Похожие статьи


- https://skypefan.ru/kak-ubrat-zaglushenie-zvuka-v-windows-10/
- https://skypeshe.ru/faq/kak-ubrat-zaglushenie-zvuka-v-skajpe
- https://www.allmessengers.ru/skype/kak-sdelat-tak-chtoby-ne-zaglushal-zvuki

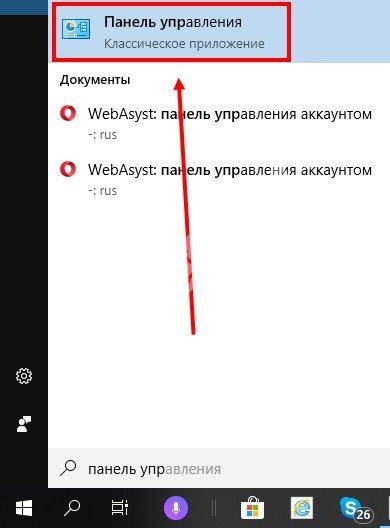
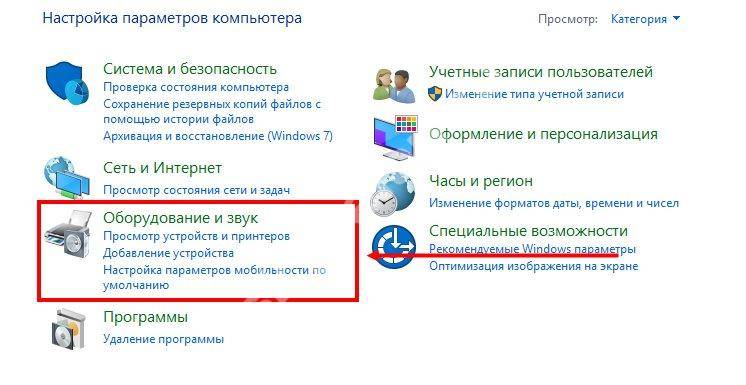
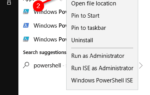 Как полностью удалить Скайп с компьютера Windows 10
Как полностью удалить Скайп с компьютера Windows 10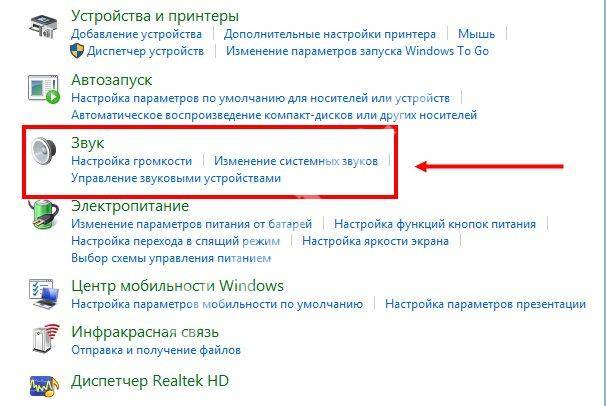
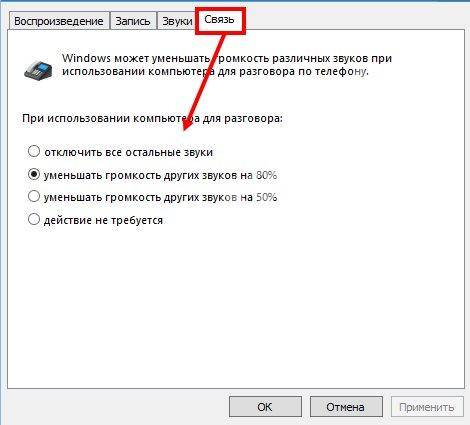

 Как настроить звук на ПК с Windows 10
Как настроить звук на ПК с Windows 10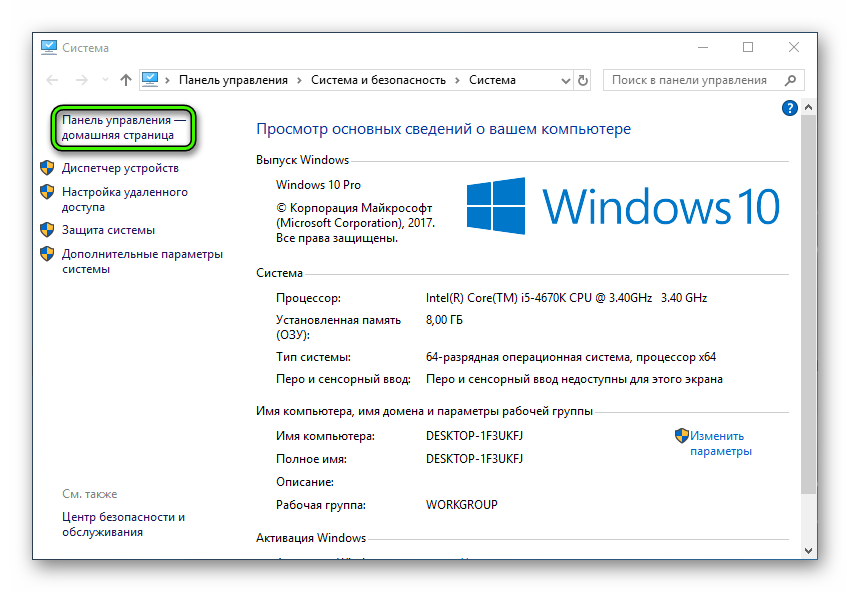
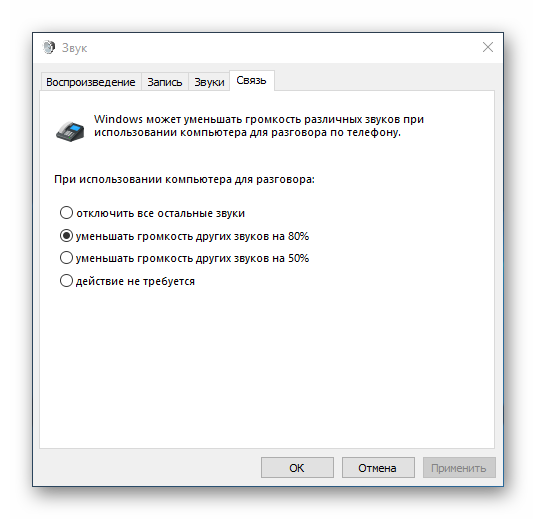 Среди предлагаемых там вариантов — снижение громкости других звуков на 80% или 50%, их полное отключение или отсутствие действий. Если вам нужно передавать эти звуки по Скайпу, то выберите последний пункт.
Среди предлагаемых там вариантов — снижение громкости других звуков на 80% или 50%, их полное отключение или отсутствие действий. Если вам нужно передавать эти звуки по Скайпу, то выберите последний пункт.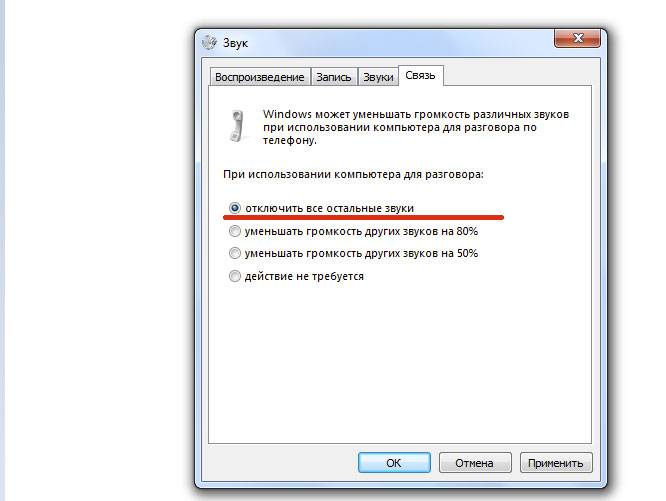
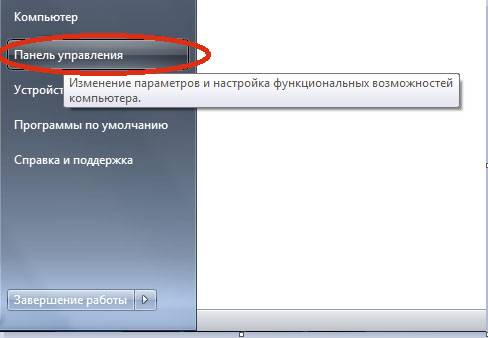
 Настройка наушников на компьютере с Windows 10
Настройка наушников на компьютере с Windows 10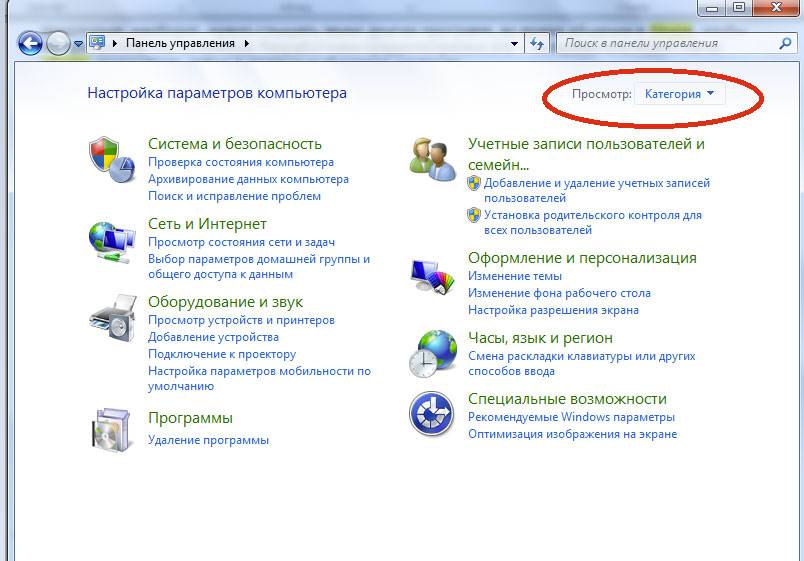
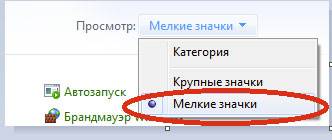
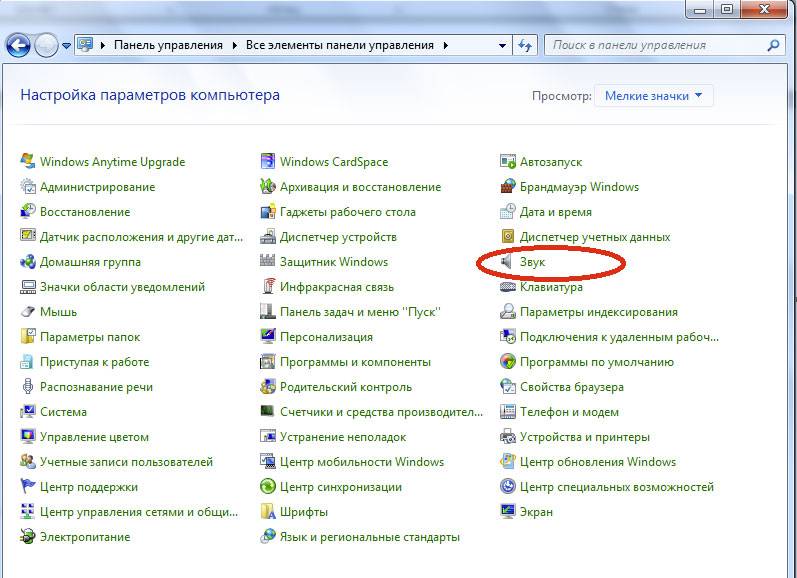
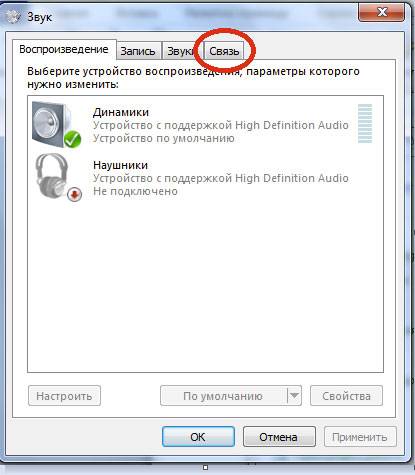
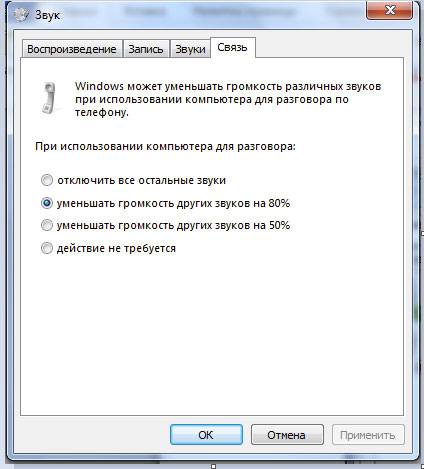

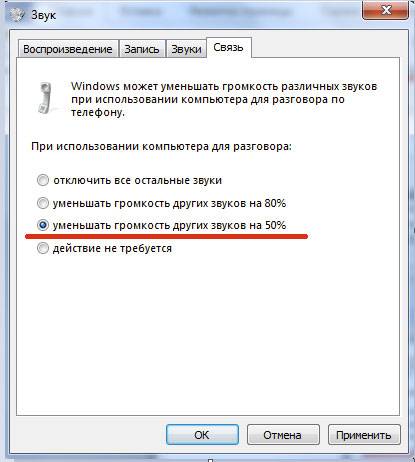









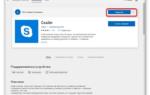 Skype in Windows 10 Preview: Built into Windows 10 so you can do more with friends across devices
Skype in Windows 10 Preview: Built into Windows 10 so you can do more with friends across devices Почему не работает Скайп на Windows 10
Почему не работает Скайп на Windows 10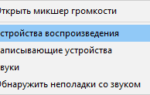 Как сделать, чтобы Скайп не заглушал звуки
Как сделать, чтобы Скайп не заглушал звуки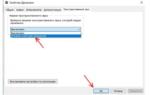 Как увеличить громкость звука на ноутбуках с Windows 10 8 7
Как увеличить громкость звука на ноутбуках с Windows 10 8 7