Содержание
- 1 Причины
- 2 Решение
- 3 Описание проблемы
- 4 Проблемы с оборудованием
- 5 Программные источники неполадки
- 6 Аудио заикается и прерывается
- 7 Нулевая громкость
- 8 Неправильные настройки
- 9 Аудиоэффекты
- 10 Изменения формата звука
- 11 Монопольный режим
- 12 Другая причина хрипа звука
- 13 Переустановка драйвера для звуковой платы
- 14 Заключение
- 15 Видео по теме
В этой статье мы обсудим, как убрать заглушение звука в Скайпе Windows 10 и почему такая проблема может возникнуть. Приведем пошаговые инструкции по восстановлению громкости и поможем вам разобраться с неполадками. Эту трудность большинство пользователей выделяют среди самых частых проблем мессенджера, однако исправить ее можно своими силами, не привлекая к помощи специалиста.
Итак, прежде чем рассуждать, как в Скайпе убрать заглушение звука, разберемся, откуда берется эта проблема.
Причины
Вы смотрите фильм, играете в игру или наслаждаетесь музыкой, но тут поступает звонок. Вы замечаете, как аудиосопровождение начинает затихать и пропадает вовсе – с чем же это связано? Причиной служит вовсе не мессенджер, а функция, встроенная в операционную систему.
- Мессенджер выступает первоисточником включения функции;
- Виндовс включает системный микшер;
- Начинается регулировка звучания;
- Фоновые сигналы выключаются для удобства общения.
Не переживайте, исправить настройки вы сможете и самостоятельно. Рассмотрим, как сделать, чтобы Скайп не заглушал другие звуки. Обратите внимание, что эта опция находится не в настройках программы.
Про другие настройки звука в Skype мы писали в отдельной статье.
Решение
Отключить заглушение звука в Скайпе несложно, но для этого придется войти в настройки операционной системы. Мы приводим подробную инструкцию, которая позволит выключить заглушение звука в Скайпе для десятой версии ОС Виндовс. Алгоритм для других операционных систем может иметь незначительные отличия.
Вот что нужно сделать:
- Войдите в пусковое меню;
- Перейдите к панели управления;
- Откройте страницу «Оборудование и звук»;
- Перейдите в раздел «Звук»;
- Выберите вкладку «Связь»;
- Вы увидите четыре доступных варианта сделать так, чтобы Скайп не заглушал звуки. Выберите подходящее вам.
К услугам пользователя такие варианты:
- Отключить все аудио сопровождение. Полностью блокирует аудио сопровождение из фоновых программ;
- Уменьшить громкость на 50%. Позволяет немного приглушить фоновое оповещение;
- Снизить громкость на 80%. Значительно снижает громкость фоновой музыки;
- Действие не требуется. Все аудио сопровождение будет великолепно слышно как вам, так и вашим контактам.
Если вас интересует, как убрать то, что Скайп заглушает остальные звуки, выбирайте последний вариант. Не забудьте сохранить внесенные изменения!
При необходимости вы сможете поменять настройки удобным способом и снова отключить фоновое сопровождение, например, если вам предстоит важный звонок по работе. Если вы не хотите отрываться от прослушивания музыки или параллельно играете с приятелями, включите оповещения на максимально удобном уровне.
Приложение Skype всегда оценивалось неоднозначно, так как к его работе было много претензий со стороны пользователей. Даже к восьмой версии до сих пор остаются вопросы, некоторые из которых лишь косвенно связаны с мессенджером. Среди них: как сделать, чтобы Скайп не заглушал звуки другого программного обеспечения.
Содержание
Описание проблемы
Когда пользователь находится в игре, слушает музыку или смотрит фильм, а параллельно поступает вызов по Скайпу, громкость всех звуков приглушается, либо полностью отключается. Одних устраивает приоритет в пользу мессенджера, другие считают его проблемой и ищут способы ее устранить.
Способ 1. Отключение функции приглушения звучания
Решить проблему внутренней настройкой Skype невозможно, у мессенджера нет такой функции. Дело в операционной системе, которая позволяет приложениям такого типа приглушать посторонние звуки, чтобы пользователю было удобнее общаться. При желании эту опцию можно отключить.
- Открываем «Панель управления» Windows.
- Заходим в раздел «Оборудование и звук».
- В следующем окне переходим в раздел «Звук».
- Открываем вкладку «Связь». Выбираем режим «Действие не требуется», нажимаем «Применить», а затем «OK». Теперь во время входящего вызова в Skype система не будет влиять на другие приложения.
Дополнительно есть режимы, позволяющие приглушать громкость остальных звуков на восемьдесят и пятьдесят процентов.
Способ 2. Отключение монопольного режима
Монопольный режим – еще одна функция ОС Windows, благодаря которой приложения вроде Skype могут настраивать работу звуковых устройств под себя. В Windows 10 эта опция отключается так:
- Правой кнопкой мыши жмем по иконке динамика, расположенной на панели задач справа, вызываем контекстное меню и открываем «Микшер громкости».
- В блоке «Устройство» выбираем «Динамики».
- В открывшемся окне переходи во вкладку «Дополнительно», в блоке «Монопольный режим» снимаем галочку с пункта «Разрешить приложениям использовать устройство в монопольном режиме», нажимаем «Применить» и «OK».
Важно. По умолчанию все звуковые настройки в операционной системе выстроены оптимально. Поэтому если отключение монопольного режима проблему не решило рекомендуется его включить.
Способ 3. Устранение неполадок со звуком
Отсутствие результата от предыдущих действий свидетельствует о том, что, скорее всего, звук глушит не только Скайп. Тот же эффект иногда вызывает обычная регулировка уровня громкости, что может означать проблемы с аудиодрайвером. Исключить этот вариант поможет средство Windows для устранения неполадок со звуком.
Как установить старую версию Скайпа
- Щелчком правой кнопки мыши по значку в виде динамика вызываем контекстное меню и выбираем «Устранение неполадок со звуком».
- Ждем, когда средство просканирует систему на наличие проблем. Выбираем устройство, неполадки в работе которого необходимо устранить (динамики), и нажимаем «Далее».
- Если используются эффекты улучшения звучания, программа предложит их отключить. Мера необязательная, но она может помочь. Переходим по вкладке «Да, открыть дополнительные средства звука».
- В окне свойств динамиков либо полностью отключаем звуковые эффекты (рекомендуется), либо делаем это выборочно в поле ниже. Нажимаем «Применить», а затем «OK».
- Будет предложено оценить тестовое звучание, чтобы средство устранения неполадок могло выбрать лучший аудиодрайвер. На основе оценки оно решит работать с текущим драйвером или попробовать переустановить его. Для продолжения нажимаем вкладку «Воспроизвести тестовые звуки».
- Оцениваем качество звучания. Если есть проблемы, то система попробует переустановить драйвер и попросит перезагрузить систему, чтобы изменения вступили в силу.
- Если качество звучания хорошее, средство устранения неполадок будет работать с текущим драйвером. Когда оно завершит диагностику проверяем, помогло ли это устранить проблему.
Если информация о том, как убрать приглушение звука в Skype не помогла, а средство Windows неполадки не устранило, проблема есть, но мессенджер к ней точно отношения не имеет. Поэтому для ее решения потребуются совсем иные меры.
Как сделать фото в Скайпе
Проблемы со звуком в Windows 10 известны с первых дней работы в среде новой ОС родом с Редмонда. Сегодня постараемся рассмотреть все аспекты неполадок, возникающих с воспроизведением аудиоинформации: от аппаратных неполадок до переустановки драйверов и правильной конфигурации аудиопараметров системы.
Проблемы с оборудованием
Проблемы могут возникнуть по нескольким причинам, одними из которым могут являться:
- Старые аудиоплаты. Установив десятый Виндовс на старый компьютер или ноутбук, можно стать жертвой серьезной недоработки Microsoft. Разработчики «десятки» не стали внедрять в нее поддержку очень старых девайсов, в число которых вошли и звуковые платы. Если являетесь владельцем изрядно устаревшего компьютера, то посетите сайт Майкрософт и поищите, присутствует ли в списке поддерживаемых ваша аудиоплата.
- Неисправность устройств воспроизведения звука, портов, проводов. Проверяем, функционирует ли устройство для воспроизведения звука на другом девайсе. Внимательно осмотрите аудиопорты на предмет окисления, видимых физических повреждений и проверьте целостность кабелей, соединяющих колонки или наушники со звуковой платой.
- Неисправность разъемов передней панели. Это актуально для пользователей ПК, чьи устройства имеют выводы на передней панели корпуса. Им следует убедиться о работоспособности портов на передней панели и их активности, что проверяется в BIOS.
Программные источники неполадки
После выполнения вышеперечисленных рекомендаций можно переходить к поиску проблем со звучанием, связанных в программной составляющей:
- старые драйверы;
- неправильные параметры воспроизведения аудио;
- загруженность ЦП;
- использование звуковых эффектов на уровне драйверов.
Аудио заикается и прерывается
Часто пользователи сталкиваются с тем, что заикается звук, воспроизводимый через любой проигрыватель или браузер. Источников такой работы ПК два:
- Если аудио так проигрывается в браузере, движок которого отличен от Chromium, скорее всего следует обновить Flash Player. Несмотря на то, что HTML5 вытесняет эту устаревшую технологию, очень большой процент сайтов все еще работает по технологиям Adobe. Переходим на официальный ресурс get.adobe.com/ru/flashplayer/, загружаем и инсталлируем этот мультимедийный компонент. Для Chrome и ему подобных браузеров переходим по адресу chrome:plugins и активируем Flash Player.
Если он включен или это не помогает, то обновляем интернет обозреватель.
- Звук на компьютере заикается везде. Проблема может крыться в следующем: какой-либо процесс загружает процессор, потому он не справляется со всеми поставленными задачами. Запускаем Диспетчер задач и ищем, есть ли процесс, занимающий фактически все свободное процессорное время. Его придется завершить, чтобы звук перестал заикаться.
Нулевая громкость
Из-за того, что громкость на компьютере уменьшена до 0, пользователь ничего не слышит во время проигрывания чего-либо. В таком случае и иконка динамиков в трее перечёркнута. Кликаем по ней и увеличиваем параметр до нужного значения.
Неправильные настройки
Из-за наличия нескольких девайсов для воспроизведения звуковой информации, в том числе и виртуального аудиоустройства, система может передавать цифровые данные не на то устройство, которое нужно пользователю. Проблема решается просто:
- Через контекстное меню иконки «Динамики» в трее открываем список устройств воспроизведения.
- Кликаем по тому, что должно использоваться системой.
- Жмем на кнопку и сохраняем параметры.
Если нужное оборудование не обнаруживается, то делаем следующее:
- Вызываем Диспетчер задач.
- Обновляем конфигурацию оборудования кликом по соответствующей пиктограмме.
- Находим отключенный девайс и активируем его, вызвав и выбрав из списка параметр «Использовать это устройство (вкл.)» в пункте «Применение устройства». Изменения подтверждаем кнопками и .
Аудиоэффекты
Программные фильтры могут вызывать ощутимые искажения аудио, отчего пользователю может казаться, что хрипит звук на компьютере Windows 10. Избавиться от такого искажения выходного сигнала можно путем деактивации аудиофильтров:
- Открываем «Устройства воспроизведения» через контекстное меню Динамики в трее.
- Указываем проблемное оборудование и вызываем его .
- Активируем вкладку «Дополнительно».
- Снимаем галочку возле пункта «Включить дополнительные средства звука».
- На вкладке «Дополнительные возможности» снимаем галочку с пункта «Тонкомпенсация». Можно отключить все эффекты.
Аналогичным образом настройка звука в среде Windows 10 осуществляется и через Диспетчер Realtek HD при использовании аудиоплаты от Realtek и наличии утилиты «Диспетчер звука»:
- Вызываем приложение, например, через контекстное меню Динамики.
- Переходим на вкладку «Звуковой эффект».
- Убираем флажки возле опций подавления голоса и «Тонкомпенсация».
Изменения формата звука
Звучание может искажаться из-за использования неправильного формата выходящего аудио. Изменяется он средствами Windows 10 и через Диспетчер Realtek:
- Вызываем свойства девайса, которое используется в системе по умолчанию.
- Во вкладке «Дополнительно» выбираем студийное качество звука, например, 24 бита с частотой дискредитации 48 кГц.
- Сохраняем настройки с помощью кнопок и .
Или тоже самое проделываем через Диспетчер задач. Во вкладке «Стандартный формат» выбираем тоже студийное качество или жмем по кнопке .
Монопольный режим
При активации монопольного режима аудио может на мгновение прерываться. Для решения этой проблемы выполним последовательность действий
- Открываем текущего устройства воспроизведения звука.
- Во вкладке «Дополнительно» убираем галочку возле пункта «Разрешить приложениям использовать устройство в монопольном режиме».
- Сохраняем настройки и проверяем, устранена ли проблема.
Системные звуки фактически отсутствуют. Microsoft отказались от озвучивания большинства действий в системе. Все же проверить, не отключены ли все звуки Windows 10, и задействовать их можно так:
- Вызываем «Звуки» с контекстного меню Динамики.
- Выбираем схему «По умолчанию» вместо «Изменена» или «Без звука».
- Изменения параметров подтверждаем кнопками и .
Другая причина хрипа звука
Еще одна, известная многим, причина по которой звук может хрипеть — повышенная громкость звука, особенно это касается воспроизведения музыкальных композиций со значительной составляющей низких частот (НЧ), в данном случае имеются в виде частоты менее 100 Гц.
В основном, источником звука с такими частотами являются барабаны. Большинство обычных настольных колонок и динамиков ноутбуков являются средне- и высокочастотными устройствами и не предназначены для воспроизведения низких частот на большой громкости.
Существуют три метода как побороть хрип в такой ситуации:
- Самый простой способ — уменьшить громкость звука.
- Уменьшить долю НЧ частот с помощью системного эквалайзера или эквалайзера проигрывателя.
- Если вы фанат звука барабанов и других НЧ музыкальных инструментов, то конечно рекомендуем приобрести более мощную аппаратуру воспроизведения, включающую в себя сабвуфер, предназначенный для качественного проигрывания НЧ звуков.
Для вызова системного эквалайзера Windows 10 необходимо поработать с уже приведенное ранее системной утилитой Звук:
Звук → Вкладка «Воспроизведение» → Динамики → → Улучшения → Эквалайзер → Внизу справа от метки «Настройка» нажать
После чего уменьшите громкости НЧ составляющих звука, за которые отвечают левые ползунки. Более подробно с процессом вызова эквалайзера можно ознакомиться, посмотрев видео в конце этой статьи.
Переустановка драйвера для звуковой платы
Устаревший звуковой драйвер, содержащий ошибки, чаще всего является источником неполадок со звучанием в «десятке». Обновлять его следует только с официального ресурса разработчика или поддержки. Рассмотрим, как это делается на примере звуковой платы от Realtek:
- Переходим на страницу загрузки драйверов по ссылке www.realtek.com/downloads/.
- Скачиваем универсальный инсталлятор для всех версий Windows любой разрядности.
- Запускаем его и жмем .
- Принимаем условия эксплуатации ПО и снова жмем , указав директорию установки.
- По завершении копирования и регистрации файлов перезагружаем компьютер.
После этого все проблемы со звуком перестанут волновать пользователя.
Заключение
В этой статье были рассмотрены проблемы со звуком в Windows 10, возникающие из-за неполадок в оборудовании, неправильных или устаревших настроек параметров и драйверов. Были предложены их возможные решения.
Видео по теме
Хорошая рекламаИспользуемые источники:
- https://skypefan.ru/kak-ubrat-zaglushenie-zvuka-v-windows-10/
- https://skype-messengers.ru/kak-sdelat-chtoby-skype-ne-zaglushal-zvuki
- https://ustanovkaos.ru/reshenie-problem/nastrojka-zvuka-v-windows-10.html

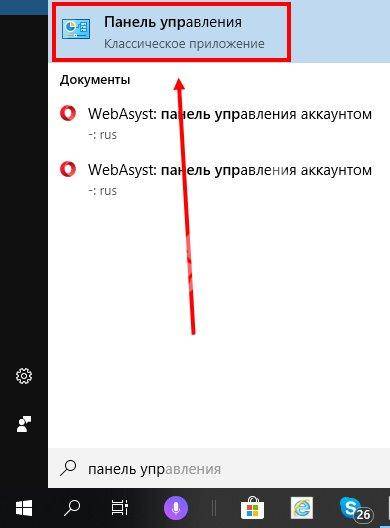
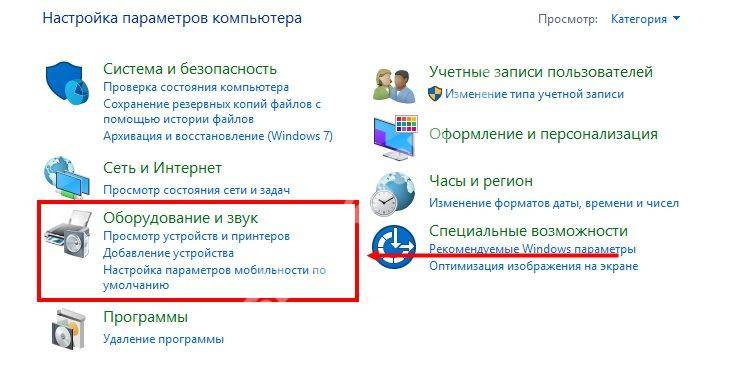
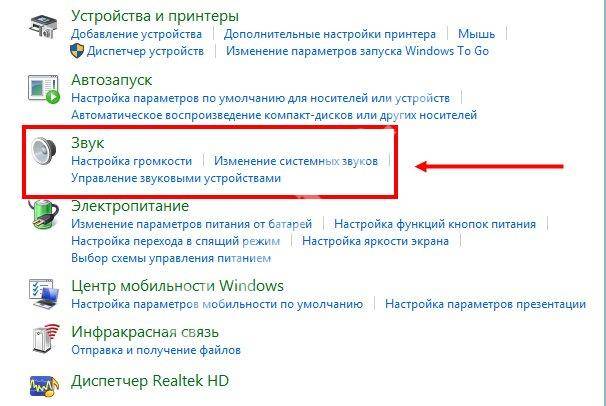
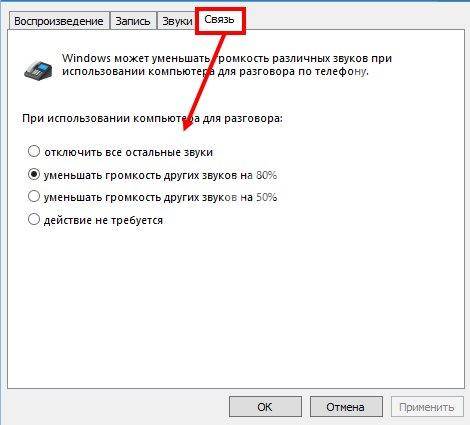
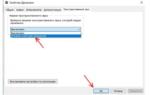 Как увеличить громкость звука на ноутбуках с Windows 10 8 7
Как увеличить громкость звука на ноутбуках с Windows 10 8 7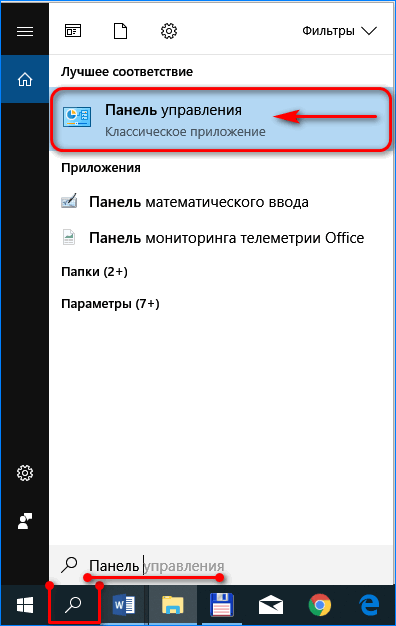
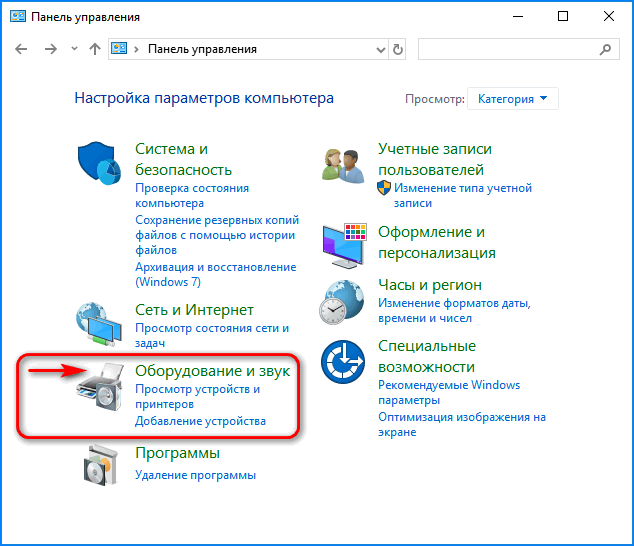
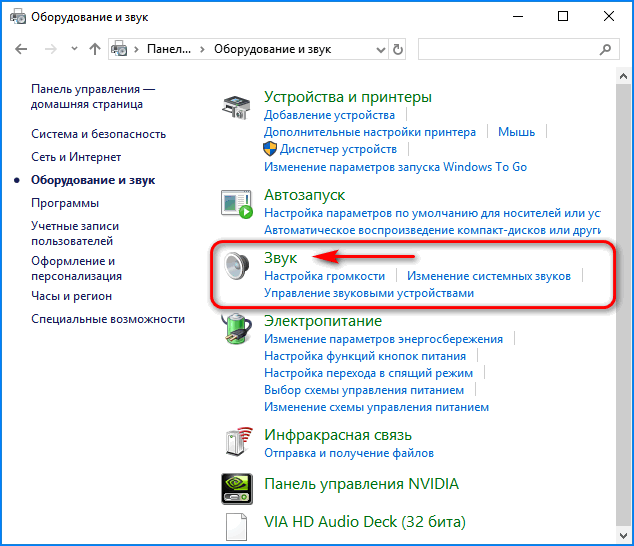
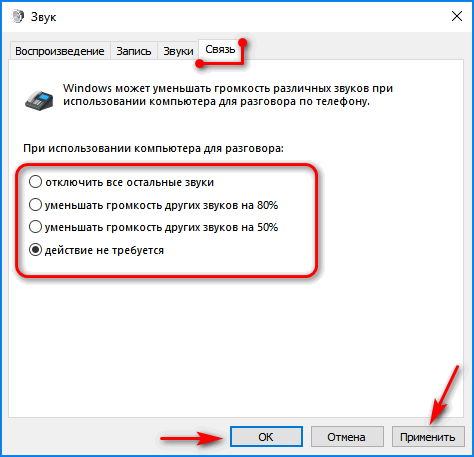
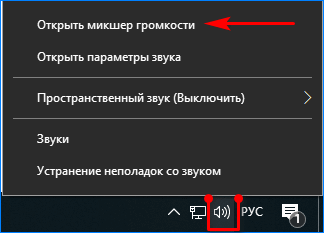
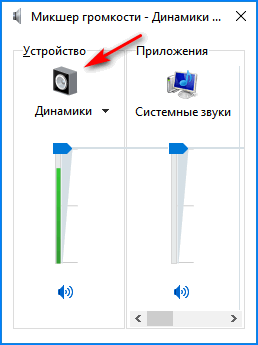
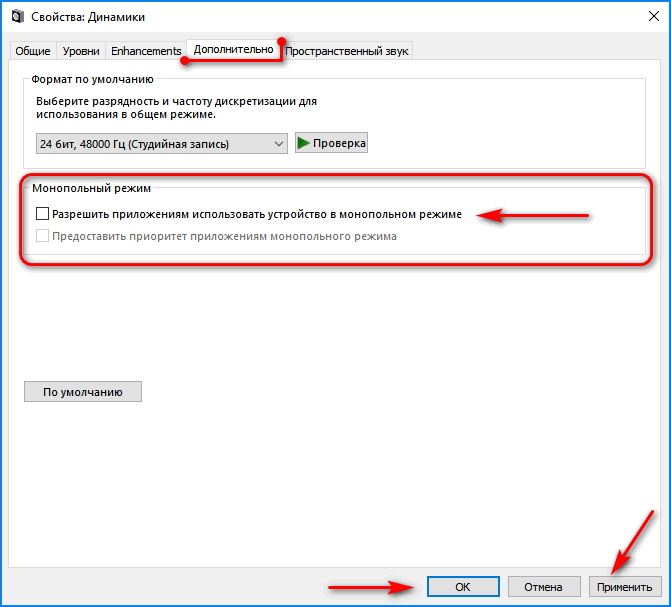
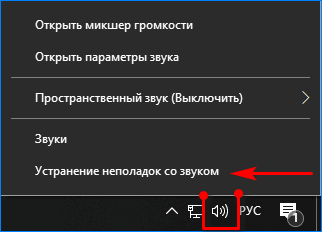
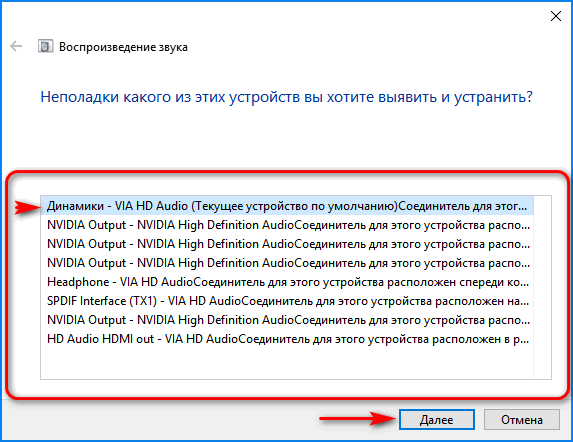
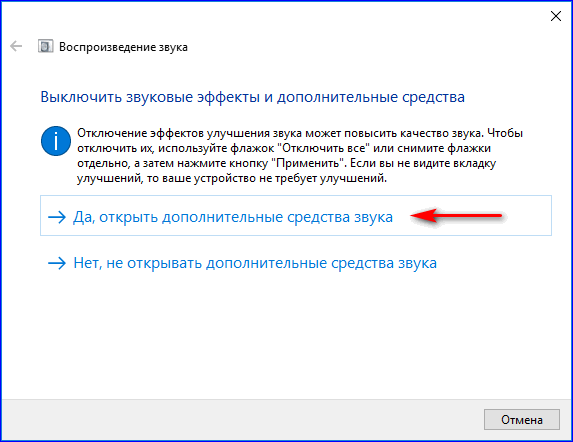
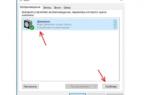 Скрытая настройка в Windows 10 повышает громкость звука в два раза
Скрытая настройка в Windows 10 повышает громкость звука в два раза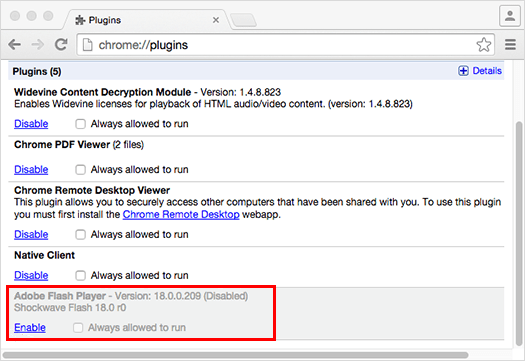 Если он включен или это не помогает, то обновляем интернет обозреватель.
Если он включен или это не помогает, то обновляем интернет обозреватель.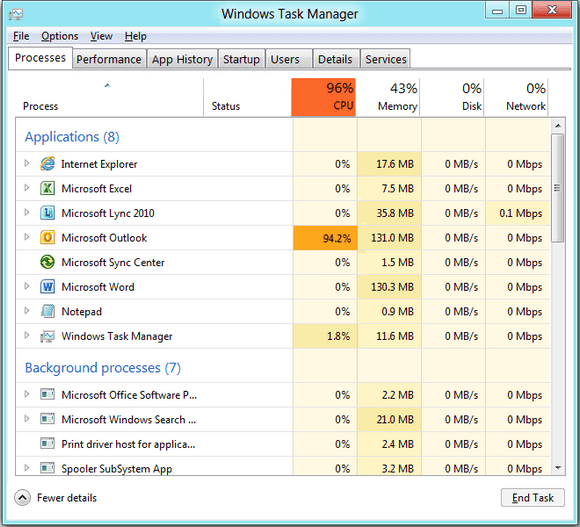
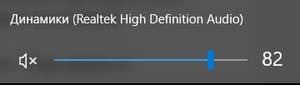
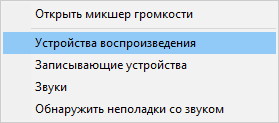
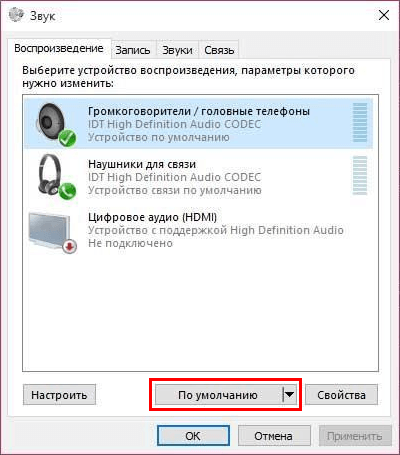
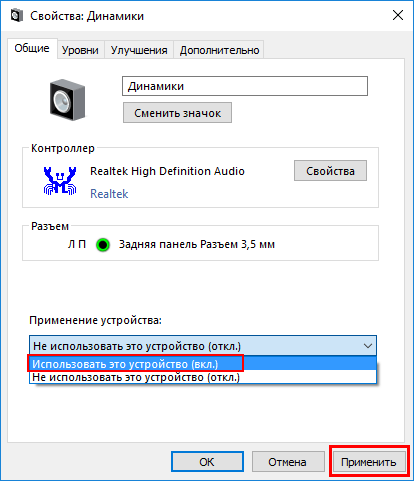
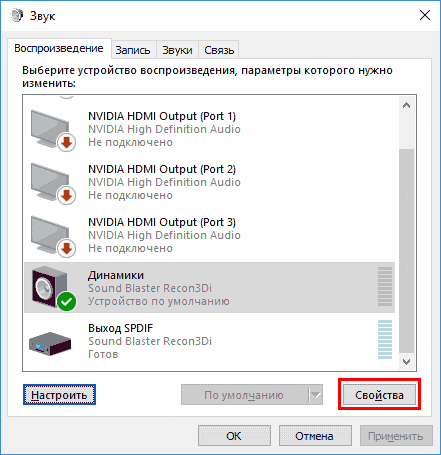
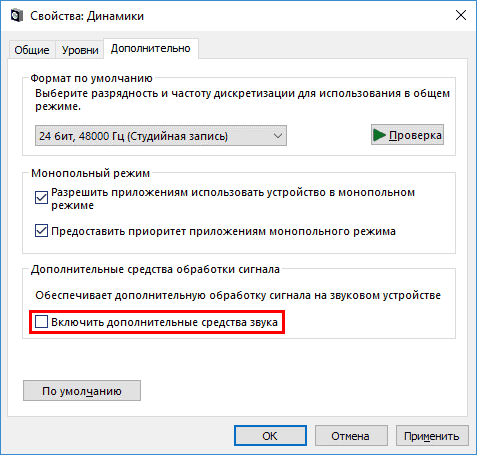
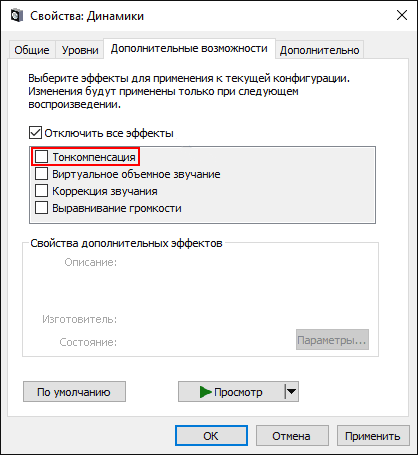
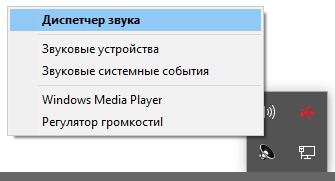
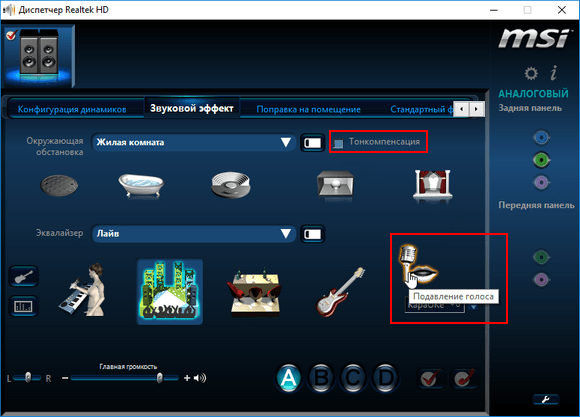
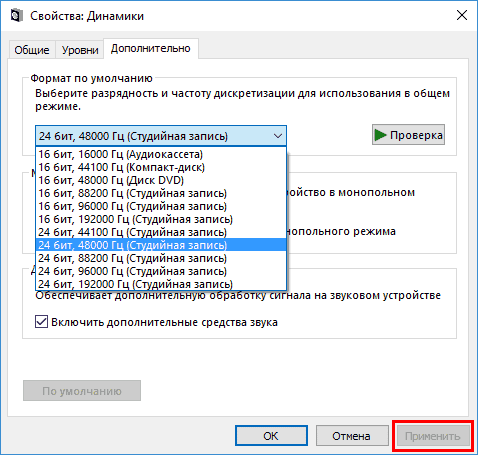
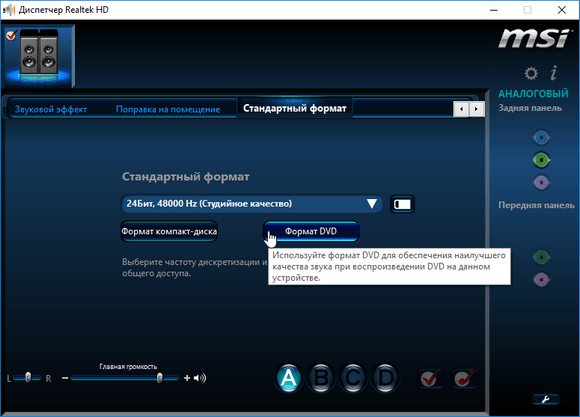
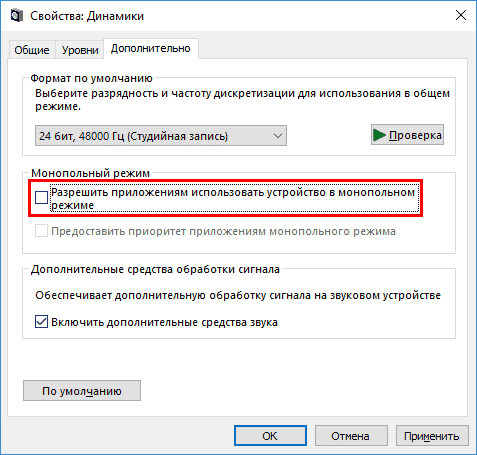
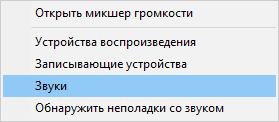
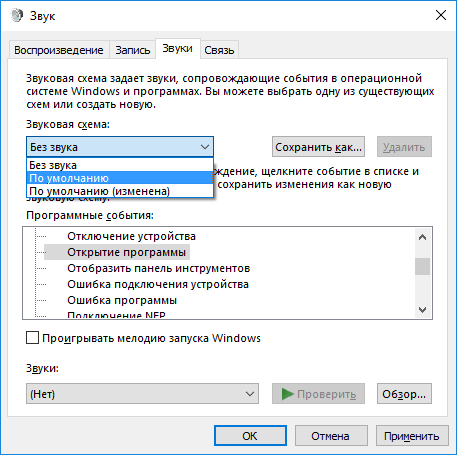
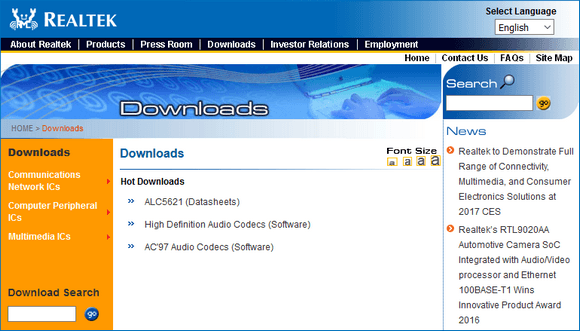
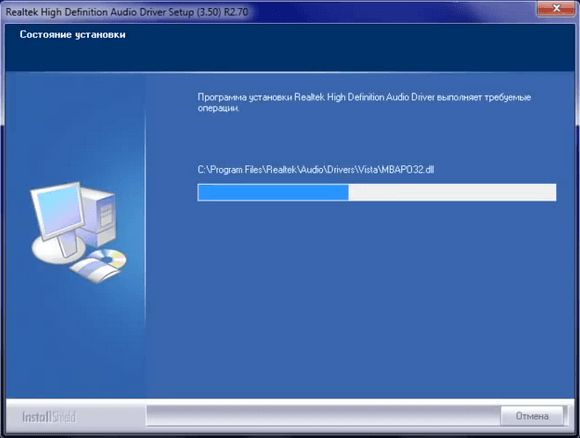
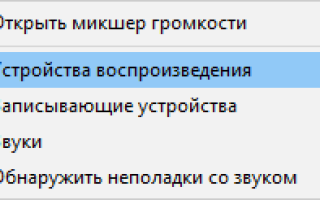

 Увеличение громкости на ноутбуке Windows 10
Увеличение громкости на ноутбуке Windows 10 Как настроить звук на ПК с Windows 10
Как настроить звук на ПК с Windows 10 Настройка наушников на компьютере с Windows 10
Настройка наушников на компьютере с Windows 10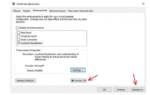 Как увеличить громкость на ноутбуке в Windows 10
Как увеличить громкость на ноутбуке в Windows 10