Содержание
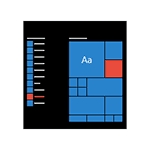
В этой инструкции подробно о том, как отключить рекомендуемые приложения в меню Пуск, а также сделать так, чтобы Candy Crush Soda Saga, Bubble Witch 3 Saga и другой мусор не устанавливался снова после удаления в Windows 10.
Выключение рекомендаций меню Пуск в параметрах
Отключение рекомендуемых приложений (такие как на скриншоте) выполняется сравнительно просто — с помощью соответствующих параметров персонализации меню Пуск. Порядок действий будет следующим.
- Зайдите в Параметры — Персонализация — Пуск.
- Отключите параметр Иногда показывать рекомендации в меню «Пуск» и закройте параметры.
После указанного изменения настроек, пункт «Рекомендуемые» в левой части меню Пуск больше отображаться не будет. Однако, предложения в виде плиток в правой части меню все равно будут показываться. Чтобы избавиться и от этого, придется полностью отключить вышеупомянутые «Возможности потребителя Майкрософт».
Как отключить автоматическую переустановку Candy Crush Soda Saga, Bubble Witch 3 Saga и других ненужных приложений в меню Пуск
Отключение автоматической установки ненужных приложений даже после их удаления несколько сложнее, но тоже возможно. Для этого потребуется отключить Microsoft Consumer Experience в Windows 10.
Отключение Microsoft Consumer Experience в Windows 10
Отключить функции Microsoft Consumer Experience (Возможности потребителя Майкрософт), направленные на поставку вам рекламных предложений в интерфейсе Windows 10 можно с помощью редактора реестра Windows 10.
- Нажмите клавиши Win+R и введите regedit после чего нажмите Enter (или введите regedit в поиске Windows 10 и запустите оттуда).
- В редакторе реестра перейдите к разделу (папки слева)
HKEY_LOCAL_MACHINESOFTWAREPoliciesMicrosoftWindows
а затем кликните правой кнопкой мыши по разделу «Windows» и выберите в контекстном меню «Создать» — «Раздел». Укажите имя раздела «CloudContent» (без кавычек).
- В правой части редактора реестра при выбранном разделе CloudContent, кликните правой кнопкой мыши и выберите в меню Создать — Параметр DWORD (32 бита, даже для 64-битной ОС) и задайте имя параметра DisableWindowsConsumerFeatures после чего кликните по нему дважды и укажите значение 1 для параметра. Также создайте параметр DisableSoftLanding и также задайте значение 1 для него. В результате все должно получиться как на скриншоте.
- Зайдите в раздел реестра HKEY_CURRENT_USERSoftwareMicrosoftWindowsCurrentVersionContentDeliveryManager и создайте там параметр DWORD32 с именем SilentInstalledAppsEnabled и установите значение 0 для него.
- Закройте редактор реестра и либо перезапустите проводник, либо перезагрузите компьютер, чтобы изменения вступили в силу.
Важное примечание: после перезагрузки ненужные приложения в меню Пуск могут снова установиться (если их добавление туда было инициализировано системой еще до того, как вы произвели изменение настроек). Дождитесь, когда они будут «Загружены» и удалите их (в меню по правому клику есть пункт для этого) — после этого они не появятся повторно.
Всё, что описано выше можно сделать, создав и выполнив простой bat файл с содержимым (см. Как создать bat файл в Windows):
reg add "HKEY_LOCAL_MACHINESOFTWAREPoliciesMicrosoftWindowsCloudContent" /v "DisableWindowsConsumerFeatures" /t reg_dword /d 1 /f reg add "HKEY_LOCAL_MACHINESOFTWAREPoliciesMicrosoftWindowsCloudContent" /v "DisableSoftLanding" /t reg_dword /d 1 /f reg add "HKEY_CURRENT_USERSoftwareMicrosoftWindowsCurrentVersionContentDeliveryManager" /v "SilentInstalledAppsEnabled" /t reg_dword /d 0 /f
Также, если у вас Windows 10 Профессиональная и выше, вы можете использовать редактор локальной групповой политики для отключения возможностей потребителя.
- Нажмите Win+R и введите gpedit.msc для запуска редактора локальной групповой политики.
- Перейдите к разделу Конфигурация компьютера — Административные шаблоны — Компоненты Windows — Содержимое облака.
- В правой части дважды кликните по параметру «Выключить возможности потребителя Майкрософт» и задайте «Включено» для указанного параметра.
После этого также перезапустите компьютер или проводник. В дальнейшем (если Майкрософт не внедрит что-то новенькое), рекомендуемые приложения в меню пуск Windows 10 не должны будут вас побеспокоить.
Обновление 2017: то же самое можно сделать не вручную, а с помощью сторонних программ, например, в Winaero Tweaker (опция находится в разделе Behavior).
Вы хотите удалить ярлыки для установленных программ из меню «Пуск» в Windows 10, но вы не хотите удалять целые игры и программы?
Существует способ удалить или переименовать программы и папки из меню «Пуск». Как это сделать?
Когда устанавливаете программу или игру, в пуске создается значок для запуска приложения.
Иногда новые появления не ограничиваются одним ярлыком, а также добавляются отдельные ссылки на настройки программ.
Программы создают целые папки в меню, в которых вы найдете не только ярлыки для запуска приложения, но также файлы справки, ссылки на регистрацию или текстовые файлы с документацией.
Для этого щелкаем ПКМ по выбранному ярлыку и уже хотим выбрать опцию «Удалить», и вдруг оказывается, что такой функции просто не существует.
Мы можем только удалить программу, которую больше не хотим или удалить только значок.
Удалите программы из меню «Пуск» в Windows 10
Все содержимое списка приложений в «Пуск» в виндовс 10 хранится в специальной папке, содержащей все значки.
Вам достаточно получить туда доступ, затем изменить имена ярлыков и папок или полностью удалить их. Любые изменения, внесенные вами, немедленно отобразятся в меню. Это очень просто сделать.
Затем вы должны щелкнуть правой кнопкой мыши по аббревиатуре, а затем выбрать «Дополнительно» -> «Открыть расположение файла» в раскрывающемся меню.
Откроется окно, в котором указывается путь, содержащий ярлыки и папки, отображаемые в «Пуск». В Windows 10 имеется несколько таких папок. Это может быть один из следующих путей:
<fieldset>
- C: / ProgramData / Microsoft / Windows / Start menu / Programs /
- C: / Users / Ваше имя пользователя / AppData / Roaming / Microsoft / Windows / Start menu / Programs /
</fieldset>
Некоторые ярлыки хранятся в одном разделе, а часть — в другом. Система автоматически выберет для вас нужное место после выбора опции «Дополнительно» -> «Открыть расположение файла».
В открытой папке есть ярлыки для программ и игр, которые отображаются в меню на Windows 10.
Исключение составляют только приложения, загруженные из хранилища Windows 10 — они здесь не отображаются, и единственный способ удалить их — это их полная деинсталляция.
Если вы хотите изменить имя ярлыка или папки, просто щелкните его правой кнопкой мыши и выберите «Переименовать».
Затем введите новое имя для элемента и подтвердите его, нажав клавишу Enter. Изменения будут применены, а значок / папка в «Пуск» также изменит свое имя на то же.
Удаление значка или папки не приведет к удалению приложения — единственное, что мы удалим, это ссылки в «Пуск».
После удаления ярлыков и папок изменения будут обновлены, а удаленные элементы также исчезнут из меню в Windows 10. Успехов.
При первом запуске Windows 10 вы в первую очередь обязательно заметите большое количество предустановленных приложений в меню пуск. От одних можно будет избавиться в два клика, другие же будут не так благосклонны, и максимум, что вы с ними сможете сделать, это расположить на панели задач.
Мы не станем просить наших читателей мирится с таким положением дел, вместо этого с радостью расскажем как исправить этот недуг. Особенно статья будет полезна тем, у кого суммарное количество всех значков может достигнуть числа…256 или 100000000 в двоичной системе счисления. Сейчас у большинства пользователей на данный момент стоит сборка 10140, то вы просто потеряете контроль над меню пуск. Это связанно с ошибкой, которую допустили разработчики. Из-за неё значки начинают сортироваться произвольным образом, а также нарушается механизм прокрутки, в результате чего меню просто зависает намертво.
Итак, на самом деле есть два типа предустановленных приложений. Во-первых, они могут быть вспомогательными, такие как новости, финансы, спорт, получить office и т.д. С такими справится очень легко, просто кликаем правой кнопкой мыши и выбираем пункт удалить. В случае, если вместо мышки вы используете сенсорную панель, то функция нажатия правой кнопки мыши сменится длинным нажатием на значок. Также вы сможете избавится от мусора, который навешивают на пиратские сборки Windows 10.
Ко второй категории относятся предустановленные приложения самой компании Майкрософт. С ними все намного запущенней и никак не получится обойтись без средств администратирования компьютера. К сожалению данный метод не затрагивает определенный ряд приложения, таких как Cortana и новый браузер Windows 10 — Edge.
Для начала нам потребуется запустить псевдаоболочку командной строки PowerShell. Делается это довольно просто. Щелкаем на следующий значок после меню пуск в форму лупы, вводим поисковый запрос и щелкаем по первой ссылке правой кнопкой мыши, затем выбираем «Запуск от имени администратора».
Установка будильника на компьютере или ноутбуке
Ждем некоторое время, так как прогрузка занимает секунд 30, на экране должна возникнуть строка
«PS C:Windowssystem32»>.
Ну вот и все, теперь вам осталось найти приложение, которое вы хотите удалить в списке, скопировать стоящий рядом с ним код и вставить его в псевдооболочку комбинацией Ctrl+V. После нажатия клавиши Enter от него не останется ни следа.
3D Builder:
Get-AppxPackage *3dbuilder* | Remove-AppxPackage
Alarms and Clock/Будильник:
Get-AppxPackage *windowsalarms* | Remove-AppxPackage
Calculator/Калькулятор:
Get-AppxPackage *windowscalculator* | Remove-AppxPackage
Calendar and Mail/Почта:
Get-AppxPackage *windowscommunicationsapps* | Remove-AppxPackage
Camera/Камера:
Get-AppxPackage *windowscamera* | Remove-AppxPackage
Groove Music:
Get-AppxPackage *zunemusic* | Remove-AppxPackage
Maps/Карты:
Get-AppxPackage *windowsmaps* | Remove-AppxPackage
OneNote:
Get-AppxPackage *onenote* | Remove-AppxPackage
Phone Companion/Диспетчер мобильных устройств:
Get-AppxPackage *windowsphone* | Remove-AppxPackage
Photos/Новая Фото галерея :
Get-AppxPackage *photos* | Remove-AppxPackage
Store/Магазин:
Get-AppxPackage *windowsstore* | Remove-AppxPackage
Voice Recorder/Диктофон:
Get-AppxPackage *soundrecorder* | Remove-AppxPackage
Weather/Прогноз погоды:
Get-AppxPackage *bingweather* | Remove-AppxPackage
Xbox:
Get-AppxPackage *xboxapp* | Remove-AppxPackage
Таким образом, буквально минут за десять в вашем меню пуск ни останется ничего лишнего. Но если вы все же обнаружили, что что-то было удалено не подумав, не расстраивайтесь, всего одна команда и все удаленные вами таким образом приложения будут заново установлены в систему.
Get-AppxPackage -AllUsers| Foreach {Add-AppxPackage -DisableDevelopmentMode -Register “$($_.InstallLocation)AppXManifest.xml”}
Не стоит пугаться, если процесс займет длительное время или на экране не появится ничего нового в начале. Не исключено также появления разного рода ошибок. С вероятностью в 99% процентов вы сможете снова обнаружить все эти приложения при следующем запуске компьютера.
Вы можете поддержать наш проект просто кликнув на одну из кнопок социальных сетей под статьей.
Читайте также:
Используемые источники:
- https://remontka.pro/remove-suggested-apps-windows-10/
- https://vsesam.org/kak-na-vindovs-10-udalit-programmy-i-papki-iz-menyu-pusk/
- http://composs.ru/chistim-menyu-pusk-windows-10/
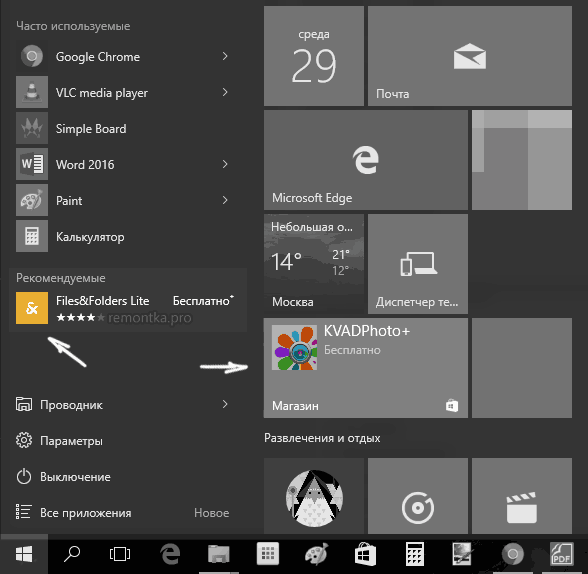
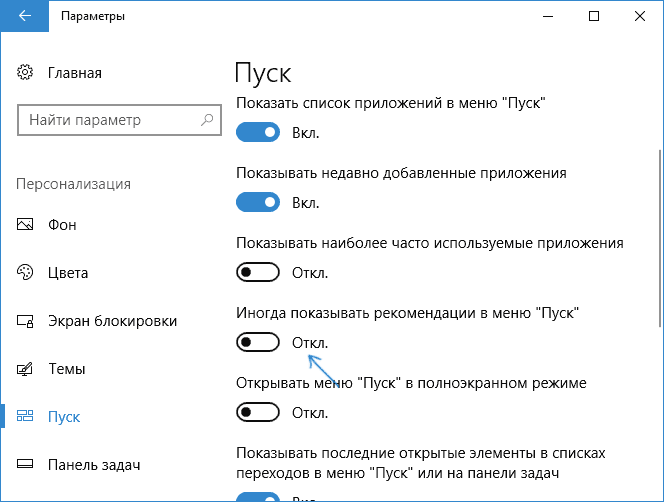
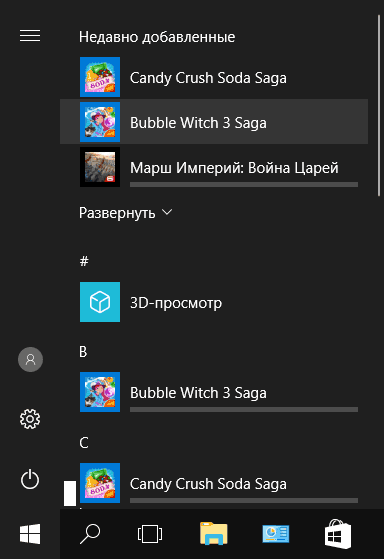
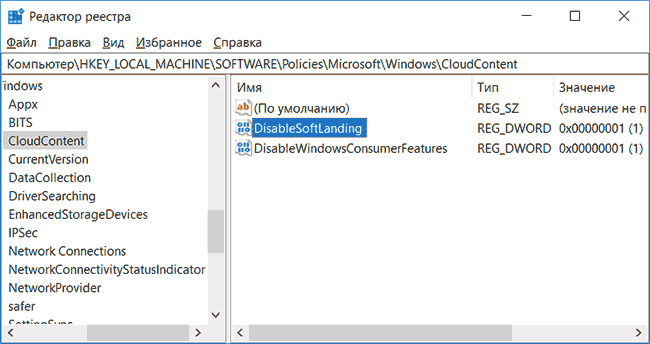
 Удаление предустановленных приложений в Windows 10.
Удаление предустановленных приложений в Windows 10.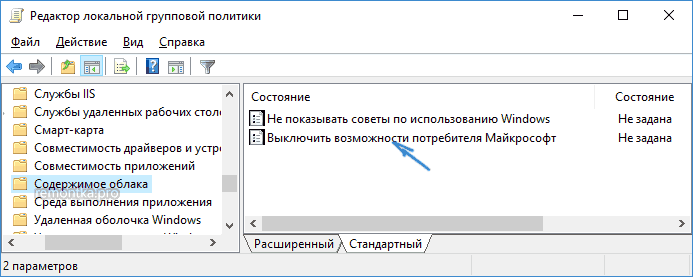
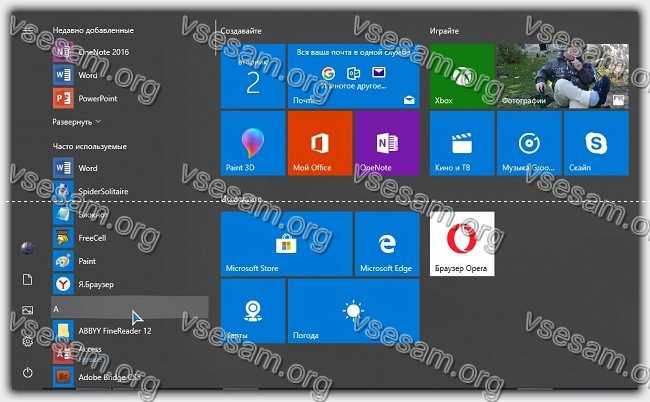
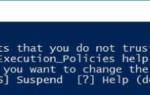 Как в Windows 10 удалить предустановленные metro-приложения
Как в Windows 10 удалить предустановленные metro-приложения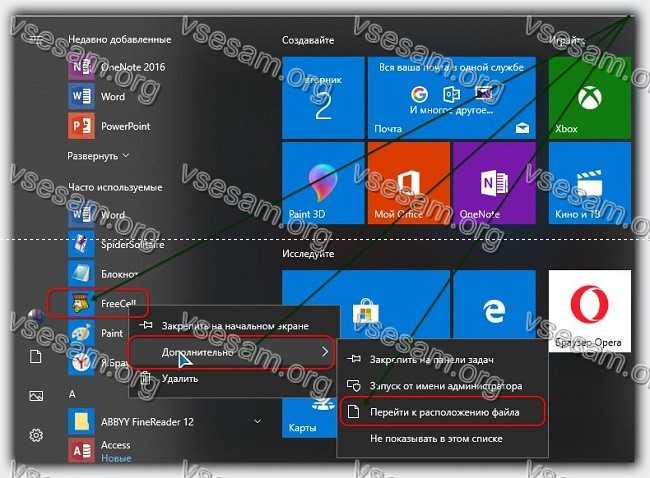
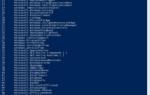 Как восстановить приложение в Windows 10
Как восстановить приложение в Windows 10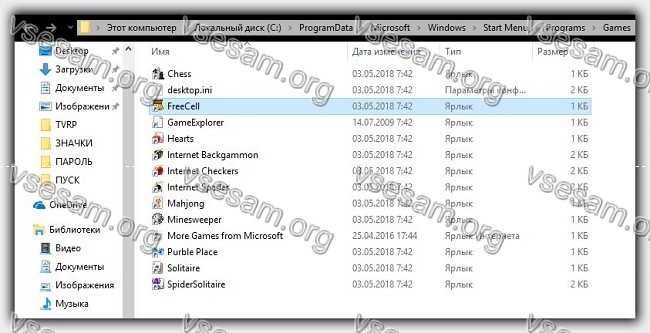
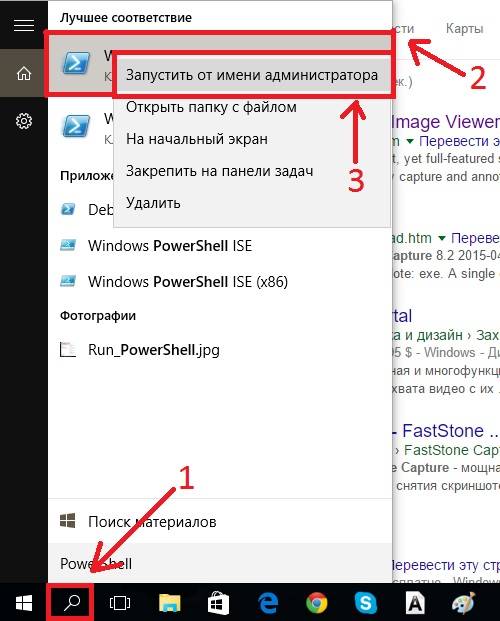
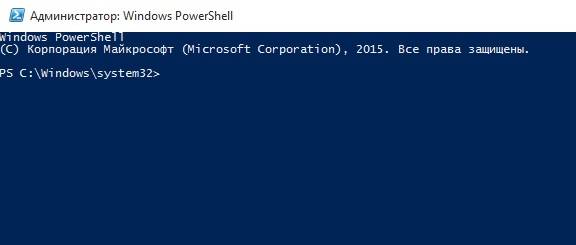
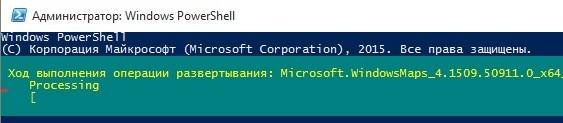
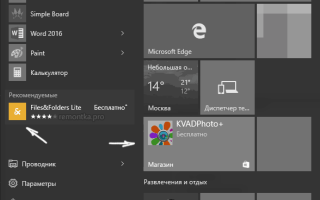

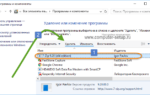 Как удалить программу в Windows 10 полностью с компьютера
Как удалить программу в Windows 10 полностью с компьютера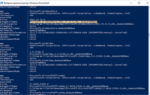 Как восстановить или переустановить Windows Store в Windows 10
Как восстановить или переустановить Windows Store в Windows 10 Как убрать плитки в меню пуск Windows 10
Как убрать плитки в меню пуск Windows 10