Содержание
04 мая 2019
Начнем с того, что пресловутый «Защитник Windows» — очень бесполезное приложение, которое способно увидеть вирус только если в него ткнуть курсором и показать, что это вирус. Поэтому заменять его на сторонний продукт все равно придется. Также пресловутый «Защитник» может конфликтовать с другими антивирусами. Мало того, он даже может препятствовать их установке. К тому же, «Защитник» неадекватно ведет себя весьма часто и блокирует файлы, которые априори вирусами являться не могут. Поэтому от такой защиты точно нужно избавляться. Но сделать это не так-то просто, поскольку Microsoft спрятала механизм отключения глубоко в недрах операционной системы. И стандартные способы (типа отключения службы) больше не сработают. В общем, есть несколько вариантов отключения встроенного антивируса Windows. И мы рассмотрим те, которые являются наиболее эффективными. Они способны помочь отключить «Защитник» навсегда.
№1 Используем «редактор локальной групповой политики»
Есть в Windows 10 такая полезная штука. Вообще, с помощью этого редактора можно управлять практически всей системой. В нем даже можно отключать обновления Windows. Но это уже совсем другая история.
Многие пользователи боятся этого редактора, так как не знают, что с ним делать. Но на самом деле, это не такой страшный инструмент, как многим кажется. Просто нужно при работе с ним следовать четкой инструкции. Итак, отключим с его помощью «Защитник Windows».
1. Нажимаем на клавиатуре «Wi+R» и запускаем компонент «Выполнить». В строке вводим «gpedit.msc» (1) и жмем «Enter» или «ОК» (2).
2. Сразу же запустится нужный нам редактор. Здесь нужно выбрать раздел «Конфигурация компьютера» (1), затем перейти в каталог «Административные шаблоны» (2), открыть «Компоненты Windows» (3) и щелкнуть по папке с названием «Антивирусная программа Защитник Windows» (4).
3. Затем дважды кликаем по пункту «Выключить антивирусную программу Защитник Windows».
4. В следующем окне нужно выставить параметры. Отмечаем пункт «Включено» (1), последовательно жмем «Применить» (2) и «ОК» (3).
5. Теперь дважды кликаем по пункту «Разрешить запуск службы защиты от вредоносных программ».
6. Отмечаем пункт «Отключен» (1), жмем «Применить» (2) и «ОК» (3).
7. Ту же операцию проделываем с пунктом «Разрешить постоянную работу службы защиты от вредоносных программ» (1) (то есть, в настройках выставляем «Отключено»), а затем переходим в каталог «Защита в режиме реального времени» (2).
8. Здесь дважды кликаем по пункту «Выключить защиту в реальном времени».
9. В окне настройки выбираем «Включено» (1), жмем «Применить» (2) и «ОК» (3).
10. Теперь дважды щелкаем по параметру «Проверять все загруженные файлы и вложения».
11. Здесь нужно все отключить. Отмечаем «Отключено» (1), жмем «Применить» (2) и «ОК» (3).
12. Теперь переходим в каталог «MAPS» (1). Здесь нужно отключить уже известным нам способом все, кроме «Отправлять образцы файлов, если требуется дальнейший анализ» (2).
13. После того, как все нужное было отключено, кликаем по пункту «Отправлять образцы файлов» и в настройках выставляем «Включено» (1). Однако в строке ниже выбираем «Никогда не отправлять» (2). Жмем «Применить» (3) и «ОК» (4).
Заключительные действия
Вот таким непростым способом отключается «Защитник Windows» в «десятке». Зато теперь он точно не будет беспокоить пользователя своими истеричными сообщениями. Также после этого можно спокойно производить установку стороннего антивируса.
Но перед тем, как что-то устанавливать лучше перезагрузить компьютер. Тогда сделанные изменения точно вступят в силу. А если вы хотите обезопасить себя, то есть способ вообще не дать «Защитнику» восстановиться. Даже после обновления.
№2 Используем «реестр Windows»
По сути, реестр управляет всей работой операционной системы. Он же отвечает за обновления и антивирусную защиту. Поэтому продвинутые пользователи и специалисты используют именно редактор реестра для тонкой настройки ОС.
Однако с ним нужно быть предельно аккуратным. Одно неверное действие может повесить всю систему. И тем не менее, мы попробуем полностью отключить «Защитник Windows» при помощи редактора реестра. Вот инструкция.
1. Жмем на клавиатуре «Win+R», вводим в строке «regedit» (1) и нажимаем «ОК» (2).
2. Откроется редактор реестра. Теперь нам нужно найти требуемый раздел. Для этого достаточно просто ввести в строку поиска (что в верхней части окна) текст «HKEY_LOCAL_MACHINE SOFTWAREPoliciesMicrosoftWindows Defender» и нажать на «Enter».
3. Теперь кликаем на пустом месте и выбираем «Создать» (1), затем – «Параметр DWORD 32 бита» (2).
4. Называем параметр «DisableAntiSpyware» (1), присваиваем ему значение «1» (2) и жмем на кнопку «ОК» (3).
5. Далее таким же способом создаем параметры с названиями «AllowFastServiceStartup» и «ServiceKeepAlive». Но им уже присваиваем значение «0» (1), нажимаем на «ОК» (2) в обоих случаях.
6. А теперь нам нужно переместиться в подраздел «Real-Time Protection» (1) и создать там два параметра с именами «DisableOAVProtection» (2) и «DisableRealtimeMonitoring» (3). Им нужно выставить значение «1».
Заключительные действия
После этого даже самое глобально обновление не сможет реанимировать «Защитник Windows». И он больше никогда не попадется на глаза пользователю. Однако после этого всего нужно перезагрузить машину. Ведь изменения можно будет увидеть только после рестарта.
Это один из самых действенных способов, позволяющих полностью выключить встроенную защиту Windows 10. Однако и этот, и предыдущий являются ручными. Но есть возможность немного облегчить себе работу и использовать для этого стороннее приложение.
№3 Использование программы «DWS»
«DWS» или «Destroy Windows 10 Spying» предназначена для отключения шпионских возможностей «десятки» (о которых уже давно слагают легенды). Это универсальная программа, которая способна также удалить приложения Metro и отключить приложения.
Также она добавляет шпионские IP Майкрософта в черный список и брандмауэр для полного отключения шпионского функционала. Способна эта программа отключить и «Защитник Windows». А скачать ее можно с сайта разработчика. И даже установки не нужно. Вот инструкция.
1. Запускаем «Проводник Windows», перемещаемся в каталог со скачанной программой (1), кликаем по ней правой кнопкой мыши (2) и запускаем ее от имени администратора (3).
2. В главном окне утилиты сразу перемещаемся на вкладку «Настройки».
3. Теперь отмечаем галочкой пункт «Включить профессиональный режим» (1), затем отмечаем «Отключить Windows Defender» (2) и возвращаемся на главную вкладку (3).
4. В главном окне просто жмем на большую кнопку с надписью «Destroy Windows 10 Spying» и дожидаемся завершения операции.
Заключительные действия
По завершении работы программа потребует перезагрузить компьютер. Не стоит от этого отказываться. После рестарта вы больше не увидите назойливого значка «Защитника Windows» и его сообщений о какой-то мифической угрозе.
Стоит отметить, что «DWS» — отнюдь не единственная программа такого типа. Но именно она работает быстрее всех и отличается высокой надежностью. К тому же, она совершенно бесплатна и миниатюрна. Да и проста в использовании.
Заключение
Итак, мы попробовали отключить «Защитник Windows», который постоянно раздражал своими необоснованными инсинуациями в адрес некоторых файлов и программ. Как оказалось, сделать это можно несколькими способами. Но они довольно сложны для новичков.
Если вы не хотите заморачиваться с настройками реестра или корпеть над редактором групповых политик, то можно просто использовать программу «DWS», которая отключит пресловутый «Защитник» быстро и безболезненно.
ВИДЕО: Как отключить защитник Windows 10 НАВСЕГДА
Как отключить защитник Windows 10 НАВСЕГДА
ТОП-3 Способа: Как отключить центр безопасности «защитника Windows 10» на время или навсегда
Источник
Привет всем! В один прекрасный момент мое терпение лопнуло терпеть табличку предупреждение системы безопасности при открытии файла, я её удалил, покажу и Вам!
Мне терпения может и хватило бы, пока я не начал ставить программу для регулировке кулеров, в которой несколько программ и каждая программа выдает предупреждение. Хотел поставить устанавливаться и другими делами заняться, а тут эта табличка постоянно открыть файл предупреждение системы безопасности, как отключить?
Вообщем убирается эта дрянь оказывается в свойствах обозревателя! Скажу сразу, перед тем как убрать, обзаведитесь хорошим антивирусом, ведь после отключения система безопасности не будет предупреждать, что какая-то программа запускается!
Идем в панель управления и находим свойство обозревателя.
Теперь вкладка безопасность и внизу кнопка другой.
Далее ищем подменю разное и запуск программ и небезопасный файлов. Ставим включить.
Система сразу предупредит что это не безопасно, да действительно, но по этому я и рекомендовал Вам обзавестись хорошим антивирусом.
Всякий раз, когда вы запускаете исполняемый файл скачанной из интернета программы, на экране появляется окно мастера-установщика, в котором могут быть указаны такие сведения как путь установки, название приложения, компания разработчика и так далее. В тех случаях, когда Windows не удается сразу проверить разработчика, вместо окна инсталлятора появляется окошко безопасности с предупреждением «Не удается проверить издателя…» и просьбой подтвердить запуск файла.
Появление такого сообщения вовсе не говорит о том, что программа таит в себе опасность, просто Windows как бы сомневается в том, что программе можно доверять.
Если вы уверены в своих действиях, то до установки таких программ, можете отключить уведомления о непроверенном издателе, применив несложный твик реестра.
Для этого откройте одноименной командой редактор regedit и разверните эту ветку:
Если у вас отсутствует последний подраздел, а так скорее всего и будет, создайте его вручную.
В свою очередь в нём вам нужно создать строковый параметр с именем LowRiskFileTypes и значением, в качестве которого указан вот такой набор расширений:
.zip;.rar;.nfo;.txt;.exe;.bat;.vbs;.com;.cmd;.reg;.msi;.htm;.html;.gif;.bmp;.jpg;.avi;.mpg;.mpeg;.mov;.mp3;.m3u;.wav;
Если же параметр всё же существует, но его значение отличается от указанного, замените его вышеприведенным.
Почти всё готово, осталось только перезагрузить компьютер, чтобы новые настройки смогли вступить в силу.
Больше предупреждение появляться не должно. Твик работает не только в десятке, с таким же успехом его можно применять в Windows 8.1 и Windows 7.
Используемые источники:
- https://pomogaemkompu.temaretik.com/1677448337605789972/top-3-sposoba-kak-otklyuchit-tsentr-bezopasnosti-zaschitnika-windows-10-na-vremya-ili-navsegda/
- https://alexzsoft.ru/kak-ubrat-preduprezhdenie-sistemy-bezopasnosti-pri-otkrytii-fajla-v-windows-7.html
- https://www.white-windows.ru/kak-v-windows-10-otklyuchit-uvedomlenie-bezopasnosti-ne-udaetsya-proverit-izdatelya-pri-zapuske-ustanovke-programm/
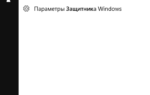 Центр безопасности и обслуживания Windows 10
Центр безопасности и обслуживания Windows 10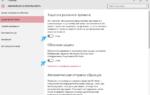 Что делать, если не удалось запустить службу Центра обеспечения безопасности Windows 10?
Что делать, если не удалось запустить службу Центра обеспечения безопасности Windows 10?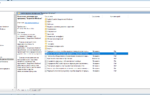 Простейший способ скрыть иконку Защитника в трее Windows 10 Crеаtors Uрdаte
Простейший способ скрыть иконку Защитника в трее Windows 10 Crеаtors Uрdаte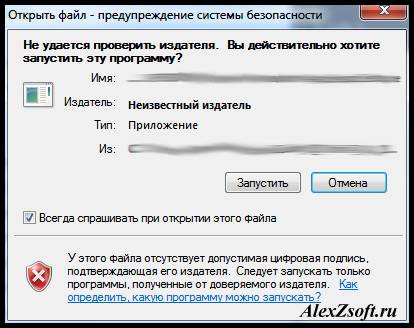
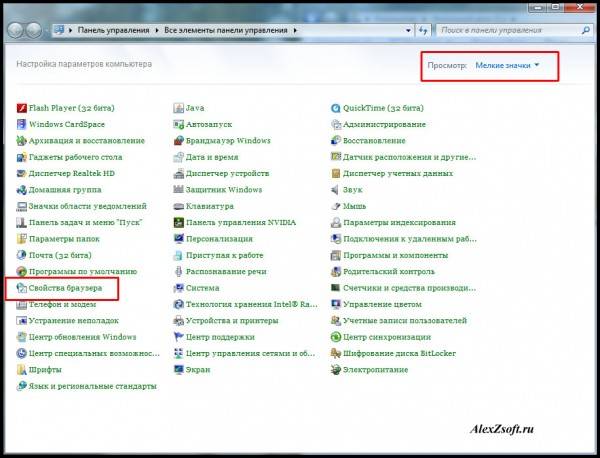
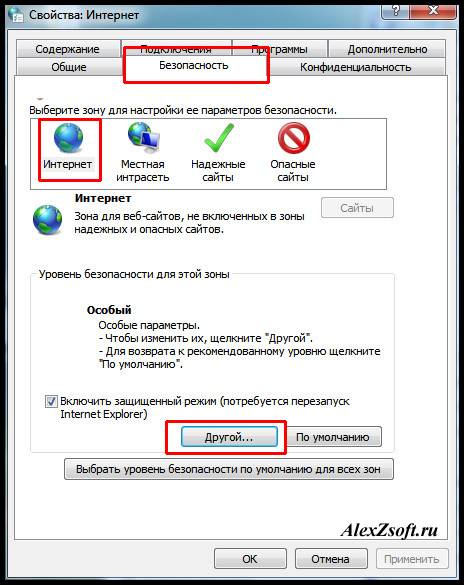
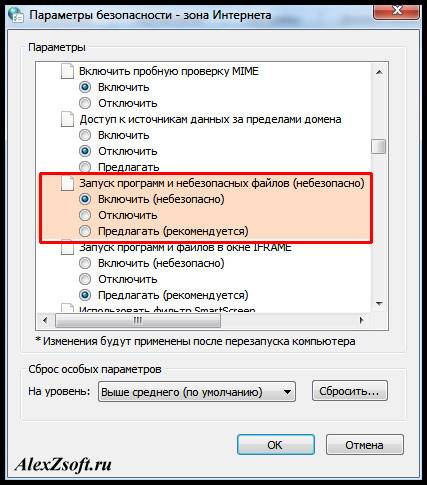
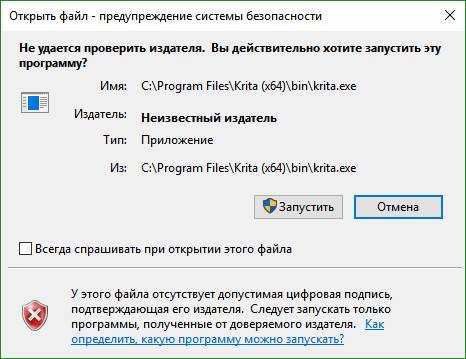
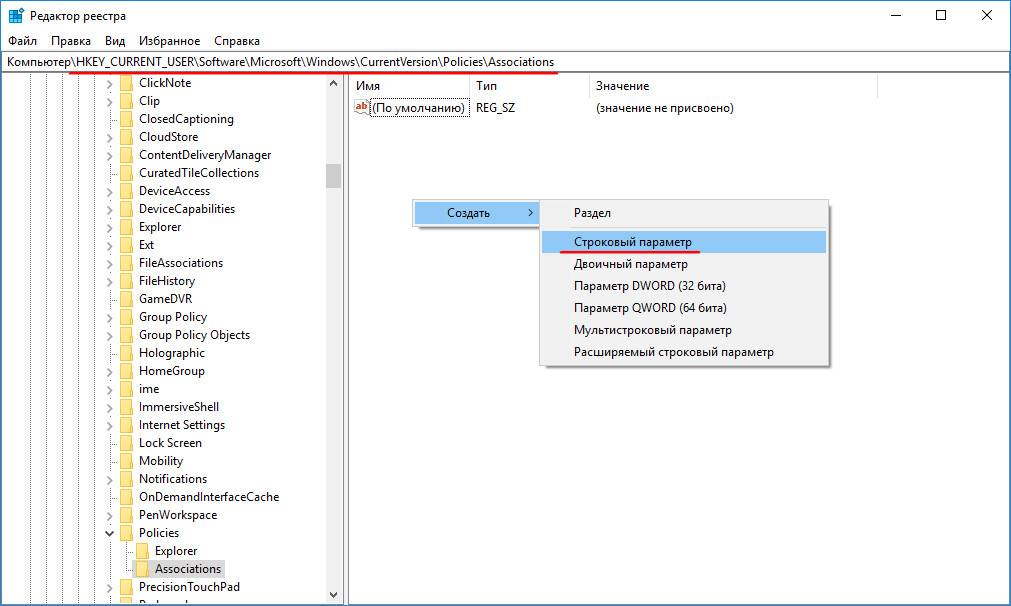
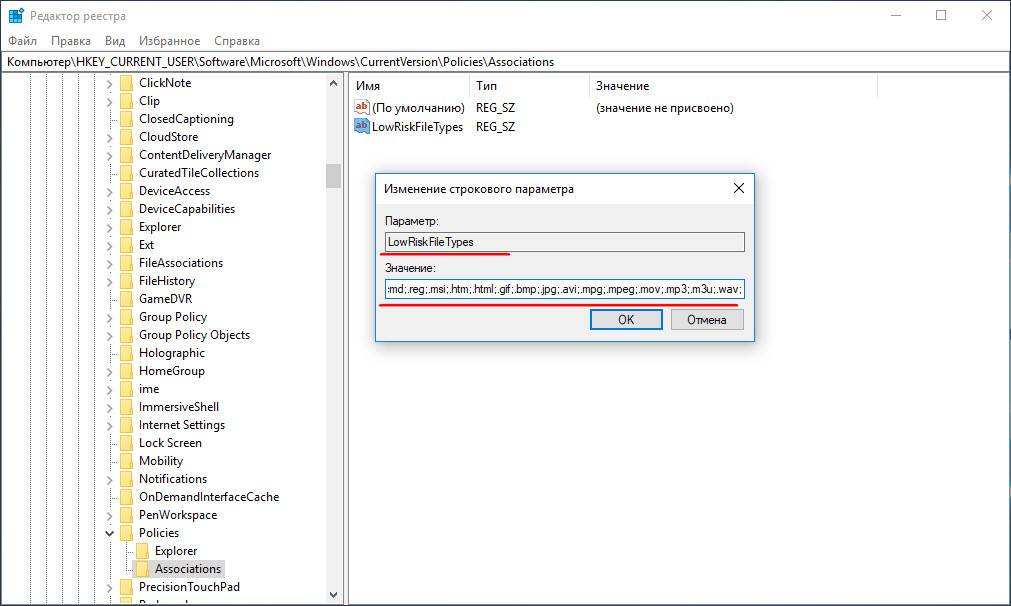
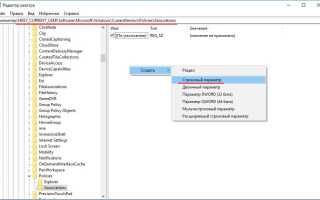

 5 способов, как отключить Защитник Windows 10
5 способов, как отключить Защитник Windows 10 Как отключить Защитник Windows 10 – проверенные способы
Как отключить Защитник Windows 10 – проверенные способы Как отключить встроенный антивирус в Windows 10
Как отключить встроенный антивирус в Windows 10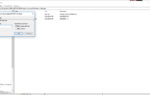 Как отключить защитник Windows 10 на компьютере
Как отключить защитник Windows 10 на компьютере