Содержание
- 1 Как изменить разрешение на Full HD
- 2 Какустановитьразрешение1920х1080, еслиегонетвнастройкахэкрана
- 3 Из-за чего может не ставиться разрешение 1920 на 1080?
- 4 Как изменить разрешение экрана в windows 10 разными методами
- 5 Как поменять разрешение экрана в windows 10
- 6 После установки Windows 10 изменилось разрешение экрана
- 7 Как правильно изменить разрешение экрана в Windows 10
- 8 Как изменить разрешение экрана в Windows 10. Решение проблемы | Серьезный блог о серьезном
- 9 Смотрите также
Разрешение экрана определяет, сколько информации отображается на дисплее. Оно измеряется горизонтально и вертикально в пикселях. При низких показателях, например 640×480, на экране отразится меньше элементов, но они будут больше. Когда разрешение 1920×1080, монитор отображает больше элементов, но они меньшего размера. Режимы разрешения для каждого дисплея отличаются и зависят от видеокарты, размера монитора и видео драйвера.
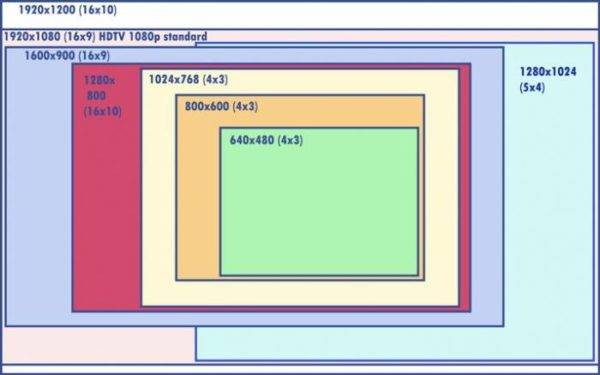
На заметку! В Windows 10 интегрирована поддержка 4K и 8K дисплеев.
По умолчанию система выбирает наилучшие параметры отображения для компьютера, основываясь на его мониторе.
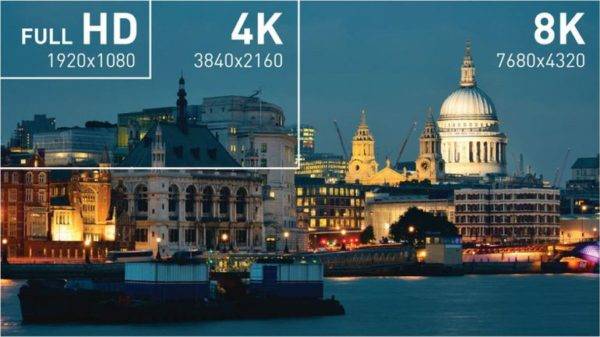
По желанию вы можете вручную изменить разрешение экрана на Full HD для каждого рабочего стола.
- изменение в настройках разрешения экрана применяется ко всем пользователям компьютера независимо от того, администратор это или нет;
- мониторы способны поддерживать разрешения меньшие, чем их собственные, при этом текст потеряет резкость, дисплей уменьшится, центр экрана немного сместится, станет черным или вытянутым. Рекомендуется установить разрешение монитора на соответствующее (рекомендуемое), чтобы качество картинки было на высоком уровне;
- чтобы иметь доступ к магазину Windows, а также скачивать и запускать приложения, вам необходимо подключение к Интернету, разрешение экрана не менее 1024×768 и учетная запись Microsoft;
- чтобы одновременно запускать несколько окон и приложений на экране его разрешение должно быть не менее 1024×768.
Сравнение разрешения Full HD с другими разрешениями
Видео — Как сделать разрешение 1920×1080
Как изменить разрешение на Full HD
Ниже мы расскажем, как изменить разрешение на Full HD для каждого отдельного рабочего стола, а также всех пользователей Windows 10.
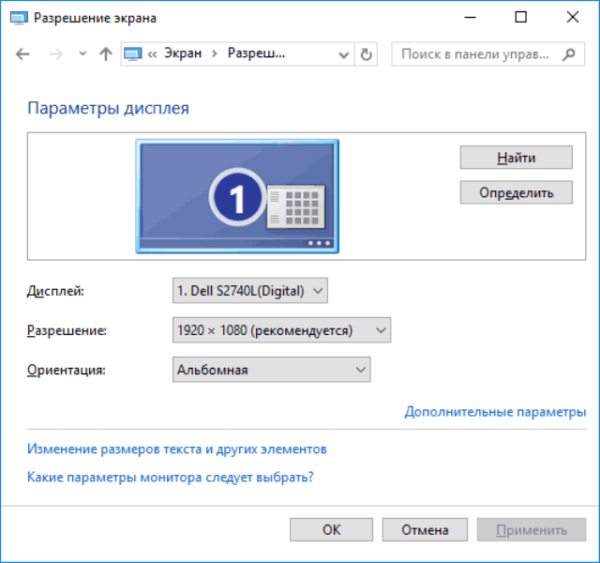
На заметку! Иногда попытка сменить качество отображения картинки может привести к тому, что плитки приложений, прикрепленных к стартовому меню, будут пустыми. Если это произошло с вами, то перезапуск проводника должен помочь.
В целом, вся операция по изменению разрешения экрана сводится к следующим шагам:
Шаг 1. Чтобы открыть настройки дисплея выполните пункт 1,2 или пункт 3:
- Откройте «Параметры» (шестеренка в меню «Пуск»).
В меню «Пуск» открываем «Параметры» или нажимаем на значок шестеренки
- Нажмите/коснитесь значка «Система» и перейдите к шагу 2.
Нажимаем на значок «Система»
Переходим во вкладку «Экран»
- Сделайте правый щелчок мышью на рабочем столе, а затем в открывшемся меню найдите «Параметры экрана». Перейдите к шагу 2 (см. снимок экрана ниже).
Делаем правый щелчок мышью на рабочем столе, в открывшемся меню находим «Параметры экрана»
Шаг 2. Если на вашем ПК установлено несколько дисплеев, выберите тот из списка (например: «2»), разрешение которого вы хотите изменить (см. снимок экрана ниже).
Выбираем тот из списка, в котором хотим изменить разрешение, если имеем два дисплея
Примечание! Если все ваши дисплеи не отображаются, нажмите на кнопку «Обнаружить». Так Windows попытается их найти.
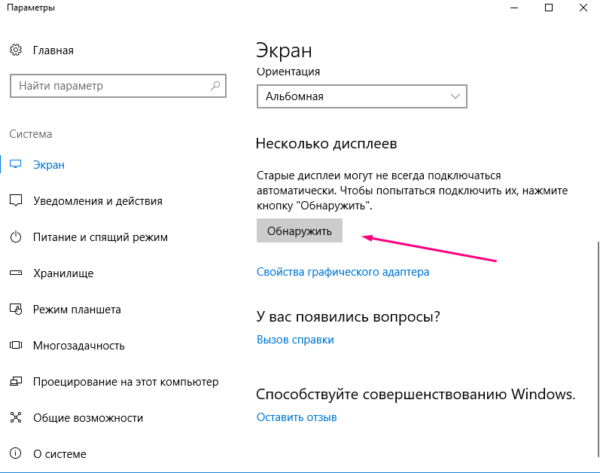
Шаг 3. Если вы не уверены в том, какой номер имеет определенный дисплей, нажмите на кнопку «Определить» (на скриншоте ниже). Так система на короткое время отобразит номер каждого дисплея. Однако, эта функция появляется только при подключении нескольких мониторов.
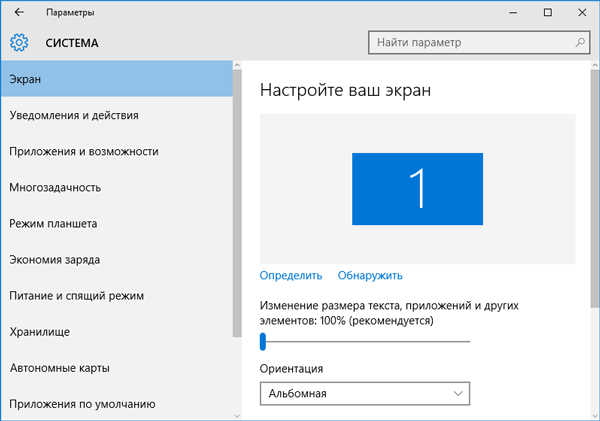
Шаг 4. Выполните шаг 5 (рекомендуется) или шаг 6 (пользовательский) для того, чтобы изменить разрешение экрана выбранного дисплея.
Шаг 5. Выберите разрешение экрана 1920х1080 или Full HD.
- В соответствующем меню оно должно быть помеченным в качестве рекомендуемого (см. снимок экрана ниже).
- Если выбранный режим отображения вас устраивает, нажмите/щелкните «Применить» и перейдите к шагу 7 (см. снимок экрана ниже).
В опции «Разрешение» выбираем «1920х1080», нажимаем «Применить»
- У вас будет 15 секунд на то, чтобы сохранить изменения или отменить их, прежде чем система автоматически вернет предыдущее разрешение экрана. Это удобно в том случае, если после внесенных изменений вы не хотите видеть этот диалог. Нажимаем «Сохранить» или «Отменить изменения»
Шаг 6. Выберите режим отображения и разрешение экрана (пользовательское).
- Нажмите/щелкните по свойствам адаптера дисплея (см. скриншот ниже).
Кликаем по ссылке «Свойства графического адаптера»
На заметку!Начиная со сборки Windows 10 17063, вам нужно нажать на текстовую ссылку «Свойства графического адаптера», чтобы изменить разрешение выбранного дисплея.
- На вкладке «Адаптер» нажмите кнопку «Список всех режимов» (см. снимок экрана ниже).
На вкладке «Адаптер» нажимаем кнопку «Список всех режимов»
- Выберите режим отображения, который вы хотите применить для выбранного дисплея, а затем подтвердите действие.
- Нажмите «OK» (см. снимок экрана ниже). Выбираем нужное нам разрешение, нажимаем «ОК»
- Если выбранное разрешение экрана (в нашем случае это 1920х1080) или режим отображения вас устраивает, нажмите «ОК» и перейдите к шагу 7 (см. снимок экрана ниже). Нажимаем «Применить», затем «ОК»
- У вас будет 15 секунд на то, чтобы сохранить внесенные изменения или отменить их, прежде чем система автоматически вернет предыдущее разрешение экрана. Это удобно в том случае, если после внесенных изменений вы не хотите видеть этот диалог. Нажимаем «Сохранить» или «Отменить изменения»
Шаг 7. Если к компьютеру подключено несколько дисплеев, и вы хотите изменить разрешение экрана для каждого из них, повторите вышеупомянутый шаг 4.
Выбираем тот из списка, в котором хотим изменить разрешение, если имеем два дисплея
Шаг 8. По завершении работы вы можете закрыть «Параметры», если хотите.
Читайте подробную инструкцию по изменению расширения экрана для ОС Windows 7 в новой статье — «Как изменить разрешение экрана в Виндовс 7».
Какустановитьразрешение1920х1080, еслиегонетвнастройкахэкрана
- Заходитевменю «Пуск», открываете «Панельуправления». В меню «Пуск», открываем «Панель управления»
- Щелкаетенараздел «Оборудованиеизвук». Щелкаем на раздел «Оборудование и звук»
- Выбираетепункт «ПанельуправленияNVIDIA». Выбираем пункт «Панель управления NVIDIA»
- Воткрывшемсяокненажимаетенапункт «Изменениеразрешения». Нажимаем на пункт «Изменение разрешения»
- Нажимаетенакнопку «Создатьпользовательскоеразрешение». Нажимаем на кнопку «Создать пользовательское разрешение»
- Вполях «Пиксельпогоризонтали» и «Пиксельповертикали» вводитесоответственнозначения1920х1080, нажимаете «Тест», далееподтверждаетедействие, нажав «Да». В полях «Пиксель по горизонтали» и «Пиксель по вертикали» вводим 1920х1080, нажимаем «Тест»Нажимаем «Да»
- В окневыувидите, созданноеразрешение, нажимаете «ОК», затем «Применить». Нажимаем «ОК»Нажимаем «Применить»
Выустановилинеобходимоеразрешение1920х1080насвоемкомпьютере.
Назаметку!Пунктдлясозданияразрешенияможетиметьдругоеназвание. Этозависитотустановленнойнавашемкомпьютеревидеокарты.
Видео — Как установить разрешение экрана 1920х1080
<index>
Full HD мониторы в последнее время получили огромное распространение. Теперь разрешение 1920 на 1080 является чуть ли не минимальным требованием к монитору. Но что делать, если монитор поддерживает и даже рекомендует выставить разрешение 1920 на 1080, а его нет в списке доступных? Или при его выставлении ничего не происходит, за исключением каких — то морганий и глюков на экране.
Ответы на эти вопросы вы найдете в данной статье.
Из-за чего может не ставиться разрешение 1920 на 1080?
Сейчас будет приведен перечень всех возможных причин, по которым разрешение Full HD может отсутствовать в списке доступных или не корректно выставляться.
- Отсутствующий драйвер видеокарты или видеокарт (если их несколько, как это часто бывает в ноутбуках);
- Отсутствующий драйвер монитора;
- Неисправный или некачественный кабель от системного блока к монитору.
А теперь более подробно остановимся на каждом пункте.
Драйвер видеокарты
Как бы банально это не звучало, но драйвера видеокарты действительно отвечают за многое, в том числе и за вывод списка доступных разрешений экрана. Даже если у вас установлен драйвер видеокарты, чтобы точно исключить его из списка подозреваемых лучше обновите его.
Установка драйвера видеокарты
Драйвер монитора
Действительно частая причина проблем с выставлением разрешения 1920 на 1080 это отсутствующий драйвер монитора. Чтобы проверить установлен ли у вас драйвер на монитор нужно в окне, где вы устанавливаете разрешение обратить внимание на строку «Дисплей». Там не должно быть слов «Модуль подключения монитора», «Универсальный монитор PnP», «Generic PnP monitor» или «Стандартный графический дисплей».
Признак отсутствующего драйвера монитора
Если у вас написано именно это, то необходимо найти в интернете драйвер под свой монитор и установить его. Либо покопаться в коробках от монитора. Очень часто вместе с ним идет диск с драйверами.
Некачественный кабель от монитора к компьютеру
Известно немало случаев, когда проблемы с выставлением разрешения 1920 на 1080 были из-за кабеля, соединяющего монитор и системный блок.
Попробуйте его заменить на другой, заведомо рабочий, одолжив у друзей или знакомых для проверки.
VGA кабель
Также если вы используете VGA кабель (синие наконечники), то в этом случае советуем попробовать подключить монитор по DVI илиHDMI кабелю, если таковые разъемы есть на мониторе и видеокарте.
HDMI кабель
DVI кабель
</index>Главная » Windows 10 » Как увеличить разрешение экрана на windows 10 до 1920 1080
Как изменить разрешение экрана в windows 10 разными методами
Практически во всех операционных системах разрешение экрана меняется одинаково. Все что относится к экрану можно настроить из контекстного меню по нажатию правой кнопкой мыши на свободной области экрана. Но если вы зашли на мой сайт с таким вопросом, возможно вы просто новый пользователь и первая ваша операционная система — это Windows 10, а может просто забыли :). Но в любом случае в статье ниже пошагово расписано как изменить разрешение экрана в windows 10. Кстати разрешение экрана можно менять не только из контекстного меню, эту же самую операцию можно проделать используя утилиту вашей видеокарты. Ведь по большому счету разрешением управляет и позволяет выводить информацию с заданными параметрами именно видеокарта. Об этом тоже поговорим.
Как изменить разрешение экрана в windows 10 средствами ОС
Шаг 1: Нажмите правой кнопкой мыши на свободной области экрана и в контекстном меню выберите пункт «Параметры экрана».
Контекстное меню параметров экрана
Шаг 2: В окне параметров системы в левой части выберите «Экран». В правой части окна в нижней части найдите ссылку «Дополнительные параметры экрана».
Перейдите в дополнительные параметры экрана
Шаг 3: В дополнительных параметрах и настраивается разрешение экрана, а вернее не настраивается, а выбирается. Нажмите на выпадающий список.
Шаг 4: Из списка доступных разрешений выберите необходимое и нажмите «Применить». Кнопка применить появиться только после смены существующего разрешения на новое.
Если в списке нет необходимого разрешения, а присутствуют только стандартные (640×480, 800×600), тогда скорее всего у вас не установлены или неправильно установлены драйвера видеокарты. Скачайте самые последние драйвера с сайта производителя и установите.
Выберите необходимое разрешение
Утилиты от производителей видеокарт поставляют вместе с драйверами и утилиты для настройки всевозможных параметров. С их помощью можно как узнать разрешение экрана на windows 10, так и изменить (увеличить или уменьшить).
Шаг 1: Открыть панель управления NVIDIA можно двумя способами. Первый — в правой нижней части экрана в области уведомлений нажмите на стрелку для отображения скрытых иконок, нажмите на иконке NVIDIA и в списке запустите «Открыть Панель управления NVIDIA».
Запустите утилиту панели управления NVIDIA
Шаг 2: Второй способ — это через контекстное меню экрана. При установке драйверов и утилит от NVIDIA программа устанавливает по умолчанию контекстную ссылку. Запустите «Панель управления NVIDIA». Оба эти способа запускают утилиту управления видеокартой.
Второй способ запустить утилиту
Шаг 3: В колонке задач раскройте список «Дисплей» и выберите «Изменение разрешения». В правой части в области «Разрешение:» установите требуемые параметры и подтвердите нажав «Применить». Опять же кнопка применить появиться только после смены установленного на новое разрешение.
Измените разрешение экрана
Установка разрешения утилитой AMD Catalyst
Если у вас установлена видеокарта от AMD, вы так же как и в предыдущем примере сможете сменить параметры экрана при помощи утилиты от производителя.
Шаг 1: Нажмите правой кнопкой мыши на свободной области экрана и в списке найдите и запустите «AMD Catalyst Control Center».
Шаг 2: В списке меню слева откройте «Desktop Management» — > «Desktop Properties» (в русской версии драйверов это будет Управление рабочим столом -> Свойства рабочего стола). В области свойств установите необходимое разрешение экрана и нажмите «Apply» или «Применить».
Выберите необходимые параметры
sprosivideo.com
Как поменять разрешение экрана в windows 10
После установки или обновления до windows 10 у многих возникает проблема с разрешением экрана в компьютере или ноутбуке.
Иногда его не удается изменить, например, с 1920х1080 на 1366×768. Это не трагично – все можно сделать.
Чтобы изменить разрешение экрана на минимальное или максимальное вам не требуется что-то править в реестре. Все можно настроить «не отходя от кассы».
Также часто бывает, что в настройках нет нужного. Установилось маленькое и хоть убейся.
Некоторые думают, что чтобы его увеличить нужна программа, это неправильно – нужен драйвер.
Ниже найдете специальное руководство как поменять неправильное разрешение экрана, на то которое нужно.
Как настроить разрешение экрана на windows 10
Чтобы на windows 10 настроить разрешение экрана (поменять на низкое или поставить на максимальное) сделайте клик ЛКМ, на рабочем столе (пустом месте) и жмите по строке «параметры экрана»
В открытом окне вы можете только изменить текст, поэтому идем далее и кликаем на дополнительные параметры.
Теперь можем узнать какое (нажать определить) и сделать изменение. Чтобы установить требуемое, нажмите на то что видите и вам откроются требуемые параметры. Выберите их и подтвердите выбор нажатием опции применить.
ВНИМАНИЕ: иногда эта опция в windows 10 неактивна – не настраивается. Тогда жмите определить – обычно после этого уже можно посмотреть какие имеются разрешения и поставить требуемые.
На этом с настройками все. Если разрешение экрана у вас сбилось и по вашему мнению оно неправильное (изменилось), вы можете его быстро восстановить.
Если вздумаете добавить новый монитор, то в этом же окне найдутся настройки и для него.
Как сменить в windows 10 разрешение экрана если оно не настраивается
Если у вас не настраивается, то вам нужно установить требуемый драйвер видеокарты и монитора.
Разумеется, что ссылки скачать его, я вам дать не могу. Их было бы по меньшей мере сотни.
Каждому компьютерному компоненту нужен свой индивидуальный драйвер, который всегда должен быть в бесплатном доступе, на сайте производителя.
Кажется, разобрались со всем. Будем прощаться. Конечно у некоторых возникнут проблемы, но они уже должны решатся в индивидуальном порядке. Можно через комментарии. Успехов.
vsesam.org
После установки Windows 10 изменилось разрешение экрана
После завершения процесса установки Windows 10 многие пользователи, инсталлировавшие новую ОС на компьютер, сталкиваются с проблемами изменения разрешения экрана. Сегодня рассмотрим несколько методов решения этого вопроса.
Разрешение – это число отображаемых на экране пикселей (минимальная частица сформированного на дисплее изображения) по горизонтали и вертикали. В большинстве случаев Windows 10 автоматически подбирает оптимальное значение этого параметра, исходя их размера вашего монитора. Но работает эта функция далеко не идеально. А отсутствие видеодрайвера в установочном дистрибутиве с ОС вообще делает изменение разрешения невозможным.
Итак, рассмотрим, каким образом установить требуемое количество пикселей, формирующих картинку на матрице дисплея, в обеих плоскостях, подразумевая, что драйверы видеоадаптера инсталлированы.
Через диалог настроек
Самым распространённым методом изменения разрешения монитора является использование интерфейса настроек экрана.
- Для этого вызываем контекстное меню рабочего стола и переходим в пункт «Параметры экрана».
- После переходим во вкладку «Дополнительные параметры», где и увидим выпадающее меню с надписью «Разрешение» и поддерживаемыми вашим монитором вариантами установок.
- При наличии более чем одного монитора, выбираем монитор, настройка разрешения которого будет совершаться, иначе – пропускаем шаг.
- В выпадающем меню выбираем требуемое, а лучше рекомендуемое разрешение экрана и жмем «Применить».
После этого изменится изображение на дисплее на несколько секунд для оценки картинки и возможности восстановить предыдущие настройки разрешения. При возникновении неполадок (мерцание экрана, черный фон, артефакты) подождите 15 секунд, по истечению которых Windows 10 сбросит настройки на предыдущие.
Через Панель управления
Схожим образом разрешение дисплея изменяется и посредством Панели управления, причем в старом, знакомом еще с Windows XP интерфейсе:
- Вызываем контекстное меню свободной части рабочего стола.
- Выбираем вариант «Экран» из выпавшего списка или заходим в Панель управления и отыскиваем одноименный компонент, расположенный одним из последних.
- После открытия окна, где осуществляется изменение размеров текста и элементов интерфейса, переходим по ссылке «Настройка разрешения экрана», расположенной в левом меню диалога.
Посмотрите ещё: Если после установки Windows 10 не работает
- Выбираем требуемое разрешение экрана и, если используете несколько мониторов, указываем, настройки которого намереваемся изменить.
После клика по кнопке «Применить», как и в первом случае, получим возможность оценить выбранные настройки и в случае неудовлетворенности ими, отменить изменения. После клика на «ОК» параметры вступят в силу мгновенно с закрытием окна.
Помимо названных классических способов существует возможность изменить разрешение экрана посредством специализированного программного обеспечения.
Приложение Carroll
Carrol – крохотная утилита, вызванная помочь настроить разрешение экрана. Простой пользовательский интерфейс позволяет выполнить изменение параметров монитора в два клика.
- Запускаем приложение на Виндовс
- Выбираем монитор компьютера.
- Указываем набор параметров (частота обновления, глубина цветовой гаммы).
- Кликаем: «Change screen…» для применения настроек без выхода из системы.
- Соглашаемся с внесением изменений.
Драйверы от AMD
Если используете видеокарту, выпущенную компанией ATI, то разрешение монитора в Windows 10 изменяется следующим образом:
- В контекстном меню свободной от элементов интерфейса области рабочего стола выбираем первый пункт, как на скриншоте.
- Переходим по ссылке: «Управление рабочим столом».
- Вызываем «Свойства…», кликнув по соответствующей надписи.
- В появившемся диалоге указываем присущее вашему дисплею значение и применяем внесенные изменения.
Драйвер Nvidia
- В контекстном меню рабочего стола выбираем вызов «Панели управления Nvidia».
- Открываем пункт меню под названием «Дисплей».
- Выбираем подходящие параметры (здесь также задается частота обновления экрана в Windows 10 и глубина цвета).
- Применяем новые настройки.
Возможные проблемы
Windows 10 является творением человека, из-за чего просто не может быть идеальной и работать безошибочно. Это касается и автоматического определения и установки разрешения дисплея. При отсутствии драйверов, естественно, такая функция нормально не работает. Но бывает, что проблема появляется и при наличии последней версии драйвера для видеоадаптера. Для ее решения пользуйтесь приведенными советами.
- Попробуйте перезапустить Windows 10 или переустановить драйверы для видеокарты.
- Инсталлируйте драйвер для монитора с сайта поддержки производителя.
- При возможности измените интерфейс подключения монитора.
- При отсутствии нужного разрешения компьютера в выпавшем списке опций вызовите «Свойства» графического процессора и кликните по кнопке отображения «Списка всех режимов».
Посмотрите ещё: Как Windows 10 шпионит за пользователями
(Visited 30 579 times, 81 visits today)
windowsprofi.ru
Как правильно изменить разрешение экрана в Windows 10
В данной статье мы подробно рассмотрим вопрос – как изменить разрешение экрана в Windows 10, также обратим внимание на проблемы, которые могут возникнуть в связи с этим: отсутствует нужного нам значения, изображение выглядит мелким, размытые шрифты и т. п. Для наглядности, в самом низу странички есть видеоролик, в котором дублируется написанное.
Разрешение экрана — это совокупность двух величин, которые отождествляют ширину изображения по горизонтали и вертикали в пикселах (точки из которых состоит картинка). При более высоких значениях картинка выглядит маленькой.
Для современных мониторов, основанных на жидкокристаллической матрице, нужно указывать разрешение, которое точно соответствует физическому значению экрана. Другими словами, количество пикселов картинки по горизонтали и вертикали должно равняться числу точек матрицы.
Как настроить разрешение экрана на Windows 10 в параметрах системы
Проще всего попасть в настройки, в которых можно сменить разрешение экрана, сделав правый клик по пустому месту рабочего стола и выбрав пункт «Параметры экрана».
Во вкладке «Экран» (левая часть открывшегося окошка) находится поле для установки разрешения. Значения, которые мы можем применить чаще всего зависят от поддержки таковых монитором. Иначе говоря, установить можно только такое значение, которое поддерживает матрица экрана. Исключением является редкие случаи, когда система не может опознать нестандартное устройство или пользователь включает неподдерживаемый режим принудительно.
Узнать максимальное разрешение, которое поддерживает ваш монитор можно из инструкции по его эксплуатации или на сайте производителе. Выберите нужное значение из выпадающего списка, экран погаснет и вновь засветится. Для того чтобы применить изменения, кликните по обозначенной на скриншоте кнопке.
Если выбранное разрешение вам не подходит, вы увидите его некорректное отображение на мониторе и сможете отменить изменения. Если этого не сделать, то по прошествии определенного времени, это произойдет автоматически.
Нет нужного разрешения экрана – что делать?
В Windows 10 по умолчанию поддерживаются нестандартные 4K и 8K-разрешения, система подбирает наиболее подходящее вам значение в автоматическом режиме. Но при подключении монитора, этот алгоритм срабатывает не всегда корректно, и тогда пользователь спрашивает – что делать если нет моего разрешения? В таком случае люди пытаются настроить его вручную и, к своему удивлению, не видят в списке доступных параметров нужное значение.
Для того чтобы исправить ситуацию делаем следующие шаги:
- Точно так же, как и в способе, описанном выше, кликаем правой кнопкой по рабочему столу, запускаем параметры экрана и выбираем пункт «Свойства графического адаптера».
- Далее, жмем по кнопке, которую мы обвели на скриншоте красной рамкой.
- В открывшемся окошке попробуйте найти разрешение и частоту (можно посмотреть в документах к устройству) которые поддерживает ваш монитор, например, 1366×768 для ноутбука или 1920х1080 для ПК.
Также следует проверить установлены ли на компьютере последние драйвера для видеокарты. Дело в том, что после обновления до Windows 10, если таковое имело место, старые драйвера от «Семерки» уже могут не подходить, и тогда случается так что разрешение сбилось или стало маленьким.
Заметка: для некоторых мониторов тоже может понадобиться драйвер. Такое случается редко, но все же бывает. Перестрахуйтесь и загрузите ПО с сайта производителя.
Если ничего не помогло, попробуйте проверить соединение монитора с компьютером, а конкретно сам кабель, переходник или штекер. В некоторых случаях к отсутствию нужного разрешения приводили некачественные китайские HDMI-шнуры.
Еще одной причиной некачественного изображения может стать установка неверного разрешения. В таких случаях картинка искажается или расплывается. Чаще всего пользователи переключают параметр в меньшую сторону для того, чтобы увеличить контент на экране. Так масштаб не меняется, делать это нужно немного иначе.
- Чтобы увеличить шрифты (уменьшить их разрешение) на мониторе кликните по пустому месту рабочего стола правой кнопкой манипулятора и вызовите параметры экрана. Во вкладке «Экран» измените значение поля, обозначенного красной рамкой, например, со 100% на 125% или более.
После этого шрифты увеличатся, а система уведомит нас о том, что для полного применения изменений некоторые программы требуют перезагрузки.
Подводим итоги
В статье мы рассмотрели вопрос – как поменять разрешение экрана в Windows 10. Если по данной теме у вас все-таки остались вопросы, можете оставить их в комментариях немного ниже, мы поможем восстановить разрешение, когда оно слетело.
Видео инструкция
os-helper.ru
Как изменить разрешение экрана в Windows 10. Решение проблемы | Серьезный блог о серьезном

Как изменить разрешение экрана в Windows 10
Зайдя в параметры экрана мы обнаружили, что разрешение нельзя поменять, там нет нужного, а нам нужно его увеличить, чтобы все элементы отображались корректно, а не растягивались по всей ширине потому, что оно слишком маленькое. Итак, пишем в строке поиска Диспетчер устройств.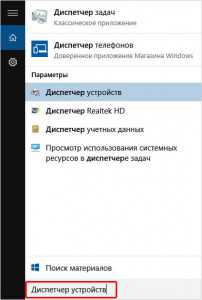
Затем в выпадающем списке кликаем по пункту, который там будет и щелкаем по строчке Обновить драйверы. Нам нужен их Автоматический поиск. Система будет их искать в интернете, поэтому соединение с ним должно присутствовать на вашем компьютере. Возможно потребуется перезагрузка. Дрова должны встать нормально и смена разрешения будет доступна и можно будет выставить то, которое вам нужно. Вернее даже так, все исправится само собой и неправильное разрешение экрана в Windows 10, которое не получалось изменить, больше не будет вас беспокоить.
Лично мне помог это способ. Мой монитор имеет разрешение 1360 x 768. Может быть кому-то оно покажется нестандартным, но он вполне себе обычный. правда широкоформатный, под названием Самсунг. Напишите в комментариях,получилось ли у вас. А здесь мы разбираемся почему зависает скайп и тут возвращаем гаджеты.
Не стесняйтесь делиться записью в социальных сетях. Спасибо
serblog.ru
Смотрите также
</table>Используемые источники:
- https://pc-consultant.ru/rabota-na-komp-yutere/kak-sdelat-razreshenie-1920×1080/
- http://helpadmins.ru/kak-postavit-razreshenie-1920-na-1080/
- https://htfi.ru/windows_10/kak_uvelichit_razreshenie_ekrana_na_windows_10_do_1920_1080.html
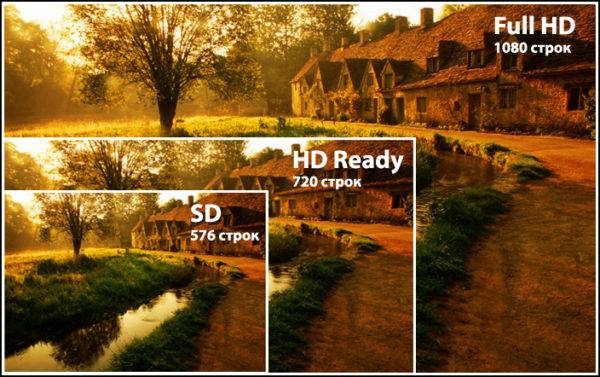 Сравнение разрешения Full HD с другими разрешениями
Сравнение разрешения Full HD с другими разрешениями 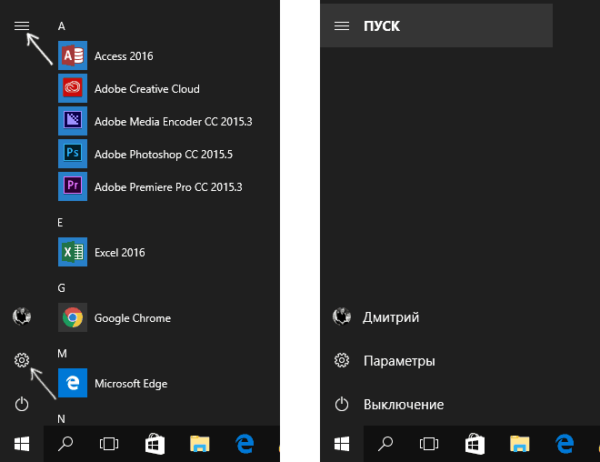 В меню «Пуск» открываем «Параметры» или нажимаем на значок шестеренки
В меню «Пуск» открываем «Параметры» или нажимаем на значок шестеренки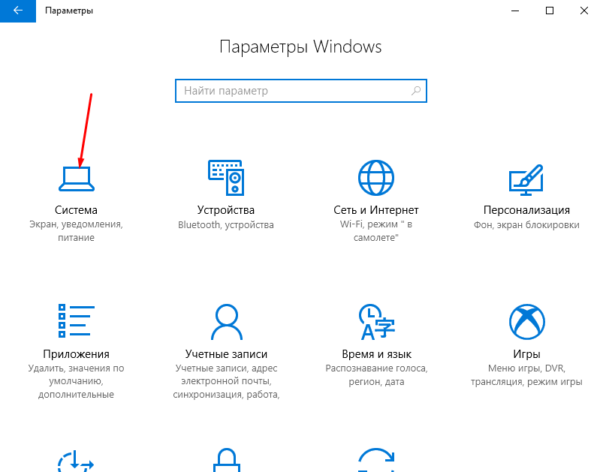 Нажимаем на значок «Система»
Нажимаем на значок «Система»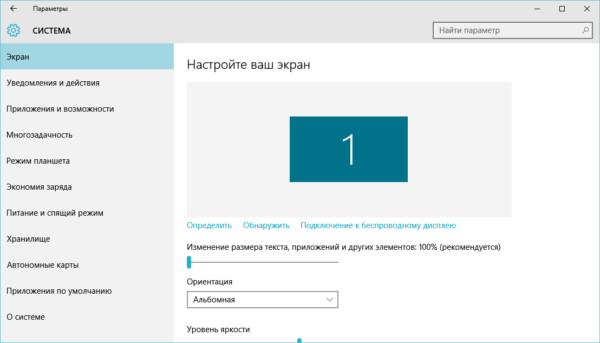 Переходим во вкладку «Экран»
Переходим во вкладку «Экран»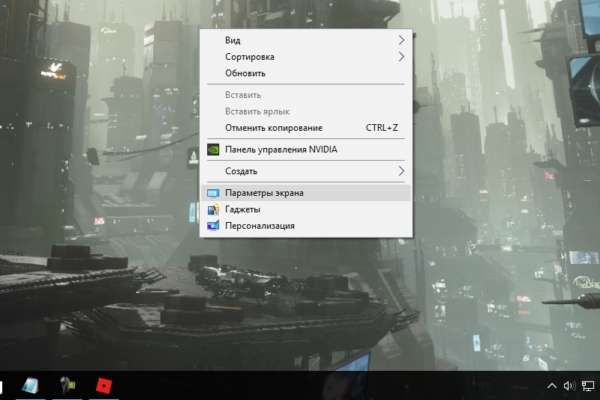 Делаем правый щелчок мышью на рабочем столе, в открывшемся меню находим «Параметры экрана»
Делаем правый щелчок мышью на рабочем столе, в открывшемся меню находим «Параметры экрана»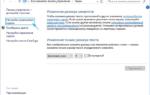 Инструкция как поменять разрешение экрана в Windows 10
Инструкция как поменять разрешение экрана в Windows 10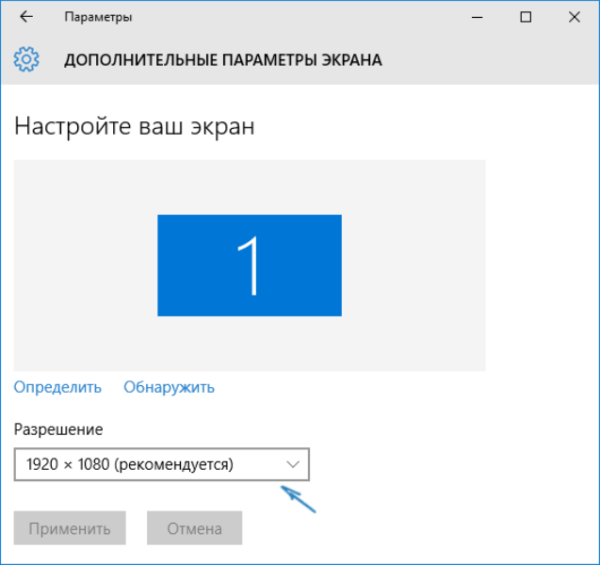 В опции «Разрешение» выбираем «1920х1080», нажимаем «Применить»
В опции «Разрешение» выбираем «1920х1080», нажимаем «Применить»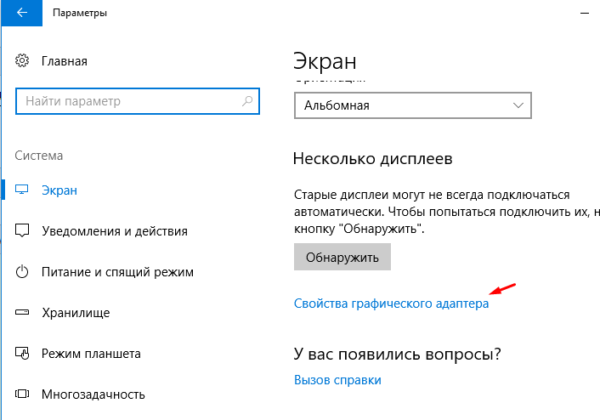 Кликаем по ссылке «Свойства графического адаптера»
Кликаем по ссылке «Свойства графического адаптера»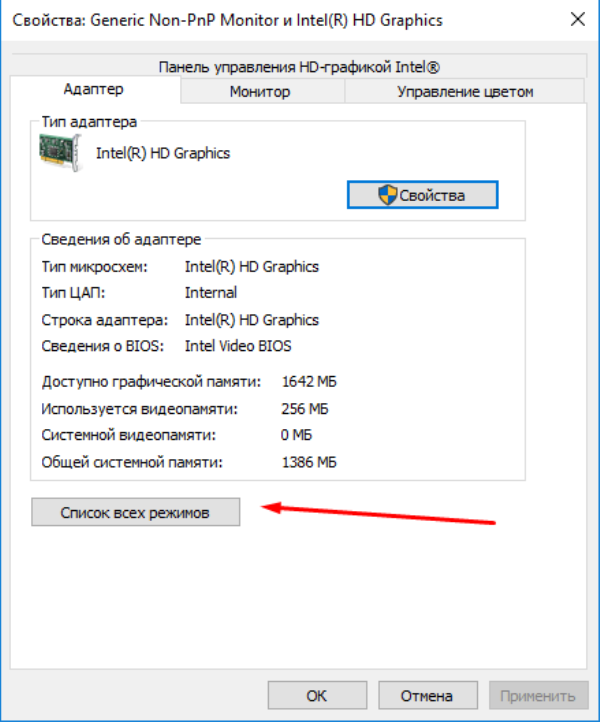 На вкладке «Адаптер» нажимаем кнопку «Список всех режимов»
На вкладке «Адаптер» нажимаем кнопку «Список всех режимов»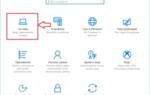 Каким способом узнать разрешение экрана на Windows 10
Каким способом узнать разрешение экрана на Windows 10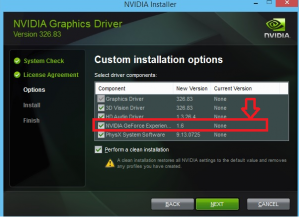
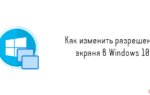 Как изменить разрешение экрана компьютера в Windows 10
Как изменить разрешение экрана компьютера в Windows 10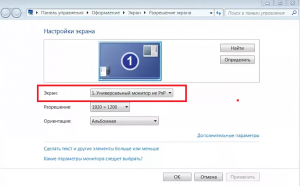
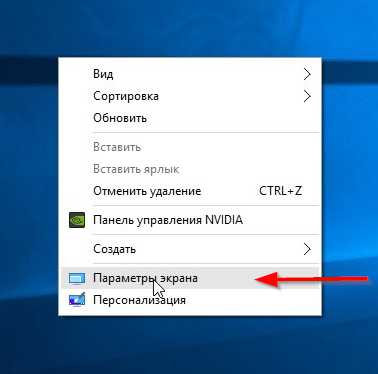
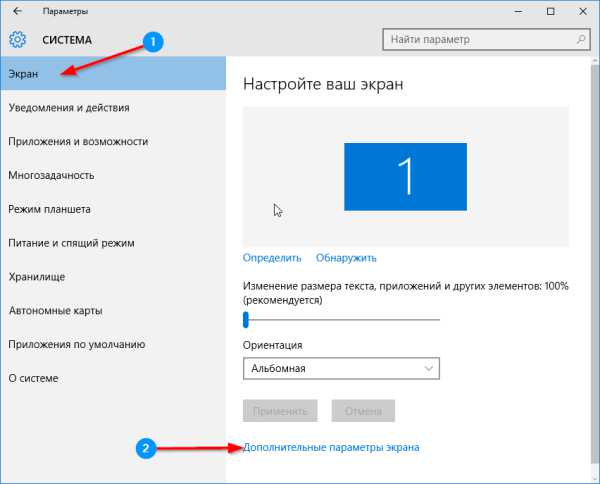
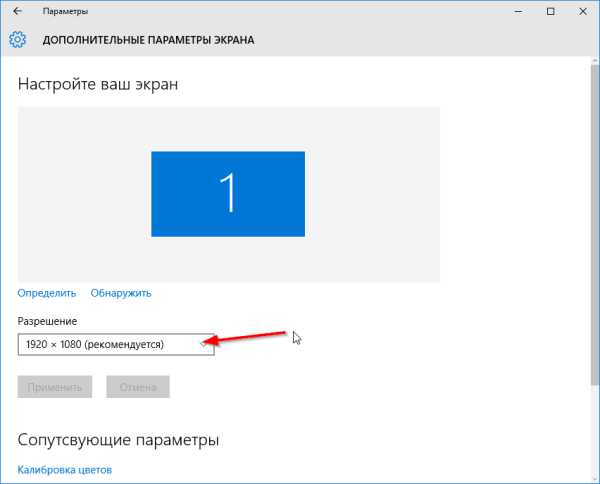
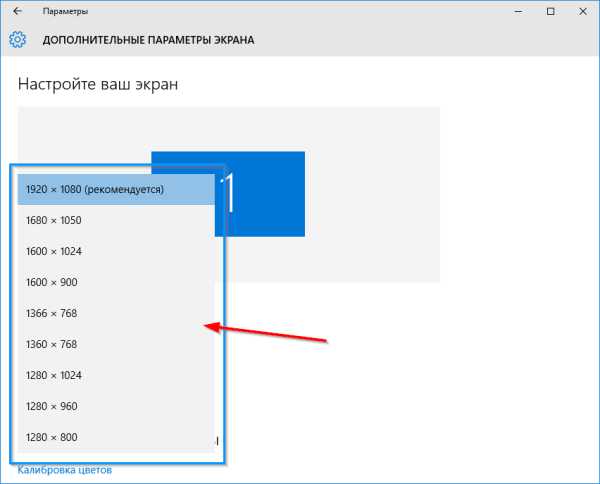

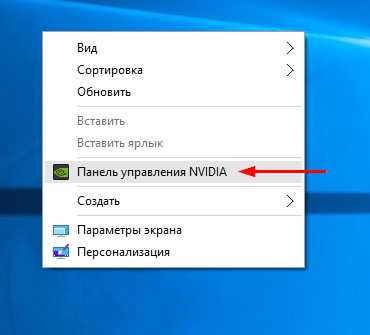
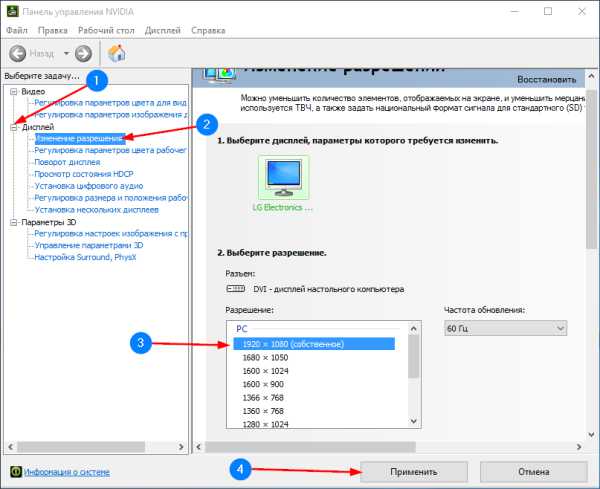
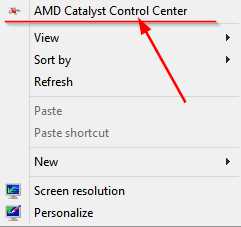
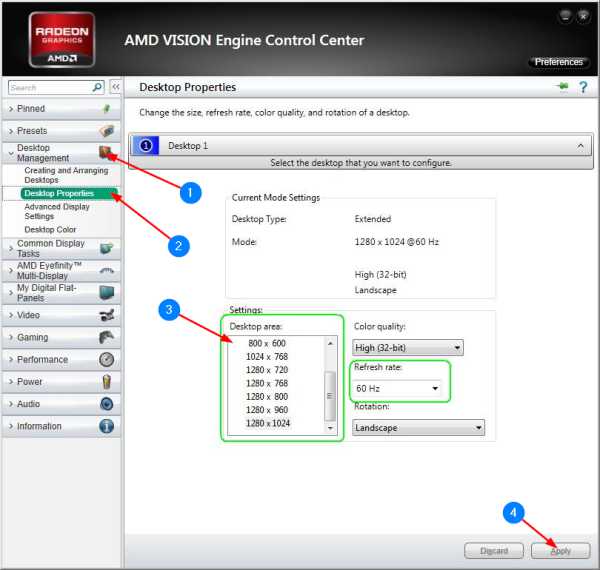
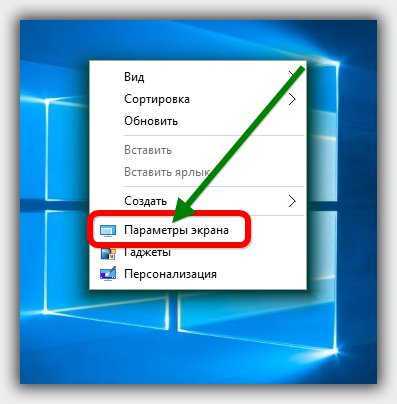


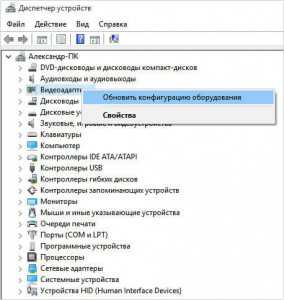
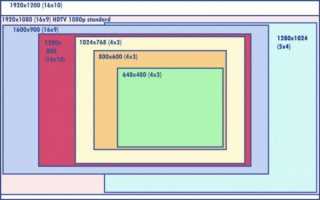

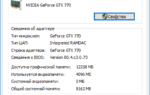 Как в Windows 10 поменять разрешение экрана?
Как в Windows 10 поменять разрешение экрана?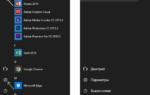 Устранение проблем с изменением разрешения экрана на Windows 10
Устранение проблем с изменением разрешения экрана на Windows 10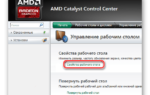 Как установить пользовательские разрешения экрана в Windows 10
Как установить пользовательские разрешения экрана в Windows 10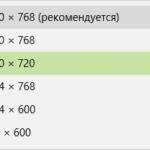 Почему не меняется разрешение экрана в Windows 10 выше 1024 x 768
Почему не меняется разрешение экрана в Windows 10 выше 1024 x 768