Содержание
- 1 Создание загрузочной флешки Windows 10 в Rufus
- 2 Rufus Скачать
- 3 Загрузочная флешка в Rufus
- 4 Как сделать образ диска с windows 10 на флешку для установки
- 5 Как сделать образ флешки через Ultraiso?
- 6 Rufus — как создать загрузочную флешку для windows 10 для GPT или MBR загрузочной записи?
- 7 Как поставить загрузку с флешки в биосе на ноутбуке или компьютере?

В этой инструкции — подробно об отличиях и возможностях новой версии, пример использования, в котором с помощью Rufus будет создана загрузочная флешка Windows 10 и некоторые дополнительные нюансы, которые могут быть полезны пользователям. См. также: Лучшие программы для создания загрузочных флешек.
Создание загрузочной флешки Windows 10 в Rufus
В моем примере будет продемонстрировано создание загрузочной флешки Windows 10, но и для других версий Windows, а также для других ОС и прочих загрузочных образов шаги будут теми же.
Вам потребуется образ ISO и накопитель, на который будет производиться запись (все имеющиеся на нем данные в процессе будут удалены), причем образ теперь можно скачать прямо в программе Rufus непосредственно во время создания загрузочной флешки:
- После запуска Rufus, в поле «Устройство» выберите накопитель (флешку), на который будем записывать Windows 10.
- Нажмите кнопку «Выбрать» и укажите образ ISO с Windows 10, если он у вас есть, если нет — смотрим пункт 3.
- Последняя версия программы позволяет не только выбрать образ диска ISO на компьютере, но и скачать официальные образы с сайта Майкрософт. Для этого нажмите по стрелке рядом с кнопкой «Выбрать» и выберите пункт «Скачать». Затем нажмите по кнопке «Скачать» и выберите конкретный образ для скачивания. Если стрелка не отображается или не получается что-то еще, см. отдельную инструкцию Как скачать образ Windows 10 и 8.1 в Rufus.
- В поле «Параметры образа» вы можете выбрать создание накопителя Wiundows To Go, т.е. такого накопителя, с которого производится не установка системы, а её запуск без установки.
- В поле «Схема разделов» выберите схему разделов целевого диска (на который будет устанавливаться система) — MBR (для систем с Legacy/CSM загрузкой) или GPT (для систем UEFI). Настройки в разделе «Целевая система» переключатся автоматически. Если вы не знаете, какую схему разделов выбрать, в видео ниже показано, как определить текущую схему разделов на компьютере.
- В разделе «Параметры форматирования» при желании укажите метку флешки.
- Вы можете указать файловую систему для загрузочной флешки, в том числе возможно использование NTFS для флешки UEFI, однако в этом случае для того, чтобы компьютер загрузился с неё потребуется отключить Secure Boot.
- После этого можно нажать «Старт», подтвердить, что вы понимаете, что данные с флешки будут удалены, а затем дождаться завершения копирования файлов из образа на USB накопитель.
- По завершении процесса нажмите кнопку «Закрыть», чтобы выйти из Rufus.
В целом, создание загрузочной флешки в Rufus осталось таким же простым и быстрым, как было в предыдущих версиях.
Видео инструкция
На всякий случай, ниже — видео, где весь процесс продемонстрирован наглядно.
Скачать Rufus на русском языке можно бесплатно с официального сайта https://rufus.ie (на сайте доступен как установщик, так и portable вариант программы).
Дополнительная информация
Среди прочих отличий (помимо отсутствия поддержки старых ОС и возможности скачать образ ISO Windows 10 и 8.1) в Rufus 3.6:
- Появились дополнительные параметры (в «Расширенные свойства диска» и «Показать расширенные параметры форматирования»), позволяющие включить отображение внешних жестких дисков по USB в выборе устройства, включить совместимость со старыми версиями БИОС.
- Появилась поддержка UEFI:NTFS для ARM64.
Возможные ошибки в Rufus при создании загрузочной флешки:
- 0x00000005 — по какой-то причине, из-за антивируса, контролируемого доступа к папкам или иным внешним факторам, Rufus запрещен доступ к накопителю.
- 0x00000015 — отключено автоматическое подключение томов в Windows. Запустите командную строку от имени администратора, введите команду mountvol /e и переподключите флешку. Также ошибка может возникать при подключении флешки через USB-хаб, заново подключите напрямую к компьютеру или ноутбуку.
Надеюсь, инструкция оказалась полезной. Если остаются вопросы — задавайте в комментариях.
USB диски являются наиболее удобными устройствами в настоящее время, когда речь заходит о загрузочных носителях. Создать загрузочную флешку с без какого — либо программного обеспечения Windows 10, читайте здесь: Как создать загрузочную флешку
Мы уже говорили о трех лучших бесплатных инструментах для создания загрузочной флешки Windows 10. Вы можете выбрать тот, который подходит вам лучше всего. Среди всех из них, RUFUS является самым популярным программным обеспечением для ОС Windows 10 загрузочного инструмента USB. Далее мы рассмотрим шаги создания загрузочной флешки в Rufus.
Rufus Скачать
Последнюю версию Rufus скачать для Windows с официального сайта. Инсталляция программы Rufus не требуется и готова к созданию загрузочной флешки для Windows 10, 8.1, 7. Интерфейс Rufus довольно прост, вы можете легко выбрать диск и схему секционирования. Вы также можете выбрать тип целевой системы и тип файловой системы.
Rufus довольно быстр, если сравнивать его со своими аналогами. Программа многоязычная и поддерживает практически все основные языки мира, так что вы можете использовать его с большей эффективностью. Rufus — отличный инструмент, чтобы сделать загрузочный USB-диск для Windows и Linux.
Системные требования:Перед тем, как Rufus скачать бесплатно, ваш компьютер отвечает минимальным требованиям.
- Операционная система: Windows 10, 8.1, 7, XP
- Оперативная память (RAM): 256 МБ
- Пространство на жестком диске: 100 Мб свободного пространства.
- Процессор: Intel Pentium 4 или более поздняя версия
Rufus Скачать
Нажмите на кнопку ниже, чтобы начать скачивание Rufus бесплатно. Программа совместима с 32 битными и 64 битных версиями Windows.
Скачать Rufus
Загрузочная флешка в Rufus
Создать загрузочную флешку Windows 10 в Rufus является одним из простейших способов и сделать загрузочную USB практически из любого файла Windows ISO, включая Linux. Далее мы рассмотрим процедуру создания загрузочной Windows 10 флешки с помощью известного инструмента под названием Rufus.
Первое, что надо сделать, это Скачать ISO-файл для Windows 10 (который вы хотите использовать для создания загрузочного диска) на рабочий стол и вставить флэш-накопитель USB. Обратите внимание, что диск должен быть отформатирован, поэтому убедитесь, что вы не вставили флэшку USB на которой хранится полезная информация. Теперь запустите Rufus и выберите USB флэш-диск в раскрывающемся списке в верхней части.
Нажмите на кнопку «Выбрать» расположенной в правой части, найдите файл ISO, который вы загрузили на свой рабочий стол.
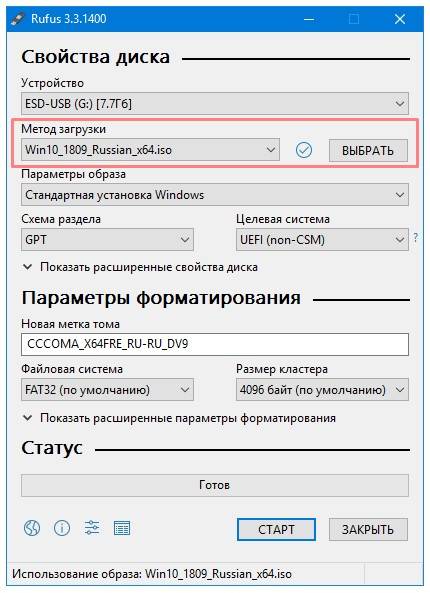
Теперь нажмите на кнопку «Старт» (находится в нижней части), чтобы создать загрузочную флешку Windows 10 в Rufus. Обратите внимание, что этот процесс может занять несколько минут, в зависимости от ПК. После того, как индикатор полностью станет зеленым, закройте программу.
Вы получили себе загрузочную флешку Windows 10! Вы можете использовать этот диск для установки новой копии Windows 10 на вашем компьютере.
Доброго времени, друзья! На связи Алексей! Сегодня решил дать материал для тех, кто планирует перейти на windows 10 но еще не совсем знает, как это делать. В январе 2020 года поддержка windows 7 прекращена и для многих пользователей тема актуальна. К тому же загрузочная флешка с Windows 10 вам еще не раз пригодится.
Последовательность действий такая. Ищем (или создаем) образ с Windows 10, записываем его на флешку с помощью специальной программы, выставляем настройки компьютера так, чтобы загрузка начиналась с флешки. Устанавливаем новую Windows или обновляем существующую с помощью нашей флешки.
Как сделать образ диска с windows 10 на флешку для установки
Получить образ с Windows 10 можно по разному — скачать с официального сайта Microsoft (об этом я уже рассказывал подробно в статье «Как перейти с Windows 7 на Windows 10 без потери данных«), найти в интернете и скачать нужную сборку в виде ISO в интернете, попросить уже записанный диск или флешку с Windows 10 у друга и сделать образ с него если безлимитного интернета под рукой не оказалось.
Windows 10 из магазина поставляется исключительно на флешке. Я лично не видел, чтобы был DVD диск.. Но если у вас все же попался в руки диск и есть DVD привод создать образ с него просто, например программой Ultraiso:
Выбираем далее привод, место сохранения ISO-файла, и начинаем процесс. Если Вам попалась флешка c Windows 10 и Вы хотите сделать образ записи на свою флешку, то так же можно воспользоваться программой ULTRAISO.
Как сделать образ флешки через Ultraiso?
Вставляем флешку с Windows 10 в порт. Создаем в программе «новый» проект.
Через меню программы отыскиваем флешку, там же выделяем все файлы на ней (CTRL+A) и перетаскиваем в область проекта:
UltraISO заточена под работу с дисками и с настройками по умолчанию и сначала выдаст ошибку, что содержимое флешки «не помещается» на носитель.
Нужно выбрать нужную емкость «носителя» кликнув на «Общий размер»:
Затем в меню выбираем «Файл» — «Сохранить как» (тип файла ISO):
В Ultra-iso корректный образ флешки создать а потом и записать удается не всегда. Все зависит от того, каким образом был создан исходник, а так же от версии программы UltraISo. Старые версии не умеют работать с флешками большого объема из за ограничений файловой системы!
Есть другой надежный способ клонировать флешку — об этом я уже рассказывал в статье «Как сменить жесткий диск на компьютере без потери данных«. Теперь после того, как образ в наличии надо его записать на чистую флешку.
Rufus — как создать загрузочную флешку для windows 10 для GPT или MBR загрузочной записи?
Сегодня существует очень простой и быстрый способ записи любого образа ISO на флешку — программа RUFUS. Все что нужно — сама программа и образ. Вставляем чистую флешку. Скачиваем Rufus. Запускаем программу. Выбираем раннее полученный образ:
Далее, очень важный момент. Вы должны при создании загрузочной флешки выбрать, какой тип загрузочной записи «использует» ваш жесткий диск, на который будет ставиться «десятка». Если Ваш компьютер приобретен недавно — то диск на нем размечен в стиле GPT.
А если устройство старое для Windows 7, то стиль раздела MBR. Подробно о стилях оглавления дисков и для чего они нужны я уже рассказывал здесь. Если этот параметр выбран вами правильно, то в процессе установки проблем не возникнет. После окончания настроек жмем «старт» и дожидаемся окончания создания загрузочного носителя. Готово!
Как поставить загрузку с флешки в биосе на ноутбуке или компьютере?
Все что остается теперь — выставить настройки компьютера чтобы он загрузился с флешки. Есть два способа — войти в биос и сделать настройки там. Другой способ — при наличии соответствующих настроек нажать «горячую клавишу» быстрой загрузки и потом однократно выбрать загрузку с нужного носителя:
На многих устройствах быструю загрузку можно выбрать нажав клавиши F11 или F12. Информация о их назначении всегда видна при загрузке. Нужно выбрать нужное устройство:
Иногда эту настройку быстрой загрузки нужно предварительно включить в BIOS. Вход в биос осуществляется так же при загрузке, но уже клавишами DEL или F2.
В биосе сначала выбираем приоритет загрузки жестких дисков (так как загруз. флешка будет восприниматься как жесткий диск):
При необходимости включаем режим Legacy при загрузке (устройства с MBR) если у вас сделана флешка с этим типом. На новых устройствах сначала эту настройку придется делать самой первой.
Производители материнских плат подходят к оформлению своих БИОСОВ творчески. Все более распространенным становится графический интерфейс. А для удобства в меню быстрой загрузки появились пункты загрузки с флешки LegacyUSB и UefiUSB.
Можно выбирать их, не залезая глубоко в биос и не отключая режим «безопасной загрузки». Вариантов «оформления» много, но суть одна, разобрались! Удачи!
Используемые источники:
- https://remontka.pro/rufus-3-bootable-usb/
- https://mysitem.ru/windows/477-rufus.html
- https://fast-wolker.ru/kak-sdelat-fleshku-zagruzochnoj-windows-10-rufus.html

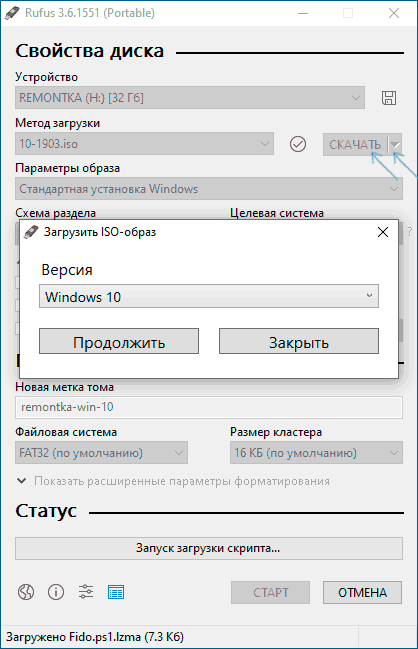
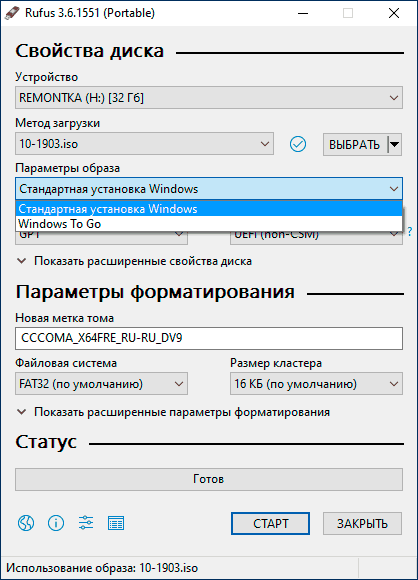
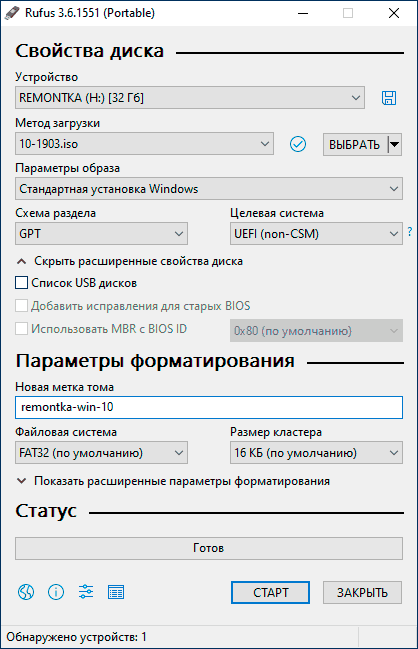

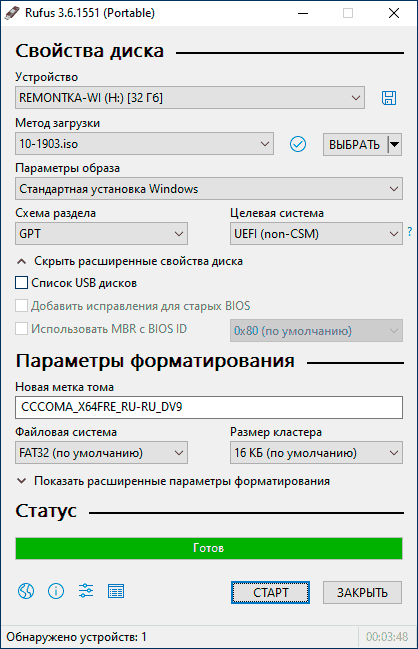
 Обзор программ для создания загрузочной флешки Windows 10
Обзор программ для создания загрузочной флешки Windows 10 Как записать образ на флешку в Windows 10. Бесплатные утилиты Rufus и Unetbootin
Как записать образ на флешку в Windows 10. Бесплатные утилиты Rufus и Unetbootin
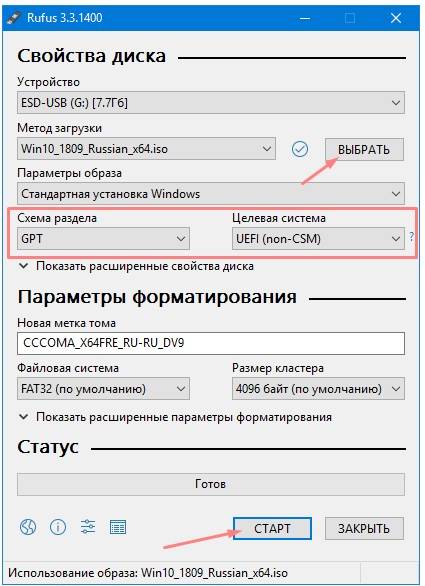

 Загрузочная флешка Windows 10: как сделать/записать образ на флешку
Загрузочная флешка Windows 10: как сделать/записать образ на флешку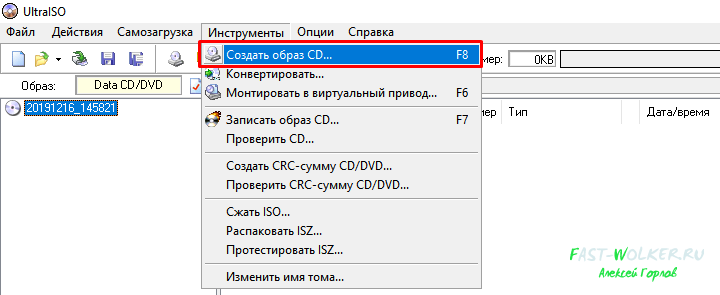
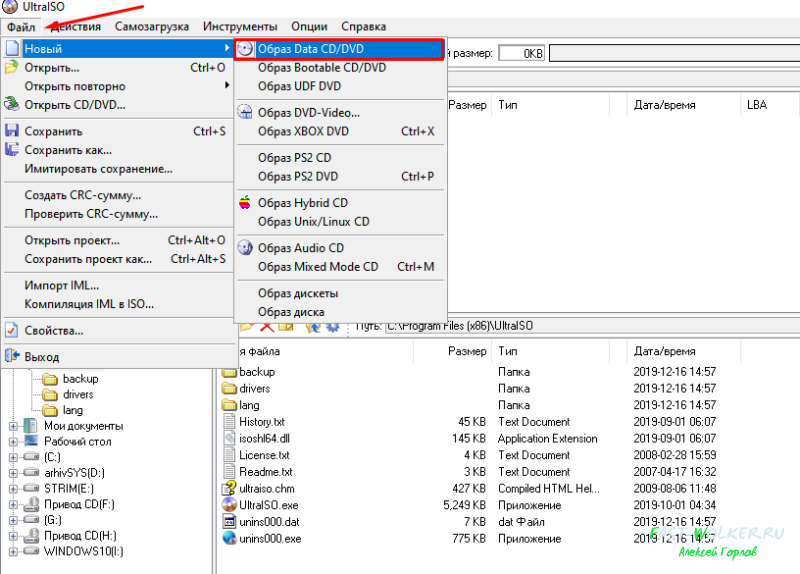

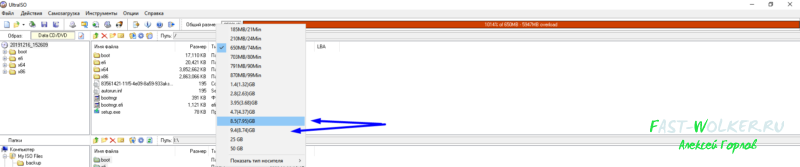
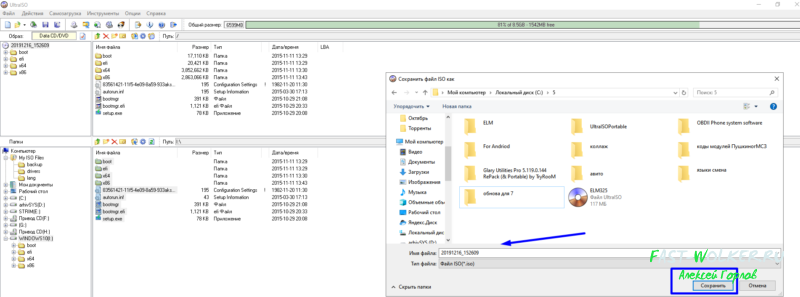
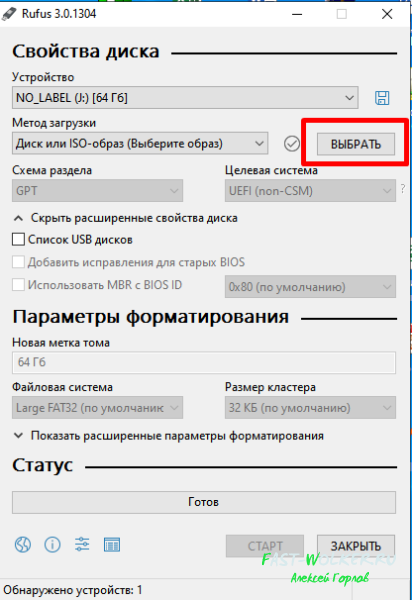
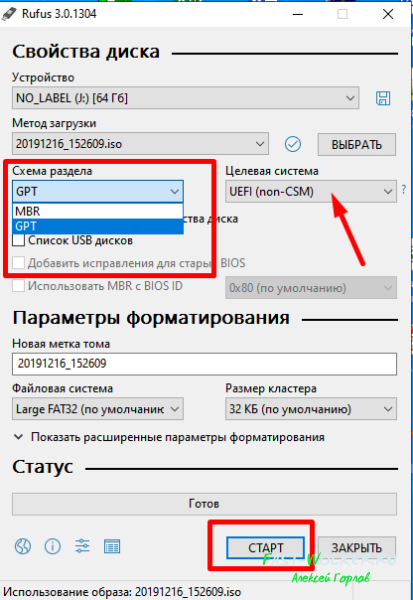
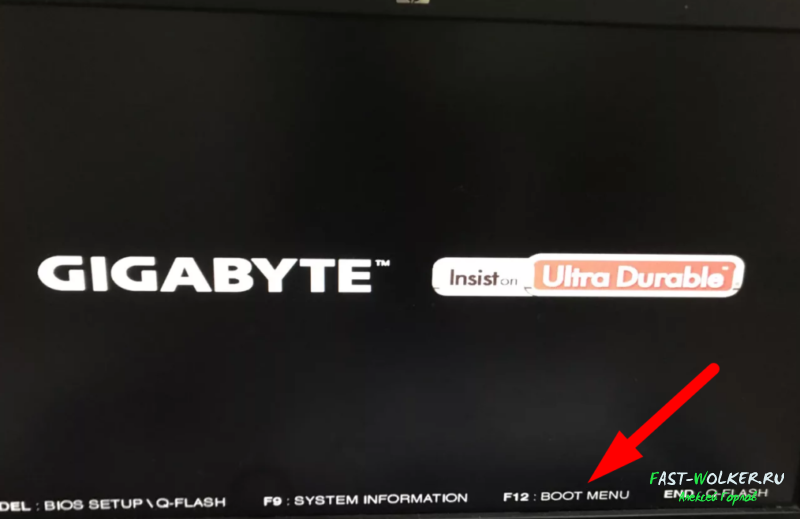
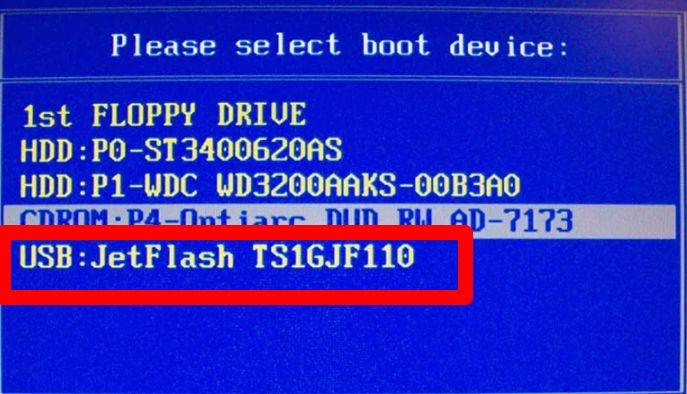
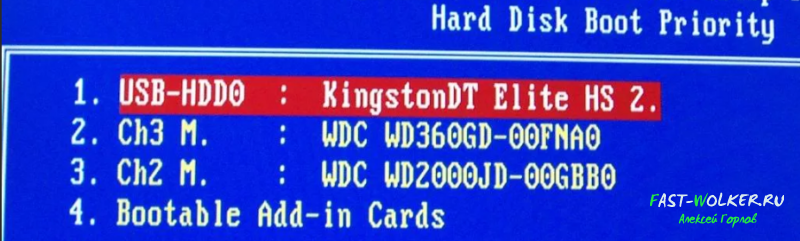
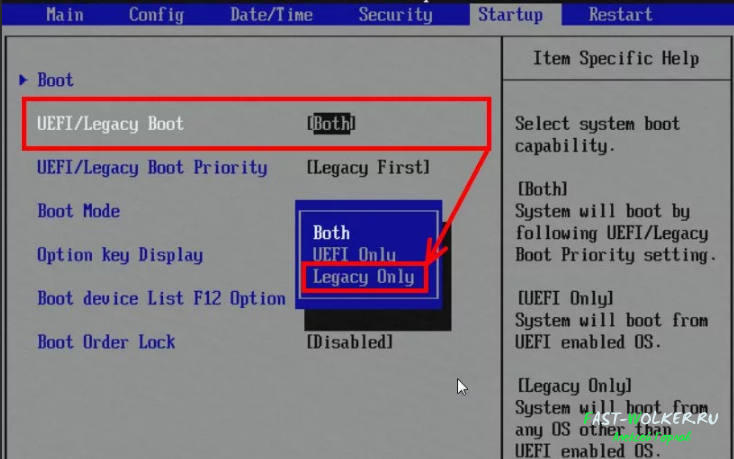
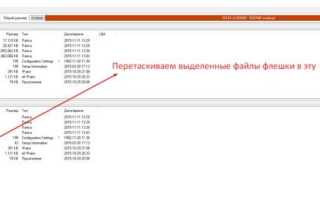

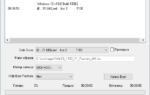 Cоздание загрузочной флешки Windows 10 (Rufus и Windows USB/DVD Download Tool)
Cоздание загрузочной флешки Windows 10 (Rufus и Windows USB/DVD Download Tool) Как сделать загрузочную USB флешку для установки Windows 10.
Как сделать загрузочную USB флешку для установки Windows 10.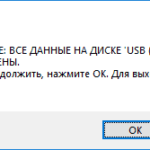 Как пользоваться Rufus? Самая полная инструкция к действию!
Как пользоваться Rufus? Самая полная инструкция к действию! Windows 10 на флешку
Windows 10 на флешку