Содержание

В этой инструкции — подробно об отличиях и возможностях новой версии, пример использования, в котором с помощью Rufus будет создана загрузочная флешка Windows 10 и некоторые дополнительные нюансы, которые могут быть полезны пользователям. См. также: Лучшие программы для создания загрузочных флешек.
Создание загрузочной флешки Windows 10 в Rufus
В моем примере будет продемонстрировано создание загрузочной флешки Windows 10, но и для других версий Windows, а также для других ОС и прочих загрузочных образов шаги будут теми же.
Вам потребуется образ ISO и накопитель, на который будет производиться запись (все имеющиеся на нем данные в процессе будут удалены), причем образ теперь можно скачать прямо в программе Rufus непосредственно во время создания загрузочной флешки:
- После запуска Rufus, в поле «Устройство» выберите накопитель (флешку), на который будем записывать Windows 10.
- Нажмите кнопку «Выбрать» и укажите образ ISO с Windows 10, если он у вас есть, если нет — смотрим пункт 3.
- Последняя версия программы позволяет не только выбрать образ диска ISO на компьютере, но и скачать официальные образы с сайта Майкрософт. Для этого нажмите по стрелке рядом с кнопкой «Выбрать» и выберите пункт «Скачать». Затем нажмите по кнопке «Скачать» и выберите конкретный образ для скачивания. Если стрелка не отображается или не получается что-то еще, см. отдельную инструкцию Как скачать образ Windows 10 и 8.1 в Rufus.
- В поле «Параметры образа» вы можете выбрать создание накопителя Wiundows To Go, т.е. такого накопителя, с которого производится не установка системы, а её запуск без установки.
- В поле «Схема разделов» выберите схему разделов целевого диска (на который будет устанавливаться система) — MBR (для систем с Legacy/CSM загрузкой) или GPT (для систем UEFI). Настройки в разделе «Целевая система» переключатся автоматически. Если вы не знаете, какую схему разделов выбрать, в видео ниже показано, как определить текущую схему разделов на компьютере.
- В разделе «Параметры форматирования» при желании укажите метку флешки.
- Вы можете указать файловую систему для загрузочной флешки, в том числе возможно использование NTFS для флешки UEFI, однако в этом случае для того, чтобы компьютер загрузился с неё потребуется отключить Secure Boot.
- После этого можно нажать «Старт», подтвердить, что вы понимаете, что данные с флешки будут удалены, а затем дождаться завершения копирования файлов из образа на USB накопитель.
- По завершении процесса нажмите кнопку «Закрыть», чтобы выйти из Rufus.
В целом, создание загрузочной флешки в Rufus осталось таким же простым и быстрым, как было в предыдущих версиях.
Видео инструкция
На всякий случай, ниже — видео, где весь процесс продемонстрирован наглядно.
Скачать Rufus на русском языке можно бесплатно с официального сайта https://rufus.ie (на сайте доступен как установщик, так и portable вариант программы).
Дополнительная информация
Среди прочих отличий (помимо отсутствия поддержки старых ОС и возможности скачать образ ISO Windows 10 и 8.1) в Rufus 3.6:
- Появились дополнительные параметры (в «Расширенные свойства диска» и «Показать расширенные параметры форматирования»), позволяющие включить отображение внешних жестких дисков по USB в выборе устройства, включить совместимость со старыми версиями БИОС.
- Появилась поддержка UEFI:NTFS для ARM64.
Возможные ошибки в Rufus при создании загрузочной флешки:
- 0x00000005 — по какой-то причине, из-за антивируса, контролируемого доступа к папкам или иным внешним факторам, Rufus запрещен доступ к накопителю.
- 0x00000015 — отключено автоматическое подключение томов в Windows. Запустите командную строку от имени администратора, введите команду mountvol /e и переподключите флешку. Также ошибка может возникать при подключении флешки через USB-хаб, заново подключите напрямую к компьютеру или ноутбуку.
Надеюсь, инструкция оказалась полезной. Если остаются вопросы — задавайте в комментариях.
USB диски являются наиболее удобными устройствами в настоящее время, когда речь заходит о загрузочных носителях. Создать загрузочную флешку с без какого — либо программного обеспечения Windows 10, читайте здесь: Как создать загрузочную флешку
Мы уже говорили о трех лучших бесплатных инструментах для создания загрузочной флешки Windows 10. Вы можете выбрать тот, который подходит вам лучше всего. Среди всех из них, RUFUS является самым популярным программным обеспечением для ОС Windows 10 загрузочного инструмента USB. Далее мы рассмотрим шаги создания загрузочной флешки в Rufus.
Rufus Скачать
Последнюю версию Rufus скачать для Windows с официального сайта. Инсталляция программы Rufus не требуется и готова к созданию загрузочной флешки для Windows 10, 8.1, 7. Интерфейс Rufus довольно прост, вы можете легко выбрать диск и схему секционирования. Вы также можете выбрать тип целевой системы и тип файловой системы.
Rufus довольно быстр, если сравнивать его со своими аналогами. Программа многоязычная и поддерживает практически все основные языки мира, так что вы можете использовать его с большей эффективностью. Rufus — отличный инструмент, чтобы сделать загрузочный USB-диск для Windows и Linux.
Системные требования:Перед тем, как Rufus скачать бесплатно, ваш компьютер отвечает минимальным требованиям.
- Операционная система: Windows 10, 8.1, 7, XP
- Оперативная память (RAM): 256 МБ
- Пространство на жестком диске: 100 Мб свободного пространства.
- Процессор: Intel Pentium 4 или более поздняя версия
Rufus Скачать
Нажмите на кнопку ниже, чтобы начать скачивание Rufus бесплатно. Программа совместима с 32 битными и 64 битных версиями Windows.
Скачать Rufus
Загрузочная флешка в Rufus
Создать загрузочную флешку Windows 10 в Rufus является одним из простейших способов и сделать загрузочную USB практически из любого файла Windows ISO, включая Linux. Далее мы рассмотрим процедуру создания загрузочной Windows 10 флешки с помощью известного инструмента под названием Rufus.
Первое, что надо сделать, это Скачать ISO-файл для Windows 10 (который вы хотите использовать для создания загрузочного диска) на рабочий стол и вставить флэш-накопитель USB. Обратите внимание, что диск должен быть отформатирован, поэтому убедитесь, что вы не вставили флэшку USB на которой хранится полезная информация. Теперь запустите Rufus и выберите USB флэш-диск в раскрывающемся списке в верхней части.
Нажмите на кнопку «Выбрать» расположенной в правой части, найдите файл ISO, который вы загрузили на свой рабочий стол.
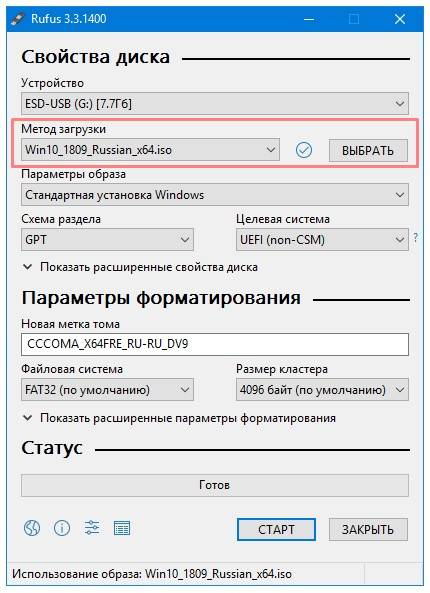
Теперь нажмите на кнопку «Старт» (находится в нижней части), чтобы создать загрузочную флешку Windows 10 в Rufus. Обратите внимание, что этот процесс может занять несколько минут, в зависимости от ПК. После того, как индикатор полностью станет зеленым, закройте программу.
Вы получили себе загрузочную флешку Windows 10! Вы можете использовать этот диск для установки новой копии Windows 10 на вашем компьютере.
Download & Install
Напоминаем, что скачивать программные средства необходимо исключительно с официального сайта разработчика Rufus – https://rufus.akeo.ie
В Rufus создание загрузочной флешки с Windows 10 стало возможным начиная со 2-ой версии, ПО абсолютно бесплатное и поддерживает немалое количество языков, в том числе и русский. Представлена в 2-х вариантах, возможно скачивание установочной версии и portable (переносная, сразу можно запускать). Мы выбрали наименее простой, учитывая, что объем файла менее 1 Mb и его хранение не вызовет дискомфорта.
Если после запуска, язык по умолчанию English, смените его так:
- Левым кликом на изображение земного шара в правом верхнем углу окна → Russian (Русский) – показано на скрине
Bootable USB в 2 клика
-
ISO образ
Используя небольшую и абсолютно понятную утилиту rufus вам не составит труда сделать загрузочную флешку из ISO образа для windows 10, ниже о том, как это выполнить практически за несколько минут, учитывая, что скорость обработки данных в этом софте на порядок выше. Пошагово описываем:
- Вставьте флешку;
- Запустите утилиту;
- В выпадающем меню «Устройство» выберите необходимый usb – выполняется в случае подключенных usb-флеш более одного;
- По умолчанию в «Схема_раздела_и_тип_системного_интерфейса» будет установлено «MBR_для_компьютеров_с_BIOS_и_UEFI»;
- Файловая_система (далее возможно File system) по defalt’у установлена FAT, если объем одного файла свыше 4 GB, то только NTFS, во избежание ошибок – оставьте по умолчанию и Rufus сам изменит в случае необходимости;
- «Размер_кластера» оставляем неизменным;
- В поле «Новая_метка_тома» назначаем любую свободную букву;
- Оставляем галочку «Быстрое_форматирование»;
- Напротив «Создать загрузочный диск» → выпадающее меню «ISO-образ»;
- Жмем на изображение «диск» → указываем путь → «Открыть»
- Далее «Старт» и выскочит предупреждение «Все_данные_будут_удалены…» → жмите OK. В случае важных данных, прежде скопируйте их.
- Дождитесь окончания процесса.
FAQ (часто задаваемые вопросы)
Размещен на official page Rufus
https://github.com/pbatard/rufus/wiki/FAQ
Содержит полезную информацию по созданию в Rufus для windows 10 загрузочной флешки и подробные инструкции.
-
Интерфейс UEFI
Более современные motherboard сменили привычный BIOS на графический UEFI, поделимся как используя rufus загрузочную флешку с windows 10. Выполняем инструкцию выше и, дойдя до шага «Схема раздела…интерфейса» выбираем
- Указав «GPT_для_компьютеров_с_UEFI» сразу изменится тип file system на «FAT32»;
- Вбейте в поле «Новая метка тома» букву или имя;
- «Быстрое_форматирование» и «Создать…диск» — галочки оставляем;
- Далее жмем пиктограмму (с изображением диска) → указываем образ;
- Проверьте параметры по скрину → жмите «Старт»
-
Мультизагрузка и другие возможности
Речь у нас идет именно о том, как сделать загрузочную флешку для window’s 10 в утилите rufus, именно поэтому другие возможности упомянем, но подробно остановимся на создании multiboot usb.
На скрине, представленном ниже — четко просматриваются различные вариации создания bootable дисков в Windows 10. Имея лишь в арсенале этот инструмент, вы можете закрывать много возникающих вопросов.
Зачастую спрашивают, как на флэшке организовать мульти-boot, чтобы все удобные программки были под рукой, рассказываем поэтапно.
- Схему раздела выбираем «MBR для компьютеров с BIOS или UEFI»
- Файловая система «NTFS»
- Быстрое форматирование также оставляем с галочкой
- « Создать…диск» → выбираем из списка необходимый, например «Grub02»
- Нажав на значок диска — выберите образ диска и жмите «Старт».
Наш портал содержит большой массив полезностей, в том числе, как:
- сделать загрузочную флешку для windows 10 в UltraISO;
- запускается командная строка от имени администратора.
Используемые источники:
- https://remontka.pro/rufus-3-bootable-usb/
- https://mysitem.ru/windows/477-rufus.html
- https://windows10x.ru/kak-sozdat-zagruzochnuyu-fleshku-s-pomoshhyu-rufus/

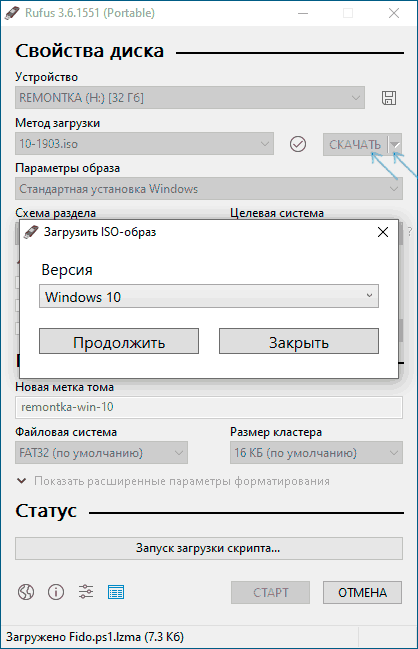
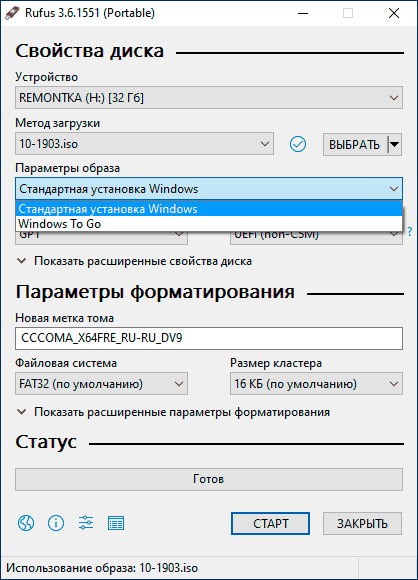
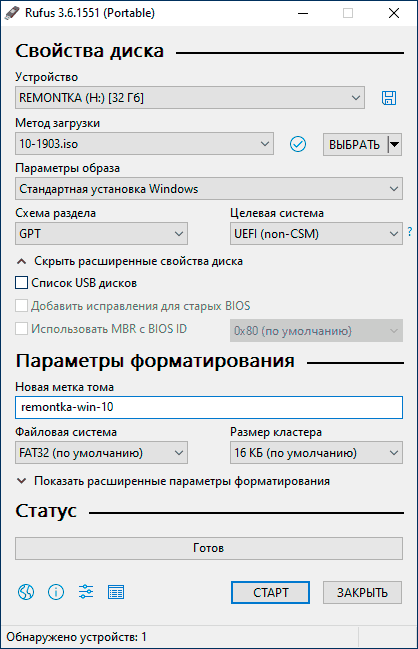

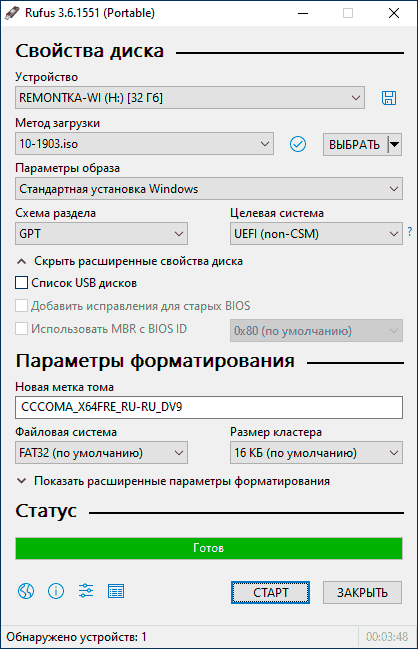
 Обзор программ для создания загрузочной флешки Windows 10
Обзор программ для создания загрузочной флешки Windows 10 Как записать образ на флешку в Windows 10. Бесплатные утилиты Rufus и Unetbootin
Как записать образ на флешку в Windows 10. Бесплатные утилиты Rufus и Unetbootin

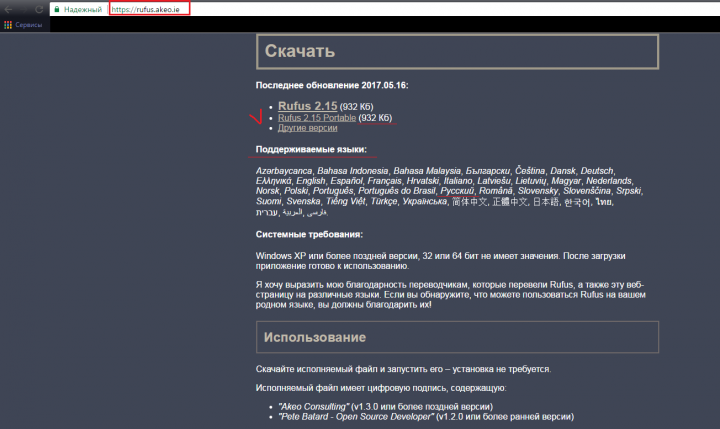
 Загрузочная флешка Windows 10: как сделать/записать образ на флешку
Загрузочная флешка Windows 10: как сделать/записать образ на флешку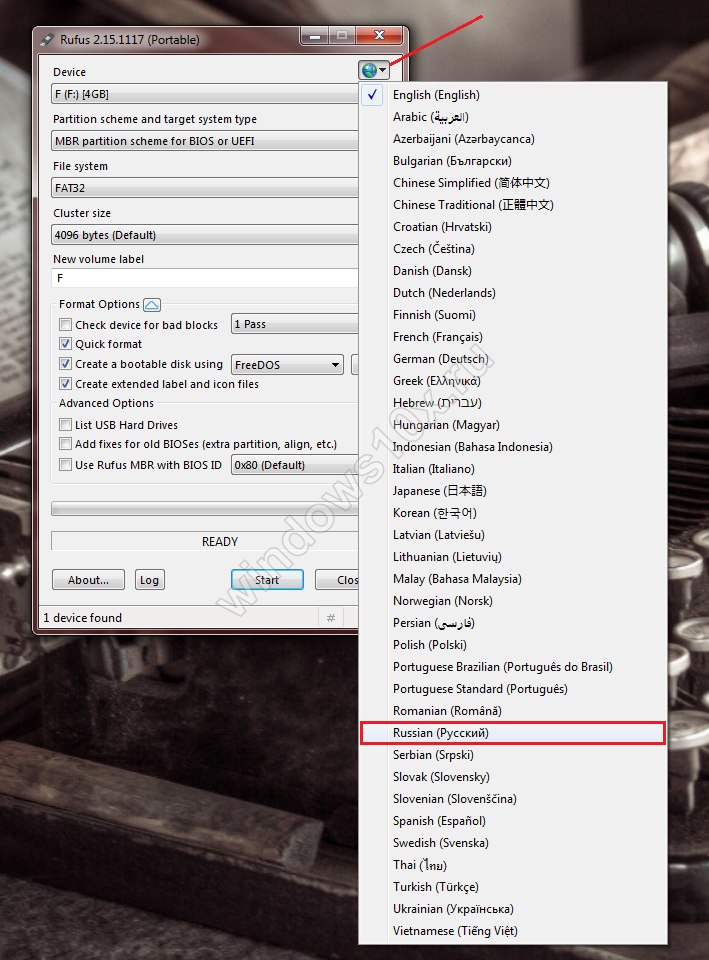

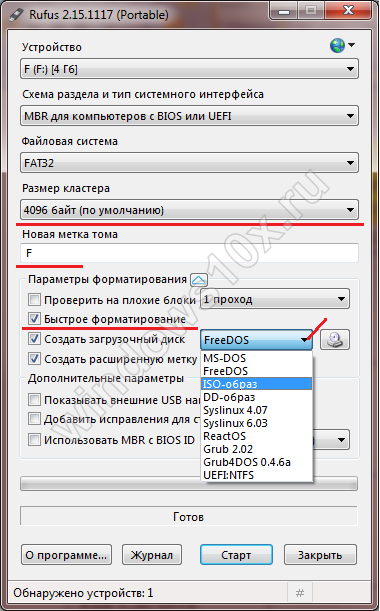
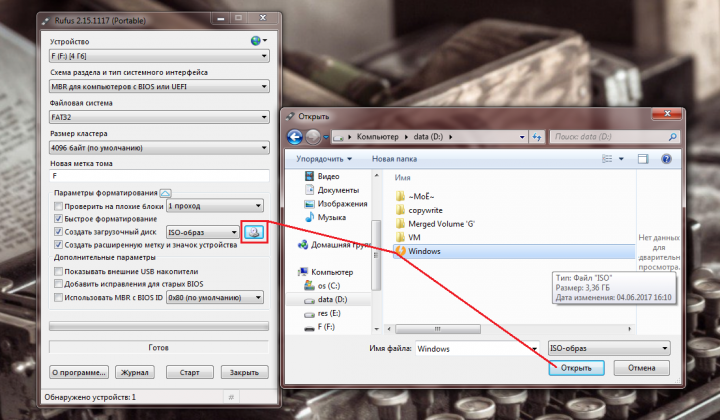
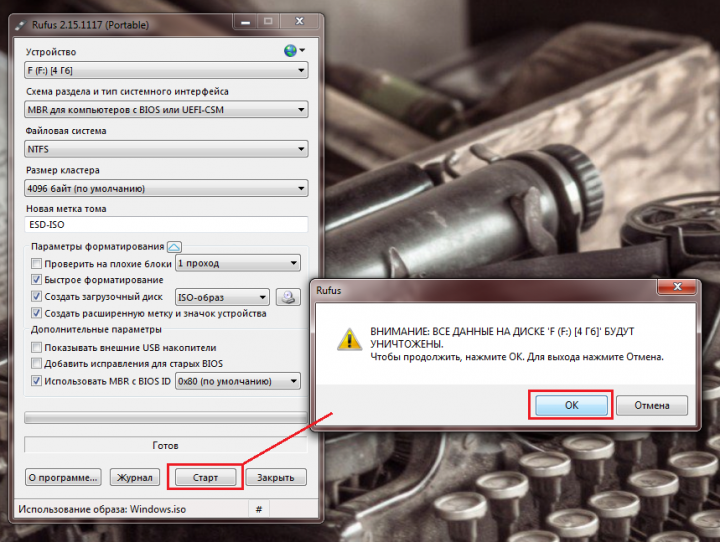
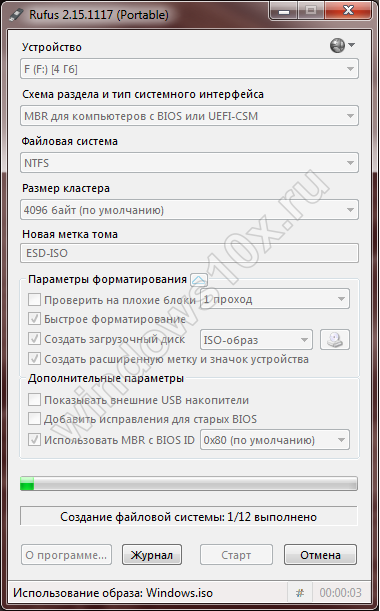
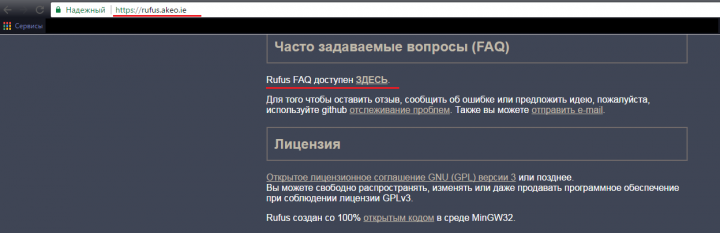
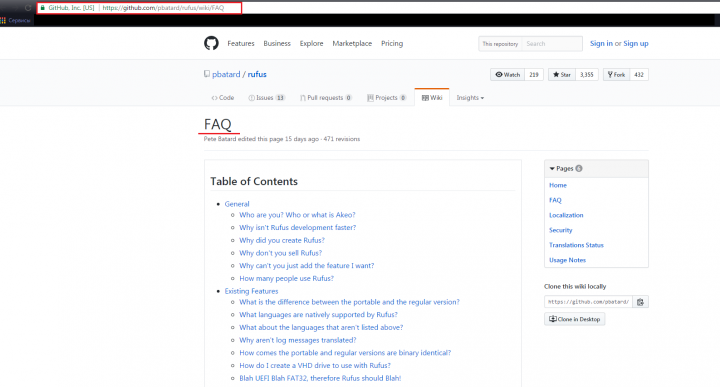





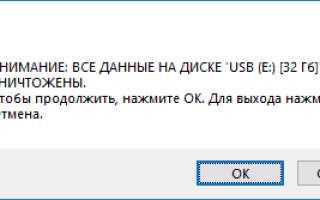

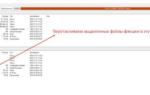 Как сделать флешку загрузочной для Windows 10 в программе Rufus?
Как сделать флешку загрузочной для Windows 10 в программе Rufus? Как установить Windows 10 с флешки — пошаговая инструкция
Как установить Windows 10 с флешки — пошаговая инструкция Windows 10 на флешку
Windows 10 на флешку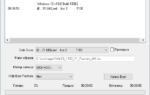 Cоздание загрузочной флешки Windows 10 (Rufus и Windows USB/DVD Download Tool)
Cоздание загрузочной флешки Windows 10 (Rufus и Windows USB/DVD Download Tool)