Содержание
Центральный процессор или CPU – это «сердце» ПК и его «мозг». Он редко выходит из строя. Чаще всего его возможностей просто становиться недостаточно и пользователь меняет его и материнскую плату. Однако, если процессор достаточно мощный и юзер часто нагружает систему тяжелыми играми и приложениями, то ЦП может выйти из строя из-за банального перегрева. Или же, этот компонент из-за высоких температур будет работать медленнее, что скажется на производительности не только игр, но и всей операционной системы в целом.
Поэтому, чтобы быть всегда в курсе информации о том, насколько безопасно функционирование ЦП, целесообразно проверять температурные показатели CPU. Делать это можно как штатными средствами самой ОС, так и с помощью сторонних программ и настольных гаджетов. Поэтому предлагаем рассмотреть способы, как узнать температуру процессора в Windows 10 различными методами.
Читайте на SoftikBox:Что делать, если греется ноутбук?
Содержание:
Диапазоны безопасных рабочих температур для процессоров ноутбуков и стационарных ПК отличаются, что объясняется расположением кристалла. В ноутбуке он значительно меньший и окружен всеми комплектующими ПК. За его охлаждение отвечает небольшой кулер. Если он остановиться и пользователь этого вовремя не заметит, вероятность перегрева процессора гарантирована. Хотя ноутбук, в таком случае, выключиться, выдав черный или синий экран смерти с соответствующим сообщением.
Ситуация с процессором для ПК обстоит несколько иначе. В системном корпусе больше места, кулер, отвечающий за охлаждение процессора, больше и мощнее, а поэтому охлаждение CPU осуществляется лучше.
При низкой нагрузке на процессор, его температура находится в диапазоне от 30 до 50°C. Если пользователь запускает мощную игру или программу с интенсивными вычислениями, то повышение температуры возможно до 82-85°C. Такая температура некритическая для процессора, аварийного выключения ПК не последует (если только в BIOSе не выставлено ограничения). Это наступит только при значении выше 95-100°C.
Для ноутбучных процессоров безопасная температура – от 30 до 80 °C. Далее уже может следовать снижение производительности лептопа из-за высокой температуры.
ВАЖНО! Температурные показатели для ноутбуков указаны в средних значениях. Для каждой модели лептопа и установленного процессора они будут разные. Если, к примеру, вы используете игровой ноут, то и температура будет достигать свыше 80 градусов. Однако, если такая температура возникает на слабой офисной технике, то это свидетельствует о неполадке. Нужно сразу проверить процессор на перегрев
Определить, какая температура установленного CPU на компьютере с Виндовс 10, можно несколькими способами. Рассмотрим их на практике.
Использование встроенных средств Windows 10
Посмотреть актуальные рабочие тепловые показатели процессора на компьютере с Windows 10 (работает и в Windows 8) можно с помощью консоли PowerShell. Для этого нужно проделать следующие шаги:
- Жмем «Пуск» и в поисковой строке вводим «PowerShell».
- Нажимаем правой кнопкой мыши на поисковой выдаче и выбираем «Запуск от имени Администратора».
- Откроется консоль. Вводим get-wmiobject msacpi_thermalzonetemperature -namespace «root/wmi».
- Появится перечень характеристик. Необходимо найти CurrentTemperature. Показатель будет большой. Нужно откинуть последние две цифры и разделить полученное значение на 10. Далее от сумы отнимаем 273. Готов результат.
Далее к штатным средствам можно отнести сам BIOS. В нем также можно посмотреть температуру, рабочие частоты и напряжение процессора. Для этого выполняем следующее:
- Перезагружаем ПК и на моменте появления логотипа материнской платы начинаем нажимать F2 или Del, чтобы попасть в BIOS (могут быть и другие комбинации, которые указаны в инструкции к плате или ноутбуку).
- Теперь ищем раздел «Hardware Monitor» или же «Health Status». В нем будет пункт «CPU Temperature» или «Temp».
ВАЖНО! На устройствах с UEFI данные о температуре проца отображаются прямо на главной странице, а если их там нет, то нужное поле легко найти. Нужно искать мониторинг или информацию о сборке
Это самые простые и доступные способы мониторинга теплоты процессора. Другие в Windows 10 не предусмотрены.
На нашем сайте можно найти и скачать множество программ, предназначенных для диагностики различных компонентов системной сборки. Рассмотрим некоторые из них.
AIDA64 – самая простая программа для определения нужного показателя. Тем более есть бесплатная версия, которая не требует установки. В утилите нужно выбрать «Компьютер» и найти «Датчик». Мониторим данные, так как они будут меняться.
Core Temp – бесплатная программа, которая имеет простой интерфейс и сразу после установки показывает температуру и рабочие частоты процессора.
HWInfo – бесплатный аналог AIDA. Отображает данные обо всех комплектующих ПК. Позволяет посмотреть температуру процессора.
HWMonitor – бесплатный инструмент для мониторинга состояния системной сборки. Программу нужно скачать и установить в пару кликов. Далее запускаем и смотрим температуру. Все предельно понятно.
Open Hardware Monitor – программа, которая не требует установки. Достаточно запустит exe-файл з папки софта и получить подробные данные.
Speccy – программа, которую, чтобы установить, нужно на некоторых ПК отключить антивирус. Однако она также показывает информацию о целой сборке, в том числе и о процессоре.
SpeedFan – простенькое решение, которое имеет всего лишь несколько вкладок: температура, вращение кулеров, вольтаж, скорость и настройки. В главном окне как раз и будет отображена температура ядер.
Естественно, это не весь перечень программ. Мы не будет писать обо всех, так как, если взглянуть на скриншоты, то будет заметно, что весь протестированный софт показывает практически одинаковые данные. Поэтому этих приложений будет достаточно для определения температуры процессора.
Читайте на SoftikBox:Программы для определения температуры процессора
В сети можно найти множество виджетов для мониторинга состояния компонентов ПК. Мы же рекомендуем скачать такие гаджеты температуры процессора для Windows 10, как:
- All CPU Meter;
- GPU Meter;
- CPU.SLIM;
- CPU.ANOREXIA;
- Control-CPU.
Рассмотрим пример установки и использования одного из представленных гаджетов.
Загружаем на свой компьютер All CPU Meter. Распаковываем архив и запускаем установку виджета.
Появится очень маленькое окно. Интерфейс программы нужно настроить. Для этого нажимаем на значке «Настройки». Переходим во вкладку «Опции». Выбираем «ON PC Mete».
Чтобы размер гаджета был больше, нужно выбрать масштаб.
Далее просто монитором температуру CPU. Такое приложение очень удобное в использовании и позволяет контролировать не только температуру графического ускорителя, но и других компонентов ПК.
Важно отметить, что мы рассмотрели только самые простые и доступные для рядового пользователя ПК способы. Однако в сети можно найти и другие рекомендации, как проверить температуру CPU.
Температура центрального процессора играет немаловажную роль в эффективности его работы и работоспособности в целом. Повышение этого показателя может негативно сказаться на состоянии пк или ноутбука, а также любого другого устройства. Важно знать, какая температура процессора должна быть для поддержания его нормальной работы, а при необходимости ее нужно снижать. Но для этого требуется выяснить, как узнать температуру процессора в Windows 10.
Содержание
Зачем смотреть
Центральный процессор (ЦП) это сердце устройство, которое гоняет его вычислительные мощи по тем или иным задачам. И в случае его перегрева компьютер будет работать медленнее. Когда же температура превысит максимально допустимое значение пк выключится.
От сильного перегрева при большой нагрузке на CPU могут пострадать близлежащие элементы. Как правило, в таких случаях компьютер выходит из строя. И исправить подобное может только ремонт.
Но если периодически просматривать значение температуры можно своевременно принять необходимые меры. Также это дает возможность понять, как сильно влияет на цп та или иная программа.
Без сторонних программ
Значение температуры возможно узнать, не скачивая дополнительное по на пк. В Виндовс уже есть необходимые инструменты, которые помогут посмотреть значение температуры процессора.
UEFI/BIOS
Посмотреть степень нагрева центрального процессора можно даже не используя операционную систему. Для этого необходимо воспользоваться биосом или UEFI (обозначение для новых ПК и материнок). Чтобы узнать необходимый параметр достаточно сделать следующее:
- Перезагрузить компьютер если он был включен.
- При загрузке необходимо нажать клавишу F2, или другую что воспроизводит переход в БИОС.
- В параметрах перейти к окну статуса здоровья или Hardware Monitor.
- Далее достаточно кликнуть по строке температуры, после чего появятся необходимые значения.
В новых компьютерах все обстоит намного легче. Все организовано на русском языке и требуемый параметр легко найти. В большинстве случаев температурные показатели отображаются на экране сразу же после перехода в UEFI.
При помощи биоса можно узнать степень нагрева центрального процессора без использования посторонних программ. Но существенным недостатком этого способа считается невозможность отслеживать изменение параметра во время работы ПК.
Командная строка PowerShell
Командная строка — это универсальное средство, при помощи которого можно выполнять разные полезные действия. Одним из них считается возможность узнать температуру центрального процессора. Сделать это можно следующим образом:
- Посредством поиска найти командную строку и запустить ее от имени администратора (через правую кнопку мышки).
- Вбить и выполнить команду: get—wmiobject msacpi_thermalzonetemperature —namespace «root/wmi«.
- В выведенном окне найти поле с показателем температуры.
- Полученное числовое значение необходимо разделить на 10 и вычесть 273.
- Полученное значение и будет температурой ЦП на момент выполнения команды.
Такие математические манипуляции необходим так как пк отображает температуру в Кельвинах. Также стоит проверить параметр не один раз, так как данный метод может работать некорректно и выдавать одинаковое значение на протяжении долгого времени, даже при наличии явного перегрева.
Стороннее ПО
Для удобства можно скачать специальные бесплатные приложения, которые отображают необходимый параметр в удобном формате. Также большинство из программ практически не нагружают ЦП и могут работать постоянно. Это особенно удобно для отслеживания изменений параметра и его динамичность что позволяет понять какие запущенные программы влияют на него.
Core Temp
Хорошая программа для визуализации параметров относящихся к аппаратной части пк. Утилита полностью на русском языке и благодаря этому поиск необходимой информации очень прост.
Эта программа может показывать данные в фоновом режиме. Достаточно установить и запустить ее чтобы узнать все необходимое. Параметры отображается для каждого ядра.
Скачать программу с официального сайта
HWMonitor
Данная программа позволяет узнать насколько нагревается пк, а также просмотреть нагрузку на элементы компьютера. Отображаемые характеристики позволяют быстро определить в необходимости дополнительного охлаждения.
У этой программы есть своя особенность, а именно возможность узнать минимальное и максимальное значение температуры. Приложение фиксирует температуру с момента его запуска. Программа полностью на английском языке. Но интерфейс достаточно просто устроен и в нем легко разобраться.
Скачать программу
Speccy
Идеальное решение быстро и без лишних кликов узнать необходимое о состоянии нагрева цп. Для ознакомления с требуемой информации необходимо открыть приложение и на главном экране найти строку о состоянии температуры.
Скачать Speccy с официального сайта бесплатно
SpeedFan
Очень популярная программа, которая отображает показатели температуры как процессора, так и жесткого диска. Помимо этого, в ее настройках возможно корректировать степень продува вентилятором в зависимости от нагрева пк.
Бесплатно скачать СпидФан
HWInfo
Данное программное обеспечение считается профессиональным. Оно выдает всю информацию аппаратной части ноутбука или компьютера. В ней также возможно формировать полноценные отчеты о работоспособности устройства. Благодаря этой функции ее можно использовать при диагностике пк.
Загрузить HWInfo бесплатно с официального сайта
Open Hardware Monitor
Бесплатное программное обеспечение работает исключительно с английским интерфейсом. Она не совсем подойдет для новичков.
Вся информация о процессоре и степени его нагрева отображается на вкладке экрана с пометкой Виндовс.
Скачать приложение
OCCT
Интересное и понятное приложение для замера температуры. Здесь же можно провести скоростные тесты и вывести информацию в виде графиков. Приложение берет данные с собственного модуля. Также может работать с уже предустановленными программами для измерения температуры.
Скачать OCCT бесплатно
AIDA64
Данную утилиту можно считать полноценным продуктом для диагностики работоспособности компьютера. Она не распространяется бесплатно, но можно воспользоваться ее функционалом без покупки так как после скачивания есть бонусный режим на целый месяц.
Последняя версия продукта как раз подойдет для того чтобы просмотреть температуру на ос Виндовс 10. Температурные показатели отображаются во вкладке датчиков. Показатели отображаются для каждого ядра.
Скачать пробную версию программы
Какая температура считается нормальной
Недостаточно просто узнать температуру цп. Главное это способность оценить ее безопасность для техники. Ориентироваться можно на следующие показатели:
- До 40 градусов – нормальная температура процессора при обычном использовании компьютера;
- От 40 до 50 – есть небольшая дополнительная нагрузка, как например просмотр сериалов или работа в фотошопе и подобных редакторах;
- ОТ 50 до 65 – верхний допустимый предел. Обычно до такого состояние цп разогревается при высоких нагрузках как например высокографичная игра.
Некоторые модели компьютеров и видеокарт допустимо разогревать до 70 градусов. Средние по мощности устройства не рекомендуется разгонять до этого значения.
Уже при достижении 70 градусов ПК будет пропускать такты. За счет этого работа будет заторможенной.
Советы
Чтобы сохранить работоспособность компьютера на хорошем значении рекомендуется делать следующее:
- Требуется просматривать температурные показатели примерно раз 3-4 дня. Это позволить знать не только температуру, но и степень нагрева от разных программ;
- Если запускается программа с заведомо высокой нагрузкой на процессор необходимо отключить все лишнее. Например, браузер, скриншотеры и тому подобные утилиты;
- Рекомендуется установить дополнительное охлаждение при частом использовании программ с высокой нагрузкой на цп. В случае нечастого применения подобных по лучше организовать дополнительное охлаждения самостоятельно, например, сделать больше отверстий около кулера или подставив вентилятор на время работы;
- Кулер не сможет эффективно охлаждать системы если он будет забит пылью. Рекомендуется проводить профилактическую очистку от пылевых отложений не реже одного раза в месяц;
- Использовать ноутбук на плоской поверхности значит перекрыть доступ к воздуху. От этого кулер перегружается и не может эффективно работать. Лучше использовать его на некотором возвышении или использовать специальную подставку с отверстиями для доступа воздуха;
- Рекомендуется выставлять виджет любой программы по отслеживанию температуры на рабочий стол. Это позволит всегда видеть степень нагрева пк.
Температура компьютера — это тот показатель, который требует пристального внимания. Особенно в случае стационарного ПК. Такие устройства как правило перегреваются чаще так как пользователь не может постоянно чувствовать степень нагрева. Именно поэтому необходимо узнать, как посмотреть температуру процессора в windows 10. С ноутбуками такого не случается так как юзер постоянно чувствует температуру и может быстро среагировать в случае ее сильного повышения.
Как проверить температуру процессора вашего ноутбука в Windows 10
После покупки игрового ноутбука стала очень актуальной проблема его нагрева. В этой статье мы рассмотрим различные способы проверки температуры процессора в Windows 10.
Но сначала…. Что такое «Плохая температура»?
К сожалению, не сразу понятно, что такое хорошая или плохая температура для процессора. Если вы посмотрели на температуру процессора в режиме ожидания и увидели, что она составляет 30°C, это хорошая или плохая температура? Как насчет 40°, 50°, 60° или 70°C?
Если вы хотите узнать максимальную максимальную температуру процессора, то лучше всего найти её в интернете.
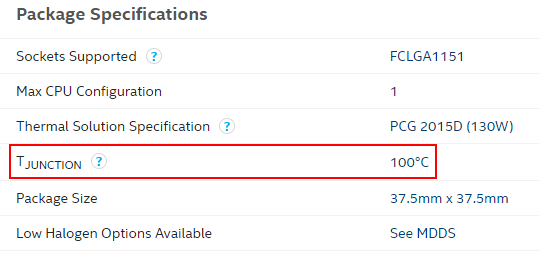
Если температура указана в разделе «Maximum Operating Temperature» или «T Case», то это именно та температура, при которой процессор должен работать большую часть времени. Если написано «T Junction», то рекомендуется поддерживать температуру по крайней мере на 30°C ниже указанной. В любом случае, если ваш ПК находится при такой температуре большую часть времени (или, в идеале, все!), вы справляетесь с этой задачей.
Теперь, когда мы знаем, что такое предел температуры, пришло время изучить, как проверить температуру процессора в Windows 10. Для этого требуется помощь сторонних программ.
1. MSI Afterburner
Разработанный специально для геймеров и для тех, кто хочет разогнать свои ПК, MSI Afterburner представляет собой отличный инструмент для мониторинга температуры вашего ПК.

Чтобы изменить порядок отображения графиков и установить приоритет температуры процессора, нажмите кнопку «Настройки» в Afterburner, а затем вкладку «Мониторинг» Здесь вы увидите меню, где вы можете отметить галочкой, какие вещи вы хотите отобразить на главном экране. Просто перетащите «Температура процессора» и все остальные значения температуры в верхнюю часть и нажмите OK, и они появятся на главном экране в выбранном вами порядке.
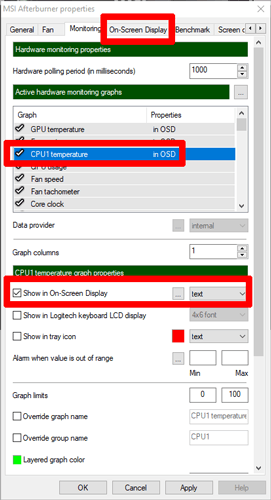
2. Open Hardware Monitor
Open Hardware Monitor — это отличное решение для сбора всей необходимой статистики в одном месте. С его помощью вы сможете узнать, какова температура вашего процессора, а также температура вашего GPU, напряжение, используемое в вашем компьютере, и даже насколько быстро работают вентиляторы вашей системы. Это делает его надежным инструментом, позволяющим следить за температурой всей системы.

3. Core Temp
Если вам нужно что-то более сфокусированное на самом процессоре, Core Temp — это хороший выбор. Он дает вам все, что вы хотите знать о вашем процессоре, например, его имя, используемые им ядра и, самое главное, его температуру.
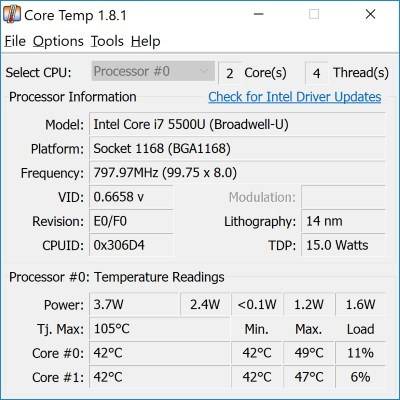
4. Speccy
Другой комплект “все-в-одном”, Speccy, поставляется в виде пакета различных систем диагностики, включая возможность проверки температуры процессора в Windows 10. Программа также отлично подходит для поиска информации в системе.
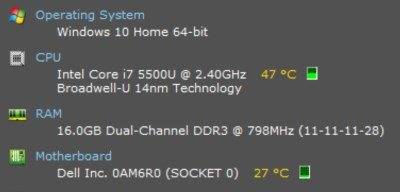
Спасибо, что читаете! Подписывайтесь на мой канал в Telegram и Яндекс.Дзен. Только там последние обновления блога и новости мира информационных технологий. Также, читайте меня в социальных сетях: Facebook, Twitter, VK, OK.
Респект за пост! Спасибо за работу!
Хотите больше постов? Узнавать новости технологий? Читать обзоры на гаджеты? Для всего этого, а также для продвижения сайта, покупки нового дизайна и оплаты хостинга, мне необходима помощь от вас, преданные и благодарные читатели. Подробнее о донатах читайте на специальной странице.
На данный момент есть возможность стать патроном, чтобы ежемесячно поддерживать блог донатом, или воспользоваться Яндекс.Деньгами, WebMoney, QIWI и PayPal:
Спасибо! Все собранные средства будут пущены на развитие сайта. Поддержка проекта является подарком владельцу сайта.
Используемые источники:
- https://softikbox.com/kak-uznat-temperaturu-processora-na-kompyutere-s-windows-10-28307.html
- https://kompukter.ru/kak-uznat-temperaturu-protsessora-v-windows-10/
- https://levashove.ru/check-cpu-temperature-windows10/
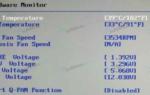 Выбор лучшего способа для определения температуры процессора в Windows 10
Выбор лучшего способа для определения температуры процессора в Windows 10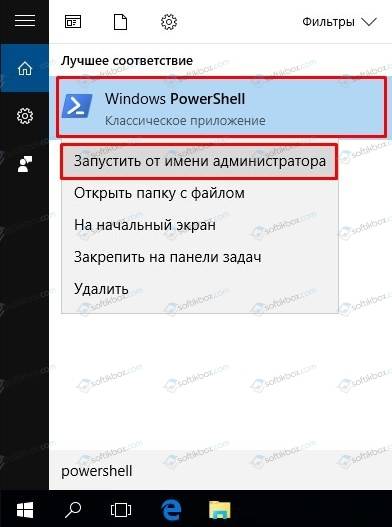

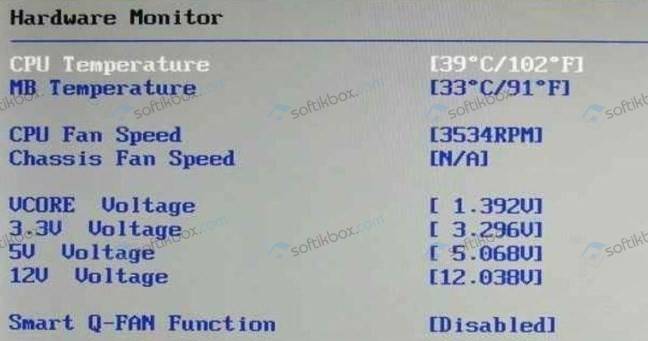
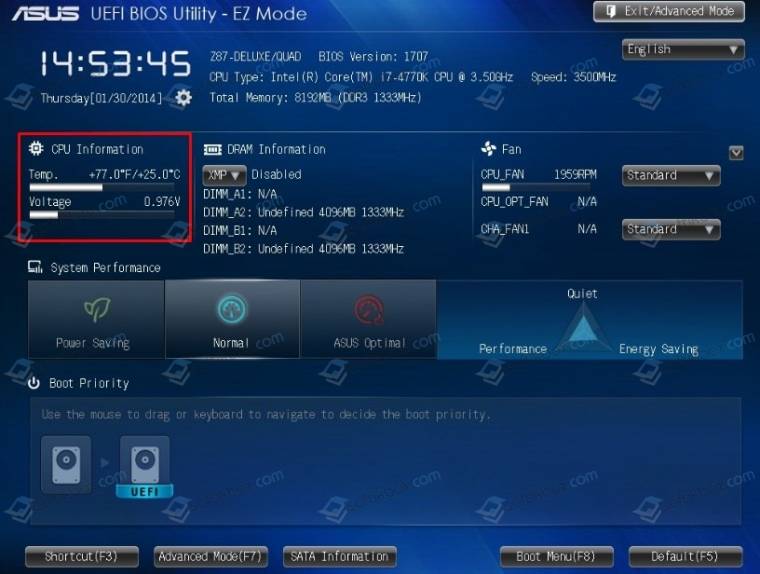
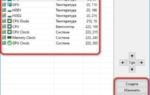 Установка виджета температуры процессора и видеокарты для Windows 10
Установка виджета температуры процессора и видеокарты для Windows 10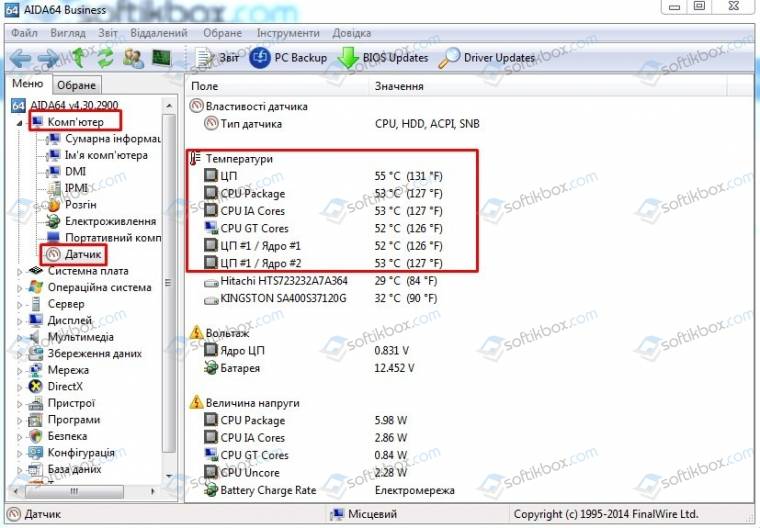
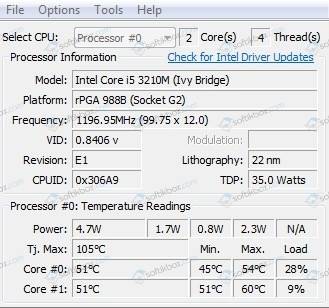
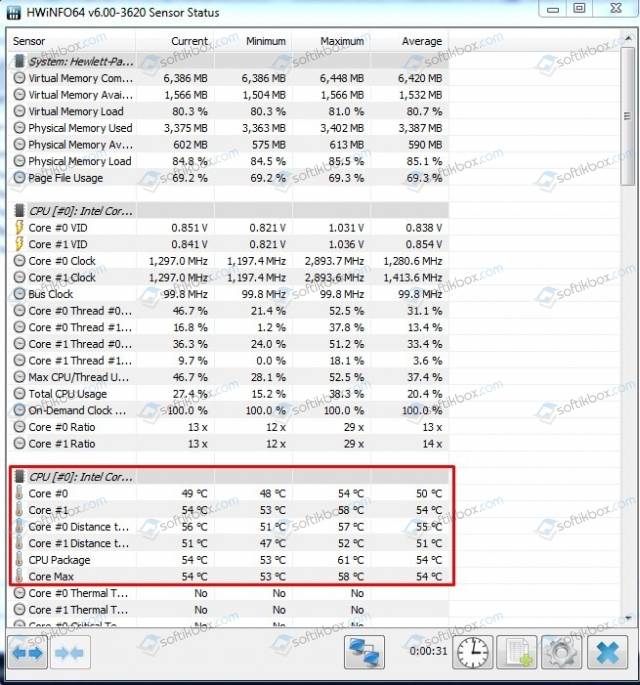
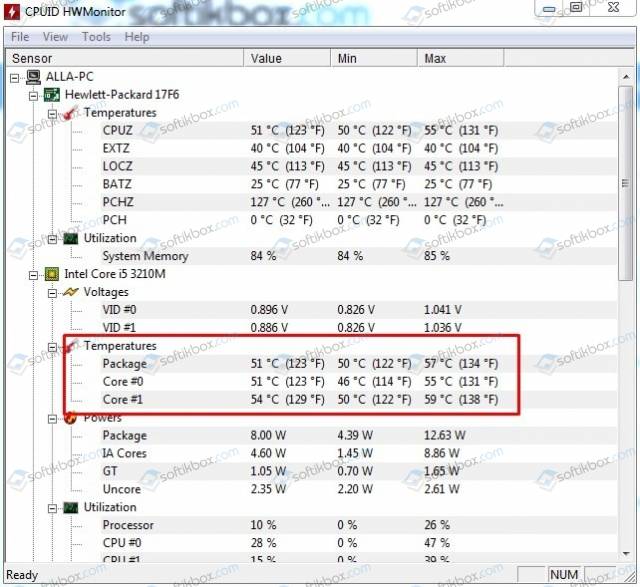
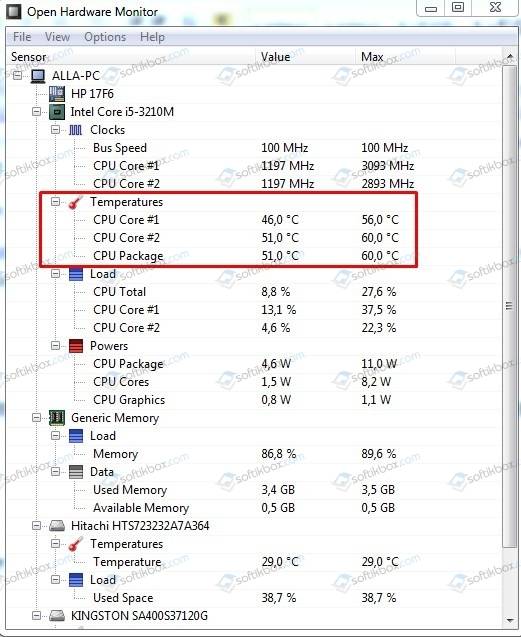
 Операционные системы Windows 10
Операционные системы Windows 10
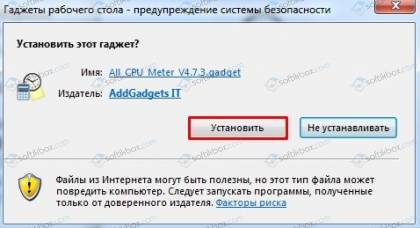
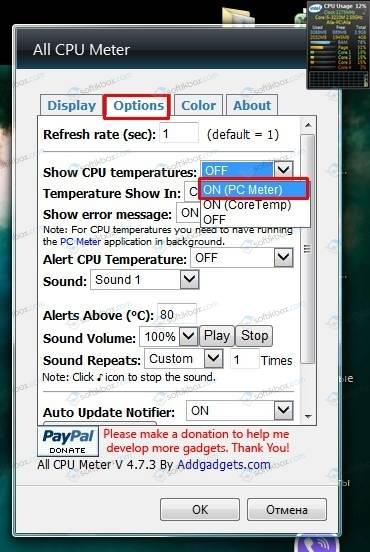
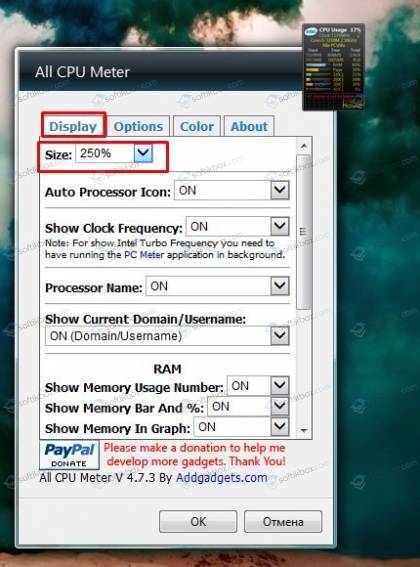

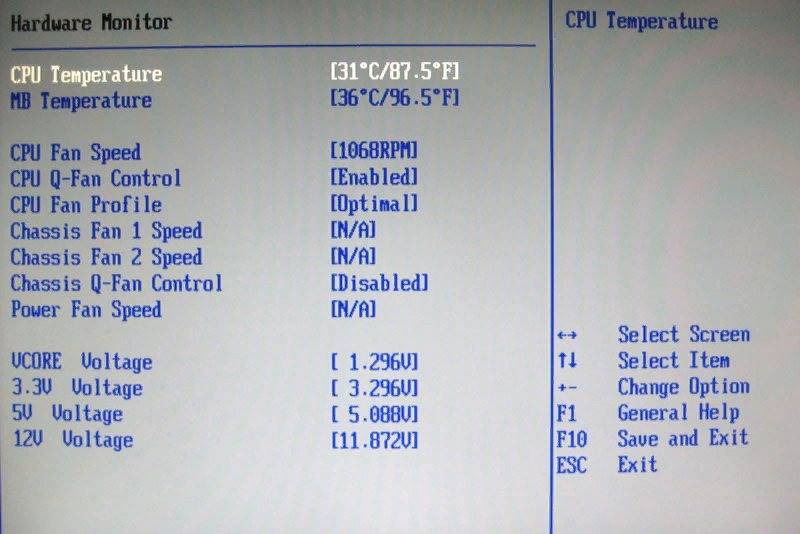


 Операционные системы
Операционные системы Windows 10 максимальное количество ядер. Как включить все ядра
Windows 10 максимальное количество ядер. Как включить все ядра Windows 10: как исправить проблему с медленной загрузкой после бесплатного обновления
Windows 10: как исправить проблему с медленной загрузкой после бесплатного обновления Лицензионные ключи MS Windows 10
Лицензионные ключи MS Windows 10