Содержание
Как обновить Windows 10 до последней версии?
Windows 10 Creators Update – это самое ожидаемое, самое крупное обновление операционной системы от компании Microsoft, которое содержит в себе множество исправлений и новых функций, направленных в первую очередь на безопасность, а также сделать ваш компьютер ещё более удобным инструментом для творчества и развлечений.
Установив это обновление, ваша операционная система Виндовс 10, обновиться до самой последней версии. Не пропустите, сделать такой подарок себе и своему компьютеру!
Официальный релиз новой версии от компании Майкрософт вышел, как и планировалось, 11 апреля этого года. Счастливчики, которые уже успели получить эту обнову, могут и не читать данную статью, а самые нетерпеливые, для тех, кому еще эти обновления не поступили, могут обновиться прямо сейчас.
Для этого потребуется скачать новую версию «Помощника по обновлению Windows 10». После скачивания утилиты просто запустите её, нажмите на кнопку «Обновить сейчас» и следуйте дальнейшим инструкциям.
Обновление Windows 10 Creators Update стало распространяться через центр обновления Windows, но поскольку это поэтапный процесс, далеко не все пользователи увидят его там сразу. Однако может случиться так, что некоторые пользователи не увидят его вовсе.
Хотя компьютер может обладать аппаратной и программной совместимостью с Creators Update, для его получения через центр обновления Windows должно быть выполнено одно обязательное условие. Для начала должно быть скачано и установлено обновление KB4013214, так что пользователи должны убедиться в том, что не пропустили и не заблокировали его, если хотят установить Creators Update. И наоборот, если они не хотят устанавливать Creators Update, проще всего сделать это, заблокировав KB4013214.
Перед установкой KB4013214 также нужно выполнить условия. Должно быть установлено недавно выпущенное кумулятивное обновление KB4015583 или новее.
KB4013214 устанавливает в систему Upgrade and Privacy Experience (UPX). Также Creators Update можно установить вручную при помощи Update Assistant или образов ISO. В центре обновления Windows распространение будет идти в течение нескольких месяцев.
Перед началом обновления сделайте резервную копию важных документов и файлов. Помните о том, что в процессе из Сети будет загружено большое количество данных, поэтому необходимо быстрое и надёжное подключение. Сама процедура может занять несколько часов, поэтому запланируйте её на то время, когда компьютер вам не нужен.
Скачать «Помощник по обновлению Windows 10»
Скачать
Загрузка …
С недавнего времени обновление до последних версий Windows 10 стало производиться не с помощью привычного «Центра обновлений», а через специальную утилиту, называемую «Помощник по обновлению до Windows 10». Англоязычный вариант наименования приложения «Update assistant». Если вы используете самую свежую версию «десятки», то Помощник, скорее всего, уже установлен. По умолчанию после инсталляции он располагается на системном диске (обычно диск С) в папке Windows10Upgrade. Запуск приложения производится двойным кликом по файлу Windows10UpgraderApp.exe.
Как установить «Помощник по обновлению до Windows 10»
Если вы не обнаружили Помощник на своем компьютере, то можете легко скачать и установить его. Для этого перейдите на страницу https://www.microsoft.com/ru-ru/software-download/windows10 и нажмите кнопку «Обновить сейчас». Будет произведена загрузка установочного файла, который позволит инсталлировать утилиту. Как мы видим, все довольно просто.
Обновление с помощью Помощника
После запуска приложение определит текущую версию Windows 10 и предложит установить самую последнюю версию.
Апдейт инициируется кнопкой «Обновить сейчас», правда сначала будет проанализирована конфигурация компьютера на предмет соответствия требованиям операционной системы. Также Помощник проверит достаточно ли места на диске. Если будет выявлена какая-то проблема, то появится предупреждающая надпись, а сама процедура прервется. Наиболее часто загвоздка возникает из-за нехватки свободного дискового пространства для обновления. Пример появляющегося в этом случае сообщения приведен на скриншоте ниже.
После устранения всех несоответствий можно нажать «Попробовать еще раз», другой вариант – отменить обновление, а потом запустить его заново. Если Update Assistant на этот раз даст добро, начнется скачка и установка нужных файлов. Вы в это время можете работать с любыми приложениями, как если бы апдейт не производился.
Как удалить Помощник по обновлению Windows 10
Некоторые пользователи не видят необходимости в обновлении своей «десятки», поэтому стремятся удалить Update Assistant. Сделать это несложно, и никакой угрозы работоспособности системы подобная операция не несет. Удаляется Помощник так же, как и любое другое приложение. Открываем «Панель управления», а потом заходим в раздел «Программы и компоненты». В списке находим «Помощник по обновлению до Windows 10» и выделяем его.
Нажимаем сверху «Удалить/Изменить», после чего подтверждаем деинсталляцию нажатием кнопки «Удалить».
Папка Windows10Upgrade, содержащая файлы Update assistant, должна исчезнуть. Если этого не случилось, удаляем ее вручную, предварительно зайдя в свойства каталога и сняв на вкладке «Общие» отметку с пункта «Только для чтения».
Никаких отрицательных последствий для работы системы от удаления Помощника не будет.
После выхода первого крупного апдейта Anniversary для «десятки», сравнимого с SP1 для ее предшественников, пользователи смогли познакомиться с таким приложением, как Помощник по обновлению Windows 10.
Апрель 2017 ознаменовался появлением второго крупного пакета обновлений для Windows 10, сравнимым с SP2. Рассмотрим, как эта утилита работает и действительно ли она такая удобная, как утверждают в Microsoft.
Cкачать Update Assistant
Для получения очередного крупного апгрейда выполняем следующую инструкцию.
1. Переходим на официальную страницу загрузки «Ассистента» по адресу https://www.microsoft.com/ru-ru/software-download/windows10.
Загружать средство обновления со сторонних ресурсов крайне не рекомендуется — очень высок процент вирусного и прочего вредоносного ПО маскируется под помощника по обновлению.
3. Дожидаемся завершения скачивания утилиты Update Assistant.
При использовании Edge придется подтвердить загрузку исполняемого файла.
4. Запускаем полученный файл.
5. В окне помощника жмём «Обновить сейчас» для установки обновлений последней версии Windows 10.
Вследствие, программа запустит процесс проверки параметров компьютера и его состояния минимальным требованиям для работы Виндовс 10. Обычно этот этап проходит гладко, а проблемами становятся:
- отсутствие лицензионного ключа;
- недостаток свободного дискового пространства.
На эти моменты обращайте внимание заранее.
5. Если первая попытка была неудачной, после исправления ситуации жмем «Попробовать еще раз».
Как навсегда удалить советника по переходу на новую версию
Вследствие функционирования помощника появляется новая директория Windows10Upgrade что это за новая папка и зачем она нужна, рассмотрим в этом подразделе. Каталог временно хранит в себе необходимые для обновления операционной системы файлы, и появляется в корне системного тома в момент запуска мастера по обновлению или Media Creation Tool (на отличных от «десятки» системах).
Папка Windows Upgrade не нужна ОС после успешного завершения обновления или его прерывания. Если думаете, можно ли удалить этот каталог, делайте это, без сомнений, ведь он не нужен никому, а лишь засоряет системный том. Также на эту тему: «Как удалить папку Windows10Upgrade».
1. Открываем «Панель управления» используя поиск на «Панели задач».
2. Из перечня выбираем пункт «Программы и компоненты».
3. Находим автономный установщик обновлений до Windows 10 Creators Update».
4. Жмем по нему и нажимаем «Удалить/изменить».
5. Подтверждаем выполнение действия, кликнув «Удалить».
Вследствие этого произойдет процесс удаления программы. После этого каталог Windows10Upgrade можно будет удалить вручную через проводник или файловый менеджер, если папка не будет удалена автоматически.
Используемые источники:
- https://noblefox.ru/windows-10-do-poslednej-versii/
- https://viarum.ru/update-assistant-windows-10/
- https://windows10i.ru/obnovleniya/pomoshhnik-update-assistant.html
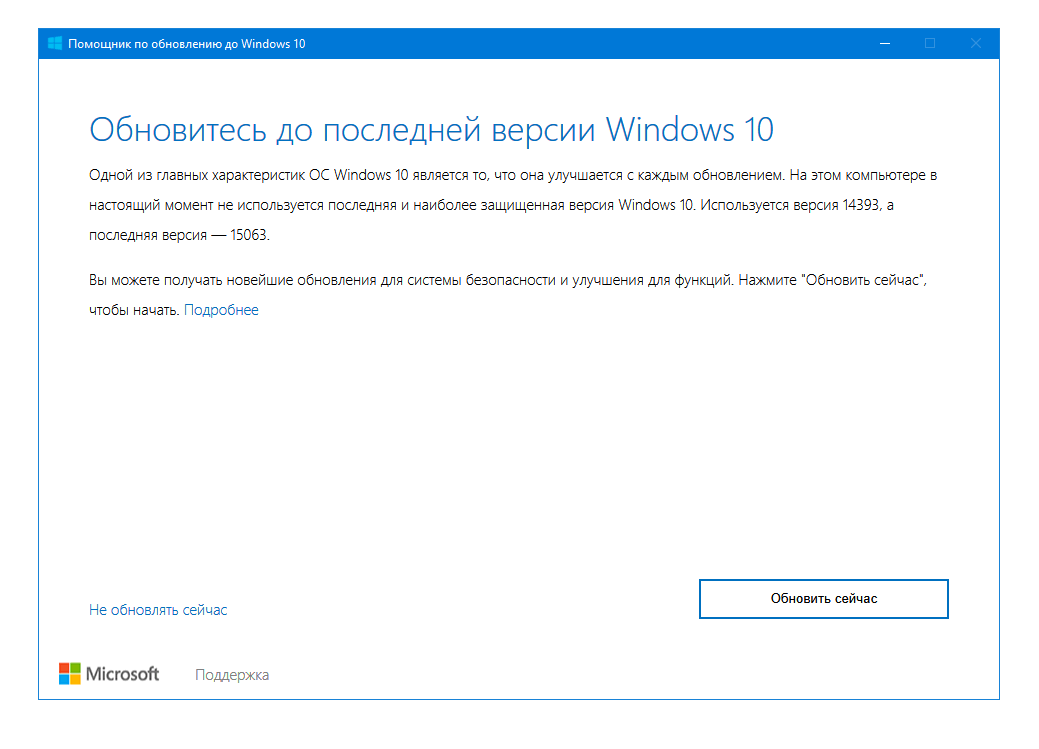
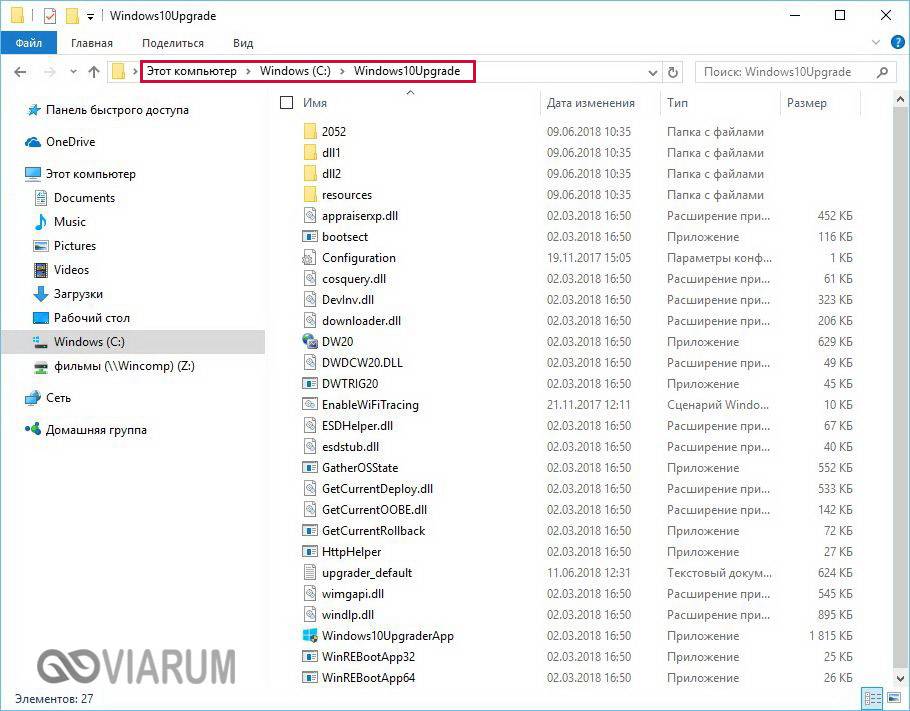
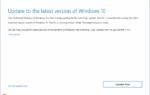 Помощник по обновлению Windows 10 для Windows 10
Помощник по обновлению Windows 10 для Windows 10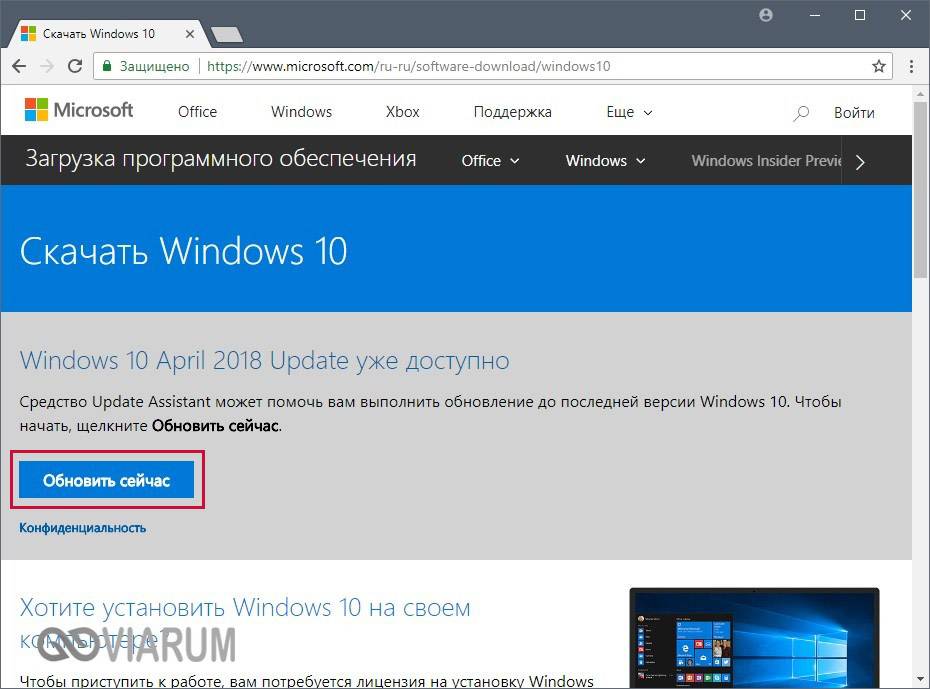
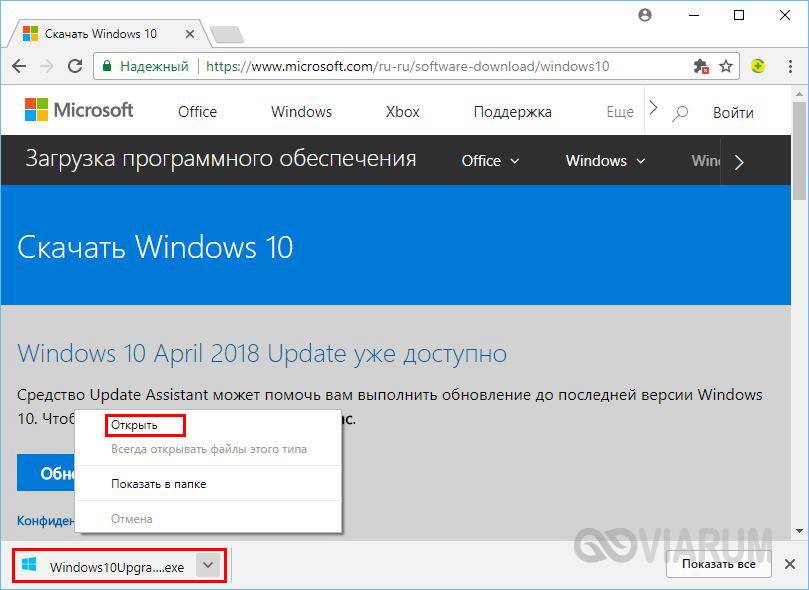
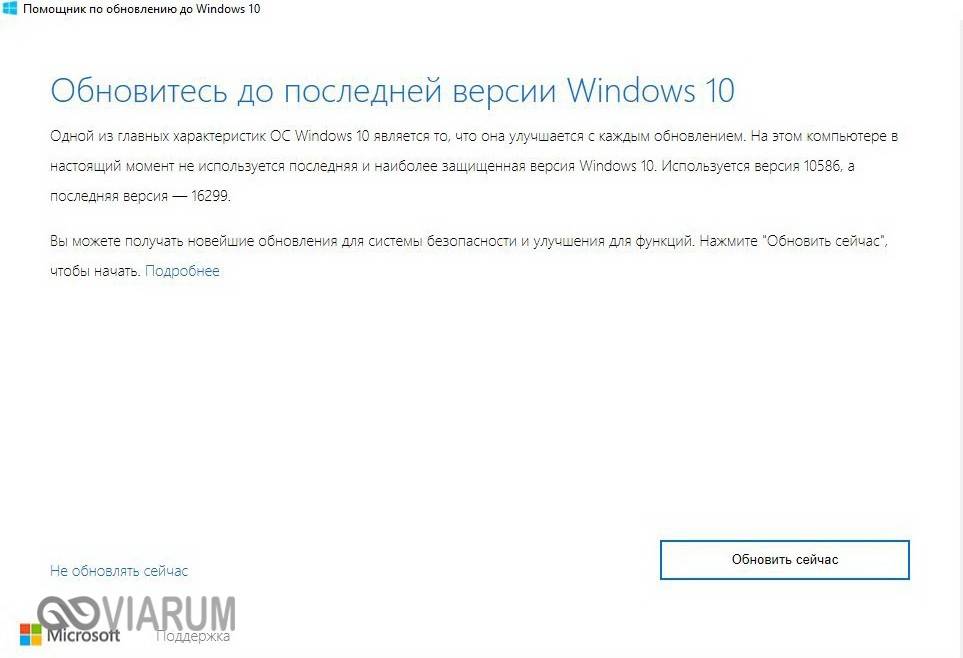
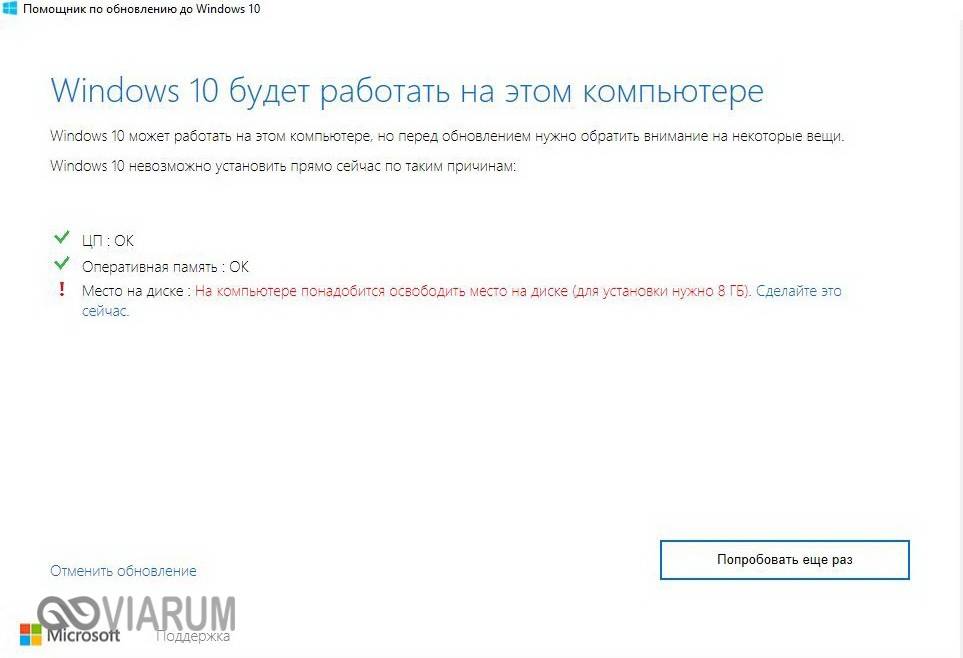
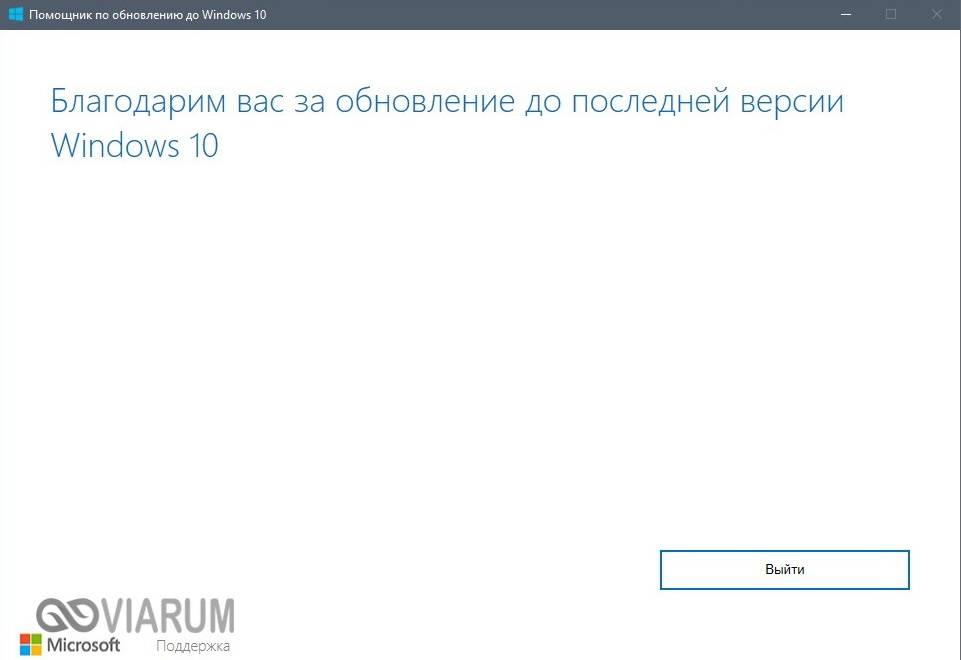
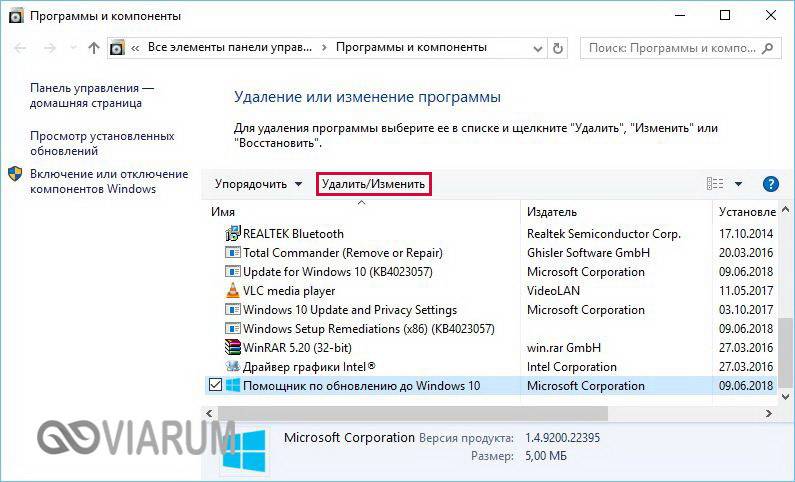
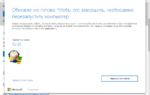 Windows 10, как обновиться до Creators Update 1703
Windows 10, как обновиться до Creators Update 1703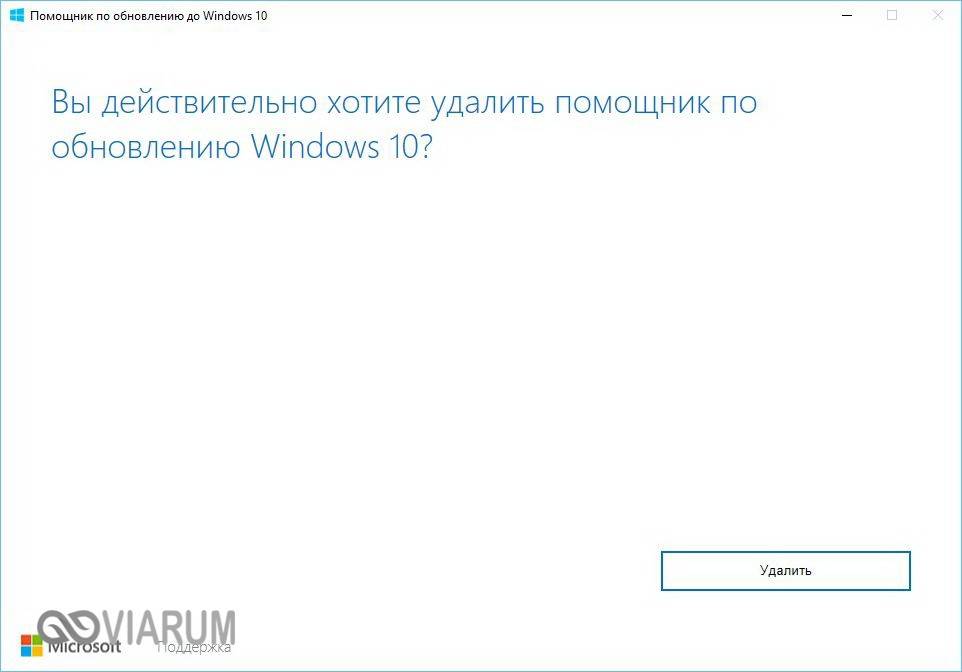
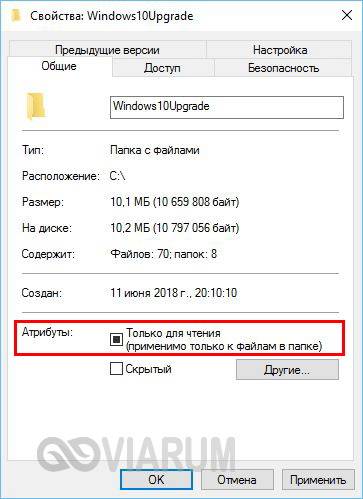
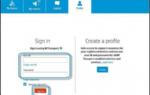 Скачать HP Support Assistant на русском бесплатно
Скачать HP Support Assistant на русском бесплатно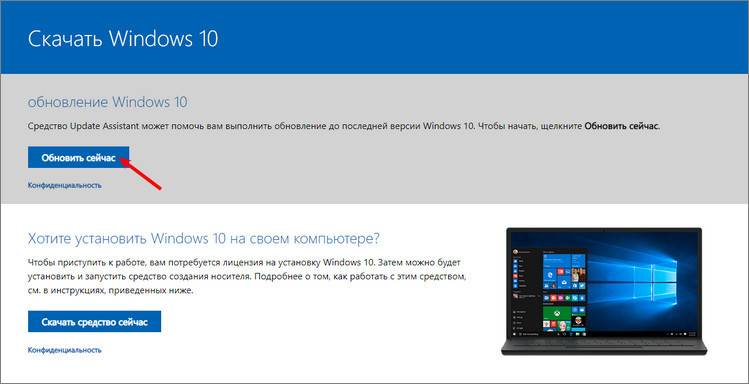
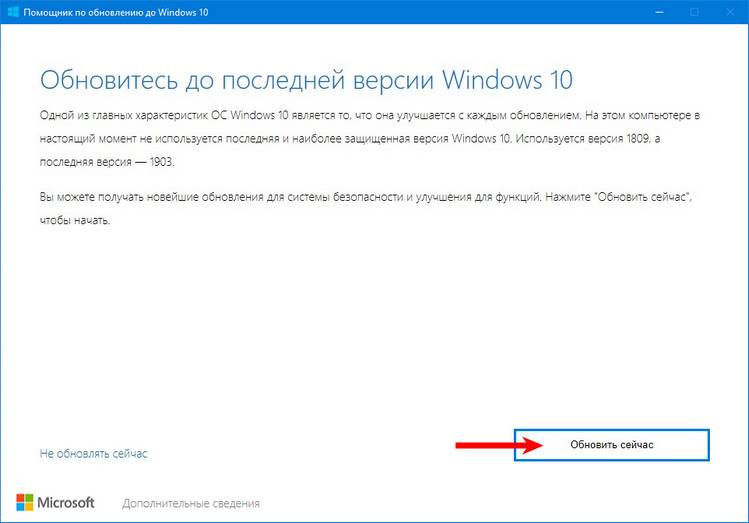
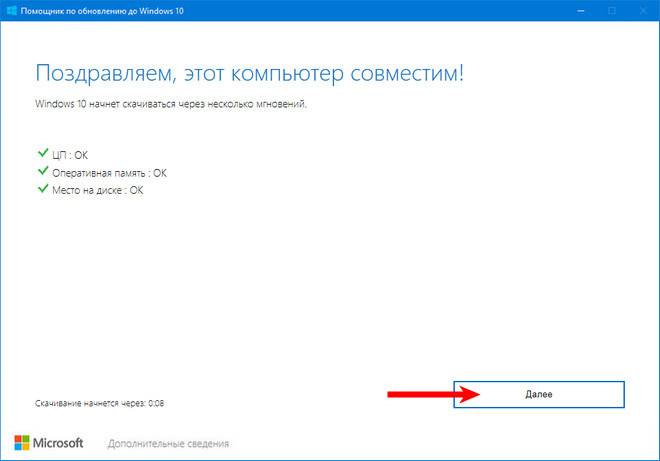
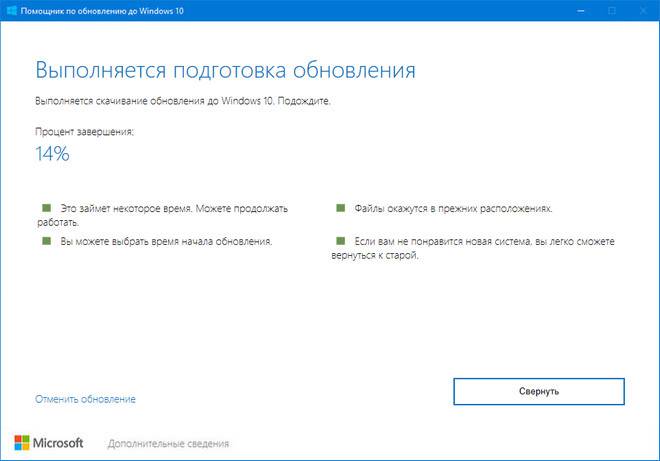
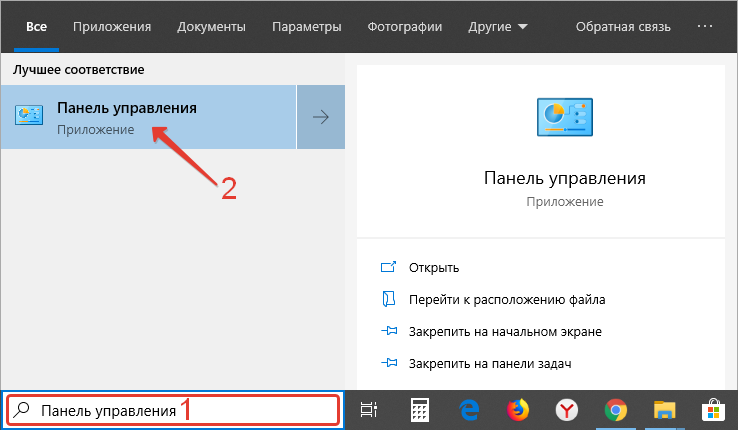
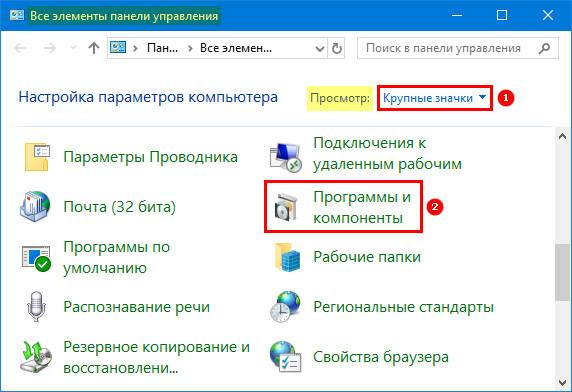
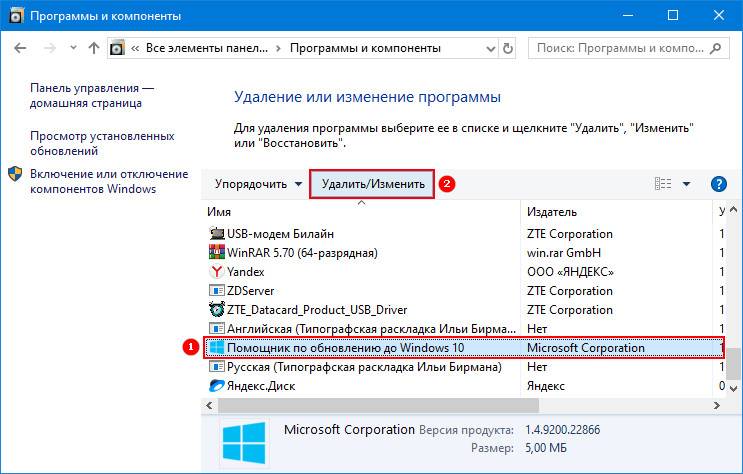
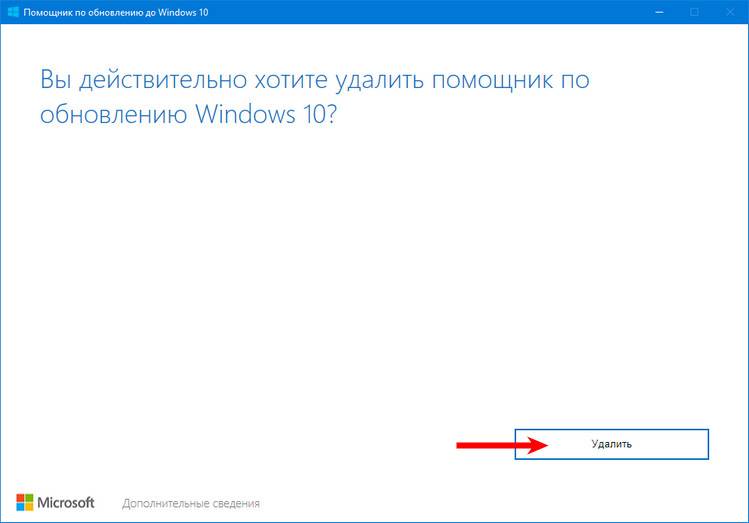
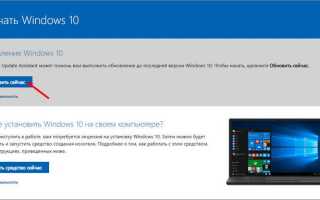

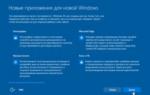 Windows10Upgrade — что это за папка и можно ли ее удалить?
Windows10Upgrade — что это за папка и можно ли ее удалить?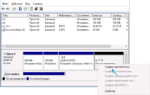 Как увеличить диск D в Windows 10 и 7. Да можно и любой другой попробовать
Как увеличить диск D в Windows 10 и 7. Да можно и любой другой попробовать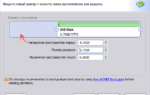 Расширение дискового раздела в ОС Windows 10
Расширение дискового раздела в ОС Windows 10 Обновление Windows 10 Fall Creators Update версия 1709
Обновление Windows 10 Fall Creators Update версия 1709