Содержание
- 1 Установка обновления Windows 10 Redstone 2
- 2 Установка обновления Windows 10 Redstone 2
- 3 Установка Windows 10 Creators Update через Update Assistant
- 4 Обновляемся с помощью MediaCreationTool
- 5 Обновляемся с помощью ISO образа или флешки
- 6 Четыре способа обновить Windows 10 до финального выпуска Creators Update версия 1703 (Сборка ОС 15063.13)
- 7 Что предпринять, чтобы обновиться до Creators Update?
- 8 Как обновиться до Creators Update с помощью Media Creation Tool?
- 9 Что нового в обновлении Creators Update?
Установка обновления Windows 10 Redstone 2
Установка обновления Windows 10 Redstone 2
Подготовка к установке Windows 10 1703
Прежде чем сломя голову ринуться обновляться, нужно как опытные пользователи произвести подготовительные вещи, а именно:
- Сделать загрузочную флешку с текущей версией Windows 10, на случай аварийной ситуации, возможно потребуется восстановление, не самая приятная процедура, но возможная.
- Далее я вам советую создать резервную копию Windows 10
- И на всякий случай произвести резервное копирование драйверов, установленных в системе
- Если у вас на системном диске C: есть важные данные я советую их по возможности скопировать на другие диски
- Очень важно, это удалить все антивирусы и фаэрволы, так как в 50 процентах случаев, именно они являются проблемами обновления системы.
- Произведите очистку системы от ненужных программ и проведите очистку диска от лишнего мусора.
- Проверьте, что у вас есть не менее 10 гб свободного пространства.
Хочу обратить ваше внимание, что по ресурсам само обновление для дизайнеров, очень требовательное, так что если у вас старый ноутбук или умирающий жесткий диск, то вам придется запастись временем, этак часов 5, если у вас ноутбук, то проверьте, чтобы он был подключен к сети 220
Методы установки Windows 10 Creators Update
Прежде чем я начну процедуру обновления до Redstone 2, я хочу рассказать какие есть официальные методы, позволяющие это осуществить. Сама Microsoft предлагает три варианта:
- установка Windows 10 Creators Update с помощью утилиты Update Assistant, этот метод будет доступен с 5 апреля 2017 года.
- Установка обновления через классический центр обновления Windows, будет доступно с 11 апреля, когда выйдут очередные кумулятивные обновления
- Обновление с помощью установочного ISO с Creators Update
Прежде чем вы примите решение об установке Redstone 2, я советую вам прочитать отзывы о Windows 10
Установка Windows 10 Creators Update через Update Assistant
Так как этот метод обновления уже доступен, то я им и воспользуюсь. Для начала покажу свою текущую версию десятки, проверить версию Windows можно командой winver в окне выполнить.
Как видите у меня стоит Redstone, теперь нам необходимо скачать помощник по обновлению Windows 10 (Update Assistant). Для этого откройте ссылку, представленную ниже.
Запускаем скачанный файл, у вас выскочит предложение запустить его, от Windows UAC
У вас откроется окно мастера, где вам сообщать, какая на текущий момент есть последняя версия, как видите это версия 1703 сборка 15063.0, нажимаем обновить сейчас.
Далее мастер установки проверит, может ли на ваш компьютер быть инсталлировано обновление для дизайнеров.
Далее мы ждем, когда будут загружены файлы Windows 10 версии 1703
Следующим шагом, будет перезагрузка и применение обновления, вас в любом случае насильно заставят перезагрузиться.
Далее это автоматический процесс обновления, придется запастись терпением.
Сама установка Windows 10 Creators Update у меня заняла 1,5 часа. Далее если у вас все работает как часы и вы проверили, что ничего не потерялось, то я вам советую высвободить свободное место с диска C: и удалить папку Windows.old, в итоге освободите гигабайт 10
Обновляемся с помощью MediaCreationTool
Перейдя на сайт нажимаем скачать windows 10 MediaCreationTool (Скачать средство сейчас), данный метод пригодится, если у вас есть задача сохранить себе установочный ISO или создать флешку, есть возмодность сохранить дистрибутив в формате ESD.
Обратите внимание, что там же на сайте есть кнопка Обновить, это выше описанный пункт с помощником.
В итоге вам предложат сохранить файл MediaCreationTool, размером 17 мб, нажимаете сохранить как
Я сохраню MediaCreationTool на рабочий стол
В итоге у вас появится вот такой исполняемый файл с именем MediaCreationTool.exe.
Файл мы стянули, но я вам толком не рассказал, что такое MediaCreationTool. Если по-простому и в двух словах, то это специальный дистрибутив, задачей которого является, произвести сканирование операционной системы и получение сведений, можно или нельзя обновиться до Windows 10 Creators Update, если препятствий ни каких нет, то позволить пользователю произвести процедуру обновления. После запуска помощника по обновлению Windows 10, начнется процедура подготовки.
Далее мастер установки попросит вас принять лицензионное соглашение, не сомневаюсь, что вы его прочитаете.
Теперь очень важный шаг, MediaCreationTool предложит вам два варианта действий:
- Обновить этот компьютер сейчас > тут и так все понятно, выбрав данный пункт вы начнет обновлять данный компьютер до Redstone 2
- Создать установочный носитель для другого компьютера > а эта опция позволяет вам сделать загрузочную флешку с Windows 10 Creators Update.
Я для начала выберу первый вариант «Обновить этот компьютер сейчас»
У вас начнется скачивание дистрибутива новой операционной системы.
У вас на компьютере на диске C: должны появиться папки $Windows.~BT и ESD туда и качается дистрибутив.
Далее мне не совсем ясно для чего идет создание носителя Windows 10, но думаю, это корявая локализация.
Через пару минут начнется подготовка вашей текущей версии к установке Creators Update.
Принимаем лицензионное соглашение и жмем далее.
На следующем шаге установщик проверит, нет ли доступных важных обновлений, которые могли бы быть необходимы при инсталляции Creators Update. Простой пример если у вас новые процессоры Atom Z2760, Z2520, Z2560 и Z2580, то на текущий момент апреля 2017 года, они официально не поддерживаются сборкой 15063.0
После проверки апдейтов, мастер установки проверит вашу систему на предмет совместимости и выполнения требований, если все отлично вы нажмете далее, если нет, то придется что-то удалять или исправлять. Сделано это специально, чтобы не допустить проблем с установкой и последующем решении проблем.
Видим, что все готово к установке Redstone 2, вам сообщают, что все личные данные и приложения будут сохранены, нажимаем установить.
Во время установки Creators Update, ваш компьютер несколько раз будет перезагружен.
После первой перезагрузки вы увидите, что начинается установка обновления.
Все установлена версия 1703 сборка 15063.0
Обновляемся с помощью ISO образа или флешки
Первый метод мы с вами разобрали, его в основном применяют, когда нужно обновить существующую операционную систему на локальном компьютере, а вот метод с обновлением через загрузочную флешку или ISO образ Windows, применяется для обновления на удаленных компьютерах. Сам образ Windows 10 Creators Update имеет версию 1703, скачивать мы его будем либо через Update Assistant либо с официального сайта Майкрософт (Как скачать ISO Windows 10).
Из плюсов, то что если в первом случае, что-то пошло не так и вы далее устранили все проблемы, вам заново придется скачивать установочные файлы, тратя на это трафик и время, в случае с ISO, вам единожды нужно это сделать и дальше вы его используете по своему назначению
Кто не хочет скачивать через MediaCreationTool, то можете скачать скачать ISO Windows 10 Creators Update с Яндекс диска
Открываем Update Assistant и доходим до шага, что вы хотите сделать и выбираете создать установочный носитель для другого компьютера, мы с вами так уже делали, когда устанавливали Windows 10 Anniversary Update
Вы указываете, какой язык вам необходим и разрядность, автоматически подставляется ваша текущая разрядность, но есть возможность скачать Windows 10 Creators Update под обе архитектуры
Теперь вам на выбор два варианта:
- USB-устройство флэш-памяти, по сути это «Загрузочная флешка Windows 10»
- ISO-файл, скачивается оригинальный ISO образ, который потом можно использовать при создании загрузочной флешки, ссылка выше или записать на DVD, но многие его просто монтируют в Windows 10 или 8, для последующего обновления с него до Creators Update. Так как метод создания флешки описан и дальше процедура обновления одинакова, что с ISO, что с флешки, то я буду показывать вариант с монтированием.
Даже загрузившись с загрузочной флешки вы увидите, все те же шаги процедуры обновления
Выбирает куда вам нужно сохранить оригинальный образ ISO Creators Update, я обычно выбираю рабочий стол.
Начнется загрузка дистрибутива, весит он около 4,21 ГБ.
Далее после скачивания вам дадут ссылку на место его сохранения и посоветуют создать загрузочный носитель.
Теперь щелкаете правым кликом по скачанному ISO и выбираете подключить.
В итоге у вас в списке дисков появится смонтированный ISO, запускаем его.
Если автозапуск в Windows 10 у вас не сработал, открываем диск и находим там исполняемый файл setup.exe
Далее мастер установки предложит вам проверить и скачать последние обновления, так как на момент апгрейда могут быть очень важные изменения, решающие проблемы с установкой.
Далее соглашаемся с лицензионным соглашением.
На следующем этапе мастер установки Creators Update удостовериться, хватает ли вам свободного места, если нет, то вы увидите сообщение
Для обновления требуется 9,41 ГБ пространства на диске C:. Чтобы освободить пространство для обновления, удалите неиспользуемые файлы и приложения или воспользуйтесь одним из следующих вариантов
- Использовать программу очистки диска, чтобы освободить пространство
- Выберите другой диск или подключите внешний диск, на котором свободно не менее 10,0 ГБ пространства
Как только все будет готово к установке, нажимает установить.
и наконец-то начинается процедура установки Windows 10 Creators Update, ваш компьютер несколько раз будет перезагружен.
В момент перезагрузки будет применяться новое обновление релиза.
Как видите установить обновление Windows 10 Creators Update не так уж и сложно, и что самое удивительное для меня, установилось оно с первого раза. В правом углу вас уведомят, что были установлены обновления.
Все установлена версия 1703 сборка 15063.0
Установка Windows 10 Creators Update через центр обновления
Ну и классический метод, который доступен всегда, но чаще всего вызывает проблемы с установкой, это применение центра обновления Windows. Открываете пуск > параметры
Или можно нажать быстрое сочетание клавиш Windows 10 Win+I и у вас откроется окно «Параметры Windows». Переходим в нем в обновление и безопасность.
Пункт центр обновления Windows, нажимаем кнопку проверка наличия обновлений.
Все установлена версия 1703 сборка 15063.0
Установка Windows 10 Creators Update через PXE сервер
Обновление для дизайнеров вы так же можете установить с помощью сетевой установки с сервера PXE, это актуально очень при массовом обновлении.
Апр 5, 2017 09:00Информация к новости
- Просмотров: 148 918
- Автор: admin
- Дата: 10-04-2017
10-04-2017
Категория: Windows 10 / Обновления Windows
Привет друзья! 11 апреля 2017 года, день официального выхода третьего крупнейшего обновления Windows 10, названного разработчиками «Creators Update».При установке данного апдейта ваша операционная система обновится до версии 1703 (Сборка ОС 15063.13) и получит новейшие усовершенствования многих функций OS, но спешу предупредить вас, что именно в этот день ваш компьютер вряд ли получит финальное обновление в автоматическом режиме с помощью «Центра обновлений Windows» и скорее всего придётся встать в очередь и ждать несколько недель. Говорю так, опираясь на опыт получения своей системы двух предыдущих важных апдейтов: 1511 и 1607. Поэтому предлагаю вам ничего не ждать и обновить ОС до финального выпуска Creators Update версия 1703 (Сборка ОС 15063.13) прямо сейчас, благо сделать это можно четырьмя простыми способами. Сам процесс обновления займёт не более часа, а все ваши файлы и программы останутся не тронутыми. Да и согласитесь, лучше самостоятельно выбрать подходящее время и обновить систему спокойно (попив в это время зелёного чайку), чем это произойдёт внезапно в неподходящее для вас время.
Четыре способа обновить Windows 10 до финального выпуска Creators Update версия 1703 (Сборка ОС 15063.13)
Способ №1Обновляемся до финального выпуска Windows 10Creators Update версия 1703 (Сборка ОС 15063.13) с помощью Media Creation Tool
Для примера предлагаю обновить клиентский ноутбук.На данный момент на мобильном компьютере установлена Windows 10 build 1607 (сборка 14393.447), проверить это очень просто.Параметры —> Система —> О системе.Проходим по ссылке на официальный сайт Майкрософтhttps://www.microsoft.com/ru-ru/software-download/windows10Нажмите «Скачать средство сейчас»
Нам скачивается утилита Media Creation Tool, производим её запуск от имени администратора.
Принимаем условия лицензии.
Отмечаем пункт «Обновить этот компьютер сейчас»
«Далее»
Происходит загрузка Windows 10 нам на компьютер.
Создание носителя Windows 10.
«Принять»
Получение обновлений.
Программа обновления предполагает сохранение всех наших файлов и установленных приложений.
«Установить»
Проверка наличия достаточного места на компьютере.
«Установить»
Начинается процесс обновления Windows 10 до финального выпуска Creators Update версия 1703 (Сборка ОС 15063.13),
Работа с обновлениями.
«Далее»
«Принять»
«Далее»
Загружается обновленная Win 10.
Смотрим версию сборки обновленной ОС.
Параметры —> Система —> О системе.
Обновление произошло. Версия системы 1703 (Сборка ОС 15063.13).
Скачиваем «Помощника по обновлению» (Update Assistant) на оф. сайте Майкрософт по ссылкеhttps://go.microsoft.com/fwlink/?linkid=845981и запускаем процесс обновления.
«Обновить сейчас»
«Далее»
Выполняется подготовка обновления.
Обновление готово. Чтобы его завершить, необходимо перезапустить компьютер.
Жмём «Перезапустить сейчас»
«Закрыть»
Происходит перезагрузка.
Работа с обновлениями.
Компьютер ещё раз перезагружается и обновление установлено.
Во-первых, скачиваем Windows 10 на оф. сайте Майкрософт по этой статье.Двойным щелчком левой кнопкой мыши щёлкаем на ISO-образе Windows 10 и подсоединяем его к виртуальному дисководу. Заходим на виртуальный дисковод и запускаем файл setup.exe.
«Не сейчас» и жмём «Далее»
Подготовка системы к обновлению.
«Принять»
«Установить»Начинается процесс обновления и заканчивается удачно.«Пуск» —>«Параметры»«Обновление и безопасность»Нажмите на кнопку «Проверка наличия обновлений»
Происходит проверка наличия обновлений
Выйдет сообщение о возможности обновления установленной на вашем компьютере системы до Windows 10 Creators Update версия 1703 (Сборка ОС 15063.13).Жмите «Установить сейчас» и начнётся процесс обновления ОС до новой версии.
Читайте продолжение в статьях:
1. Пропала Панель управления в Windows 10 Creators Update версия 1703 (Сборка ОС 15063.13)
2. Как при необходимости отменить финальное обновление Windows 10 Creators Update версия 1703 (Сборка ОС 15063.13)
3. Где скачать и как установить финальный выпуск Windows 10 Creators Update версия 1703 (Сборка ОС 15063.13)
4. 3 способа обновить Windows 10 до накопительного обновления Fall Creators Update (17 октября 2017 года)
ВернутьсяКомментариев: 65 Дорогой посетитель, Вы можете задать на сайте любой вопрос и обязательно получите ответ!
Здравствуйте друзья, сегодня хочу сказать пару слов о том, как обновиться до финальной версии Windows 10, которое имеет название Creators Update, версия 1703. Известно, что обновление можно будет получить только 11 апреля через Центр обновлений, но, чтобы не ждать можно воспользоваться специальными инструментами от Microsoft.
Что предпринять, чтобы обновиться до Creators Update?
Всё просто, чтобы не ждать 11 апреля вы можете скачать утилиту «Помощник по обновлению до Windows 10», либо Media Creation Tool, позволяющую обновить компьютер как до последней версии, так и создать загрузочную флешку с Windows. После обновления все важные данные и программы сохраняться, а значки на рабочем столе останутся на том же месте.
Обе утилиты вы можете скачать с этого сайта (официальный сайт Microsoft). Для начала покажу, как это выглядит в Update Assistant (Помощник по обновлению до Windows 10). Скачиваете программку, запускаете. Она проверить наличие обновлений для вашей ОС и если оно есть, то предложит обновить систему до финальной версии. Так вы сможете обновить свой компьютер до Creators Update. Обновление можно провести на компьютерах, начиная с Windows 7, при этом система должна быть активирована и не корпоративная.
Советую ознакомиться: Как скачать и установить обновление Windows 10 Anniversary Update?
Как обновиться до Creators Update с помощью Media Creation Tool?
Инструмент для обновления Media Creation Tool можно загрузить отсюда. Запустив его, вам будет предложено выбрать один из двух вариантов – обновить ПК сейчас, либо создать установочный носитель. Выбирайте, что хотите, но я бы воспользовался первым вариантом.
Если вы выбрали второй вариант – создание установочного носителя на USB флешке или другое устройство, то далее вам нужно выбрать язык, выпуск системы и архитектуру. Дальше вы можете сохранить образ в виде ISO-файла или сразу записать на флешку. Скачивание производится через интернет.
По теме: Создание загрузочной флешки с помощью Media Creation Tool
Что нового в обновлении Creators Update?
Я, как всегда, запоздал с обзором, наверняка, многие из вас уже знают о новых возможностях финального обновления. Для тех, кто не в курсе расскажу.
В новой версии Windows 10 добавлена новая версия Paint, имеющая обновленный интерфейс и возможность создавать 3D-объекты. Добавлены функции для геймеров: оптимизация системы для увеличения производительности в играх, игровой режим, интеграция с сервисом Beam, создание трансляций с использованием штатных инструментов, и не нужно скачивать стороннее ПО.
Браузер Edge продолжает развиваться и также получил несколько интересных нововведений. В частности, вы можете отложить открытые вкладки, а затем вернуться к ним снова. Добавлен автоматический фильтр синего цвета. Помимо этих улучшений в центре уведомлений были добавлены функции «Ночной цвет» и «Мобильный хот-спот».
В окне «Параметры Windows» добавлены разделы «Приложения» и «Игры». Некоторые разделы обновлены и добавлены новые функции, думаю вы и сами разберетесь, что и как.
Так как вышло новое обновление и мой ПК обновился я тщательней исследую последнее обновление, и напишу пару тройку статей о новом функционале.
А что вы думаете о Creators Update?
Используемые источники:
- http://pyatilistnik.org/installing-the-windows-update-10-creators-update/
- https://remontcompa.ru/windows/windows-10/1175-chetyre-sposoba-obnovit-windows-10-do-finalnogo-vypuska-creators-update-versiya-1703-sborka-os-1506313.html
- https://computerinfo.ru/obnovitsya-do-windows-10-creators-update-1703/

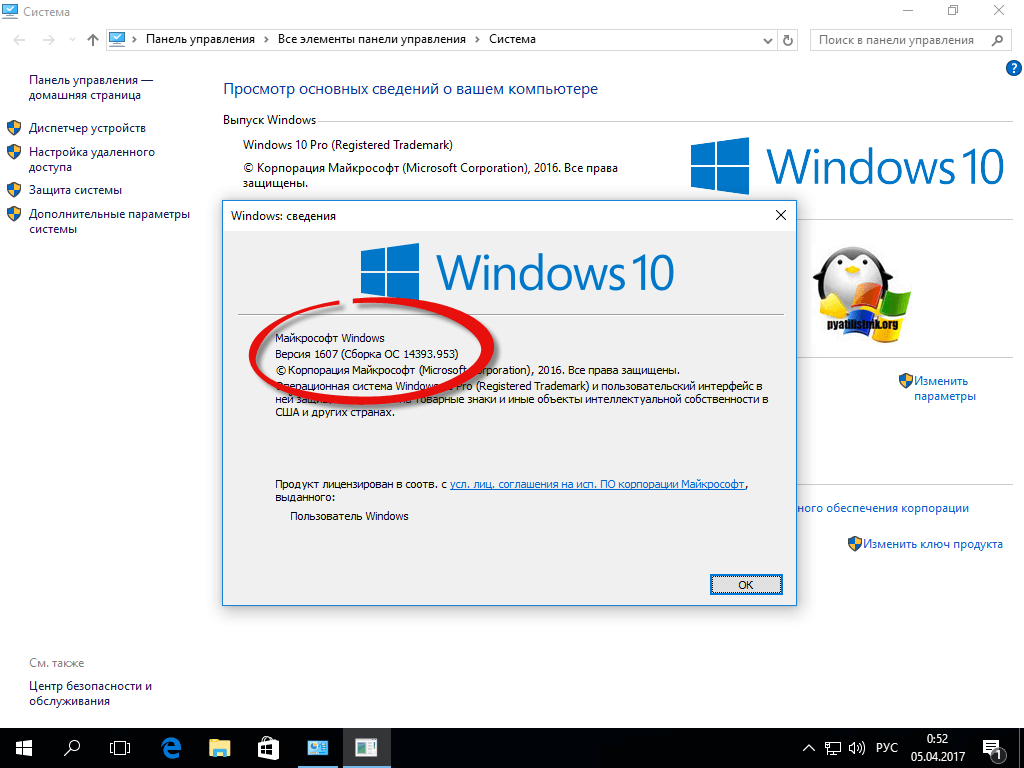
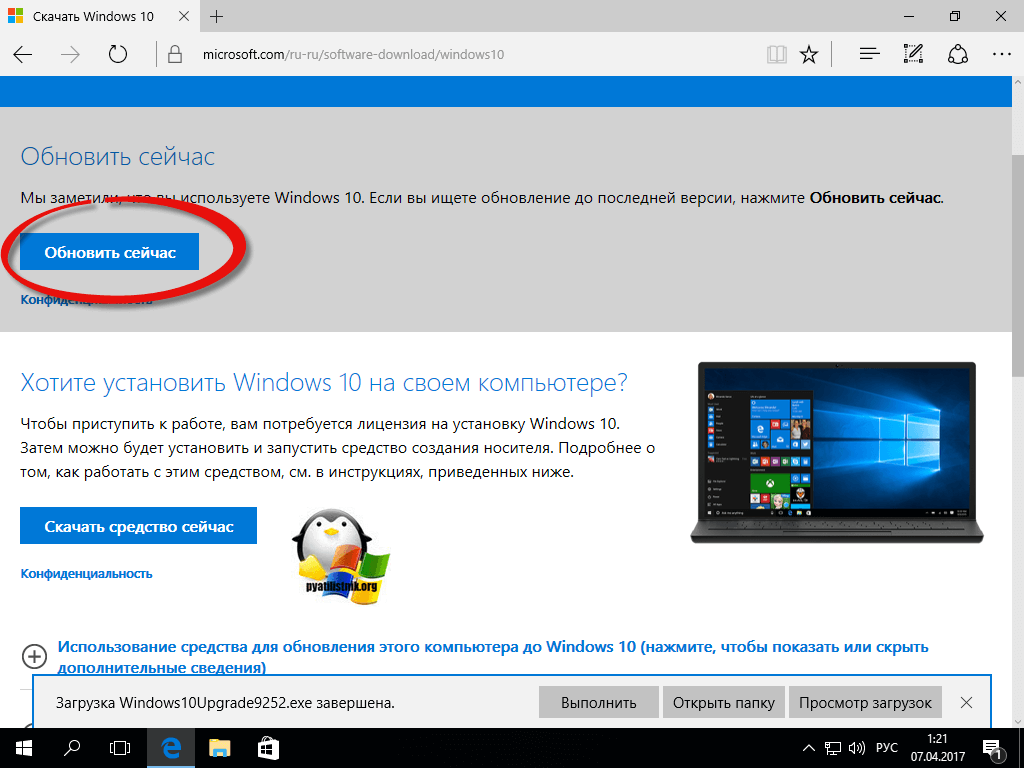
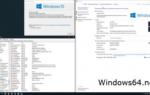 Обзор Windows 10 Creators Update 1703: что нового?
Обзор Windows 10 Creators Update 1703: что нового?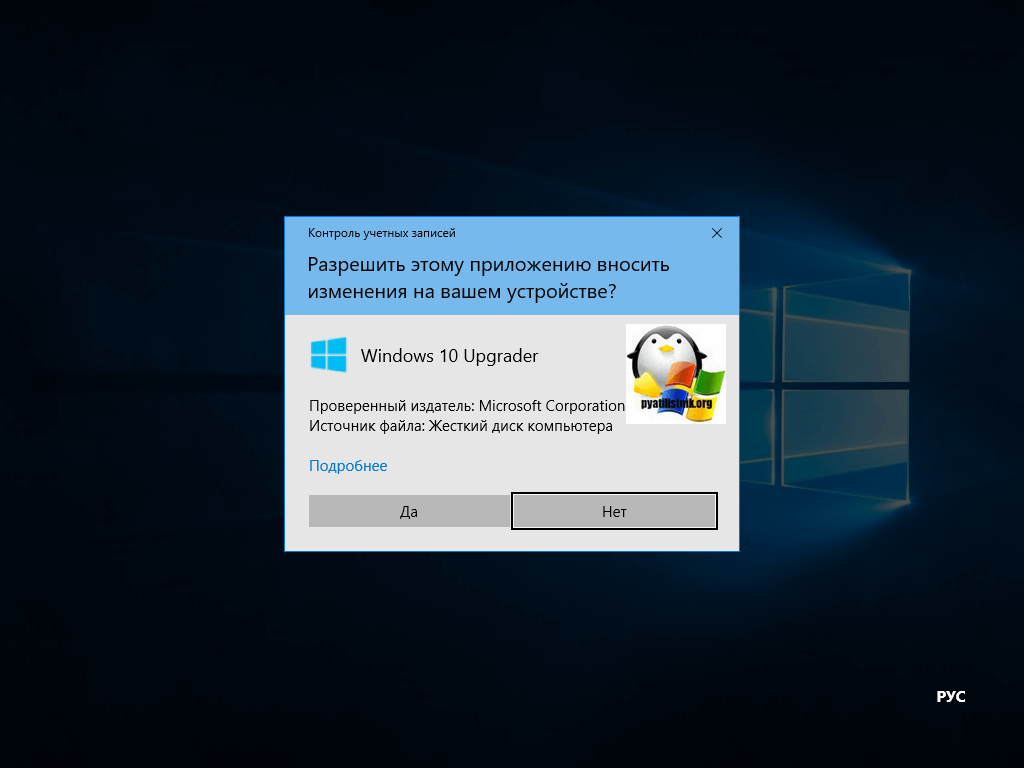
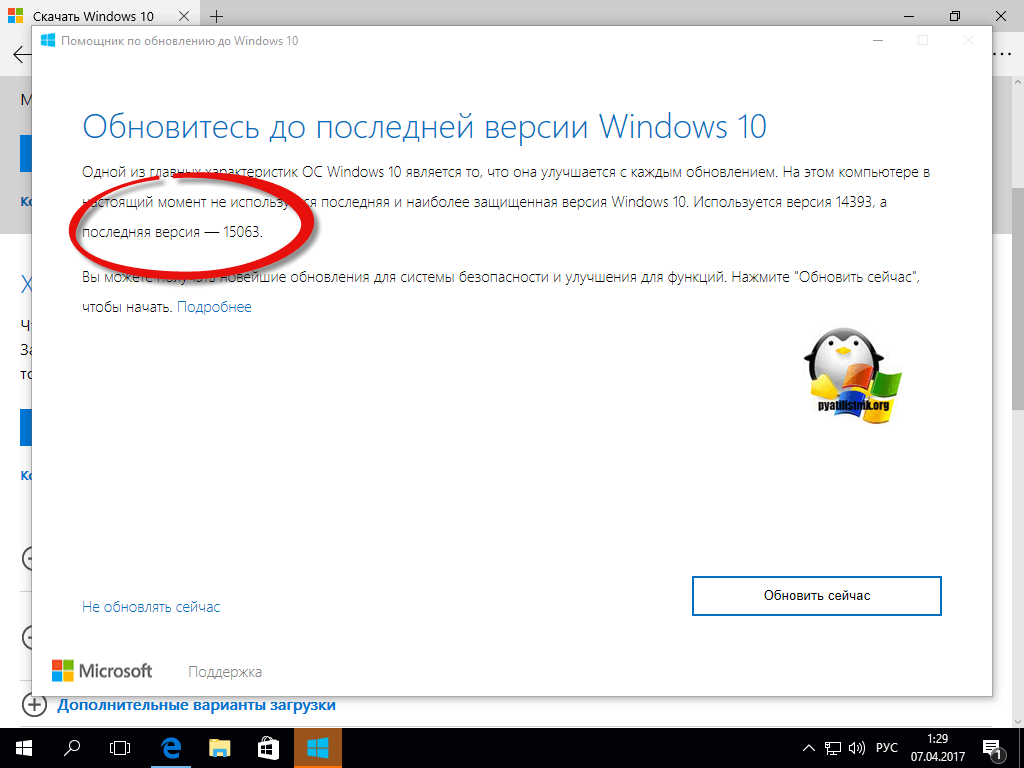
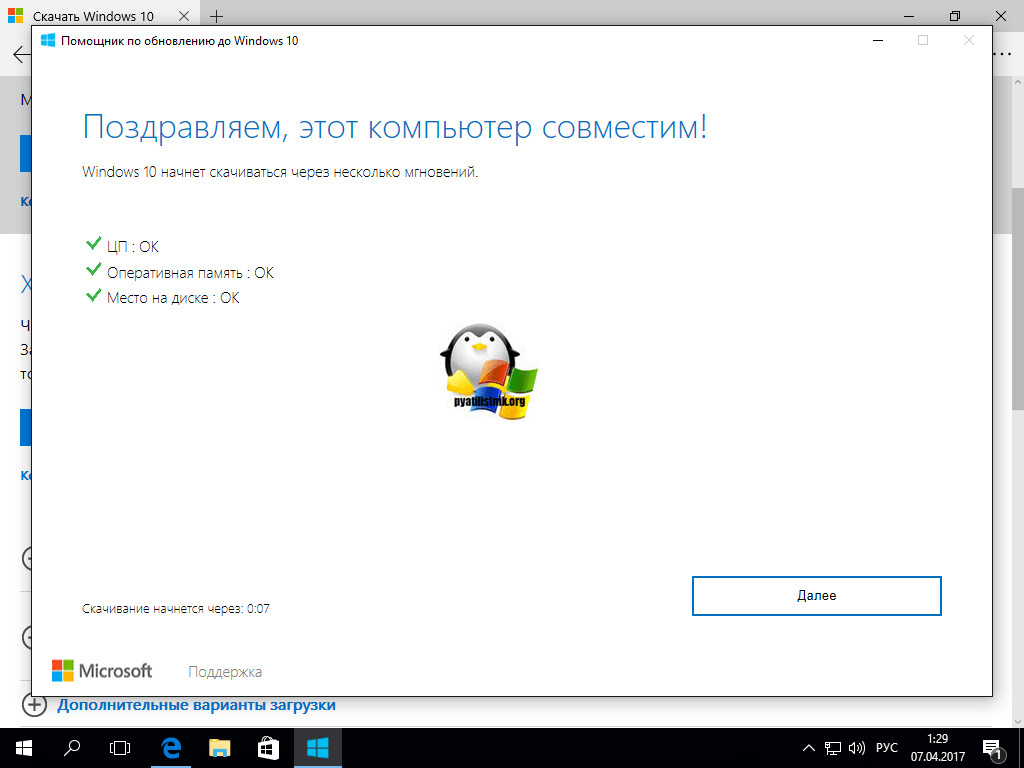
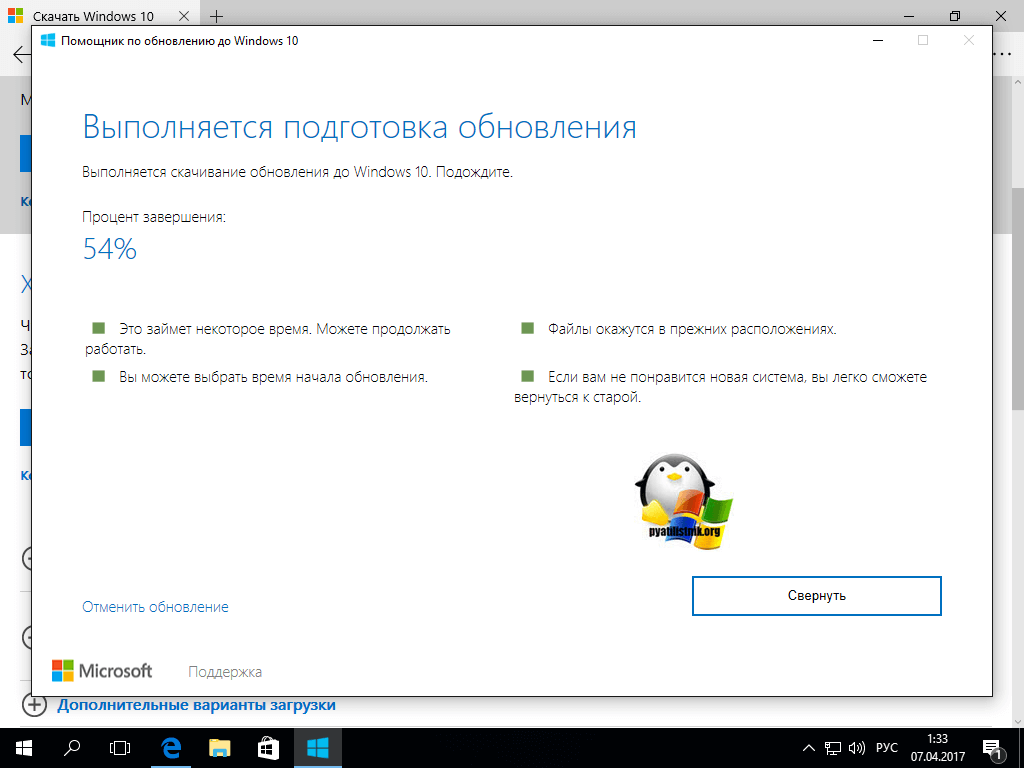
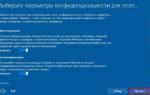 Скачать Windows 10 1703 на русском бесплатно
Скачать Windows 10 1703 на русском бесплатно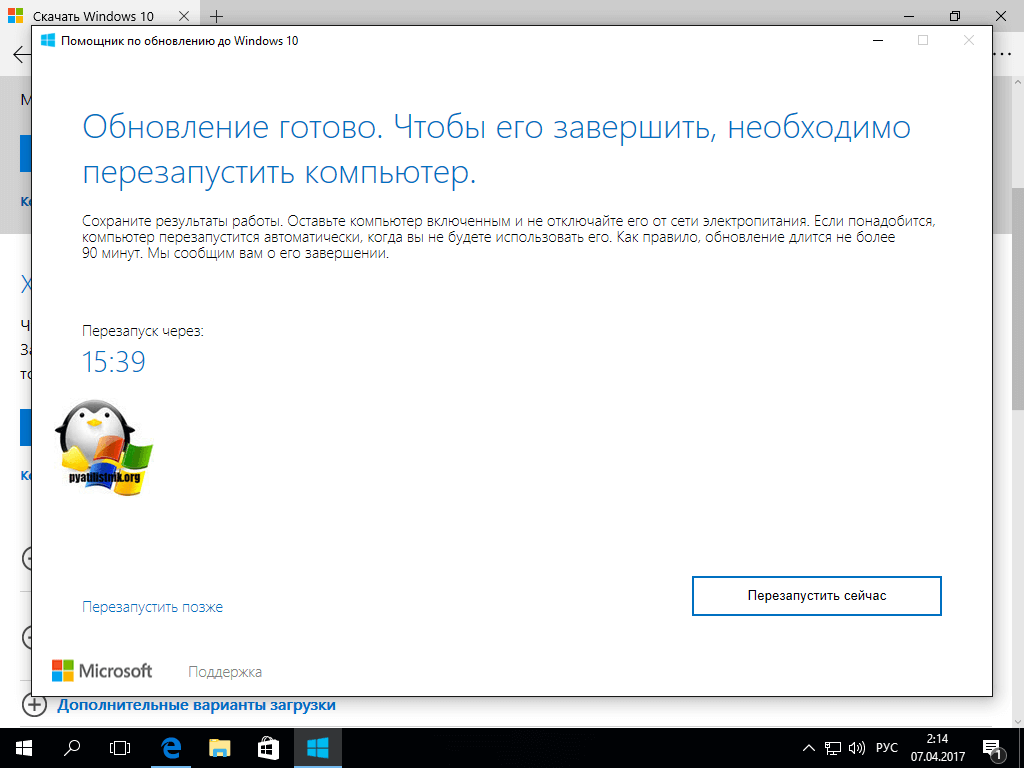
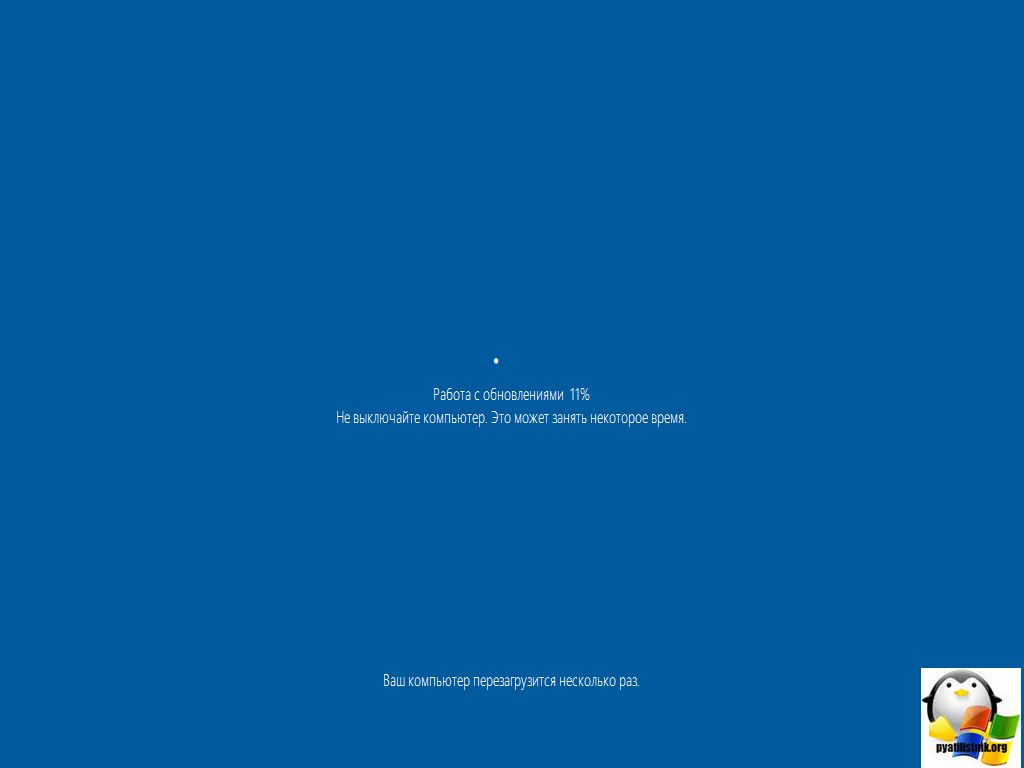
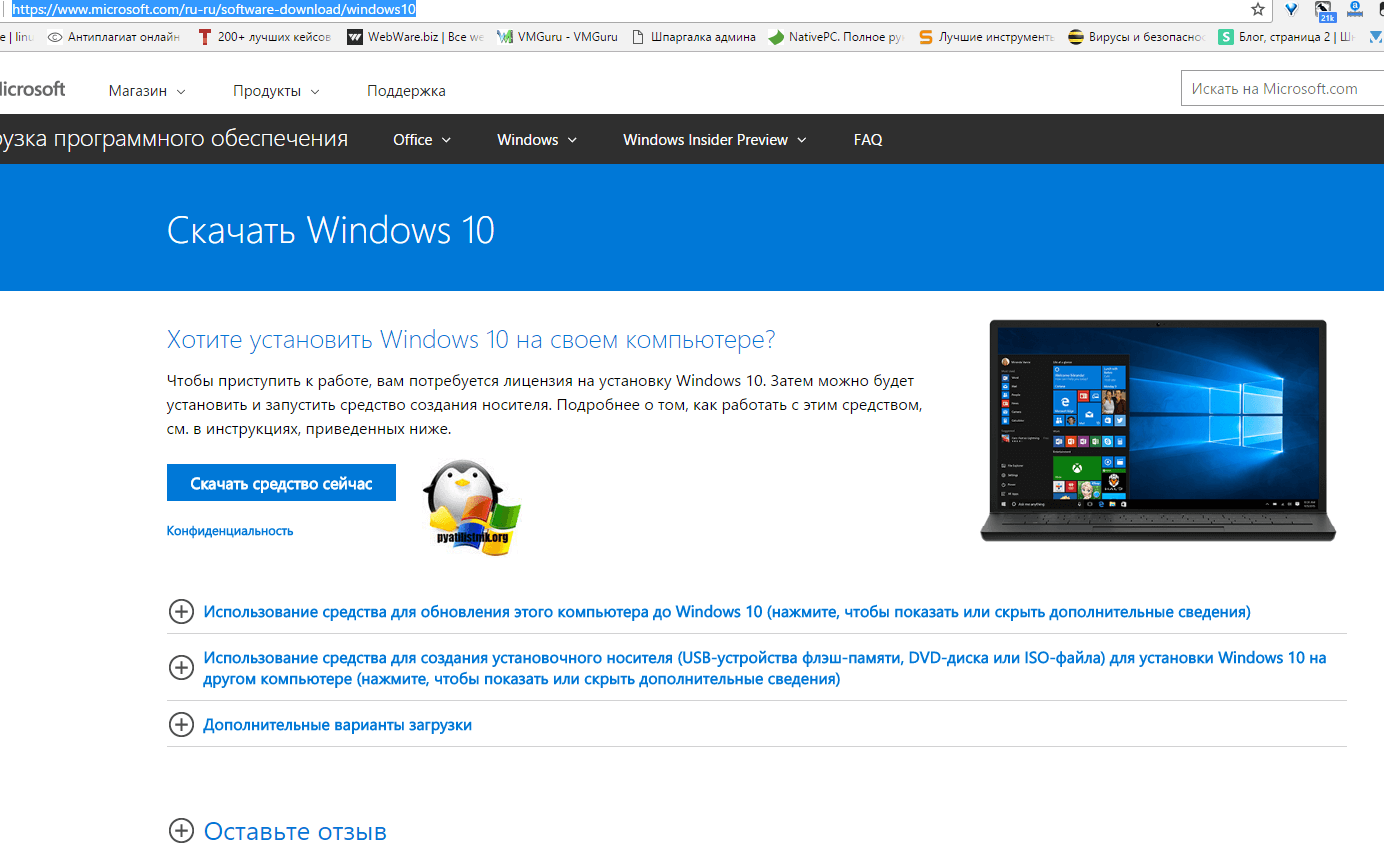
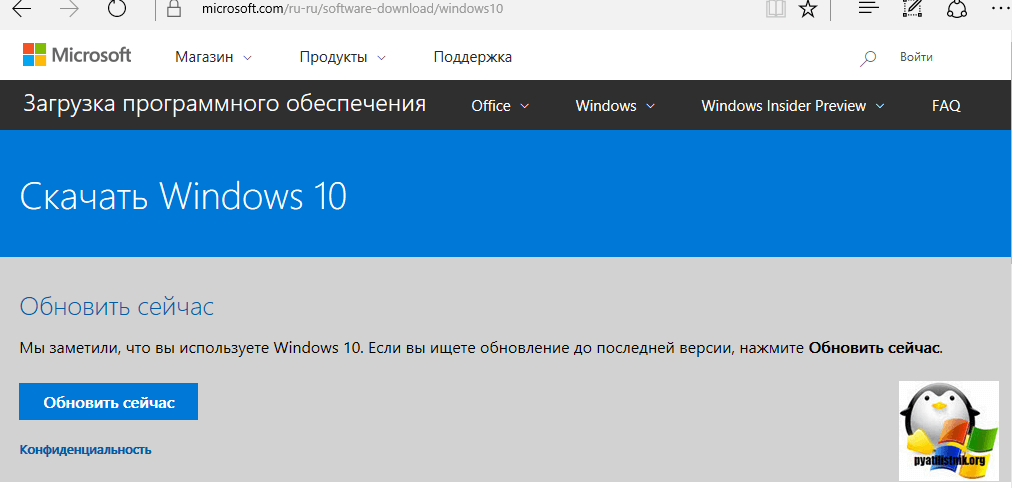
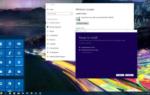 Как установить обновление Windows 10 Fall Creators Update прямо сейчас
Как установить обновление Windows 10 Fall Creators Update прямо сейчас
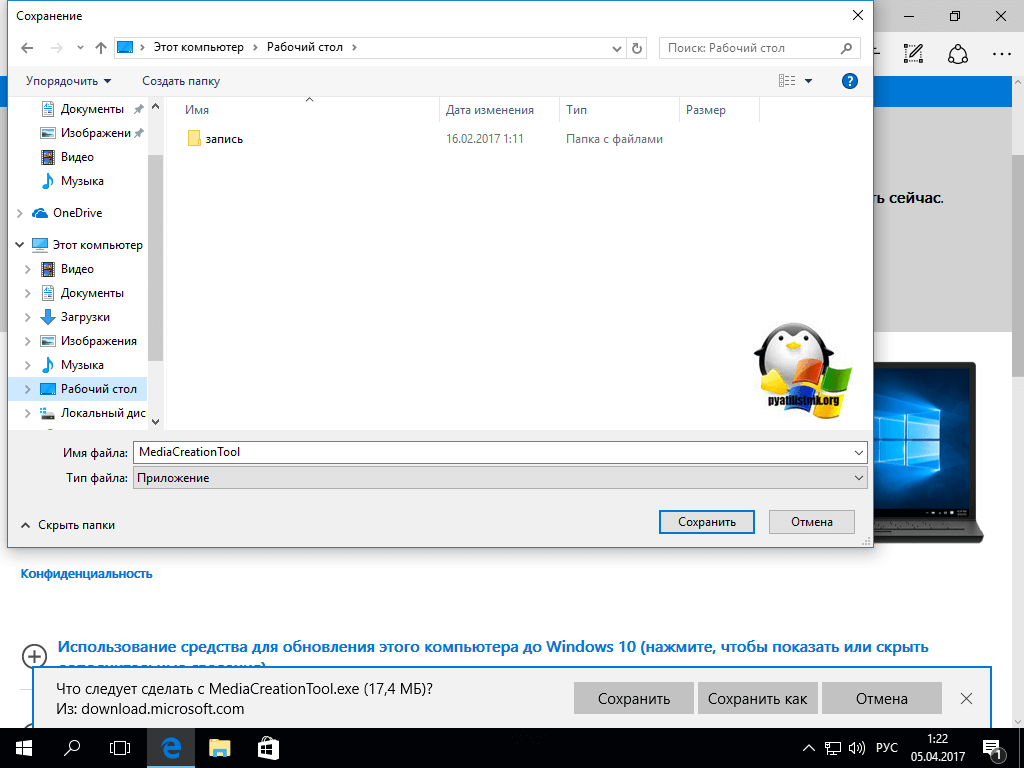

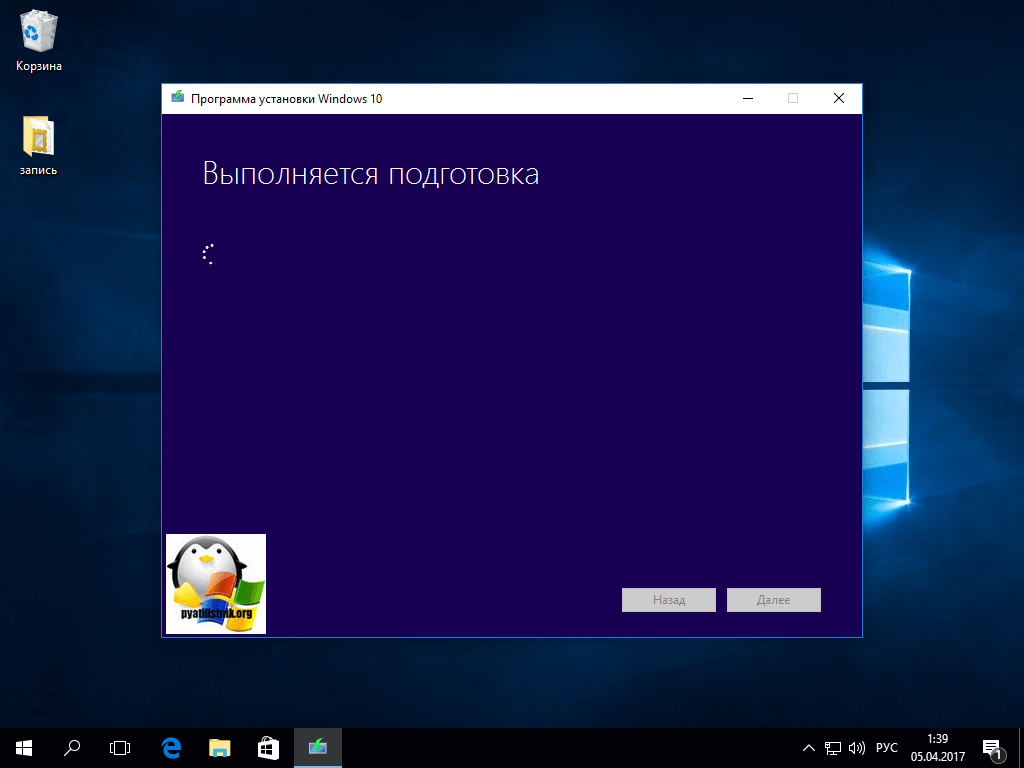
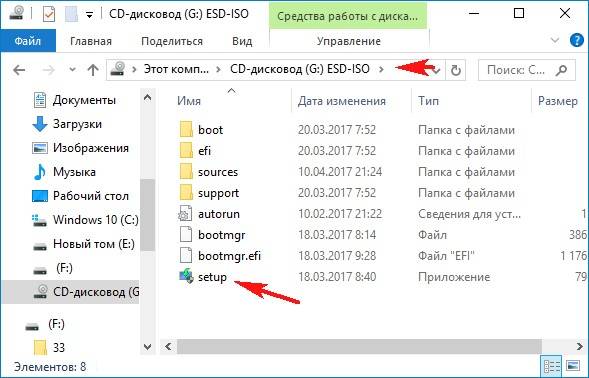
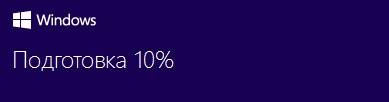
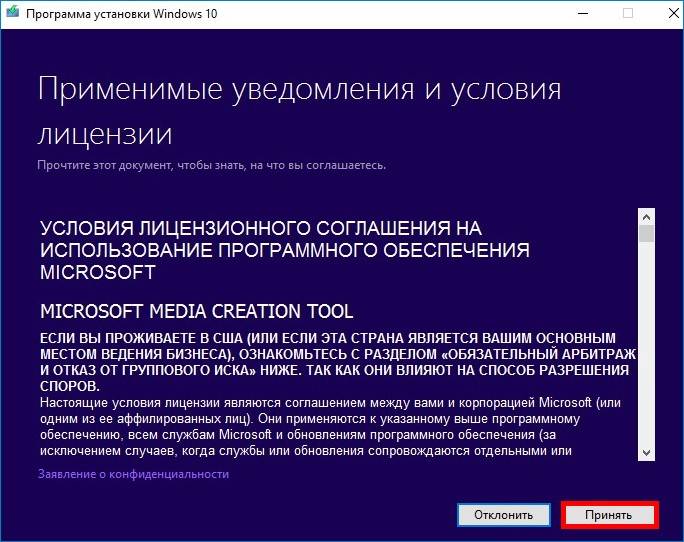

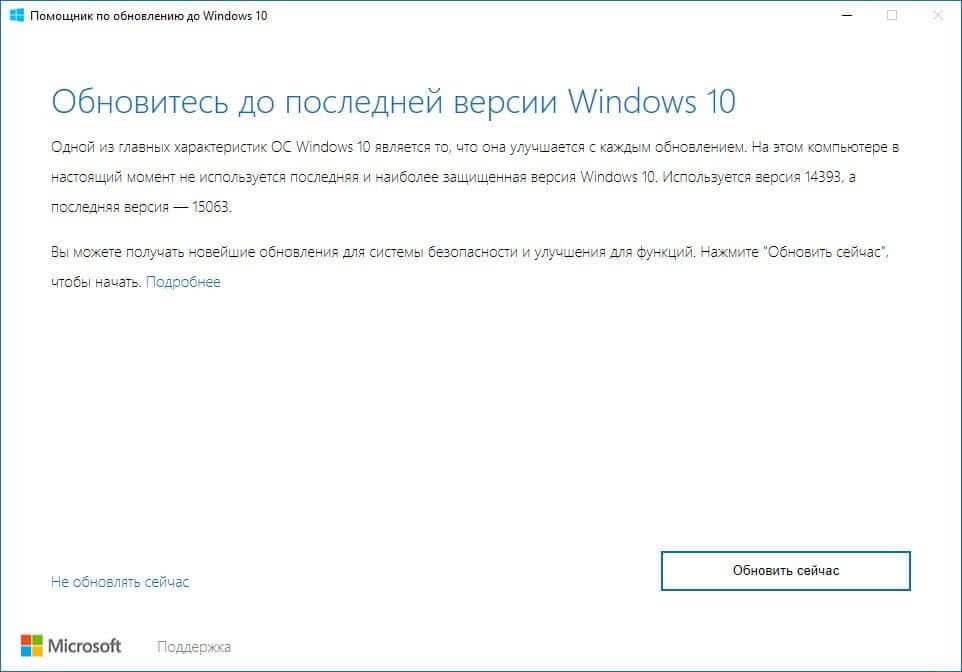
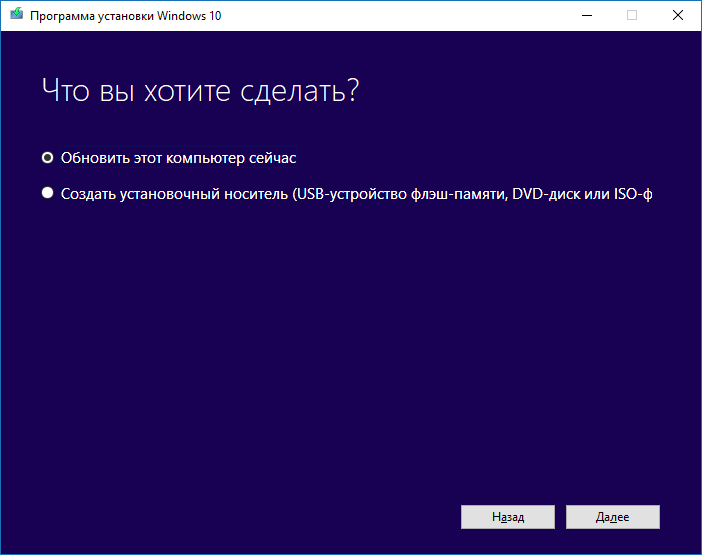
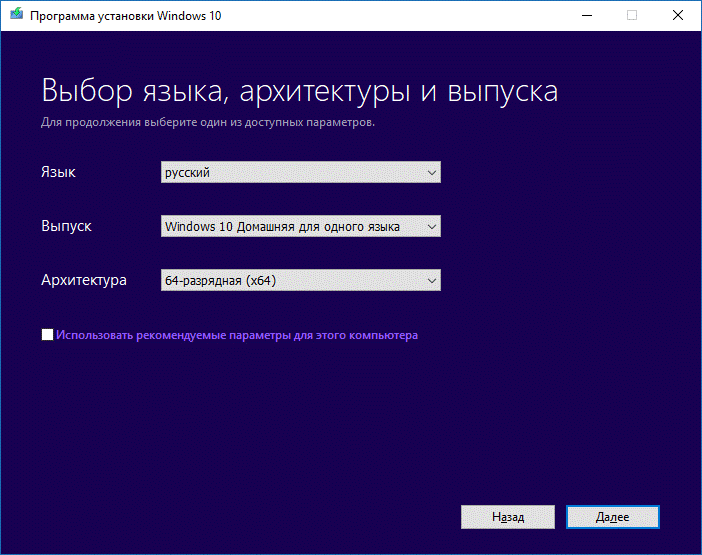
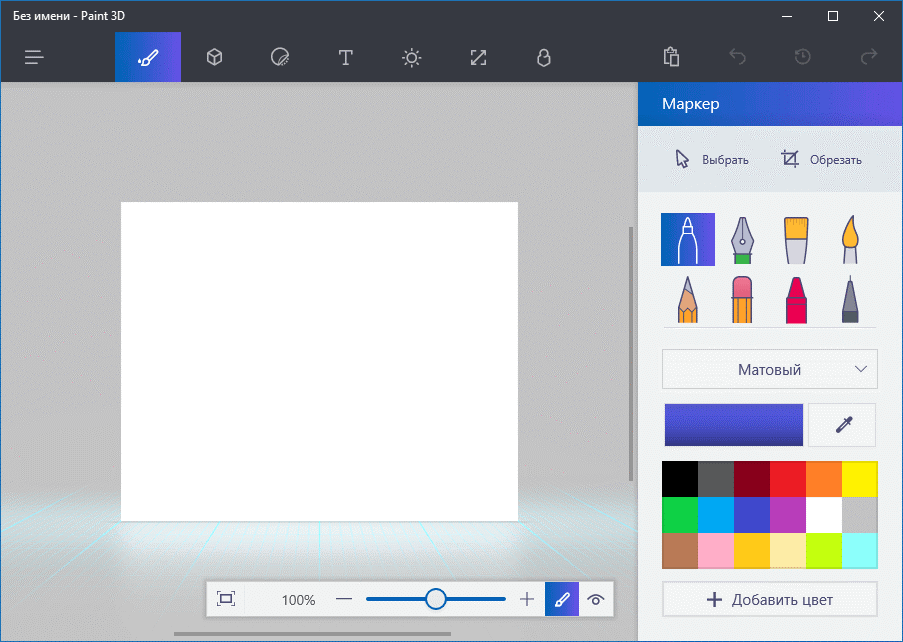
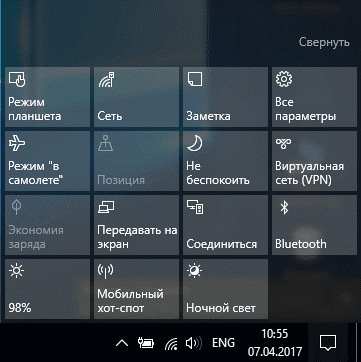
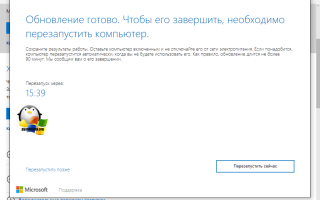

 Обновление Windows 10 Fall Creators Update версия 1709
Обновление Windows 10 Fall Creators Update версия 1709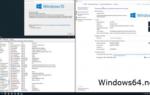 Microsoft Windows 10 Home Single Language 10.0.15063.0 Version 1703 (Updated March 2017) (x86-x64) (2017) {Rus} - Оригинальные образы
Microsoft Windows 10 Home Single Language 10.0.15063.0 Version 1703 (Updated March 2017) (x86-x64) (2017) {Rus} - Оригинальные образы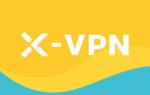 Windows 10 version 1703 update ask to remove CheckPoint SecuRemote / VPN
Windows 10 version 1703 update ask to remove CheckPoint SecuRemote / VPN Windows 10 1709 оригинальные образы Fall Creators Update (Pro-Home-x64-x86)
Windows 10 1709 оригинальные образы Fall Creators Update (Pro-Home-x64-x86)