Содержание
По умолчанию всем процессам выставляется обычный приоритет в Windows 10. Можно понизить или повысить приоритет отдельного процесса, в независимости от конкретного приложения или игры. Доступны следующие основные значения приоритетов: реального времени, высокий, обычный и низкий и промежуточные значения: выше среднего и ниже среднего.
Эта статья расскажет, как повысить приоритет процесса в Windows 10. Изменение приоритетов рекомендуется использовать на слабых компьютерах, где нет большого запаса вычислительной мощности процессора. Именно на таких системах наблюдается повышение производительности требовательных игр или программ.
Как изменить приоритет процесса в Windows 10
- Реального времени — все ресурсы системы будут задействовано прежде всего для выполнения текущего процесса. Приложение, получив такое значение приоритета, будет получать любую необходимую мощность, в некоторых случаях даже жертвуя другими процессами.
- Высокий — не ограничивая другие процессы, использует максимально доступное количество ресурсов. Все процессы с высоким приоритетом работают лучше в сравнении с предыдущими приоритетами. Он способен использовать ресурсы процессов с приоритетом пониже.
- Обычный — большинству приложений достаточно этого приоритета для нормальной работы. Текущее значение выбирается автоматически для всех установленных программ. При необходимости отката изменений просто установите обычный приоритет использования.
- Низкий — выбранный процесс использует ресурсы системы, только когда они полностью свободны. Работа приложений в таком режиме не даст успехов. Скорее всего, все процессы с таким приоритетом будут сильно тормозить и отставать от реального времени.
В предыдущих версиях операционной системы можно было в диспетчере задач, непосредственно во вкладке процессы изменять приоритеты программ. В обновлённой версии системы всё немного изменилось, хотя приоритеты также настраиваются в диспетчере задач.
- Запустите классический диспетчер задач нажав сочетание клавиш Ctrl+Shift+Esc.
- Перейдите в раздел Подробности и в контекстном меню выберите Задать приоритет.
Выберите нужный, по Вашему мнению, приоритет выделенного процесса. Не нужно выполнять никакие перезагрузки компьютера или применять изменения. Приоритет также меняется в режиме реального времени.
Стоит также отметить возможность использования игрового режима. Он в автоматическом режиме выставляет высокий приоритет для игр в Windows 10. Тестирования показывают, что включение игрового режима повышает стабильность работы игры. В некоторых случаях даже увеличивается количество кадров в секунду.
Как изменить приоритет сетевого подключения в Windows 10
Ранее описанная программа NetLimiter 4 помогает ограничить скорость Интернета на компьютере. Если же Вы имеете в наличии материнскую плату со встроенным сетевым контроллерам Killer, тогда можете использовать программу Killer Control Center.
Устанавливая приоритет в домашней сети для процессов, пользователь автоматически ограничивает скорость Интернета для приложений с низким приоритетом. Например, в утилите Killer Control Center по умолчанию более высокий приоритет устанавливается для игр и низкий для приложений и процессов в системе. Это позволяет минимизировать потери в доставке Интернет-пакетов.
Заключение
Собственно для повышения приоритета процесса достаточно воспользоваться классическим диспетчером задач. Возможно, пригодится инструкция: Как открыть диспетчер задач в Windows 10. Выставление приоритетов процессов относиться к использованию ресурсов системы (мощности комплектующих), дополнительно можно с помощью стороннего ПО изменить приоритеты использования сети.

Потом ищем ту программу, которой хотим задать высокий приоритет, у меня это аська, она тут называется как ICQ (32 бита):
Нажимаем по ней правой кнопкой и выбираем пункт Подробно:
После этого автоматом активируется вкладка Подробности, где будет выделен процесс программы, в моем случае это icq.exe. Нажимаем по нему правой кнопкой и выставляем приоритет:
Подтверждаем:
Все, после этого приоритет процесса программы будет высокий. Ставить реального времени я не советуют — могут быть дикие тормоза, если сама программа зависнет, и на ней еще будет приоритет реального времени.. то может и весь комп зависнуть намертво. Чтобы вернуть приоритет обратно — то делаете все наоборот, ну думаю и так понятно.
Стоит ли выставлять высокий приоритет игре? Если при этом вы закроете все программы, максимально все что можно — то да, стоит. И эффект будет лучше, если вы еще и интернет отключите и антивирус. Чем больше всего вы отключите — тем лучше будет работать высокий приоритет. Но игре не ставьте реальный приоритет, если у вас только не топовый процессор. Если топовый — то можете попробовать, но опять же, может все зависнуть. Дело в том, что ставя реальный приоритет.. вы указываете, что игру нужно обрабатывать в первую очередь. В плане процессорных команд. Ну хорошо, а что делать с остальными процессами, среди которых есть важные и системные? Вот они и могут недополучать ресурсов.. и в итоге может комп зависнуть раз, два, а на третий раз уже и не развиснуть..
На этом все. Надеюсь информация пригодились кому-то. Удачи.
На главную!19.10.2017 «>Читать! —>

Первый и самый главный вопрос, с которого следовало бы начать данную статью: зачем вообще менять приоритет и стоит ли это делать?..👀
Представьте, вот вы запускаете тяжелую игру (или редактор видео, или еще что-то…) далеко на не самом мощном компьютере. Причем, помимо вашей игры в Windows (обычно) запущено достаточно большое количество процессов, приложений. И в определенное время они могут «забирать» часть ресурсов себе — в результате игра время от времени притормаживает…
Смена приоритета процесса же позволяет указать Windows, что запущенная игра — это первоочередная задача, которой нужно выделить все основные ресурсы (а все остальное может подождать…). Благодаря заданию приоритетов для самых «главных» для вас программ — можно снизить количество притормаживаний и лагов, ускорить их работу.
Т.е. тема достаточно интересна, и может быть очень полезна как для любителей игр, так и для работы с видео, фото и пр. ресурсоемкими задачами.
Теперь ближе к сути…
*
Работа с приоритетами…
У каждой запускаемой программы или процесса в Windows есть приоритет. Обычно, ОС Windows «сама знает» кому и что выделять, и делает это автоматически (без участия пользователя). Вообще разнообразие приоритетов не такое уж и большое:
- Idle (низкий) — программы, выполнение которых может и подождать (при выставлении данного приоритета некоторый софт может тормозить);
- Below Normal (ниже среднего);
- Normal (средний) — большинство программ запускаются со средним приоритетом;
- Above Normal (выше среднего);
- High (высокий);
- Real Time (реального времени) — самый высокий приоритет. При его выставлении — в первую очередь будет выполняться именно эта программа.
Отмечу, что с приоритетами High и Real Time нужно быть крайне осторожными: в некоторых случаях при выставлении оных — компьютер может зависнуть или Windows завершит работу с ошибкой.
Еще один совет: нет необходимости выставлять приоритет каждой запускаемой программе (с этим Windows хорошо справляется в авто-режиме). Как правило, есть смысл указать приоритет для 2÷5 часто-используемых приложений, которые для вас наиболее важны.
❶
Изменение приоритета
И так, чтобы поменять приоритет работающей программы (процесса) в Windows — необходимо воспользоваться диспетчером задач. Для того, чтобы его вызвать — нажмите сочетание кнопок Ctrl+Shift+Esc (либо Ctrl+Alt+Del).
Для вызова диспетчера задач — нажмите Ctrl+Shift+Esc
Далее откройте вкладку «Подробности»(это для Windows 10, для Windows 7 — «Процессы») и найдите в списке нужный процесс (прим.: название программы совпадает с названием процесса).
После, на нужном процессе кликните правой кнопкой мышки: в появившемся меню перейдите во вкладку «Задать приоритет» и укажите нужный вам.
Задание приоритета для запущенного процесса
Собственно, на этом всё! Теперь запущенная программа будет работать с новым приоритетом. При выставлении приоритета реального времени — возможно, компьютер начнет тормозить…
❷
Сохранение приоритета с помощью настроек реестра
После перезагрузки компьютера (или при перезапуске программы) — установленный вами приоритет сбрасывается (т.е. Windows снова задает его автоматически). И это не очень удобно…
Но с помощью настроек реестра можно «сохранить» указанный вами приоритет (т.е. Windows будет «знать», что эту программу нужно запустить с таким-то приоритетом).
Как это сделать:
- сначала необходимо открыть редактор реестра (нажмите Win+R, и введите команду regedit, нажмите OK). У кого не открылся редактор, привожу в помощь одну свою старую заметку: https://ocomp.info/sposoby-otkryit-redaktor-reestra.html
regedit — открыть редактор реестра
- далее необходимо открыть следующую ветку реестра (можно просто ее скопировать и вставить в редактор): HKEY_LOCAL_MACHINESOFTWAREMicrosoftWindows NTCurrentVersionImage File Execution Options
Какую ветку в реестре нужно открыть
- затем нужно узнать точное название исполняемого файла программы (игры). Для этого просто щелкните правой кнопкой мышки по ее ярлыку и перейдите в свойства. После, в разделе «Ярлык» — в строке «Объект» скопируйте название исполняемого файла;
Узнаем название исполняемого файла игры / Кликабельно
- теперь в открытой ветке реестра создайте раздел (папку) с именем исполняемого файла программы (которое мы узнали в предыдущем шаге). В моем случае — это «civilization4.exe» (без кавычек и с маленькими буквами!);
Создание раздела / Реестр
- далее в ветке с названием игры (программы) создайте еще один раздел (папку) и назовите ее «PerfOptions», см. пример ниже;
Разделы
- последний штрих: в разделе «PerfOptions» создайте параметр DWORD (32), присвойте ему имя «CpuPriorityClass» и задайте значение исходя из требований, в моем случае это «3» (прим.: 1 — низкий приоритет; 5 — ниже среднего; 8 — средний; 6 — выше среднего; 3 — высокий).
Создать параметр DWORD32
- в конечном итоге получится так, как показано на скрине ниже.
Что получилось в итоге!
- теперь при запуске игры Civilization — Windows будет автоматически выставлять ей высокий приоритет.
Кстати!
Для Windows 7 есть спец. программа Prio, позволяющая задавать (и сохранять) приоритеты для практически любых программ и процессов. Правда, в Windows 10 она не работает (поэтому выше я и привел универсальный рабочий способ для всех современных ОС Windows).
❸
Запуск приложения с нужным приоритетом (через командную строку)
Есть еще один вариант задания приоритета приложению — речь идет о командной строке (разумеется, если создать «BAT» файл — то запуская его, можно всегда иметь программу с нужным приоритетом).
Как это сделать:
- создать на рабочем столе (например) обычный текстовый файл;
Создать текстовый документ
- далее добавить в него «определенную строку»: cmd.exe /c start /high /D «C:gamesSid Meier’s Civilization 4 CompleteBeyond the Sword» Civ4BeyondSword.exe
- обратите внимание, в этой строке вам нужно изменить путь до установленной игры (программы) на диске («C:gamesSid Meier’s Civilization 4 CompleteBeyond the Sword») и название ее исполняемого файла (Civ4BeyondSword.exe) на свои данные;
Вставка строки в блокнот и сохранение
- после чего сохраните текстовый файл, закройте его и переименуйте расширение: с «TXT» на «BAT» (или «CMD»). Если у вас не отображается расширение файла, ознакомьтесь вот с этой заметкой: https://ocomp.info/kak-uvidet-skryityie-faylyi-i-papki.html
Изменяем расширение блокнота с TXT на CMD
- теперь можно кликать на получившийся файл и игра будет запускаться с нужным вам приоритетом. Удобно?!
*
Дополнения по теме будут весьма кстати…
Удачи!
✌

Другие записи:
-
Как настроить Wi-Fi роутер с телефона (на Android)
- Обновление драйверов в Windows 10 — обзор 5 лучших программ (на русском)
- 192.168.1.1 — как зайти в роутер (логин, пароль: admin)
-
Рекламные звонки на телефон: откуда они берут ваш номер, и как заблокировать их
-
Как настроить и использовать торрент на Андроиде (или как скачивать торрент-файлы с телефона)
-
Значок громкости не реагирует или вообще пропал… Что делать?
-
Как убрать красные глаза на фото: несколько способов
- 5 лучших приложений для похудения на Андроид-смартфоне: подсчет калорий и снижение веса
Используемые источники:
- https://windd.ru/kak-povysit-prioritet-protsessa-v-windows-10/
- http://virtmachine.ru/kak-v-dispetchere-zadach-postavit-vysokij-prioritet-windows-10.html
- https://ocomp.info/kak-izmenit-prioritet-processa.html



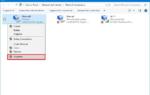 Как изменить приоритеты подключения сетевого адаптера в Windows 10
Как изменить приоритеты подключения сетевого адаптера в Windows 10



 Как запустить BIOS и изменить в нем приоритет загрузки?
Как запустить BIOS и изменить в нем приоритет загрузки?












 Как настроить Wi-Fi роутер с телефона (на Android)
Как настроить Wi-Fi роутер с телефона (на Android) Рекламные звонки на телефон: откуда они берут ваш номер, и как заблокировать их
Рекламные звонки на телефон: откуда они берут ваш номер, и как заблокировать их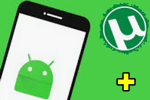 Как настроить и использовать торрент на Андроиде (или как скачивать торрент-файлы с телефона)
Как настроить и использовать торрент на Андроиде (или как скачивать торрент-файлы с телефона) Значок громкости не реагирует или вообще пропал… Что делать?
Значок громкости не реагирует или вообще пропал… Что делать? Как убрать красные глаза на фото: несколько способов
Как убрать красные глаза на фото: несколько способов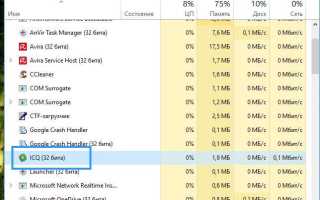

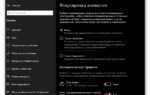 Windows 10X с новым Пуском, Центром уведомлений и Проводником
Windows 10X с новым Пуском, Центром уведомлений и Проводником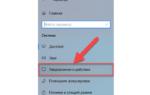 Как отключить центр уведомлений Windows 10
Как отключить центр уведомлений Windows 10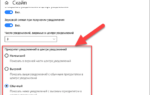 Как отобразить все иконки в системном трее Windows 10
Как отобразить все иконки в системном трее Windows 10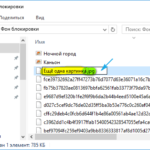 Изображения экрана блокировки в Windows 10: как найти, сохранить и настроить
Изображения экрана блокировки в Windows 10: как найти, сохранить и настроить