Содержание

Приложения Win API
В приложениях, которые используют Win API для работы с файлами, рецепт избавления от ограничения MAX_PATH был известен с незапамятных времён – необходимо было использовать Unicode версию функции с окончанием «W» для работы с директорией или файлом и начинать путь с префикса \?. Это давало возможность использовать пути длинной до 32767 символов. В Windows 10 (1607) поведение функций для работы с файлами изменилось: появилась возможность отключить проверку ограничений MAX_PATH на уровне системы. Это коснулось следующих функций:Для работы с каталогами: CreateDirectoryW, CreateDirectoryExW, GetCurrentDirectoryW, RemoveDirectoryW, SetCurrentDirectoryW. И для работы с файлами: CopyFileW, CopyFile2, CopyFileExW, CreateFileW, CreateFile2, CreateHardLinkW, CreateSymbolicLinkW, DeleteFileW, FindFirstFileW, FindFirstFileExW, FindNextFileW, GetFileAttributesW, GetFileAttributesExW, SetFileAttributesW, GetFullPathNameW, GetLongPathNameW, MoveFileW, MoveFileExW, MoveFileWithProgressW, ReplaceFileW, SearchPathW, FindFirstFileNameW, FindNextFileNameW, FindFirstStreamW, FindNextStreamW, GetCompressedFileSizeW, GetFinalPathNameByHandleW. Это избавляет от необходимости использовать префикса \? и потенциально даёт шанс приложениям, работающим напрямую или косвенно через Win API, получить поддержку длинных путей без необходимости их пересборки. Как активировать эту возможность описано в конце статьи.
.Net Framework
Хотя .Net Framework и использует Win API для работы с файлами — предыдущее изменение не принесло бы результата, т.к. в код BCL встроены предварительные проверки на допустимость длинны имён каталогов и файлов, и до вызова функций Win API дело даже не доходило, выдавая известное исключение. По многочисленным просьбам сообщества (более 4500 на UserVoice) в версии 4.6.2 из кода BCL вырезали проверки ограничения длинны пути, отдав это на откуп операционной и файловой системам!Вот что это даёт:
- При использовании префикса “\?” мы можем работать с длинными путями как в Win API,
Directory.CreateDirectory("\\?\" + long_dir_name); - Если активировать нативную поддержку длинных имен файлов Windows 10 (1607), то даже не потребуется использовать префикс!
Как включить:
- Использовать .Net Framework 4.6.2 как цель при сборке приложения.
- Использовать конфигурационный файл, например, если приложение уже было собрано под .Net 4.0:
<?xml version="1.0" encoding="utf-8" <configuration><startup><runtime></configuration>.Net Core
Тут поддержку длинных путей анонсировали ещё в ноябре 2015 года. Видимо сказалось Open Source природа проекта и отсутствие строгой необходимости обеспечения обратной совместимости.Как включить: Всё работает из коробки. В отличие от реализации в .Net Framework – тут нет необходимости в добавлении префикса “\?” – он добавляется автоматически при необходимости. Вот тут можно посмотреть пример.
Как включить поддержку длинных путей в Windows 10 (1607)
Эта возможность по умолчанию отключена. Это объясняется тем, что данная функция является экспериментальной, и имеется необходимость дорабатывать различные подсистемы и приложения для полной поддержки. Включить встроенную поддержку длинных путей можно создав или изменив следующий параметр системного реестра: HKLMSYSTEMCurrentControlSetControlFileSystem Параметр LongPathsEnabled (Тип: REG_DWORD) 1 – соответствует значению включено. Или через групповые политики (Win+Rgpedit.msc) Computer Configuration > Administrative Templates > System > Filesystem > Enable NTFS long paths.Оно же в локализованном варианте: Конфигурация компьютера > Административные шаблоны > Система > Файловая система > Включить длинные пути Win32.
Далее источники расходятся во мнении относительно манифеста (или я неправильно понял, но на данный момент проверить не имею возможности). Например, в документации MSDN написано, что манифест можно использовать в качестве альтернативного способа активации поддержки длинных путей в отдельных приложениях, а в блоге MSDN указано, что это является вторым обязательным шагом после активации в политиках. Но они сходятся в формате задания данной опции:
<application><windowssettings><ws2>true </ws2></windowssettings></application>С CMD, к сожалению, это не сработает, на данный момент, из-за особенностей работы с путями, а в PowerShell должно всё заработать.
P.S.
На этом мой небольшой пятничный пост заканчивается, оставив за рамками вопросы полноты реализации поддержки длинных путей в Windows 10 (1607), или работоспособность при использовании различных комбинаций редакций Windows, файловых систем и API. По мере поступления новых фактов и результатов экспериментов пост будет обновляться. Спасибо за внимание!В Windows существует ограничение на имена файлов: проводник Windows и большинство приложений не работают с файлами и папками, адрес которых превышает 260 символов.
Это лишь ограничение ОС, файловая система NTFS позволяет вписывать в 32767 символов в адресе. Этим, кстати, успешно пользуются приложения, которые работали в обход стандартных интерфейсов Windows, например, FAR и Total Commander. Ограничения в 260 символов также не касалось работы с файлами при сетевом доступе. Из-за подобного случались казусы, когда ОС отказывалась работать с файлами у одних пользователей и открывала их для других.
В Windows 10 компания Microsoft исправила ограничения на длину адреса файлов. Она создала настройки, которые нужно включить вручную, чтобы писать имена документов до 32 тыс. символов. Для этого зайдите в групповые политики, запустив программу gpedit.msc. По адресу «Конфигурация компьютера» — «Административные шаблоны» — «Система» — «Файловая система» — «NTFS» найдите опцию «Включение длинных адресов NTFS».
Редактор групповых политик gpedit.msc присутствует только в редакциях Windows 10 «Профессиональная» и «Корпоративная». Если вы используете другие, тогда придется редактировать реестр. Запустите редактор regedit.exe и по адресу HKEY_LOCAL_MACHINE System CurrentControlSet Policies установите флажок LongPathsEnabled (тип DWORD).
Источник: Today.vodafone.ua
Если вы когда-либо видели эту проблему, это, вероятно, было простым решением для вас. Если вы видели эту ошибку более двух раз, то вы также знаете, что иногда это может быть сложной проблемой.
Будем надеяться, что вы столкнетесь только с набором легких исправлений, но мы подготовим вас к менее простым, гарантированно исправным исправлениям.
Почему длина имени файла является проблемой в Windows?
Существует большая история длины файлов, что является проблемой для операционных систем, таких как Windows. Было время, когда вы не могли иметь имена файлов длиннее 8 символов плюс 3-символьное расширение файла. Лучшее, что вы могли сделать, это что-то вроде myresume.doc. Это было ограничение в отношении дизайна файловой системы.
Все стало лучше, когда вышли новые версии Windows. Мы перешли от старой ограниченной файловой системы к так называемой файловой системе новой технологии (NTFS). NTFS привела нас к тому, что имя файла может быть длиной 255 символов, а длина пути к файлу потенциально может достигать 32 767 символов. Так как же мы можем иметь слишком длинные имена файлов?
В Windows есть вещи, известные как системные переменные. Это переменные, от которых зависит функционирование Windows, потому что Windows всегда будет знать, что означают переменные и где они находятся, даже когда мы перемещаем биты и байты повсюду. Системная переменная MAX_PATH — это та, которая ограничивает имена файлов и пути к файлам до 260 символов.
Будучи переменной, вы думаете, мы могли бы изменить это. Нет, мы не должны. Это все равно что выдернуть нитку из свитера. Как только одна системная переменная изменяется, другие системные переменные и зависимые от них компоненты начинают распадаться.
Настройка Windows 10 на обработку длинных путей к файлам
Если вы знаете, что будете часто использовать длинные пути к файлам и длинные имена файлов, вам будет проще заставить Windows работать. Нет смысла использовать PowerShell для выполнения работы каждый день.
Есть два способа сделать это. Один предназначен для пользователей Windows 10 Home, а другой — для пользователей Windows 10 Pro или Enterprise. Эти методы могут работать для Windows 8.1 или более ранней версии, но мы не можем гарантировать это.
Параметры для Windows 10 Home
Чтобы Windows 10 Home принимала длинные пути к файлам, нам нужно открыть редактор реестра . Если вы раньше не работали в редакторе реестра, будьте осторожны. Случайное удаление или изменение здесь может помешать работе Windows полностью.
Всегда делайте резервную копию вашего реестра, прежде чем вносить какие-либо изменения. Узнайте все, что вам нужно знать об этом, в нашем окончательном руководстве по резервному копированию и восстановлению реестра Windows.
Открыв редактор реестра и сделав резервную копию, перейдите в папку HKEY_LOCAL_MACHINESYSTEMCurrentControlSetControlFileSystem и найдите ключ LongPathsEnabled.
Дважды щелкните LongPathsEnabled. Убедитесь, что в поле Значение данные: номер 1 указан. Нажмите OK, чтобы подтвердить изменения.
Выйдите из редактора реестра, и теперь вы сможете работать с безумными длинными путями к файлам.
Параметры для Windows 10 Pro или Enterprise
Чтобы позволить Windows 10 Pro или Enterprise использовать длинные пути к файлам, мы будем использовать редактор локальной групповой политики. Это инструмент, который позволяет нам устанавливать политики в отношении работы Windows на компьютере и на уровне пользователей.
Откройте редактор групповой политики, перейдя в меню «Пуск» и набрав gpedit. Лучший результат должен быть Изменить групповую политику. Дважды щелкните по этому.
После открытия редактора групповой политики перейдите к Конфигурация компьютера → Административные шаблоны → Система → Файловая система. Там вы увидите политику включения длинных путей Win32.
Дважды щелкните по нему, чтобы изменить параметр политики. Измените его с «Отключено» на «Включено», затем нажмите кнопку «ОК», чтобы зафиксировать изменение.
Политика может не вступить в силу сразу. Вы можете принудительно обновить групповую политику.
Как временно исправить проблему с файлами?
Легкое Исправление
Если вам повезет, вы получите ошибку и точно знаете, какое имя файла вызывает проблему. Или, по крайней мере, где найти файл. Может быть, у вас есть имя файла, которое выглядит примерно так:
C:UserguymcDocumentsMy Resumesresumewithanamesolongthatitcausesproblemsandbecomespartofsomeguysarticleonthewebhowdoyoulikemenow.docx
Понятно, кто в этом случае виновник. Найдите файл в проводнике Windows или в проводнике, как он называется в Windows 10, нажмите один раз на него, нажмите F2, чтобы переименовать его, и измените это глупое имя файла на более разумное. Задача решена.
Менее простые исправления
Не всегда легко решить эту проблему. Иногда вы не можете изменить имена файлов или каталогов по любой причине.
Следующие решения помогут вам. Их несложно сделать.
Обратите внимание, что слова каталог и папка являются взаимозаменяемыми. Мы будем использовать «каталог» в будущем. Следующие командлеты PowerShell также можно использовать для файлов.
Возможно, путь к файлу выглядит примерно так:
C:UsersguymcDocumentsThisIsExactlyThePreciseDirectoryPathThatINeedToHaveToKeepMyFilesSortedInAMannerThatMakesSenseToMeSoLetsPretendThisIsAnActualFilepathThatYouMightAlsoHaveOnYourWindowsComputerAndNotOverThinkItDocument.docx
Этот путь к файлу составляет 280 символов. Поэтому мы не можем скопировать каталог оттуда куда-либо еще с помощью обычного метода копирования-вставки. Мы получаем ошибку Destination Path Too Long.
Давайте предположим, что по какой-то причине мы не можем переименовать каталоги, в которые вложен файл. Что мы делаем?
Когда откроется PowerShell, вы окажетесь в корне своего пользовательского каталога. Продолжайте, предполагая, что C:Usersguymc — ваш пользовательский каталог.
Каталог с именем This находится в каталоге Documents. Чтобы перейти в каталог Documents, мы используем команду cd Documents.
Вы увидите быстрое изменение текущего каталога на C:UsersguymcDocuments. Это хорошо. Мы работаем ближе к каталогам, которые облегчат жизнь.
Копирование каталога с использованием Copy-Item
Мы хотим скопировать каталог This и его содержимое в ThatNewFolder. Давайте используем команду PowerShell Copy-Item с параметрами -Destination и -Recurse.
-Destination сообщает PowerShell, где мы хотим, чтобы копия находилась. -Recurse говорит PowerShell скопировать все элементы внутри к месту назначения. Копирование оставляет оригиналы там, где они есть, и делает все новые в месте назначения.
Copy-Item This -Destination ThatNewFolder -Recurse
Переместить каталог с помощью Move-Item
Допустим, мы хотим переместить каталог This, а также все каталоги и файлы в нем, в ThatNewFolder. Перемещение не оставляет оригинал на месте.
Мы можем использовать команду PowerShell Move-Item с параметрами -Path и -Destination. -Path определяет элемент, который мы хотим переместить, и -Destination сообщает PowerShell, где мы хотим его получить.
Команда поместит это в ThatNewFolder. Он также будет перемещать все, что находится внутри этого каталога. Move-Item может использоваться для перемещения файлов или каталогов, и он работает независимо от пути к файлу или длины имени файла.
Move-Item -Path This -Destination ThatNewFolder
Чтобы убедиться, что это работает, используйте команду cd ThatNewFolder, чтобы войти в ThatNewFolder. Затем используйте команду dir для вывода списка каталогов в ThatNewFolder. Вы увидите, что этот каталог находится там.
Удалить каталог с помощью Remove-Item
Если мы хотим удалить этот каталог и все в нем, мы используем команду Remove-Item.
Командлет Remove-Item обладает некоторой встроенной безопасностью, которая затрудняет удаление каталога с содержимым внутри него. В нашем примере мы знаем, что хотим удалить все, поэтому мы будем использовать параметры -Recurse, чтобы заставить его удалять все внутри, и -Force, чтобы он делал это, не спрашивая нас, уверены ли мы в каждом элементе внутри.
Имейте в виду! Восстановить что-либо удаленное таким образом было бы чрезвычайно сложно.
Remove-Item This -Recurse -Force
Вы можете снова использовать команду dir, чтобы убедиться, что она пропала.
Вот и все
Существуют и другие способы обхода длинных имен файлов и путей к файлам, но то, что мы здесь рассмотрели, — это самые простые и эффективные методы.
Используемые источники:
- https://habr.com/post/307186/
- https://ilenta.com/advice/pc-notebook/advice_11867.html
- https://ip-calculator.ru/blog/ask/kak-ispravit-problemu-imya-fajla-slishkom-dlinnoe-v-windows/
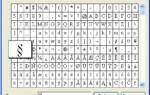 Как быстро вставить специальные символы в Windows 10.
Как быстро вставить специальные символы в Windows 10.
 Десять команд PowerShell, которые должен знать каждый администратор Windows
Десять команд PowerShell, которые должен знать каждый администратор Windows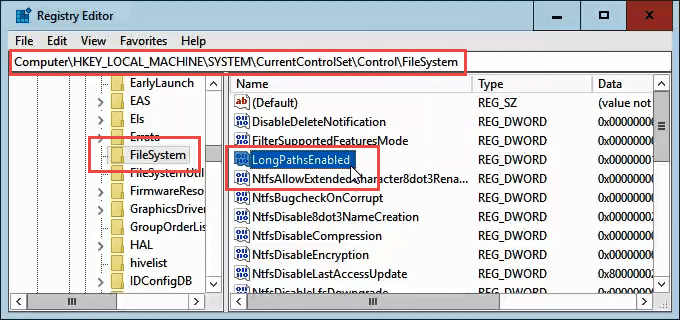
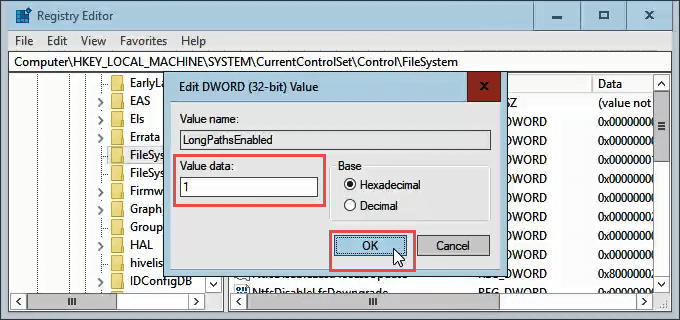
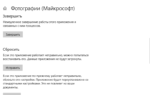 Приложение Фотографии не работают в Windows 10
Приложение Фотографии не работают в Windows 10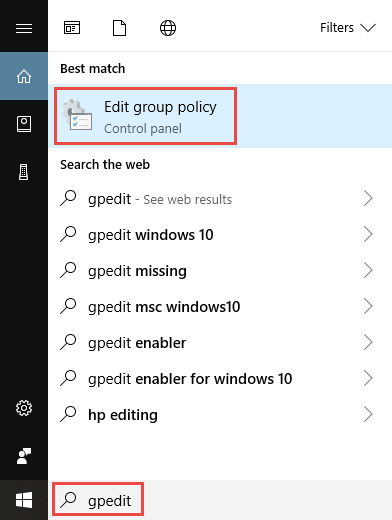
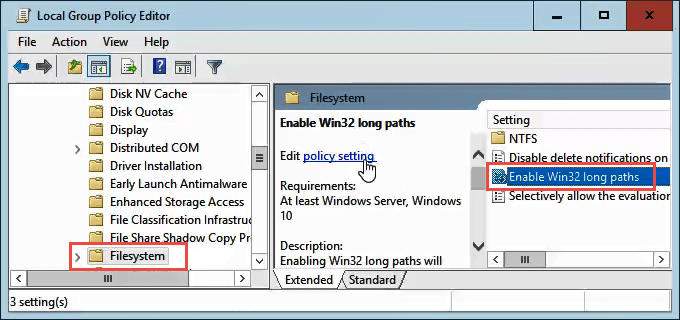
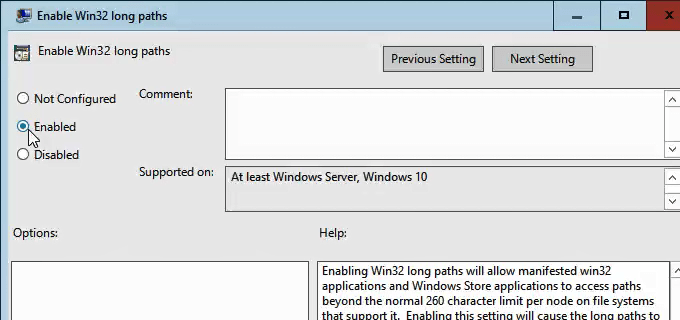
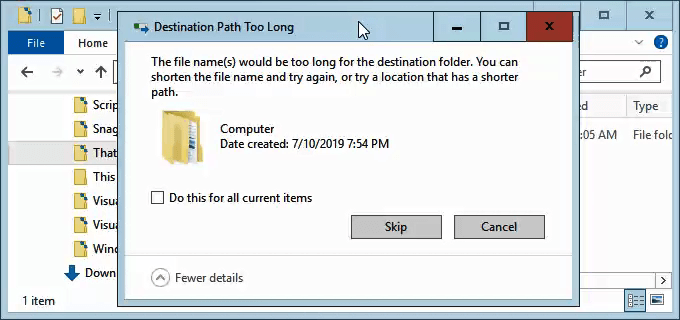



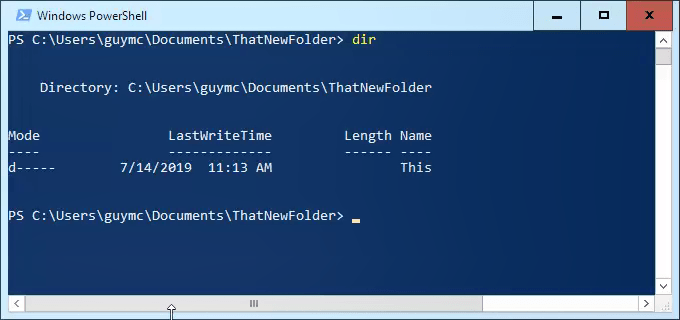

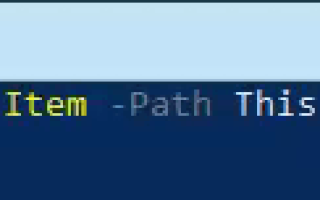

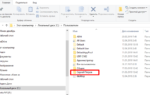 Как сменить имя папки пользователя в Windows? Меняем имя профиля в редакции 10, 7,8.1
Как сменить имя папки пользователя в Windows? Меняем имя профиля в редакции 10, 7,8.1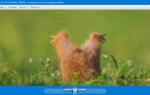 Как вернуть стандартное приложение для открытия фотографий в Windows 10?
Как вернуть стандартное приложение для открытия фотографий в Windows 10?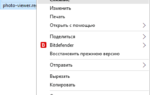 Как восстановить «Средство просмотра фотографий» в Windows 10
Как восстановить «Средство просмотра фотографий» в Windows 10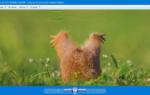 Как включить всем привычный Просмотр Фотографий в Windows 10.
Как включить всем привычный Просмотр Фотографий в Windows 10.