Содержание
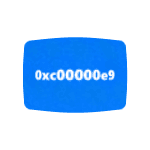
В этой инструкции подробно о том, чем может быть вызвана неожиданная ошибка ввода-вывода 0xc00000e9 и как её исправить в зависимости от причин возникновения. Если ошибка с этим кодом сообщает о том, что «не удалось загрузить операционную систему, так как файл системного реестра отсутствует или содержит ошибки», используйте методы из этой статьи, лучше — точки восстановления при их наличии: Восстановление реестра Windows 10.
Возникла неожиданная ошибка ввода-вывода 0xc00000e9 — как исправить
Наиболее частой причиной появления ошибки 0xc00000e9 во время загрузки или установки Windows является проблема с работой SATA-устройств или ошибки/неисправности жесткого диска. Чаще всего речь идет о системном жестком диске, но это не всегда так: например, неисправность второго физического диска или DVD-привода также может приводить к такому же результату.
В зависимости от того, при каких условиях возникает «Неожиданная ошибка ввода-вывода» или что предшествовало её появлению, возможны следующие подходы к решению:
- Если ошибка возникает однократно после завершения работы, а при повторном включении не появляется, а на компьютере или ноутбуке установлена Windows 10 или 8.1, попробуйте отключить быстрый запуск, см. Быстрый запуск Windows 10 (тот же метод подойдет и для 8-ки).
- Попробуйте отключить все накопители, кроме системного диска (включая привод DVD, флешки, карты памяти), а если внутри ПК или ноутбука проводились какие-либо работы (например, после чистки от пыли, установки нового оборудования или просто в тех случаях, когда корпус ПК всегда открыт) — перепроверить подключение системного жесткого диска или SSD (при SATA-подключении — как со стороны самого диска, так и со стороны материнской платы, при возможности также следует попробовать использовать другой кабель и разъем SATA на материнской плате).
- На экране с ошибкой вам будет предложено нажать F8 для того, чтобы открыть параметры загрузки. Нажмите F8 (или Fn+F8) и проверьте, загружается ли компьютер в безопасном режиме. Если загрузка прошла успешно, откройте свойства «Диска C» и выполните проверку на вкладке «Сервис».
- Если безопасный режим не запускается, можно попробовать загрузиться с загрузочной флешки с Windows, нажать клавиши Shift+F10 (или Shift+Fn+F10 на некоторых ноутбуках) и использовать командную строку для проверки жесткого диска на ошибки с помощью chkdsk (учитывайте, что при загрузке диск может иметь букву, отличающуюся от C, используйте Diskpart, чтобы определить текущую букву системного раздела диска, также в некоторых случаях может быть необходимым выполнить проверку скрытых разделов). Также вы можете использовать утилиты проверки жестких дисков с какого-либо LiveCD.
- Попробуйте использовать загрузочную флешку с вашей версией Windows для восстановления загрузчика системы, см.: Восстановление загрузчика Windows 10, Восстановление загрузчика Windows 7.
- Перепроверьте параметры БИОС, в частности, режим работы SATA (обычно — AHCI) и режим загрузки (ошибка может быть вызвана переключением из режима UEFI в Legacy или наоборот, когда система на диске установлена в ином режиме).
Обычно, что-то из перечисленного помогает в решении проблемы, однако, если в вашем случае этого не произошло, возможно, имеет смысл попробовать переустановить Windows на компьютере.
Также учитывайте тот факт, что ошибка может быть и следствием аппаратных проблем с жестким диском, особенное если вы роняли ноутбук, жесткий диск в последнее время часто издавал странные звуки или вам регулярно приходилось экстренно выключать компьютер (из розетки или кнопкой питания) во время работы.
В случае, если описанные сценарии появления ошибки 0xc00000e9 — это не то, что происходит в вашем конкретном случае, опишите, как, в какой системе и при каких условиях проблема проявилась у вас, а я постараюсь подсказать возможное решение.
Описание ошибки
Большая часть владельцев ПК при возникновении ошибки даже не пытается вникнуть в содержимое ее описания, появившееся на мониторе. Текст на иностранном языке по умолчанию считается непереводимым или бесполезным. Хотя в данном случае Microsoft дает короткое, но емкое описание проблемы и рецепт ее устранения.
Код ошибки 0xc00000e9 означает, что у ОС проблемы с подключением устройства ввода-вывода информации. Понять это можно, использовав переводчик от Google или Яндекс. Далее приводится перечень вероятных «виновников» проблемы и стандартная рекомендация по перезагрузке.
Не будь ошибка столь «универсальной», этой информации пользователю вполне бы хватило, чтобы ее устранить. Беда в том, что причин, приводящих к ее появлению, гораздо больше, чем содержится в описании.
Проблемы при установке
Проще всего разобраться с тем, как исправить данную ошибку, можно в момент установки операционной системы. Периферия еще не подключена, следовательно, выбор устройств I/O ограничен. Status 0xc00000e9 при установке Windows 7 или 10 может быть вызван следующими причинами:
- неисправностью носителя (флешка, DVD-диск);
- проблемами в работе жесткого диска ПК;
- неисправностью разъема на материнской плате или шлейфа SATA.
Возможных источников проблем не так много, следовательно, «вычислить виновника» достаточно просто:
- попробуйте другой установочный носитель или создайте его самостоятельно. При этом желательно использовать оригинальный образ операционной системы с сайта Microsoft и утилиту Media Creation Tools. Это в равной степени относится к флешкам и DVD. Как вариант можно записать «болванку» на другом компьютере с минимальной скоростью;
- проверьте правильность подключения HDD, открыв корпус десктопа. Иногда, чтобы избавиться от этой ошибки, достаточно включить кабель SATA в другой свободный разъем на материнской плате;
- если первые два способа не помогают, высока вероятность неисправности устройства хранения данных — жесткого диска или твердотельного накопителя.
Читайте также: Удаление ненужных драйверов в Windows 7, 10
Проблемы в работающей системе
Уже установленная и работающая ОС может подкинуть «сюрприз», выдав такую ошибку в момент очередной загрузки. В этом случае первым делом следует отключить периферийные устройства, чтобы исключить возможные источники появления проблемы. Если после перезагрузки система не загрузилась в нормальном режиме, следует переходить к более серьезным действиям.
Windows 7
Ошибка 0xc00000e9 при загрузке Windows 7 говорит о возможных проблемах в работе аппаратной конфигурации. Рассмотрим методы ее исправления, сгруппированные по степени сложности и эффективности.
- Выполняем проверку HDD на наличие ошибок. Предназначенные для этой цели средства ОС запускаются в безопасном режиме. Нажимая функциональную клавишу F8 в момент старта ОС, вы откроете расширенное меню загрузки.
Выбираем безопасный режим с поддержкой командной строки, отмеченный на скриншоте. После запуска потребуется ввести команду проверки диска на ошибки и подтвердить свои действия.
Поскольку в этом режиме меню «Пуск» отсутствует, третьей командой ПК отправляется в перезагрузку. В результате Windows выполнит проверку жесткого диска на наличие ошибок и поврежденных секторов с попутным восстановлением данных. Операция выполняется в пять этапов, а скорость ее завершения зависит от состояния и объема HDD.
Если компьютер загрузится без ошибок, для очистки совести можете выполнить проверку целостности системных файлов.
Таким образом, вы дополнительно убедитесь, что ошибка не вызвана проблемами в работе самой Windows.
- Загружаемся с установочного носителя. В настройках BIOS установите приоритет загрузки, чтобы запустить режим установки с флешки или DVD.
Выбираете пункт, отмеченный на скриншоте, чтобы войти в режим восстановления системы.
Здесь можно последовательно опробовать два выделенных варианта. Если не сработает первый, второй восстановит ОС в устойчивом состоянии с использованием точек System Restore.
Windows 10
Сообщение об ошибке 0xc00000e9 при загрузке Windows 10 вызывается теми же причинами, что и в предыдущих версиях. Отличие заключается в технологии ее устранения. Быстрая загрузка исключает использование клавиши F8. Чтобы войти в режим восстановления сразу, потребуется установочный носитель. Исключением из этого правила могут стать ноутбуки. Часть производителей встраивает в свои модели механизм защиты, который при двух неудачных попытках загрузки ОС автоматически запускает режим восстановления. На десктопе такого «подарка» вам никто не сделает.
Читайте также: Почему Windows не видет жесткий диск и что с этим делать
Начальное меню отличается незначительно. Режим восстановления откроет следующее окно с параметрами.
Выбираем отмеченный на скриншоте пункт и получаем полный набор инструментов, которыми мы пользовались в Windows 7.
Здесь вы можете воспользоваться командной строкой и различными режимами восстановления работоспособности, собранными в одном месте. Благодаря этому код ошибки 0xc00000e9 в Windows 10 устранить проще, чем в Windows 7.
Маловероятные причины и кардинальные решения
Незначительная часть пользователей сталкивается с этой ошибкой в результате установки обновлений, нового ПО или заражения вирусами. Если вы точно уверены, что проблемы в программном обеспечении, можете удалить «виновника» в безопасном режиме. Не выходя из Safe Mode, проведите тестирование системы автономной антивирусной утилитой, запустив ее с флешки.
Если аппаратная конфигурация полностью работоспособна, но систему не удается реанимировать ни одним из перечисленных способов, остается только крайняя мера. Придется пожертвовать несохраненными персональными данными и выполнить «чистую» установку Windows.
В заключение
Если в ходе проверки вы выявили проблемы в работе накопителя, не стоит искушать судьбу. Всевозможные утилиты, предназначенные для восстановления битых секторов жесткого диска, способны только продлить на некоторое время его «агонию». Заменить накопитель дешевле, чем оплачивать услуги по профессиональному восстановлению данных.
На компьютере или ноутбуке ошибка 0xc00000e9 при загрузке ОС Windows 10 с сообщением FILE BOOT BCD STATUS может появляться как при установке операционной системы, так и во время активного её использования. И, невзирая на то, что причины возникновения неполадки разные, существуют методики, как исправить ошибку 0xc00000e9.
Содержание:
Читайте также:Ошибка 0xc004f074 при активации Windows 10 и способы её решения
Исправление ошибки на компьютере под управлением Виндовс 10 стоит начать с определения причины неполадки. Среди самых распространённых стоит выделить:
- Файл системы повреждён;
- Нет контакта между жестким диском и материнской платой;
- При запуске операционной системы может появляться ошибка ERROR CODE, которая указывает на повреждение поверхности жесткого диска;
- Был изменён файл реестра;
- Повреждение контроллера стационарного накопителя.
Поскольку причины разные, предлагаем испробовать следующие варианты решения неполадки.
Ошибка 0xc00000e9 может появляться из-за повреждённого системного файла. Поэтому рекомендуем изначально проверить Windows 10 на наличие вредоносных объектов. Для этого стоит воспользоваться утилитой Dr.Web.
Если ошибка возникла во время установки операционной системы, стоит поменять диск (если вы использовали данный тип накопителя) и воспользоваться другим образом. Возможно, образ записан неправильно или установочные файлы повреждены.
Screenshot_1
Также причиной могут быть настройки БИОСа. Рекомендуем сбросить все настройки до первоначального состояния. Для этого стоит воспользоваться рекомендацией по ссылке или нажать на специальную кнопку на материнской плате (не все материнские платы имеют такую кнопку, у некоторых она выглядит как перемычка).
Screenshot_2
Если же в BIOSе настройки корректные, вирусов нет и образ не поврежден, стоит проверить систему на наличие ошибок. Для этого стоит запустить командную строку с правами Администратора и ввести «sfc /scannow».
Screenshot_3
Также не мешало бы проверить винчестер на наличие битых секторов. Для этого можно использовать программы Victoria, MHDD, или другие аналоги.
Если же и диск исправен, причина неполадки может крыться в SATA кабели. Его нужно проверить. Для этого необходимо открыть боковую стенку ПК и проверить его на другом оборудовании. При возможности – поменять полностью.
Последний вариант – очистка контактов накопителя от возможного окисления или загрязнения.
Если ни один из способов не помог излечить компьютер, то существует высокая вероятность того, что жесткий диск имеет непоправимые повреждения, которые можно устранить только приобретением нового устройства.
Используемые источники:
- https://remontka.pro/0xc00000e9-error-windows-boot/
- https://pcfaq.info/sistema/ispravljaem-oshibku-0xc0000e9-pri-zagruzke-windows-7-10.html
- https://softikbox.com/oshibka-0xc00000e9-pri-zagruzke-windows-10-23317.html

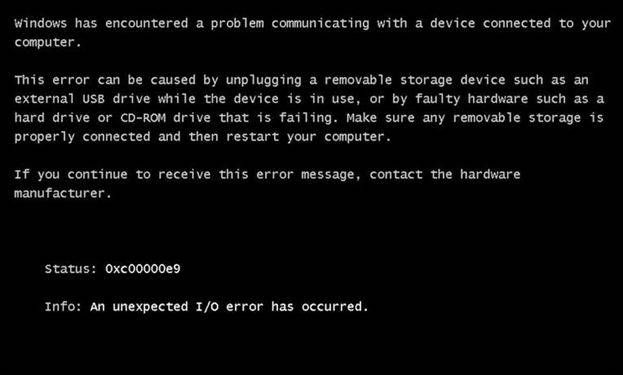
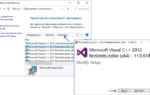 Как исправить состояние ошибки 0xc0000020 при загрузке -->
Как исправить состояние ошибки 0xc0000020 при загрузке -->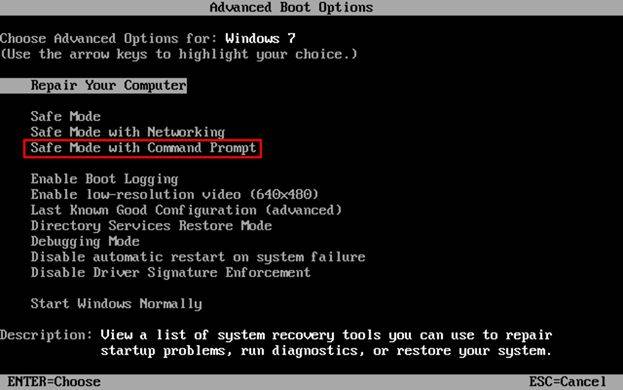
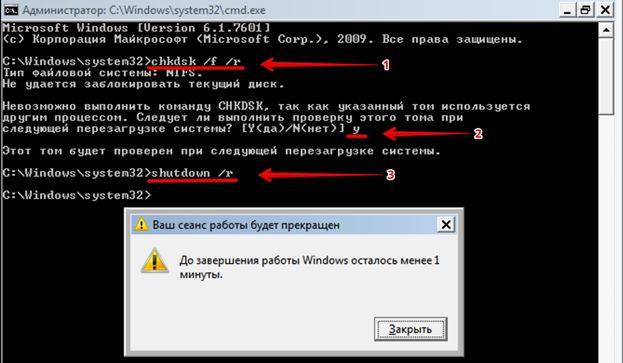
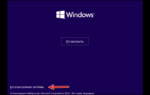 Как исправить ошибку 0xc00000e при загрузке Windows 10?
Как исправить ошибку 0xc00000e при загрузке Windows 10?
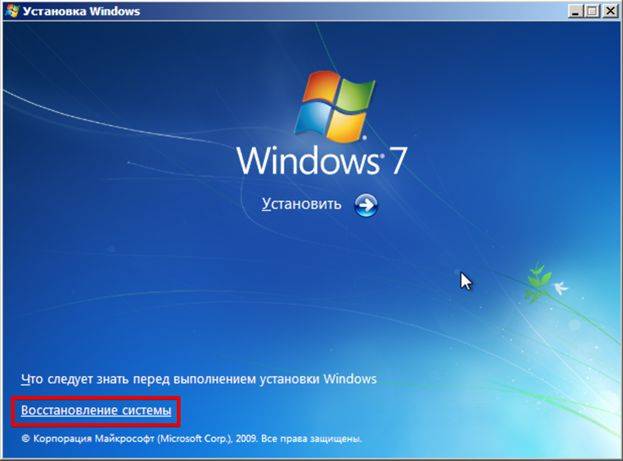

 Точки восстановления Windows 10 - как создать, найти и восстановить Январь 2020
Точки восстановления Windows 10 - как создать, найти и восстановить Январь 2020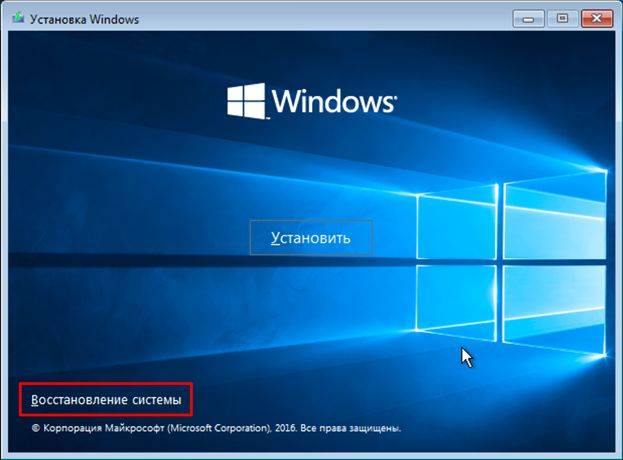
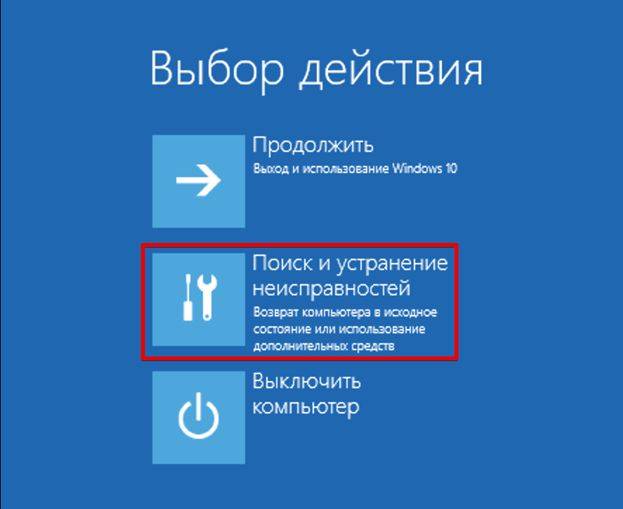
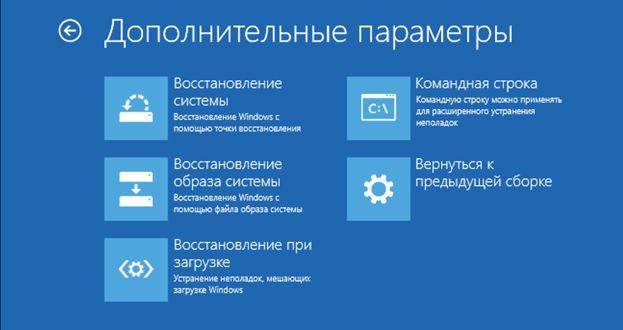
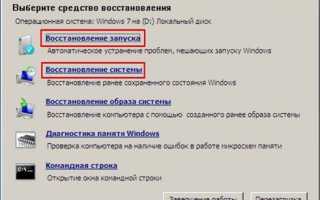

 Как отключить автоматическое создание контрольных точек восстановления системы
Как отключить автоматическое создание контрольных точек восстановления системы 0x800f0922 windows 10 / 8.1 при установке обновлений — Исправляем ошибку
0x800f0922 windows 10 / 8.1 при установке обновлений — Исправляем ошибку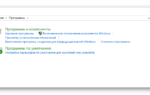 Исправляем ошибку 0xc0000005 при запуске приложений
Исправляем ошибку 0xc0000005 при запуске приложений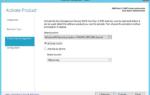 Как исправить ошибку 0XC004F050 при активации Windows 10?
Как исправить ошибку 0XC004F050 при активации Windows 10?