Содержание
- 1 Что такое дефрагментация диска и зачем её проводят
- 2 Методы дефрагментации дисков на Windows 10
- 3 Как настроить автоматическую дефрагментацию дисков в Windows 10
- 4 Дефрагментация диска SSD: чем отличается от обычной и как её проводить
- 5 Как осуществляется оптимизация SSD дисков в Windows 8/Windows 10
- 6 Когда и при каких обстоятельствах запускается дефрагментация SSD?
- 7 Воспроизводим дефрагментацию с помощью утилиты defrag.exe
- 8 Есть ли вред от дефрагментации для SSD?
- 9 Как отключить автоматическую дефрагментацию для твердотельных дисков?
- 10 Почему нельзя сразу создать простое задание в планировщике?
- 11 Параметры оптимизации (дефрагментации) дисков в Windows 10
- 12 Отключение автоматической оптимизации дисков
Со временем программы на компьютере начинают медленно открываться и работать. Причина может быть не только в засорённой памяти ПК, но и в том, что процент фрагментации диска очень высок. В таком случае диск дефрагментируют. Сегодня рассмотрим, что такое дефрагментация и зачем её проводить, а также опишем методы, с помощью которых её можно запустить на ПК.
Что такое дефрагментация диска и зачем её проводят
На новом жёстком диске файлы записываются по порядку. Однако наступает момент, когда пользователь начинает стирать информацию. В результате на диске появляются разбросанные чистые ячейки, в которые можно записывать новые данные. Система Windows настроена таким образом, что повторная запись информации происходит на свободных фрагментах, которые ближе всего к началу.
Если файл слишком большой, система сама делит его на части и заполняет таким вот образом пустые места диска. Этот процесс разделения информации называется фрагментацией. При этом сам файл (программы, фильма и т. д.) остаётся неповреждённым.
Чтобы воспроизвести фрагментированный файл, системе приходится искать отдельные его кусочки на головке жёсткого диска. Естественно, это замедляет работу компьютера и сказывается на его производительности. Чтобы исправить ситуацию, нужно регулярно проводить дефрагментацию дисков.
Во время этой процедуры все разбросанные части файлов собираются. После этого все программы, фильмы и т. д. получают свою отдельную область на диске, то есть они будут расположены близко друг к другу. Системе не нужно будет больше искать и собирать воедино отдельные фрагменты. В Windows 10 опция дефрагментации называется иначе: оптимизация.
Более того, вся имеющаяся информация перемещается в начало диска. Свободное пространство для будущих записей при этом будет в конце. Это также будет ускорять загрузку утилит (особенно ресурсоёмких), увеличит производительность вашего устройства и скорость записи новых данных на жёсткий магнитный диск HDD.
Нужно ли часто дефрагментировать носители? Частота процедуры зависит от того, как много файлов вы переносите, устанавливаете или удаляете. Оптимизацию рекомендуют проводить хотя бы раз в месяц для нормальной работы ПК, если данные на носителе меняются часто.
Видео: зачем нужна дефрагментация диска
Методы дефрагментации дисков на Windows 10
Существует несколько способов дефрагментировать диск. Это можно сделать как с помощью встроенных средств ОС, так и за счёт стороннего софта. Рассмотрим все методы.
Средствами самой ОС
В ОС Windows, в том числе и в версии 10, есть встроенный сервис для оптимизации и дефрагментации носителей. Как его запустить?
- Откройте «Проводник Windows»: найдите иконку «Этот компьютер», которая находится на «Рабочем столе», и щёлкните по ней два раза левой кнопкой мыши. Среди имеющихся встроенных носителей выберите диск, который нужно в данный момент дефрагментировать.
Выберите диск, который хотите дефрагментировать </p>
- Щёлкните по нему правой кнопкой мыши — появится список с опциями, которые можно применить к этому диску. Среди них выбираем последний пункт «Свойства».
Кликните по «Свойства» в контекстном меню </p>
- В новом небольшом окне переключаемся на вкладку «Сервис» и нажимаем на кнопку «Оптимизировать».
Нажмите на кнопку «Оптимизировать» </p>
- Левой кнопкой мыши выберите нужный диск и щёлкните по «Анализировать». Система определит процент фрагментации данного диска.
Кликните по «Анализировать» </p>
- После анализа снова выделите нужный диск и на этот раз кликните по второй кнопке «Оптимизировать».
Нажмите на «Оптимизировать» </p>
- Дождитесь, когда дефрагментация завершится.
Оптимизация диску нужна, если после анализа процент фрагментации составляет от 10%.
Видео: как запустить дефрагментацию дисков на Windows 10
Дефрагментация через командную строку
Как известно, «Командная строка» в виде редактора на чёрном фоне помогает запускать многие процессы на компьютере, в том числе и дефрагментацию отдельных или всех дисков. Этот метод не пользуется большой популярностью среди начинающих пользователей, но о нём всё равно полезно знать на случай, если стандартный способ не сработал.
- В меню «Пуск» находим строку поиска. В ней вводим запрос «Командная строка». Сразу же появятся результаты поиска.
Найдите «Командную строку» с помощью поиска в «Пуске» </p>
- Щёлкните по разделу правой кнопкой мыши, а затем левой кнопкой по опции «Запуск от имени администратора».
Откройте «Командную строку» от имени администратора </p>
- Затем нажмите на «Да». Этим вы подтвердите, что разрешаете «Командной строке» вносить изменения на вашем компьютере.
- В чёрном окне введите команду defrag, чтобы получить справку о командах, связанных с дефрагментацией дисков.
В редакторе введите defrag </p>
- Выберите необходимую вам команду, введите её в редакторе и нажмите на Enter на клавиатуре. Например, напишите команду defrag /a c:/, чтобы выполнить анализ системного диска «С:».
Проведите анализ системного диска, чтобы узнать, нужна ли ему дефрагментация </p>
- Чтобы затем провести его дефрагментацию и объединить свободное пространство на диске, введите команду defrag /x /u c:.
Выполните команду defrag /x /u c:, чтобы запустить дефрагментацию системного диска </p>
Дефрагментация с помощью специальных программ
Какие специальные утилиты используют для дефрагментации дисков вместо встроенного сервиса? Какие у них преимущества? Рассмотрим несколько популярных инструментов.
Defraggler: качественная дефрагментация
Утилита Defraggler — простой в обращении помощник для качественной дефрагментации дисков целиком или отдельных фрагментированных файлов или папок, записанных на них. Частичная дефрагментация позволяет получить более быстрый результат.
Разработчик софта — компания Piriform. Она известна также такими продуктами, как Recuva и CCleaner. Программа Defraggler подходит для ОС Windows 7 и выше. При этом она бесплатная. У инструмента довольно понятный интерфейс: в нём разберётся даже начинающий пользователь.
В окне программы заполненные кластеры помечаются разными цветами. Вы можете просматривать полную информацию о файлах, включая количество частей файлов, которые при записи были разбросаны по всей поверхности жёсткого диска.
Скачать программу можно из официального ресурса CCleaner.
Видео: дефрагментация диска в специальном инструменте Defraggler
Auslogics Disk Defrag: свой метод дефрагментации и оптимизация дисков SSD
Особенность сервиса Auslogics Disk Defrag в том, что он дефрагментирует диски, используя свой метод оптимизации и распределения данных. Эта утилита способна выполнять свои функции в автоматическом режиме, то есть работать с носителями самостоятельно без участия пользователя.
Какие ещё плюсы у этого софта?
- Пользователь вправе просматривать информацию о файлах на диске во время проведения его анализа.
- Утилита экономит области на носителях, которые нужны как для хранения имеющихся данных, так и для записи новых.
- Программа способна объединять пустые кластеры в один блок, что помогает избежать фрагментации.
- Auslogics Disk Defrag находит в два раза больше фрагментированных файлов, чем стандартное средство Windows.
- У софта простой интерфейс, и также есть русская версия.
- У дефрагментатора есть раздел для работы с дисками SSD.
У этого инструмента есть официальный сайт, с которого его и рекомендуется загружать.
Видео: быстрая и эффективная дефрагментация в Auslogics Disk Defrag
Smart Defrag: перезаписывает файлы с учётом частоты их использования
Smart Defrag — универсальный инструмент, который поможет выжать максимум их производительности вашего диска. Во время оптимизации этот инструмент распределяет данные на диске с учётом частоты их использования: самые популярные занимают места в начале диска. Эта опция способна ещё больше ускорить ПК.
Утилита даёт на выбор несколько вариантов дефрагментации: быстрая или медленная, с оптимизацией, для больших файлов, для свободного пространства.
Утилиту можно также настроить автоматически выполнять дефрагментацию в фоновом режиме. Она подходит для жёстких дисков с большой ёмкостью.
Загружать установщик этого инструмента лучше из его официального источника.
Видео: как провести дефрагментацию с помощью Smart Defrag
Puran Defrag: интеллектуальный движок для дефрагментации
У этого специального софта есть собственный движок для интеллектуальной дефрагментации и оптимизации данных на дисках. Он называется Puran Intelligent Optimizer. Он позволяет перемещать информацию на внешние области жёстких дисков, что обеспечивает более высокую скорость работы ПК. Этот инструмент также может дефрагментировать отдельные файлы и папки прямо через контекстное меню элементов в «Проводнике Windows».
Какие ещё есть достоинства у этой утилиты?
- удаляет временные данные системы перед дефрагментацией;
- работает во время запуска ПК, то есть в тот момент, когда появляется доступ к файлам, скрытым в обычном режиме работы ПК;
- дефрагментирует диск во время запуска ScreenSaver;
- работает автоматически по расписанию.
У софта есть и недостаток: во время установки Puran Defrag предлагает также поставить другие сторонние программы на ПК.
Загружать инсталлятор утилиты на устройство лучше из официального ресурса.
Как провести дефрагментацию c помощью PowerShell
PowerShell — альтернатива «Командной строки» с более широким функционалом. В окно этого сервиса также вводятся различные команды для определённых целей, например, если нужно автоматизировать выполнение задач в фоновом режиме или завершить процессы программ, которые не отвечают и т. д. С помощью PowerShell можно провести также дефрагментацию дисков:
- Откройте PowerShell от имени администратора с помощью строки поиска в «Пуске».
Запустите PowerShell от имени администратора </p>
- Перед дефрагментацией выполните проверку на необходимость проведения процедуры. Для этого введите команду Optimize-Volume -DriveLetter X -Analyze -Verbose. В этом случае X — метка диска. Если ваш диск обозначен буквой D, вместо X напишите D. Если система пишет, что необходима дефрагментация, переходите к следующей команде.
Проведите анализ дисков на необходимость дефрагментации </p>
- Введите Optimize-Volume -DriveLetter X -Verbose. Эта команда запускает процесс дефрагментации. Дождитесь окончания процесса.
Запустите дефрагментацию в PowerShell </p>
- Дождитесь завершения операции.
Как настроить автоматическую дефрагментацию дисков в Windows 10
Если вы не хотите постоянно дефрагментировать диски вручную, настройте автоматический режим для этой функции. Стандартный сервис будет сам запускать процедуру в фоновом режиме. Дадим пошаговое руководство:
- Откройте окно встроенного сервиса Windows «Оптимизация дисков» как это было описано в разделе «Средствами самой ОС» в этой статье.
- Щёлкните по кнопке «Изменить параметры».
Кликните по кнопке «Изменить параметры», чтобы настроить автоматическую дефрагментацию </p>
- В новом небольшом окошке, которое открылось поверх «Оптимизации дисков», установите галочку рядом с «Выполнять по расписанию». Затем выберите частоту и диски, которые нужно дефрагментировать.
Установите частоту дефрагментации и укажите диски </p>
- Поставьте также на всякий случай отметку рядом с пунктом «Уведомлять в случае пропуска трёх выполнений по расписанию подряд».
Как отключить автоматическую дефрагментацию диска в Windows 10
Что нужно сделать, чтобы дефрагментация дисков не происходила автоматически? Достаточно просто убрать отметку с пункта «Выполнять по расписанию» в небольшом дополнительном окне встроенного сервиса «Оптимизация дисков». Как его открыть, описано выше в разделе о настройке автоматической дефрагментации.
Дефрагментация диска SSD: чем отличается от обычной и как её проводить
Дефрагментация жёсткого диска HDD отличается от дефрагментации твердотельного накопителя SSD. Для последних эту процедуру в обычном понимании проводить крайне нежелательно, так как это может испортить диск. Тем не менее в Windows 10 эта функция автоматически включена для таких дисков, но не стоит переживать: для дисков SSD Windows 10 не проводит обычную дефрагментацию. Вместо неё, выполняется команда Retrim, которая очищает свободные ячейки в памяти. Они становятся полностью чистыми: убираются следы файлов, ранее удалённых из этих ячеек.
Таким образом, при дефрагментации твердотельных накопителей Windows пользуется совершенно другими алгоритмами работы. Оптимизация диска с помощью команды Retrim не только полезна для SSD, но и необходима.
Проверьте, включена ли автоматическая оптимизация для вашего SSD-накопителя в окне «Оптимизация дисков». Откройте его способом, описанным в разделе «Средствами самой ОС» в этой статье. Кликните по накопителю в списке левой кнопкой мыши. Убедитесь, что внизу окна написано «Вкл.». Если нет, активируйте автоматическую оптимизацию с помощью кнопки «Изменить параметры», как этой это было описано в предыдущем разделе этой статьи.
Как выполнить оптимизацию SSD-накопителя вручную? Вы можете использовать PowerShell, как и в случае дефрагментации обычного диска, но вводить нужно будет совершенно другую команду. Рассмотрим, что конкретно нужно сделать:
- Откройте Windows PowerShell, используя строку поиска в меню «Пуск».
- Чтобы оптимизировать SSD-накопитель, скопируйте код Optimize-Volume -DriveLetter X -ReTrim -Verbose и вставьте её в редактор. Вместо X напишите букву вашего диска. Запустится выполнение команды Retrim, о которой говорилось ранее.
Выполните команду Optimize-Volume -DriveLetter X -ReTrim -Verbose, чтобы оптимизировать диск SSD </p>
- Нажмите на Enter на клавиатуре.
- Дождитесь завершения процесса.
Дефрагментация — крайне важная процедура для магнитных дисков HDD. Она позволяет увеличить скорость чтения файлов, которые были ранее разбросаны по всей поверхности диска за счёт их сбора и перемещения в одну область. После оптимизации дисков улучшается и производительность самого компьютера. Провести дефрагментацию можно как с помощью встроенного сервиса Windows, так и за счёт сторонних утилит, которые считаются более эффективными, чем стандартное средство. Оптимизация дисков SSD отличается от дефрагментации обычных магнитных дисков: запускается команда Retrim, которая очищает свободные ячейки от мусора. По умолчанию такая оптимизация включена в Windows 10, но её можно запустить и вручную.
Уже не раз упоминалось о том, что SSD диски, при работе с современными Windows, не нуждаются в дефрагментации. Но все же, у Windows 8 и Windows 10 обнаружилась очень странная функция, которая время от времени делает запуск дефрагментации для твердотельного накопителя. Сегодня мы постараемся разобраться в чем же причина.
Многие пользователи обнаружили такую особенность в работе своих операционных систем. Существует даже несколько крупных обсуждений, на разных форумах в интернете.
При детальном анализе всей информации, была обнаружена запись от Microsoft, в которой разъяснялось, что для SSD этот процесс запускается для того, чтобы избежать медленного создания точек восстановления. Весь этот механизм мы рассмотрим еще отдельно, в другой статье, а сейчас непосредственно о дефрагментации.
Как осуществляется оптимизация SSD дисков в Windows 8/Windows 10
Хочу сразу заметить, что том как оптимизировать SSD диск под Windows 7 вы можите прочитать в отдельной статьею.
Чтобы запустить окно оптимизации дисков, введите на начальном экране команду dfrgui. В целом, все очень похоже на то, как это выглядит в более ранних операционных системах. Здесь все так же можно установить дефрагментацию по расписанию. Но все же, появились и нововведения.
Начиная с Windows 8, утилита умеет не только отличать SSD, но и способна выполнять отправку TRIM команд в соответствии с расписанием (это займет всего пару секунд). Эта же функция может срабатывать и в момент удаления файлов. С автоматической оптимизацией всех носителей связано задание ScheduledDefrag. В нем нет никаких дополнительных настроек, доступных пользователю. Все это относится к автоматическому обслуживанию, которое запускается в момент простоя компьютера.
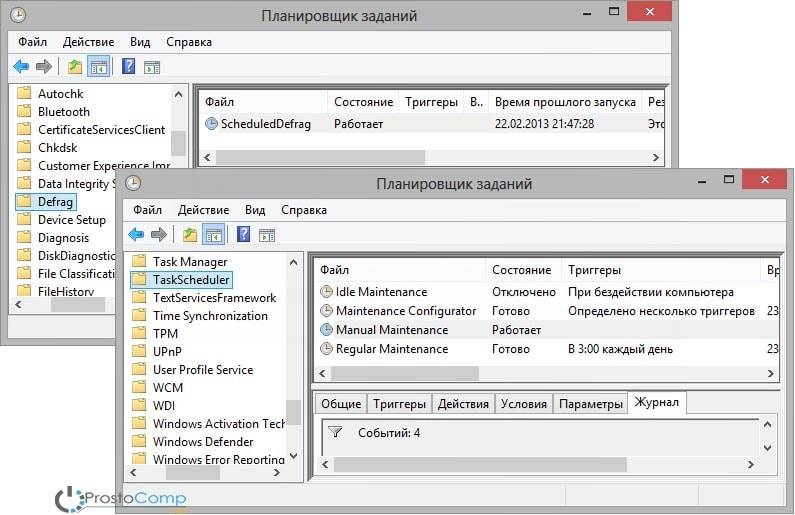
Проверяем была ли заранее дефрагментация вашего SSD диска
Get-EventLog -LogName Application -Source «microsoft-windows-defrag» | sort timegenerated -desc | fl timegenerated, message
Появится отчет, в котором будут обозначены буквы дисков и проделанные с ними операции. Их всего три:
- анализ;
- вторичная оптимизация (re-trim);
- дефрагментация.
TimeGenerated : 14.03.2013 3:32:24 Message : Модуль оптимизации дисков успешно завершил повторная оптимизация на System (C:)
TimeGenerated : 14.03.2013 3:32:24 Message : Модуль оптимизации дисков успешно завершил дефрагментация диска на System (C:)
Используя утилиту CheckBotSpeed, в которой заложен поиск событий, связанных с дефрагментацией, был обнаружен факт дефрагментации SSD. Проведя подобную проверку на множестве других компьютерах, версия распространенности такой проблемы на Windows 8 подтвердилась.
А там, где не было дефрагментации, система была установлена относительно недавно. Вполне возможно, до этого еще не успело дойти.
Когда и при каких обстоятельствах запускается дефрагментация SSD?
Функция автоматической дефрагментации активирована уже сразу после установки системы. Но для ее работы, должна работать служба планировщика и задачи из папок TaskScheduler и Defrag. Еще одним условием, является наличие фрагментации диска (по мнению ОС) более чем на 10%.
Фрагментированность диска проверяется при помощи такой команды:
defrag /a C:
Для файловой системы, фрагментация любой информации происходит везде, даже на SSD накопителях.
Но при этом, распределением информации по ячейкам памяти занимается сам контроллер твердотельного носителя. Тем самым препятствуя фрагментации.
Воспроизводим дефрагментацию с помощью утилиты defrag.exe
Для проверки правильного функционирования утилиты defrag, необходимо передать недавно документированные параметры. Выполните оптимизацию, откройте терминал и введите следующую команду:
defrag /o /u /v C:
Где: /o – определяет выбор оптимизации для конкретного типа накопителя. В случае с жесткими дисками, происходит дефрагментация, а вот для твердотельных, происходит отправка TRIM команд. Кроме этого, для той же функции, отправки TRIM команд, существует еще один параметр – /l, мы им еще воспользуемся.
По результатам проверки, дефрагментация в Windows 10 твердотельного носителя не будет выполняться, даже если появилось сообщение с рекомендацией сделать это.
Изучение этого вопроса выявило одну особенность. Задание ScheduledDefrag отправляет для defrag.exe неизвестный параметр $. Как оказалось, он и является источником запуска дефрагментации, при наличии более 10% фрагментации диска.
С проблемой можно столкнуться, при старте задания на дефрагментацию в режиме автоматического обслуживания, которое было запущено либо автоматически, либо самим пользователем через центр поддержки.
Помеченная на рисунке ссылка, делает запуск задания планировщика Manual Maintenance. У него такие же функции, как и у другого задания – Regular Maintenance, просто второе работает по расписанию.
При этом, ваш накопитель SSD перенесет самую настоящую, полномасштабную дефрагментацию, которая предназначена для жестких дисков.
Весть этот процесс тщательно документируется в журнале событий, как мы уже могли в этом убедиться ранее. После всего этого, будет выполнена отметка о нулевой фрагментации
C:Windowssystem32> defrag /a c: d: Оптимизация диска (Майкрософт) (c) Корпорация Майкрософт, 2012.
Вызов анализ на Win8-SSD (C:)… Операция успешно завершена. Post Defragmentation Report: Сведения о томе: Размер тома = 111,44 ГБ Свободное место = 42,28 ГБ Общий объем фрагментированного пространства = 11% Максимальный размер свободного места = 23,55 ГБ
Примечание. В статистику фрагментации не включаются фрагменты файлов, размер которых превышает 64 МБ. Рекомендуется выполнить дефрагментацию этого тома.
PS C:Windowssystem32> defrag /a c:
Оптимизация диска (Майкрософт)
(c) Корпорация Майкрософт, 2012.
Вызов анализ на Win8-SSD (C:)… Операция успешно завершена. Post Defragmentation Report: Сведения о томе: Размер тома = 111,44 ГБ Свободное место = 40,53 ГБ Общий объем фрагментированного пространства = 0% Максимальный размер свободного места = 33,16 ГБ Примечание. В статистику фрагментации не включаются фрагменты файлов, размер которых превышает 64 МБ. Дефрагментация этого тома не требуется.
Стоит отметить, что для этого была заранее активирована функция записи в журнал всех заданий планировщика. Это было сделано для определения взаимосвязи между функцией автоматического обслуживания и постоянной дефрагментацией твердотельного диска.
Есть ли вред от дефрагментации для SSD?
Давайте сейчас постараемся разобраться, как происходит фрагментация SSD и почем они не нуждаются в такой операции как дефрагментация. Но забегая наперед, стоит отметить, что любые ненужные операции, связанные с записью, всегда негативно сказываются на подобных носителях и снижают количество возможных циклов перезаписи для ячеек памяти.
Хотя достаточно трудно сделать более точные выводы, насколько сильно подобная процедура влияет на срок службы носителя. Во многом все зависит от ресурса конкретной флэш-памяти и от алгоритмов, которые использует контролер носителя. Даже задачи, которые выполняются на самом компьютере могут сильно на это влиять.
Так же, такие задачи будут играть большую роль в том, как быстро наступает фрагментация диска. Учитывая, что процесс запускается только после достижения 10%, в случае с SSD на многих домашних компьютерах это может случится очень нескоро.
Для интереса была произведена оценка частоты дефрагментации на 14 подопытных ПК. Оказалось, что действительно, для каждого компьютера дефрагментация проводилась с разной частотой.
Маловероятно, что одна-две дефрагментации в месяц могут нанести какой-либо существенный вред для SSD. Но при этом, эта процедура является совершенно ненужной.
Как отключить автоматическую дефрагментацию для твердотельных дисков?
Учитывая тот факт, что данная функция создана не просто так, перед отключением убедитесь точно, что вам она не нужна.
</p>
Тут же можно решить отключить задание ScheduledDefrag или деактивировать автоматическое обслуживание. Но как оказалось, такой подход не принесет много пользы. Первый случай просто перекроет возможность отправки команд TRIM и дефрагментации обычных дисков, а второй остановит все другие задачи обслуживания.
Если попытаться изменить само задание ScheduledDefrag, то так же можно натолкнуться на определенные проблемы. Когда запустится оптимизатор, начнется проверка запланированного задания:
SSD
Если выбрать сохранение настроенных параметров, то утилита просто не станет запускаться. А если выбрать другой вариант, то все вернется к стандартным настройкам.
Как оказалось, решение следует искать несколько в ином направлении. Чтобы разобраться с нашей задачей, достаточно выполнить два простых шага.
Шаг первый – отключаем автоматическое обслуживание для SSD
Нам потребуется запустить оптимизатор дисков, для этого введите dfrgui на начальном экране.
1) Сделайте клик по кнопке «Изменить параметры»;
2) Теперь необходимо открыть список с дисками, найти SSD и поснимать возле них флажки.
Шаг второй – создаем новое задание
Этот шаг выглядит немного необычно, но немного ниже вы поймете, что к чему.
- Сделайте клик правой кнопкой по заданию ScheduledDefrag и выполните его экспорт с новым именем TRIM-SSD;
- Теперь откройте этот файл блокнотом и выполните корректировку его описания и замените некоторые команды. К примеру, это можно сделать так:
[lt_alert bottom="20"]<?xml version="1.0" encoding="UTF-16" <task><registrationinfo>Корпорация Майкрософт</source><author>Корпорация Майкрософт</author><description>Эта задача выполняет оптимизацию SSD.</description><securitydescriptor>D:AI(A;;FA;;;BA)(A;;FA;;;SY)(A;;FRFX;;;LS)(A;;FR;;;AU) </securitydescriptor></registrationinfo><principals><principal><userid>S-1-5-18</userid><runlevel>HighestAvailable</runlevel></principal></principals><settings><multipleinstancespolicy>IgnoreNew</multipleinstancespolicy><disallowstartifonbatteries>true</disallowstartifonbatteries><stopifgoingonbatteries>true</stopifgoingonbatteries><allowhardterminate>true</allowhardterminate><startwhenavailable>true</startwhenavailable><runonlyifnetworkavailable>false</runonlyifnetworkavailable><idlesettings><stoponidleend>true</stoponidleend><restartonidle>false</restartonidle></idlesettings><allowstartondemand>true</allowstartondemand><enabled>true</enabled><hidden>false</hidden><runonlyifidle>false</runonlyifidle><disallowstartonremoteappsession>false</disallowstartonremoteappsession><useunifiedschedulingengine>true</useunifiedschedulingengine><maintenancesettings><period>P7D</period><deadline>P1M</deadline><exclusive>false</exclusive></maintenancesettings><waketorun>false</waketorun><executiontimelimit>PT72H</executiontimelimit><priority>7</priority></settings><actions><exec><command>%windir%system32defrag.exe</command><arguments>C: D: -l -h</arguments></exec></actions></task>[/lt_alert]
- Сохраните этот файл и импортируйте его назад в планировщик.
Теперь это задание будет работать как автоматическое обслуживание, выполняя исключительно TRIM команды.
Иногда автоматическое обслуживание может быть в отключенном состоянии. Это не рекомендуется. Чтобы его включить, откройте задание в разделе «Тригеры» и укажите для него подходящую частоту запуска, в удобное для вас время.
Почему нельзя сразу создать простое задание в планировщике?
Если вы много времени находитесь в учетной записи администратора, то можно пойти и таким путем. Выше изложенный метод подходит для учетных записей обычных пользователей. Изначальное задание будет работать в рамках учетной записи «Система», как и то, что вам удалось создать, следуя этой инструкции.
Наиболее часто задаваемые вопросы
Среди пользователей часто возникают одни и те же вопросы, поэтому здесь представляем ответы, на самые популярные из них.
Верно, для твердотельного носителя не проводилась дефрагментация. Возможно, система просто очень мало работала и этот момент еще не настал.
Эти инструкции полностью исключают автоматическую дефрагментацию такого носителя. Поэтому есть смысл в их применении.
Следуйте инструкциям из этой статьи, выполните отключение задание с именем «ScheduledDefrag» и создайте новое «TRIM-SSD».
В этом разделе не происходят операции по удалению файлов, так что необходимости в TRIM командах так же нет. Лучше исключить этот из списка оптимизации, как показано в инструкции выше. Если у вас есть желание, по какой-либо причине добавить его к оптимизации, то укажите путь раздела по GUID и добавьте его к файлу XML вместе с остальными разделами диска.
Если вам это интересно, то можно пойти следующим путем: отключаем ScheduledDefrag, ожидаем месяц, или даже больше, а потом снова запускаем обслуживание и наблюдаем за dfrgui.
Если у вас возникли другие вопросы, по этой теме, то можете, как всегда, задавать их в комментариях.
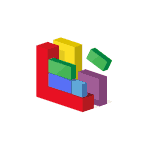
Отмечу, что оптимизация для SSD и HDD в Windows 10 происходит по-разному и, если цель отключения в том, чтобы не выполнялась дефрагментация SSD, отключать оптимизацию не обязательно, «десятка» работает с твердотельными накопителями правильно и не дефрагментирует их так, как это происходит для обычных жестких дисков (подробнее: Настройка SSD для Windows 10). Также может быть полезно: Программы для SSD.
Параметры оптимизации (дефрагментации) дисков в Windows 10
Отключить или иным образом настроить параметры оптимизации накопителей можно с помощью соответствующих параметров, предусмотренных в ОС.
Открыть настройки дефрагментации и оптимизации HDD и SSD в Windows 10 можно следующим способом
- Откройте проводник, в разделе «Этот компьютер» выберите любой локальный диск, нажмите по нему правой кнопкой мыши и выберите пункт «Свойства».
- Откройте вкладку «Сервис» и нажмите кнопку «Оптимизировать».
- Откроется окно с информацией о проводившейся оптимизации дисков, с возможностью анализа текущего состояния (только для HDD), ручного запуска оптимизации (дефрагментации), а также возможностью настроить параметры автоматической дефрагментации.
При желании, автоматический запуск оптимизации можно отключить.
Отключение автоматической оптимизации дисков
Для отключения автоматической оптимизации (дефрагментации) HDD и SSD дисков, вам потребуется зайти в параметры оптимизации, а также иметь права администратора на компьютере. Шаги будут выглядеть следующим образом:
- Нажмите кнопку «Изменить параметры».
- Сняв отметку с пункта «Выполнять по расписанию» и нажав кнопку «Ок», вы отключите автоматическую дефрагментацию всех дисков.
- Если вы хотите отключить оптимизацию только некоторых накопителей, нажмите по кнопке «Выбрать», а затем снимите отметки с тех жестких дисков и SSD, которые не требуется оптимизировать/дефрагментировать.
После применения настроек автоматическое задание, оптимизирующее диски Windows 10 и запускающееся при простое компьютера больше выполняться, не будет для всех дисков или же для выбранных вами.
При желании, вы можете использовать планировщик заданий, чтобы отключить запуск автоматической дефрагментации:
- Запустите планировщик заданий Windows 10 (см. Как запустить планировщик заданий).
- Перейдите в раздел Библиотека планировщика заданий — Microsoft — Windows — Defrag.
- Нажмите правой кнопкой мыши по заданию «ScheduleDefrag» и выберите пункт «Отключить».
Отключение автоматической дефрагментации — видео инструкция
Еще раз отмечу: если у вас нет каких-то ясных причин отключения дефрагментации (таковой может быть, к примеру, использование стороннего ПО для этих целей), отключать автоматическую оптимизацию дисков Windows 10 я бы не рекомендовал: обычно она не мешает, а наоборот.
Используемые источники:
- https://winda10.com/nastrojki/defragmentatsiya-diska-na-windows-10.html
- https://prostocomp.net/sistema/otklyuchit-defragmentaciyu-ssd.html
- https://remontka.pro/disable-disk-defragmentation-windows-10/
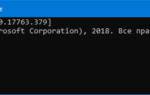 Как выполнить дефрагментацию жесткого диска на Windows 10
Как выполнить дефрагментацию жесткого диска на Windows 10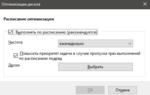 Дефрагментация и оптимизация ваших дисков на Windows 10
Дефрагментация и оптимизация ваших дисков на Windows 10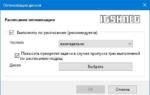 Дефрагментируем диски Windows 10 различными способами
Дефрагментируем диски Windows 10 различными способами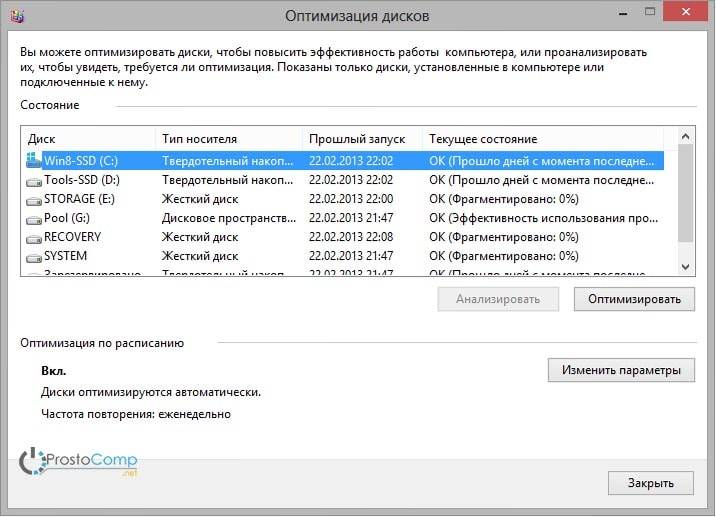

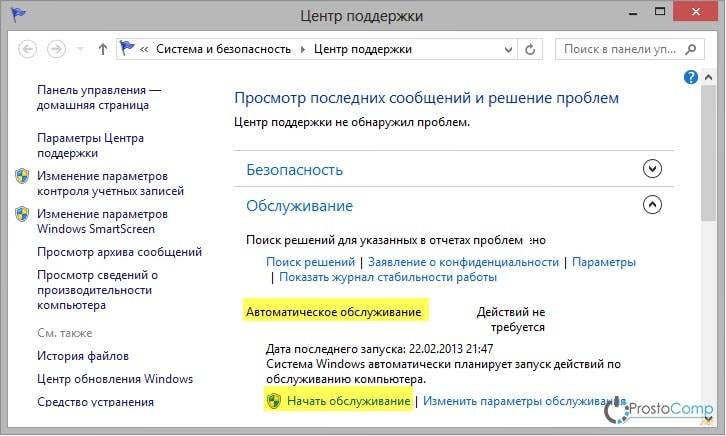
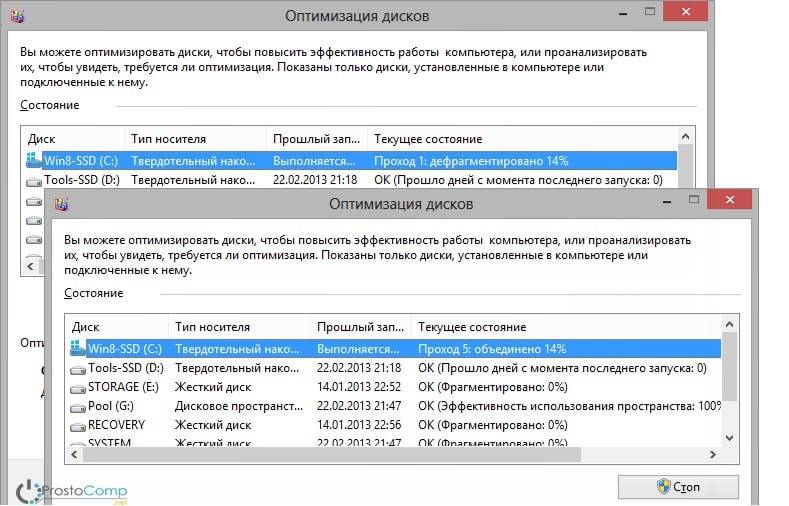
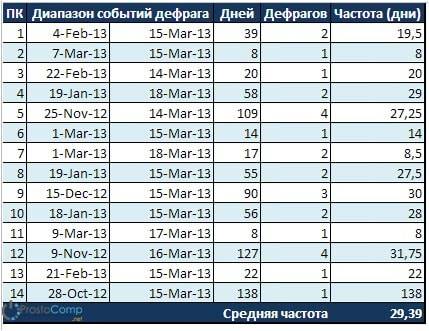

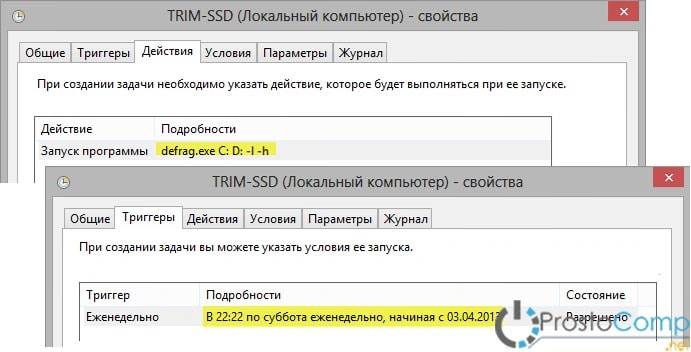
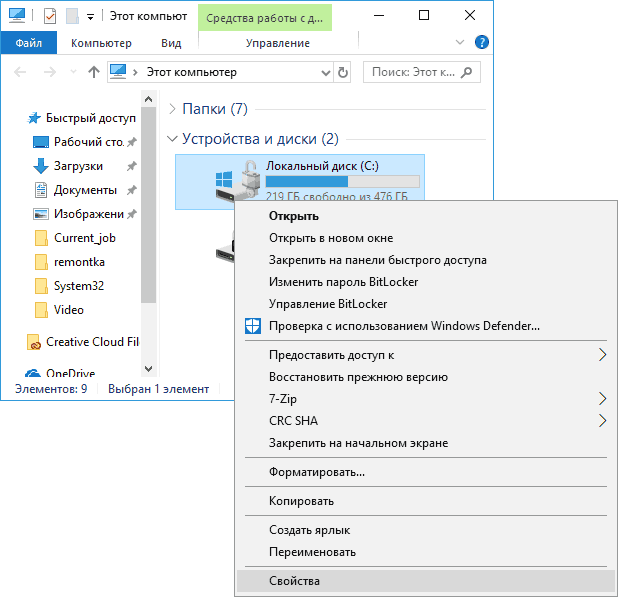
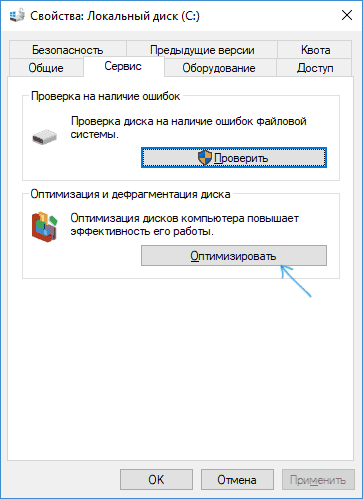
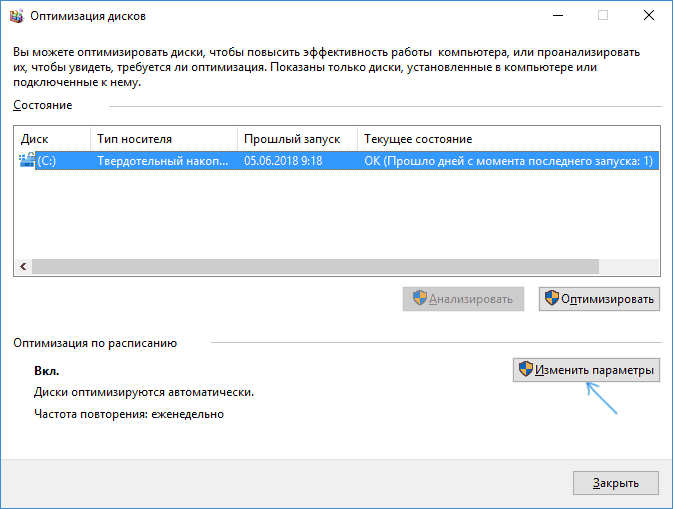
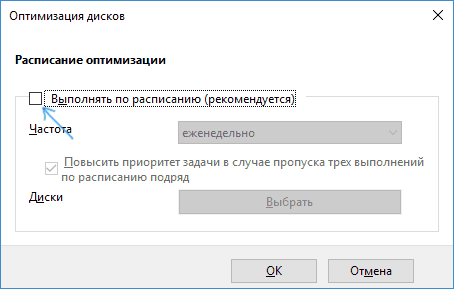
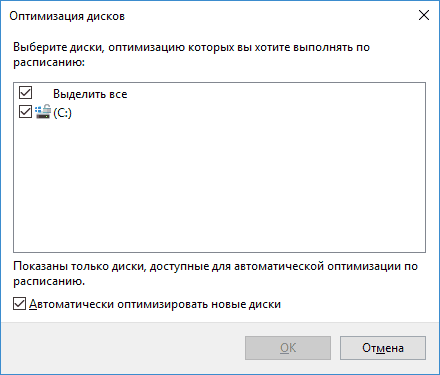
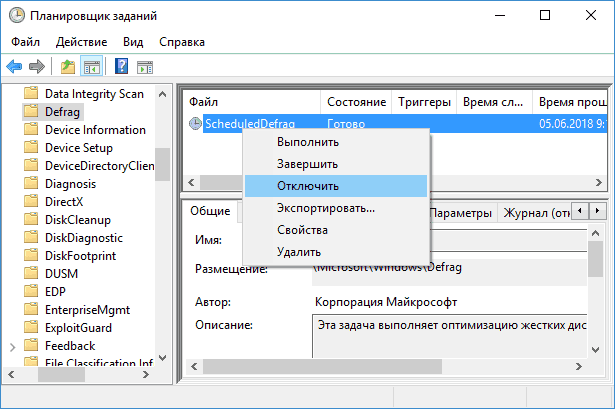
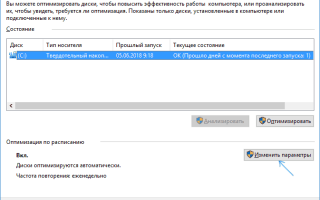

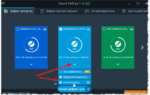 ТОП-15 Программ для дефрагментации диска Windows: выбираем лучшую утилиту
ТОП-15 Программ для дефрагментации диска Windows: выбираем лучшую утилиту Настройка SSD-диска под Windows 7/10
Настройка SSD-диска под Windows 7/10 Как настроить SSD в Windows 10?
Как настроить SSD в Windows 10? 7 способов продлить жизнь твердотельного накопителя — SSD диска
7 способов продлить жизнь твердотельного накопителя — SSD диска