Содержание
- 1 Как добавить программу в автозапуск Windows 10 от имени Администратора для выключения компьютера?
- 2 Автозагрузка в Windows 10 через команду «Выполнить»
- 3 Автозагрузка Windows 10 где находиться и как убрать программу из нее?
- 4 Автозагрузка Windows 10 — что можно отключить?
- 5 Где находится папка автозапуска (или автозагрузки) в Windows10?
- 6 Менеджер автозагрузки виндовс 10
- 7 Настройка «StartUp»
- 8 Автозагрузка в реестре
- 9 Учетные записи в автозапуске реестра
В этой статье вы узнаете, что такое автозагрузка в Windows 10, где она находится и как настроить автозапуск программ в Windows 10.
Программы, добавленные в автозагрузку, запускаются сразу после включения компьютера. Автозагрузка позволяет оптимизировать рутинные операции (например, запуск Skype или антивируса сразу после включения компьютера) и сэкономить время. В то же время, в процессе работы за компьютером автозагрузка в Windows 10 может забиваться ненужными и даже вредоносными программами, которые будут тормозить систему. Поэтому полезно знать, как удалить программу из автозагрузки.
Содержание
В первую очередь необходимо ознакомится со списком автозагрузки в диспетчере задач. Для того, чтобы открыть окно автозагрузки в диспетчере задач в Windows 10 нажмите правой кнопкой по меню «Пуск» и выберите «Диспетчер задач».
Если вы до этого не заходили в диспетчер задач, то он откроется в сокращенном виде. Для того, чтобы отобразить его полноценный вид нажмите кнопку «Подробнее».
В расширенном режиме диспетчера задач перейдите на закладку «Автозагрузка».
Совет: также, вы можете открыть диспетчер задач комбинацией клавиш Ctrl+Shift+Esc.
В открывшейся закладке Автозагрузка в диспетчере задач вы можете просмотреть список всех программ, находящихся в автозагрузке (данные берутся из реестра и из служебной папки «Автозагрузка»), их влияние на скорость загрузки Windows 10 и состояние запуска (включен или отключен автоматический запуск этих программ).
Состояние отключено или включено. Программы, настроенные на запуск сразу после старта Windows 10 имеют статус «включено». Соответственно, те программы, которые не должны стартовать сразу после запуска имеют состояние «отключено».
Влияние на скорость загрузки бывает низким и высоким. Столбец позволяет понять, насколько автозапуск программы влияет на скорость загрузки операционной системы. Если программа отбирает много ресурсов при старте Windows, то её автозагрузку лучше отключить.
При нажатии правой кнопкой на название программы вы можете:
- отключить автозапуск программ в Windows 10;
- открыть расположение программы;
- поискать данные о программе в Интернете;
- посмотреть свойства файла запуска программы.
Есть три способа добавить или удалить программу в автозагрузке — добавление программы (или ярлыка программы) в пользовательскую папку, редактирование реестра или планировщик заданий. Рассмотрим все три способа.
Чтобы добавить программу в автозагрузку требуется скопировать ярлык программы, которую вы хотите запускать при старте Windows 10 в служебную папку «Автозагрузка». Где находится папка «Автозагрузка» на компьютере читайте ниже.
Расположение папки автозагрузки Windows 10 для текущего пользователя:
C:Usersимя-пользователяAppDataRoamingMicrosoftWindowsStart MenuProgramsStartup
Расположение папки автозагрузки Windows 10 для всех пользователей компьютера:
C:ProgramDataMicrosoftWindowsStart MenuProgramsStartUp
Также вы можете открыть папку комбинацией клавиш Win+R и выполнив команду shell:startup (см. скриншот ниже).
Теперь скопируйте ярлык нужной программы. На скриншоте я скопировал ярлык Skype.
Чтобы удалить программу из автозагрузки просто удалите его из этой папки.
Данный способ управления автозагрузкой подходит для более опытных пользователей.
Для начала необходимо открыть редактор реестра. Нажмите правой кнопкой по меню «Пуск» и нажмите «Выполнить».
Совет: вы можете открыть диалоговое меню «Выполнить» комбинацией клавиш Win+R.
В открывшемся окне наберите команду regedit и нажмите ОК.
За автоматический запуск программ в Windows 10 отвечают две ветки реестра:
- HKEY_CURRENT_USERSoftwareMicrosoftWindowsCurrentVersionRun — для текущего пользователя компьютера;
- HKEY_LOCAL_MACHINESoftwareMicrosoftWindowsCurrentVersionRun — для всех пользователей компьютера.
В открывшемся редакторе реестра перейдём в ветку, отвечающую за автозагрузку текущего пользователя.
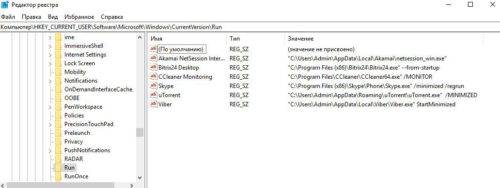
Для добавления программы в автозагрузку через редактор реестра кликните правой кнопкой мыши на пустом месте в правой части экрана и нажмите «создать» — «строковой параметр». Введите любое имя параметры, например, название запускаемой программы и укажите путь до исполняемого файла.
В примере на картинке ниже я добавил строковой параметр с названием «блокнот» и путь до исполняемого файла блокнота c:Windowsnotepad.exe.
Таким образом можно добавить любую программу в автозагрузку Windows 10 через редактор реестра.
Для того чтобы открыть планировщик заданий Windows 10 нажмите на меню «Пуск» и начните набирать «планировщик заданий» как показано на скриншоте ниже. Кликните по программе, когда она появится в списке найденных.
Совет: вы можете запустить планировщик заданий комбинацией клавиш Win+R, набрав команду askschd.msc в открывшемся окне и нажав кнопку ОК.
В открывшемся окне планировщика заданий в разделе «библиотека планировщика заданий» вы можете увидеть список приложений и расписание их запуска.
Как правило, здесь располагаются команды обновлений различных программ, например, Adobe Flash Player. Но, здесь также может располагаться и команды для запуска программ при старте компьютера.
Внимательно просмотрите программы в данном списке. Возможно, вы захотите удалить какие-то задачи.
Чтобы программа автоматически запускалась после запуска компьютера в планировщике заданий нажмите кнопку «Создать задачу».
В открывшемся окне укажите название задачи, например, «запуск блокнота при старте Windows».
Далее, перейдите на вкладку «триггеры» и укажите «запускать при запуске». Таким образом, программа, которую мы укажем, будет стартовать при запуске Windows.
Осталось только указать, какую программу запускать при запуске. Перейдите на вкладку «Действия» и нажмите «Создать». Нажмите кнопку «обзор» и выберите необходимую программу. На картинке ниже в моём примере я указал программу «блокнот». После этого нажмите два раза кнопку «ОК».
Таким образом вы добавили новую задачу в планировщике заданий, которая запускает программу при запуске Windows 10.
Предлагаем вам посмотреть несколько обучающих видео, в которых подробно показано, как добавить программу в автозагрузку.
Всем добра, друзья! Автозапуск в Windows 10 значительно изменен и теперь пользователям требуется поискать его, чтобы добавить туда нужную программу. Папки «Автозагрузка» в меню Пуск больше не прописывают… Но это не беда, сегодня расскажу что и как.
В Windows 10 часть программ, которые стартуют сами можно поискать в панели задач. Нажимаем CTL+ALT+DEL и видим, что часть программ мы можем включить или отключить..
…щелкнув правой кнопкой мыши по нужному приложению. Далее будет, небольшой пример, как самому добавить нужную программу в автозагрузку. В диспетчере задач далеко не все. Значительно больше автозапуска поищем в других местах.
Как добавить программу в автозапуск Windows 10 от имени Администратора для выключения компьютера?
В Windows 10 очень многие программы и службы запускаются через «Планировщик заданий». Запуск приложений, служб, команд осуществляется в строго определенный момент.
В нашем примере мы легко создадим сами программу, которая выключит компьютер по расписанию. Удобно, если нужно выключение, например после автоматической проверки на вирусы… Компьютер заканчивает работу поздно и сам выключается. На рабочем столе правой кнопкой мыши вызываем «Создать»-«Текстовый документ». В «Блокноноте» пишем команду Shutdown.exe -s.
Далее, сохраняем файл тут же, например назовем его Перезапуск:
Теперь нужно наш простой текстовый файл превратить в исполняемый. Сначала в «Панели управления» — Персонализация — Показ скрытых файлов и папок» отключаем галочку как на фото:
Затем в «Проводнике» меняем наименование нашего файла с Перезапуск.txt на Перезапуск. bat
Соглашаемся с предупреждением о переименовании типа файла. Теперь, если Вы сейчас нажмете на него мышкой, компьютер выключится в течение минуты. Можно положить его в другую папку во избежание случайного запуска.
Определились с месторасположением нашей программы? Теперь осталось настроить автоматический запуск по расписанию. В меню «Пуск» находим «Средства Администрирования» — «Планировщик заданий»:
Создаем «Простую задачу»:
Нужно сначала заполнить наименование нашей задачи, чтобы потом можно было легко отключить ненужные. Я заполнил так:
Далее, важный момент. Можно выбрать в зависимости от задачи запуск в различных вариантах; мы сегодня выберем «Ежедневно»…
… в час ночи. Если необходимо указываем с нужной даты и количество повторов:
Теперь укажем расположение нашей маленькой программы («Запустить программу») через «Обзор»:
Далее, проверим свойства созданной задачи, чтобы включить запуск от имени Администратора:
В открывшемся окне можно еще более гибко настраивать или изменять параметры запуска, если это необходимо. Достаточно открыть нужную вкладку.
Теперь чтобы проверить, как это работает, нужно просто выполнить задачу. Не забудьте перед этим сохранить открытые документы!
В планировщик можно таким способом грузить любые подходящие задачи. Например, запуск некоторых 3g модемов можно настроить при входе в систему но с задержкой на минуту -полторы, чтобы все нужные программы были уже запущены.
Кстати можно настроить не выключение станции а ее перезагрузку (при надобности). Запускать такой файл можно с удаленного рабочего стола, если с него нет доступа к перезагрузке машины.
Для этого в файл пропишем команду Shutdown.exe -r -f -t 00 Просто добавили параметры на перезагрузку. Нули после параметра -t количество времени-задержки на перезапуск.
Автозагрузка в Windows 10 через команду «Выполнить»
Если меню «Пуск» не настроено как у меня, действуем иначе. Здесь ничего не изменилось. Вызываем меню «Выполнить» сочетанием клавиш Win+R и вводим команду msconfig
Перейдя в диспетчер задач находим здесь часть приложений, другая часть отключается в «планировщике задач». Его вызов можно осуществить через то же сочетание но командой taskschd.msc /s
Диспетчер задач так же запускаем через меню «Выполнить», но командой taskmgr
Автозагрузка Windows 10 где находиться и как убрать программу из нее?
Можно убрать автозагрузку конкретной программы и через реестр, но это долго, нужно знать в какой ветви что находится, параметры и т.д. Поэтому я отдаю предпочтение проверенным утилитам типа Glary Utilites
Здесь вы увидите все — и то что есть в диспетчере задач и в Планировщике. Будут доступны и службы приложений в отдельной вкладке и отдельно службы Windows. И далее НЕ СПЕША решаем что же нам можно отключить.
Автозагрузка Windows 10 — что можно отключить?
Для начала отключим то, что у нас видно в Автозапуске. Если вы не пользуетесь программой каждый день, то можно запускать ее самому когда нужно. Переключаем флажки и все
С появлением Windows 10 особенно «модно» стало прописывать авто — задачи и службы для множества программ, которые автоматически запускаются, ищут себе обновления, отсылают статистику, анонимки о проблемах и так далее. А мы и не знаем.
Такие тяжелые программы как офис любят прописываться в планировщике заданий. Ищем и отключаем:
Идем дальше. В «Плагинах» ищем то, что заведомо нам не нужно. Например, One Drive для бизнеса я пользоваться не планирую:
В службах приложений также определяемся с программами, которые не нужны каждый день. Я отключил обновы фотошоп, службу офис «нажми и работай»:
Оставил только то что для меня важно.
Советую отключать службы приложений по одной и проверять. Если пропал интернет- нужно вернуть назад и все заработает :):):)
Где находится папка автозапуска (или автозагрузки) в Windows10?
Папка автозагрузки по прежнему имеется , но теперь скрыта . Найти ее можно по пути: C: Users Имя_пользователя AppData Roaming Microsoft Windows Start Menu Programs Startup
Чтобы получить к ней доступ сначала нужно через панель управления (control) настроить показ скрытых файлов и папок:
Многие службы и так отключены по умолчанию и запуск их идет только когда работает программа, связанная с этой службой. В «системные службы Windows» в следующей вкладке залезать не стоит, пока не узнаете, за что она отвечает. Тут действовать нужно осторожно. Если не уверены, что разобрались лучше не выключать автозапуски.
Если вы ставите программу на свой компьютер, то наверняка знаете, как и когда будете использовать. Ненужное каждый день, некритичное сразу отключать. Тогда получите быструю загрузку; в любой момент все это можно включить обратно! Ничего сложного! Немного поэкспериментировав можно настроить так как надо!
С переходом на новую операционную систему большинство пользователей сталкивается с тем, что не может отыскать привычные настройки. Один из наиболее важных инструментов – автозагрузка (далее по тексту может фигурировать, как «StartUp»). Рассмотрим, где она находится в Windows 10. Напомним, что автозагрузка позволяет запускать определенное установленное программное обеспечение, и в случае медленной работы компьютера позволит определить наличие вредоносных утилит и ненужных программ. Более того, из статьи на нашем сайте вы можете узнать, как повысить производительность системы.
Менеджер автозагрузки виндовс 10
Операционные системы семейства Microsoft все больше набирают популярность. Постоянный серфинг в сети, увлечение сетевыми играми и социальными сетями наносит урон ОС, и люди все чаще сталкиваются с бесконечными всплывающими окнами в браузере и непонятным софтом. Специалисты не всегда доступны в силу определенных обстоятельств, и пользователи вынуждены углубляться в тонкости работы системы. Их все чаще интересует вопрос — как найти меню автозагрузки в Windows 10? Для просмотра программ, которые загружаются автоматически, достаточно перейти в «Диспетчер задач». Далее следует войти в менеджер автозагрузки в Windows 10.
Первый способ
- Правой клавишей мыши (далее по тексту ПКМ) кликните на «Пуск» → «Диспетчер задач» → «Подробнее»
- Возможно, у вас сразу появится нужное диалоговое окно и нажимать «Подробнее» будет не нужно (связано с вашими настройками). Тогда перед вами будет следующее:
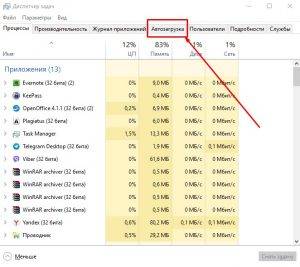
Второй способ с использованием горячих клавиш
- Одновременно нажмите [Ctrl]+[Shift]+[Esc] → «Подробнее» или сразу появится необходимое окно
- Выбираем вкладку «Автозагрузка»
На панели автозапуска приложений можно: отключить требуемое приложение, посмотреть его свойства, открыть изначальное расположение, найти соответствие в Интернете – сделать это можно, нажав ПКМ для выбора действия из выпадающего меню. Это удобно в случае обнаружения сомнительных приложений. Ниже на скриншотах выбраны варианты: отключить и свойство приложения.
Настройка «StartUp»
Одним из часто задаваемых вопросов является — как добавить то, или иное приложение в автозагрузку и где находится папка в Windows 10. Перейти в нее можно несколькими способами.
Для текущего пользователя системы
Простой способ найти путь к папке автозагрузка в Windows 10, перейдя в «Мой компьютер» или открыв «Проводник»
- Диск «С:» → Пользователи (Users) → Имя_вашего_пользователя → AppData → Roaming → Microsoft → Windows → Главное меню (Start Menu) → Программы (Programs) → StartUp;
Для продвинутых пользователей:
- используя сочетание клавиш [Win]+[R] → введите в диалоговое окно команду для автозагрузки: «shell:startup» → OK.
Для всех пользователей системы
Выше, мы рассмотрели файлы автозагрузки текущего пользователя, а попасть в автозагрузку общую (все пользователи), можно используя путь:
- «С:» → «ProgramData» → Microsoft → Window’s →Главное меню (Start Menu) → Программы (Programs) → StartUp.
Более подробно узнать, как добавить программу в автозагрузку в Windows 10 можно на нашем сайте.
Автозагрузка в реестре
Проверить автозапуск можно и другим способом, но он рекомендуется более продвинутым пользователям. Речь пойдет о том, где в реестре Windows 10 располагается автозагрузка – папку найти несложно.
- Используя команду [Win]+[R] вызываем командную строку → вводим «regedit» → OK.
Рассмотрим системную папку текущего пользователя для управления автозапуском программ в Windows 10 при включении компьютера.
- Поэтапно переходим по ветке: HKEY_CURRENT_USER → Software → Microsoft → Window’s → CurrentVersion → Run.
- Расположение файла можно посмотреть, нажав ПКМ по «Изменить», внести при необходимости корректировки или удалить.
Обратите внимание на директорию «RunOnce». Она расположена ниже и отличается от «Run» тем, что грузится исполняемый файл только единожды при добавлении. Это удобно в случае установки и настройки с принудительной перезагрузкой.
Учетные записи в автозапуске реестра
В ситуации, когда надо просмотреть данные всех учетных записей, откройте окно автозапуска программ в Windows 10 и посмотрите, как выглядит путь:
- HKEY LOCAL MACHINE → SOFTWARE → Microsoft → Window’s → Current Version → Run.
Обратите внимание на папку RunOnce – метод действия прежний.
В зависимости от учетной политики и настроек системы, возникает потребность зайти в автозапуск программ с правами администратора, для этого:
- вызываем командную строку «cmd» с уже известными [Win]+[R], далее вводите «regedit».
Разграничение прав доступа убережет от непоправимых ошибок, переустановки ОС и от потери важных данных. И используйте возможности автозапуска для максимально безопасной работы компьютера, удобный функционал для взаимодействия антивируса и фаервола. В режиме ограниченного доступа администратор сети может не переживать за появление ненужных приложений и игр. На нашем сайте читайте статью о том, как отключить автозапуск программ в Windows 10.
Используемые источники:
- https://computernotes.ru/os/windows-10/avtozagruzka-windows-10.html
- https://fast-wolker.ru/avtozagruzka-windows-10-gde.html
- https://windows10x.ru/gde-nahoditsya-papka-avtozagruzka-v-windows-10/
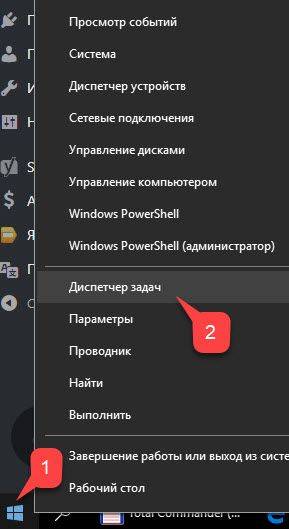
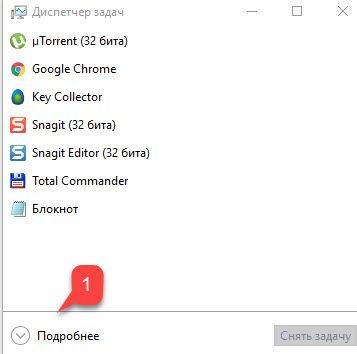
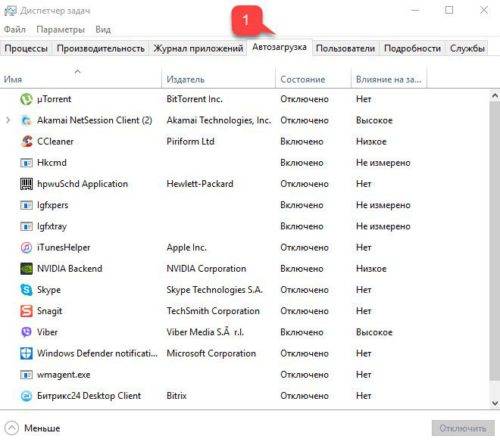
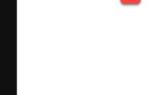 Где находится папка «Автозагрузка» в Windows 10
Где находится папка «Автозагрузка» в Windows 10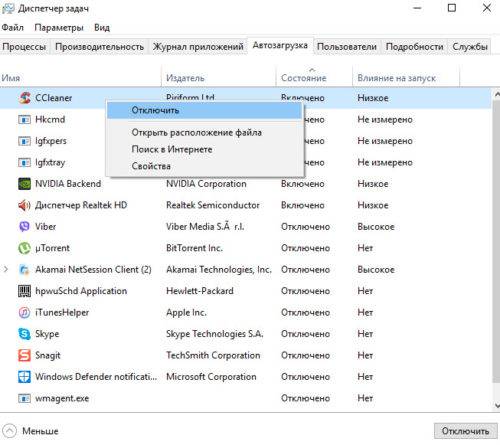
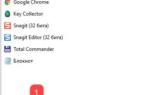 Автозагрузка ПО. Чистим автозагрузку Windows
Автозагрузка ПО. Чистим автозагрузку Windows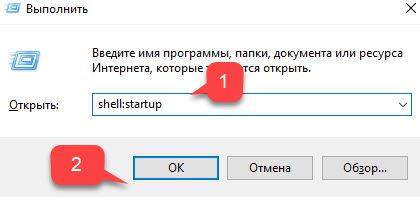
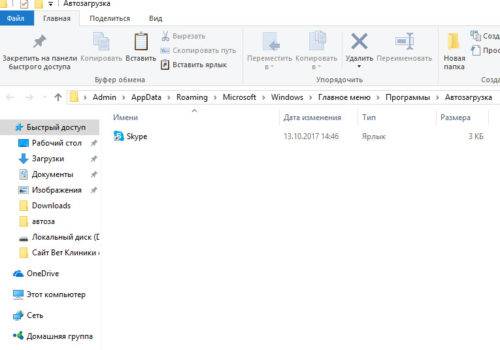
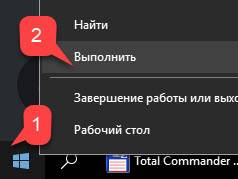
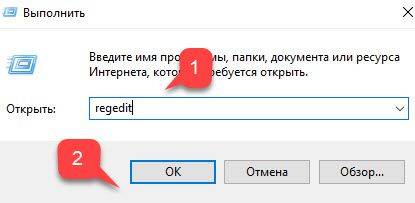
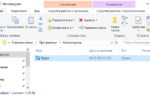 Как включить автозапуск Skype в Windows 10 — Где находится автозагрузка в Windows 10
Как включить автозапуск Skype в Windows 10 — Где находится автозагрузка в Windows 10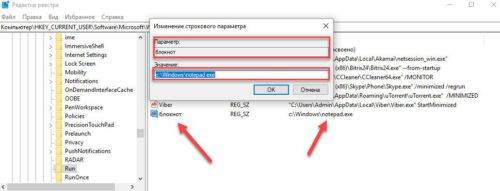
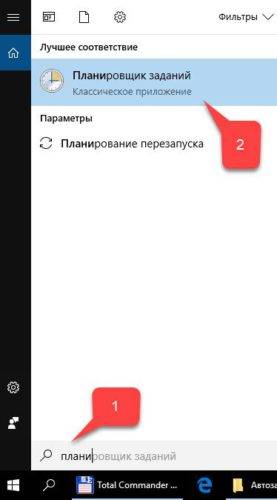
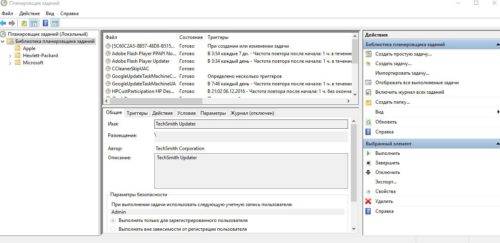
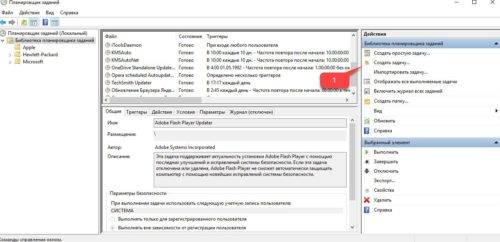
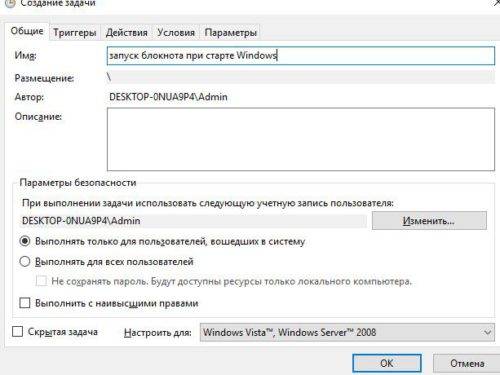
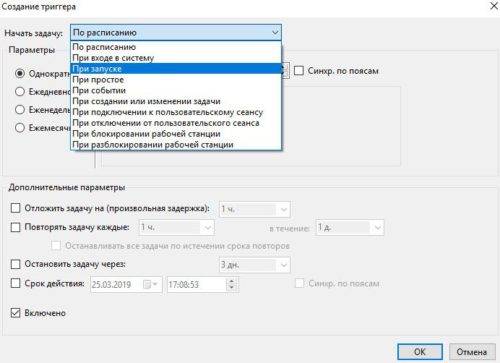
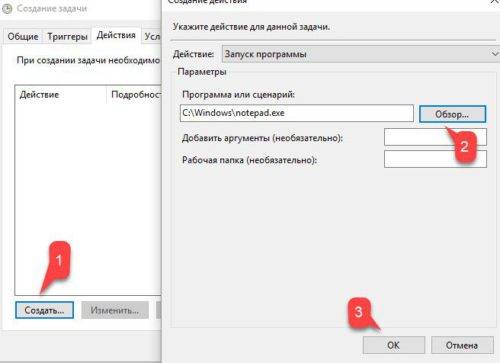
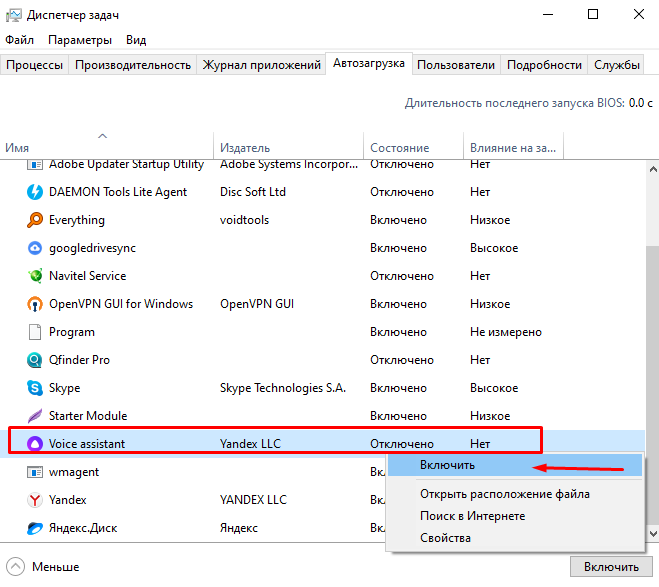
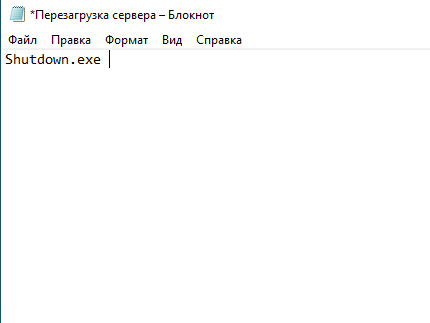
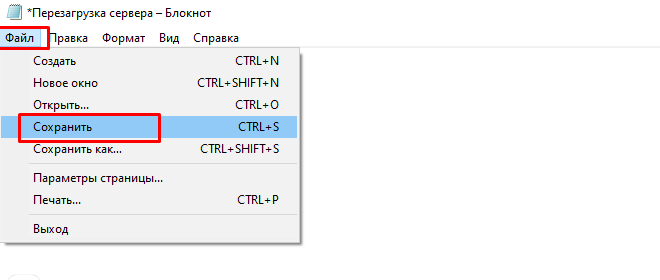
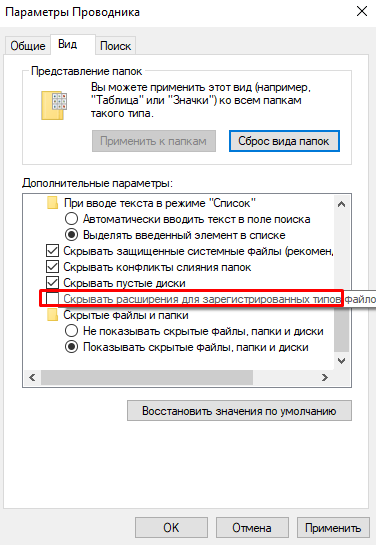
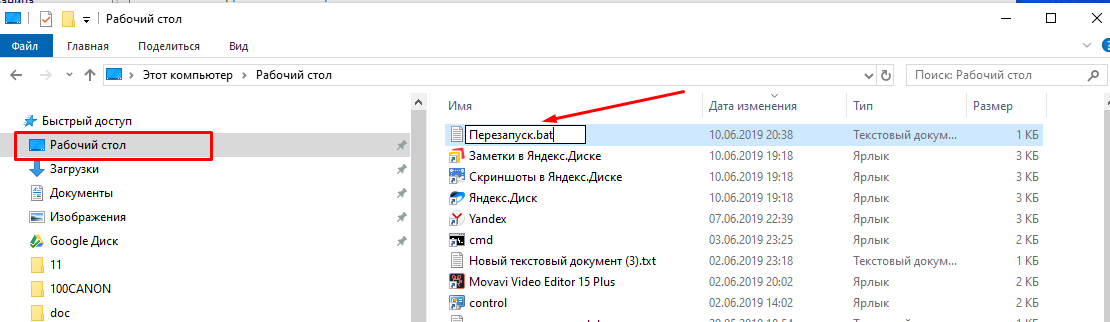
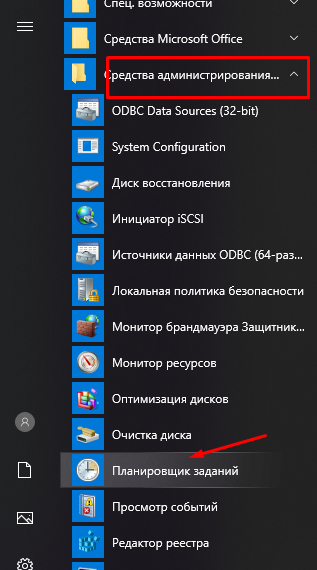
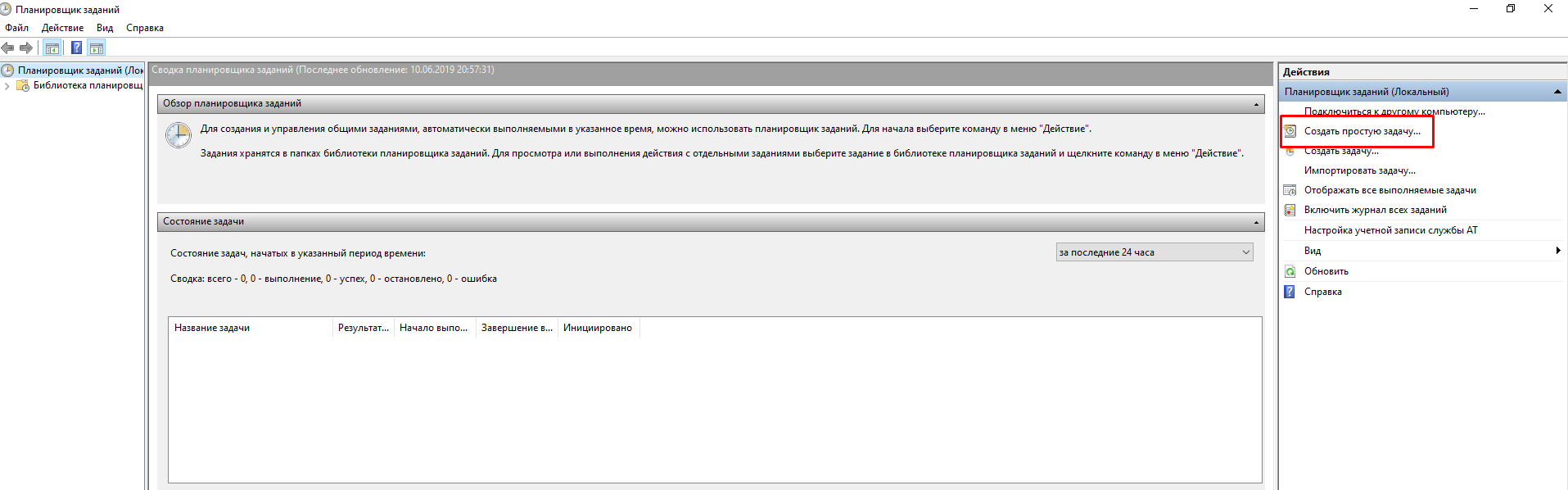
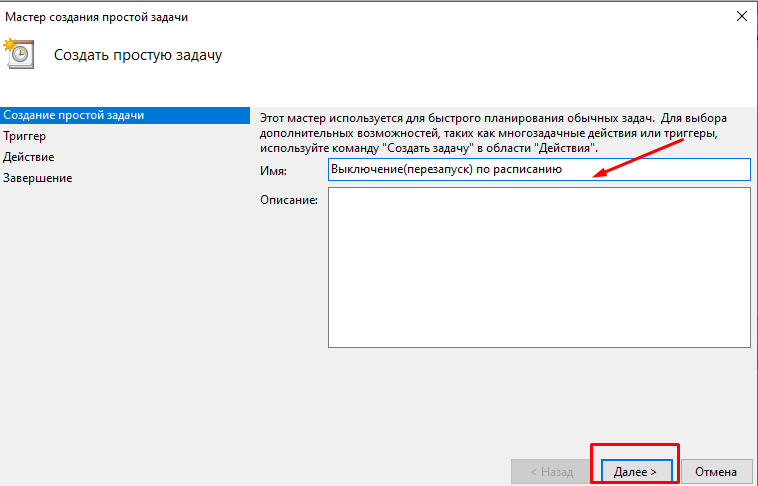
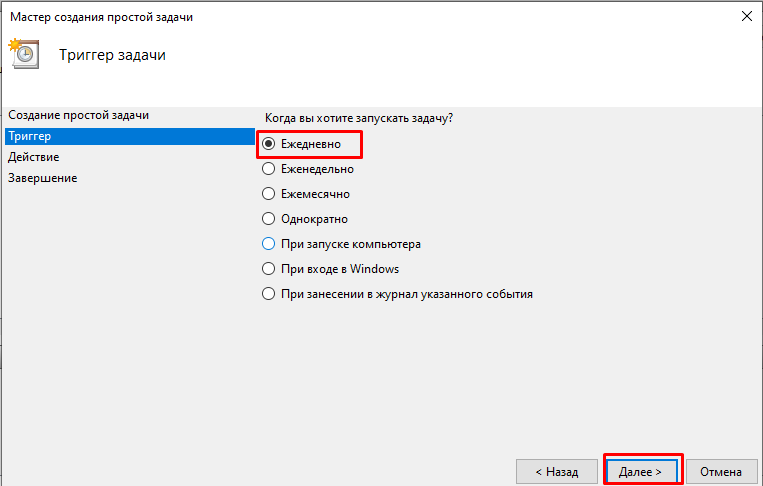
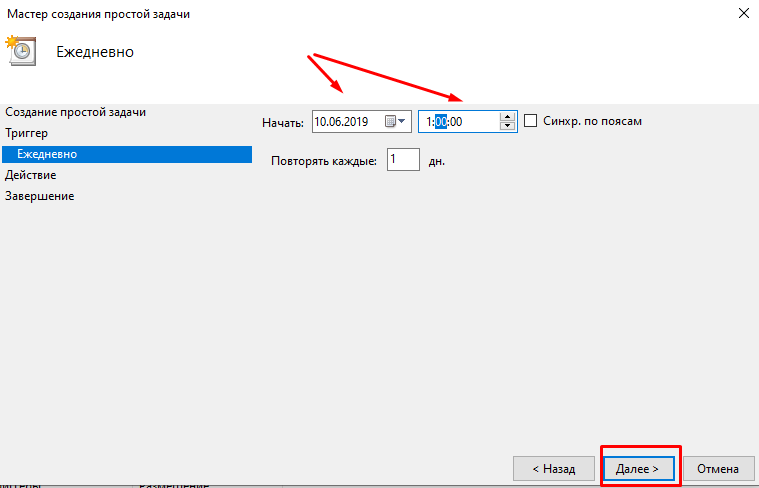
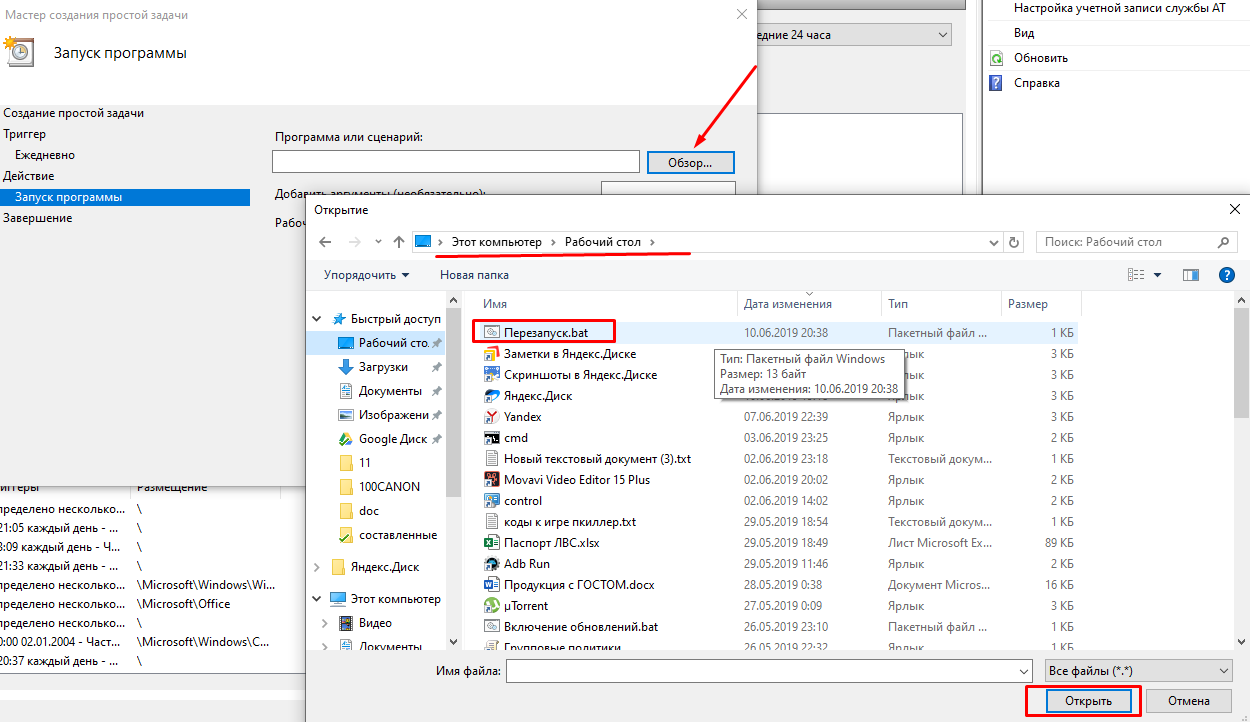
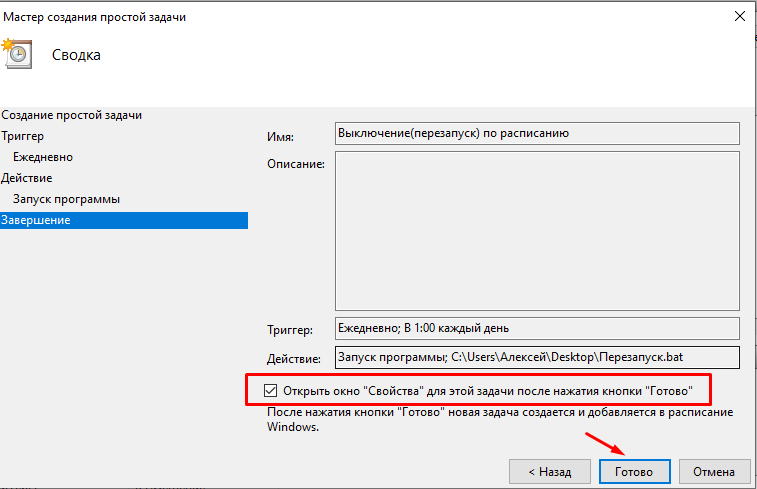
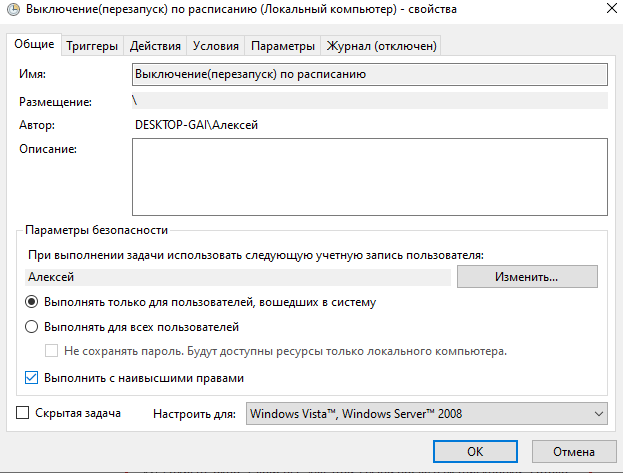
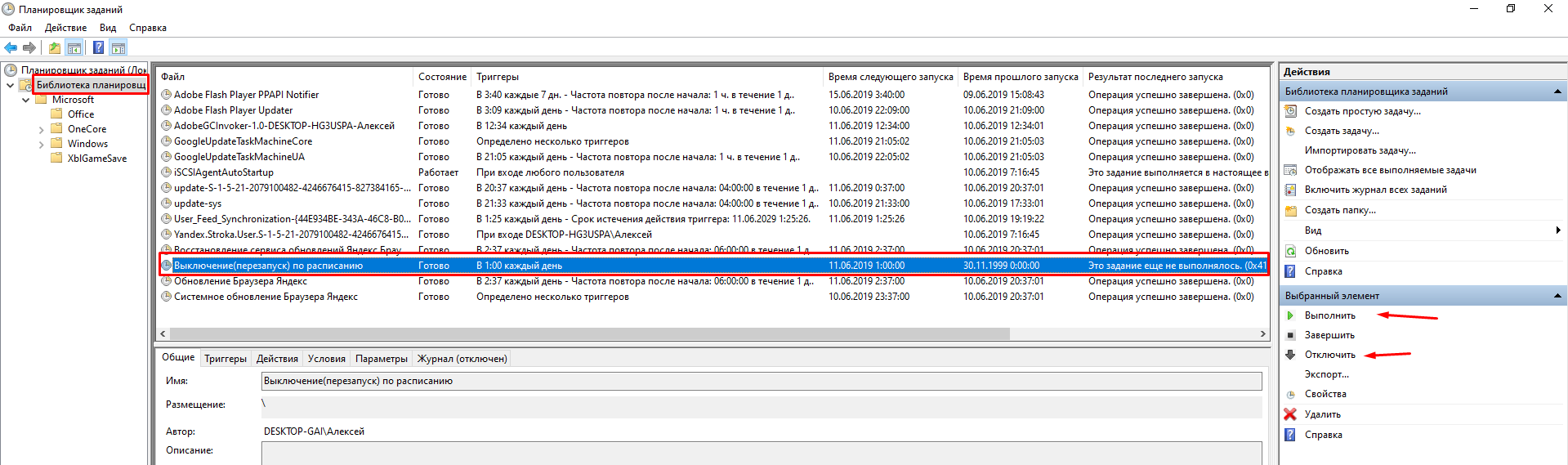
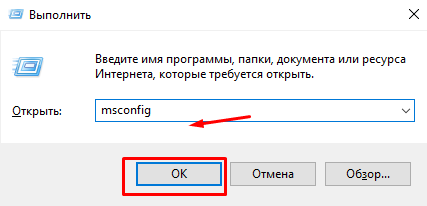

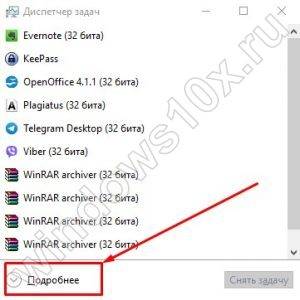
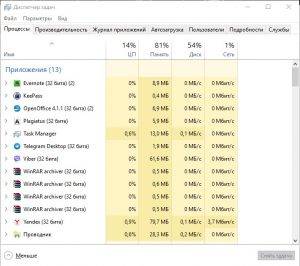
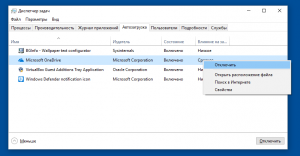
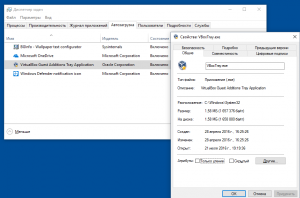
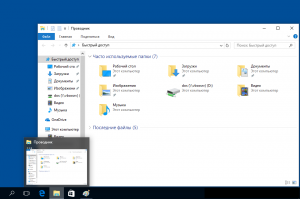
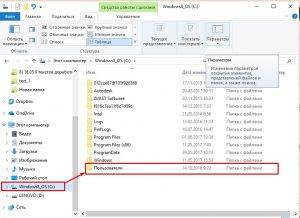

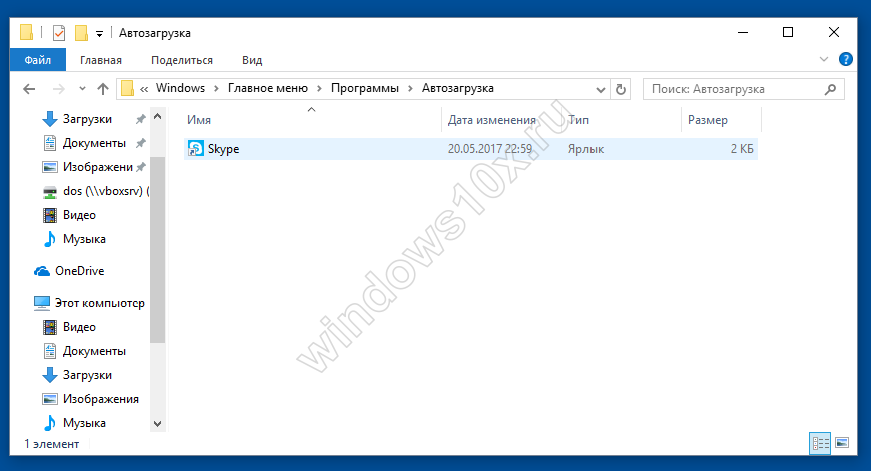
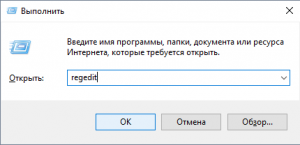
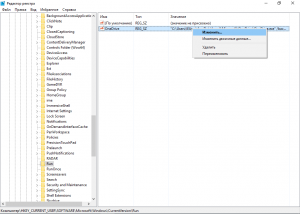
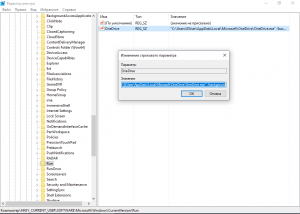
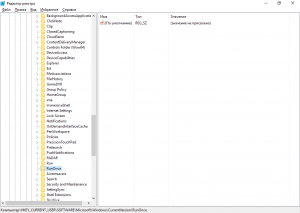


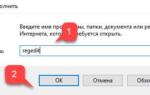 Автозагрузка через системный реестр Windows
Автозагрузка через системный реестр Windows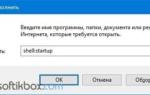 Как убрать программу из автозапуска. Как добавить программу в автозагрузку. Папка автозагрузки Windows 10
Как убрать программу из автозапуска. Как добавить программу в автозагрузку. Папка автозагрузки Windows 10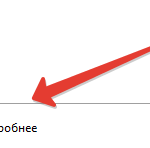 Где находится «Автозагрузка» в Windows 10, как очистить для ускорения ПК
Где находится «Автозагрузка» в Windows 10, как очистить для ускорения ПК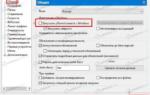 Что делать, если uTorrent запускается при включении компьютера
Что делать, если uTorrent запускается при включении компьютера