Содержание
- 1 Назначение встроенного функционала Виндовс
- 2 Управление автозагрузкой через диспетчер задач
- 3 Директория Startup
- 4 Планировщик задач
- 5 Используем редактор реестра для управления автозагрузкой
- 6 Оптимизаторы системы
- 7 Видео
- 8 Редактируем автозагрузку Windows 10 средствами системы
- 9 Программы для просмотра Автозагрузки
Назначение встроенного функционала Виндовс
Программы в автозапуске – это ПО, которое запускается параллельно с системой и осуществляет различные цели. Большинство работающих приложений можно увидеть в трее – значки в правом нижнем углу. Основная их часть безвредна и неспособна причинить пользователю неудобства. К ним можно отнести антивирусы, мессенджеры, разнообразные хранилища и так далее. Единственным минусом их автоматического включения является увеличение времени запуска операционной системы.
Однако я не думаю, что вы захотите долго сидеть и ожидать пока загрузится Windows. К тому же нередко компьютер необходим срочно, а множество программ в автозагрузке требуют дополнительного времени. Нельзя не упомянуть и о вредных утилитах, которые не прочь поселиться на вашем персональном компьютере и доставить массу неудобств. Вирусы добавляют свои параметры в автозагрузку и постоянно надоедают своей назойливостью.
Итак, рассмотрев для чего же необходима автозагрузка, перейдем к тому, как убрать из нее приложения. Для этого можно применить несколько способов, которые достаточно просты и думаю справиться с этим заданием каждый. Рекомендую вам просмотреть все и выбрать наиболее понравившейся.
Управление автозагрузкой через диспетчер задач
Этот способ наиболее прост и практически каждый пользователь применяет его для управления автозапуском в первую очередь. Где же находится диспетчер задач? Такой вопрос задают многие неопытные юзеры.
Все очень просто. Найти его можно при помощи нажатия клавиш Ctrl + Shift + Esc . Кроме этого, можно воспользоваться функцией поиска.
Проделав эти несложные действия, получаем окно диспетчера задач. Вверху окошка мы увидим несколько вкладок. Переходим в «Автозагрузку». В открывшемся окне появится каталог приложений, процессов, которые включаются вместе с системой.
Здесь же можно увидеть активно оно или нет, а также, какую нагрузку оказывает. Для того чтобы отключить программу необходимо просто выбрать ее при помощи мыши и нажать соответствующий пункт в правом нижнем углу.
Помимо этого, в данном окне можно просмотреть сведения о утилитах и проверить их в интернете.
Полезный контент:
Директория Startup
Сейчас расскажу, папка автозагрузка в Windows 10 где находится. Оказаться в ней можно двумя способами. Первый — пройтись по пути:
Users AppData Roaming Microsoft Windows Start Menu Programs Startup
Но можете столкнуться с тем, что расположение скрыто (в целях безопасности). Тогда нужно активировать отображение скрытых файлов и папок Виндовс.
Второй метод – вызвать окно «Выполнить» при помощи клавиш Win + R и в строку вписать команду «shell:startup» (без кавычек).
После выполнения этой команды откроется папка с ярлыками для автозагрузки. Здесь можно убрать ненужные из автозапуска, но будьте внимательны, чтобы не совершить ошибку и не очистить от «полезных» программ. Для добавления необходимо поставить в папку ярлык соответствующего приложения. Однако, по комментариям пользователей, действует данный метод не у каждого.
Планировщик задач
Является одним из мест, откуда может происходить автозапуск программ. Найти его можно с помощью функции поиска. Просто начните вводить наименование утилиты, и перед вами появится результат.
В открывшемся окне следует просмотреть библиотеку задач. Именно в ней расположен каталог приложений, которые выполняют назначенные действия, в том числе и при старте системы. Здесь можно достаточно просто настроить все задачи, очистить ненужные и добавить свои. Кстати, планировщик задач очень полезная утилита, которая может помочь вам распланировать запуск операций в необходимое время.
Используем редактор реестра для управления автозагрузкой
Более сложный способ настройки программ автозапуска. Необходимо запустить редактор, используя клавиши Win+R , и в строке окна «Выполнить» впишите «regedit».
Чтобы получить информацию об автозапуске для конкретного пользователя необходимо перейти к:
HKEY_CURRENT_USER SOFTWARE Microsoft Windows CurrentVersion Run
Увидеть информацию для всех юзеров можно в разделе: HKEY_LOCAL_MACHINE.
Справа в виде списка приведены все приложения, запускаемые автоматически. Здесь их можно как удалить, так и добавить. Удаление программ из автозагрузки осуществляется простым нажатием на них правой кнопкой мыши с выбором соответствующего пункта. К тому же, можно добавить какие-нибудь свои параметры для программы.
Для того чтобы внести в список свое приложение требуется нажать правой кнопкой мыши по незанятой части и выбрать «Создать» – «Строковый параметр».
Далее можно указать любое имя и место расположения исполняемого файла.
Итак, мы рассмотрели основные методы удаления и добавления программ из автозагрузки для windows 10 стандартными средствами, но имеются и специализированные утилиты для этой задачи. Их огромное множество, но функционал и управление примерно одинаковое. Наиболее, на мой взгляд, лучшая это — Autoruns от Microsoft Sysinternals. Тем не менее, в интернете вам не составит труда найти и ознакомиться с множеством специализированных программ. Выбор же исключительно за Вами.
Оптимизаторы системы
Существует множество сторонних утилит, которые позволяют оптимизировать Виндовс, ускорять работу за счет удаления мусора, очистки реестра. Наиболее простым является CCleaner. Инструкция и ссылка на скачивание доступна по ссылке.
Думаю, этих способов вполне хватит, чтобы избавиться от надоедливых и загружающих систему программ. При этом все они просты – справится даже неопытный пользователь.
Видео
Предлагаем посмотреть несколько полезных роликов по теме:
Теперь Вы знаете, папка «Автозагрузка» в Windows 10 где находится, как очистить. Желаю удачи в избавлении от не нужного софта. По всем вопросам, жду Ваших комментариев к статье.

Автозагрузка в Windows — это параметр, который контролирует запуск программ при входе в операционную систему. Если при включении компьютера загружается большое количество различного ПО, соответственно, загрузка продолжается более длительное время. Выключение программ в автозагрузке позволяет сэкономить ресурсы компьютера и ускорить его запуск. В сегодняшнем посте я расскажу, как отредактировать меню Автозагрузки в Windows 10.
Редактируем автозагрузку Windows 10 средствами системы
Если вы задались вопросом «что такое автозагрузка в Windows 10» и где она находится, то возможны 2 варианта
- отредактировать ее с помощью средств Windows 10
- использовать сторонние программы
Я опишу оба метода.
Диспетчер задач
Нажимаем одновременно клавиши CTRL + SHIFT + ESC и нажимаем справа внизу кнопку «Подробнее»,
далее переходим на вкладку «Автозагрузка»
Перед нами все запускаемые программы. Там же показано влияние, которое конкретная программа оказывает на скорость загрузки.
Увидеть, где находится определенный файл можно, если щелкнуть на программе правой кнопкой мыши и выбрать в меню «Открыть расположение файла». Очень удобно.
Папка Автозагрузки в Windows 10
Нажмите Win+R и в введите команду shell:startup
Ярлыки программ, которые находятся в этом каталоге автоматически запускаются при входе в систему. Поместив сюда ярлык любой программы или файла, вы способствуете тому, что он будет запускаться при включении ПК.
Автозагрузка через реестр Windows 10
Нажмите Win+R и введите команду regedit
Перейдите в раздел
HKEY_CURRENT_USER SOFTWARE Microsoft Windows CurrentVersion Run
Здесь отображается название программы и путь к каталогу, где она находится. Удалив любой пункт, вы отключите запуск этой программы. В этом разделе реестра отображаются только те программы, которые запускаются для текущей учетной записи (пользователя).
А в разделе:
HKEY_LOCAL_MACHINE SOFTWARE Microsoft Windows CurrentVersion Run
отображаются программы, которые запускаются сразу для ВСЕХ пользователей.
Автозагрузка через Планировщик Заданий Windows 10
Самый последний инструмент, где расположена Автозагрузка — это планировщик заданий. Открыть его можно набрав в поиске Windows соответствующее слово. Частенько, различные вирусы и рекламные программы добавляют себя в автозапуск именно через «Планировщик заданий».
Программы для просмотра Автозагрузки
В своей работе я использую 2 бесплатные программы для просмотра и редактирования элементов автозагрузки. Это Autoruns и CCleaner. Обе они бесплатны.
Autoruns — бесплатная утилита от Microsoft. Помимо автозапуска программ, может показывать драйверы и DLL которые грузятся вместе с системой. Неизвестные ей библиотеки она выделяет желтым цветом, а красным показывает потенциально опасное ПО.
CCleaner — многофункциональная программа, которая умеет очищать жесткий диск от мусора. Помимо этого есть функция просмотра автозагрузки Windows. Кроме этого, можно редактировать Планировщик заданий и автозапуск расширений для браузеров.
Теперь вам известно все, про автозагрузку Windows 10. Советую вам быть внимательнее, при отключении тех или иных программ, чтобы не удалить что-нибудь лишнее.
news.detail : ajax-tape !!! —> ИнструкцииAutorunsАвтозагрузка —>
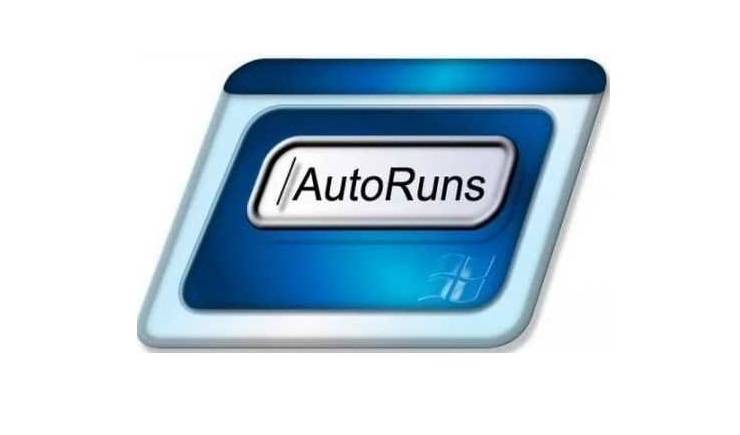 Мы постоянно пользуемся программами, которые нам нужны сразу после включения компьютера — это могут быть мессенджеры, программы для работы с облачными дисками, плееры, браузеры и т.д. Эти программы мы добавляем в автозагрузку, чтобы каждый раз не отвлекаться на их запуск. Но бывает и так, что программа, которая вам часто не нужна, все равно добавляет в автозагрузку свой какой-то файл (обычно это фоновый мониторинг обновлений), и если таких программ много, а система стоит на жестком диске, время ее загрузки может существенно вырасти. Чтобы посмотреть весь список программ и сервисов, которые загружаются вместе с Windows, нам понадобится бесплатная программа Autoruns. Разархивируем ее и запускаем версию для свой операционной системы (х86 или х64) и видим полный список автозагрузки:
Мы постоянно пользуемся программами, которые нам нужны сразу после включения компьютера — это могут быть мессенджеры, программы для работы с облачными дисками, плееры, браузеры и т.д. Эти программы мы добавляем в автозагрузку, чтобы каждый раз не отвлекаться на их запуск. Но бывает и так, что программа, которая вам часто не нужна, все равно добавляет в автозагрузку свой какой-то файл (обычно это фоновый мониторинг обновлений), и если таких программ много, а система стоит на жестком диске, время ее загрузки может существенно вырасти. Чтобы посмотреть весь список программ и сервисов, которые загружаются вместе с Windows, нам понадобится бесплатная программа Autoruns. Разархивируем ее и запускаем версию для свой операционной системы (х86 или х64) и видим полный список автозагрузки:Используемые источники:
- https://it-tehnik.ru/software/windows-10/how-remove-program-from-startup-in-windows-10.html
- https://itech-master.ru/gde-naxoditsya-avtozagruzka-v-windows-10/
- https://m.iguides.ru/main/os/kak_pochistit_avtozagruzku_v_windows_10/



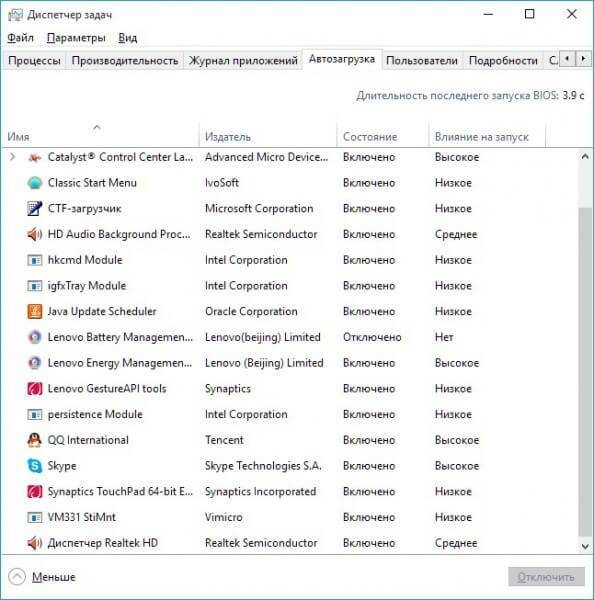
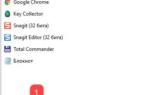 Автозагрузка ПО. Чистим автозагрузку Windows
Автозагрузка ПО. Чистим автозагрузку Windows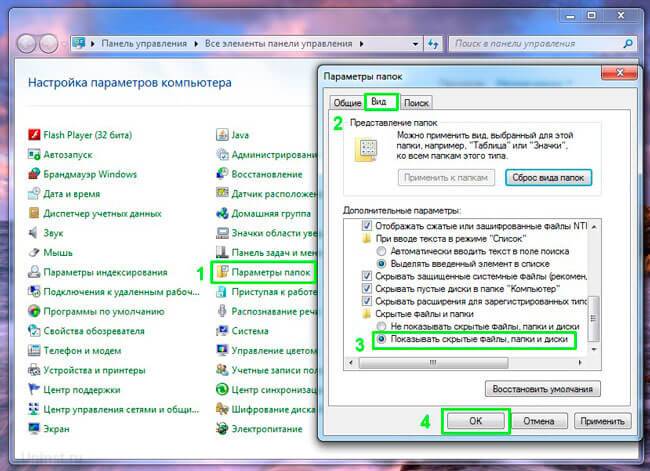
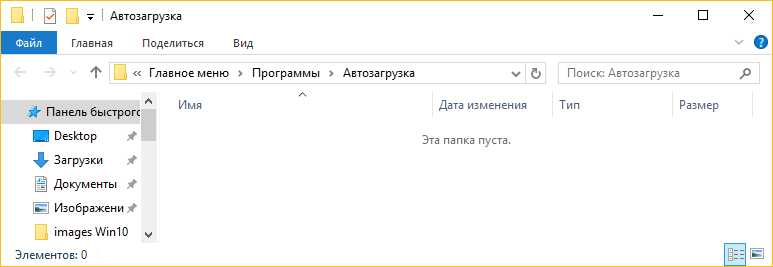
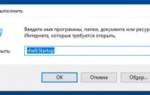 Автозагрузка в windows xp, 7, 8, 10. Где находится, команда?
Автозагрузка в windows xp, 7, 8, 10. Где находится, команда?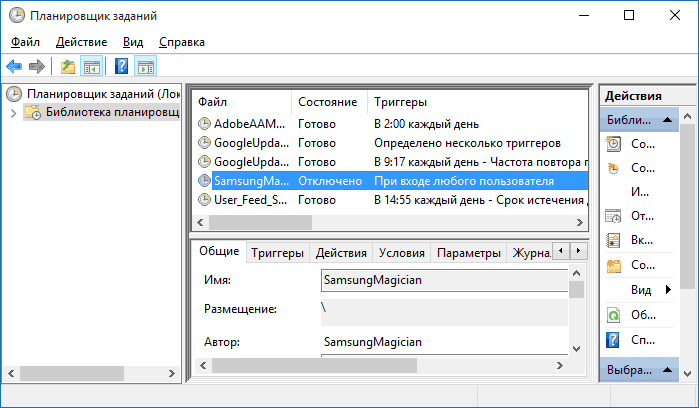

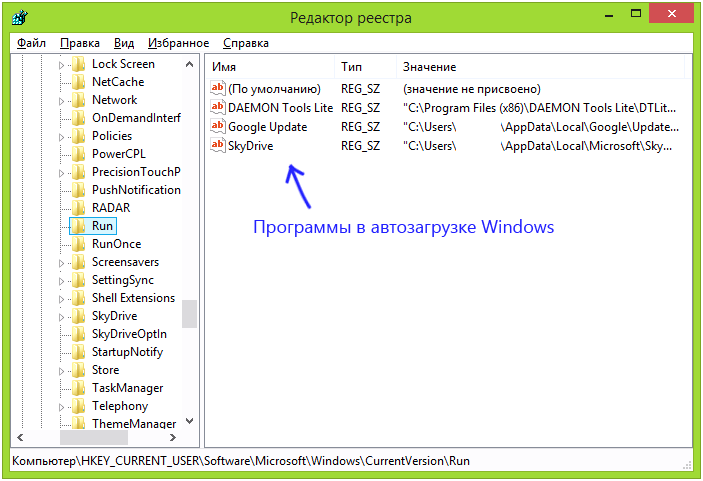
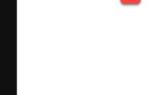 Где находится папка «Автозагрузка» в Windows 10
Где находится папка «Автозагрузка» в Windows 10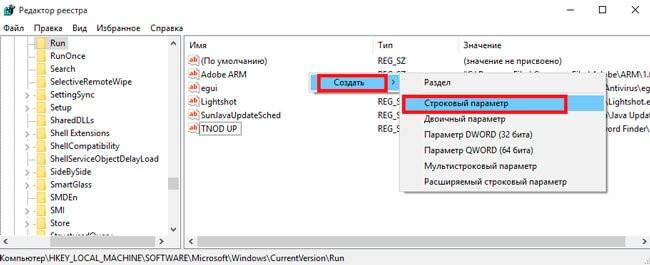
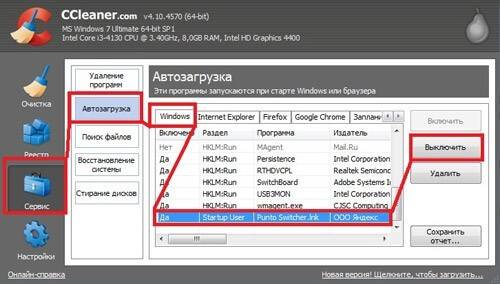






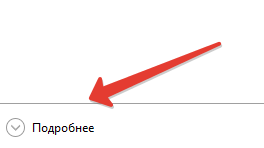
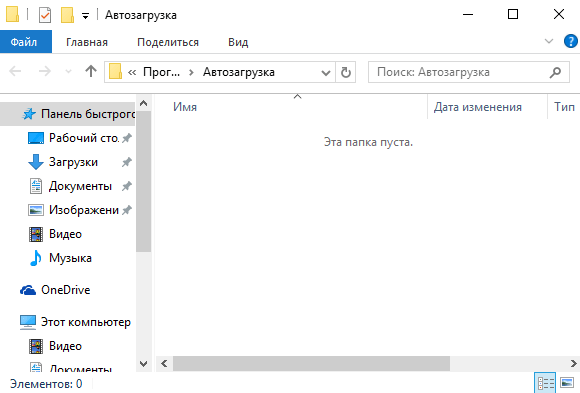
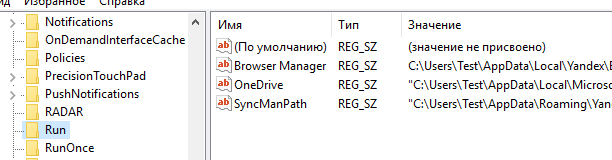
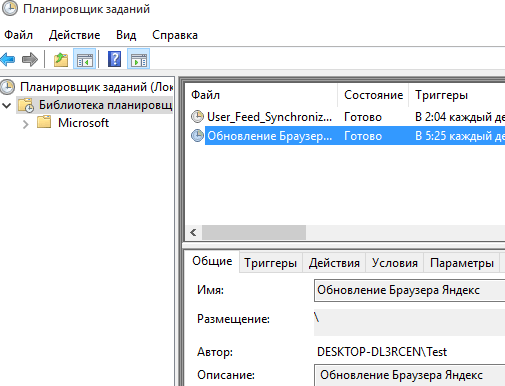
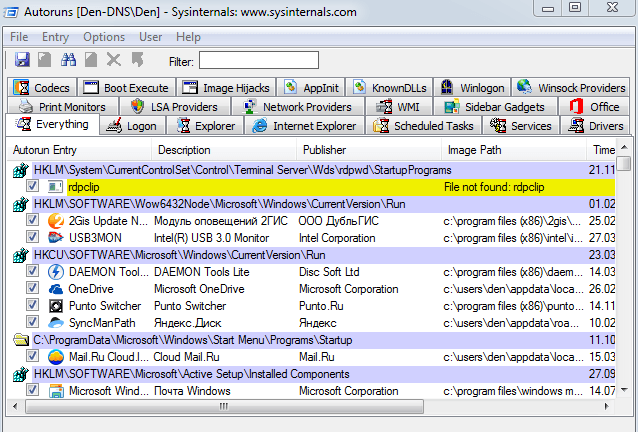
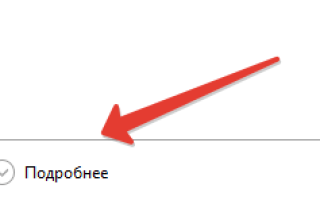

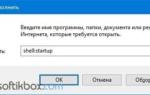 Как убрать программу из автозапуска. Как добавить программу в автозагрузку. Папка автозагрузки Windows 10
Как убрать программу из автозапуска. Как добавить программу в автозагрузку. Папка автозагрузки Windows 10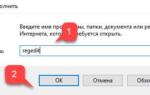 Автозагрузка через системный реестр Windows
Автозагрузка через системный реестр Windows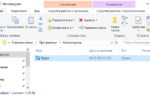 Как включить автозапуск Skype в Windows 10 — Где находится автозагрузка в Windows 10
Как включить автозапуск Skype в Windows 10 — Где находится автозагрузка в Windows 10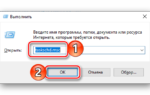 Как пользоваться планировщиком заданий в Windows 10
Как пользоваться планировщиком заданий в Windows 10