Содержание
Привет, Гиктаймс! Крайние меры на то и крайние, чтобы обращаться к ним из отчаяния. Поэтому даже в том случае, когда у компьютера «поехала крыша», есть вариант починить его без полной переустановки системы. Сегодня мы поговорим о загрузочных флэшках и рассмотрим простые очевидные наборы для работы с ПК «на лету».


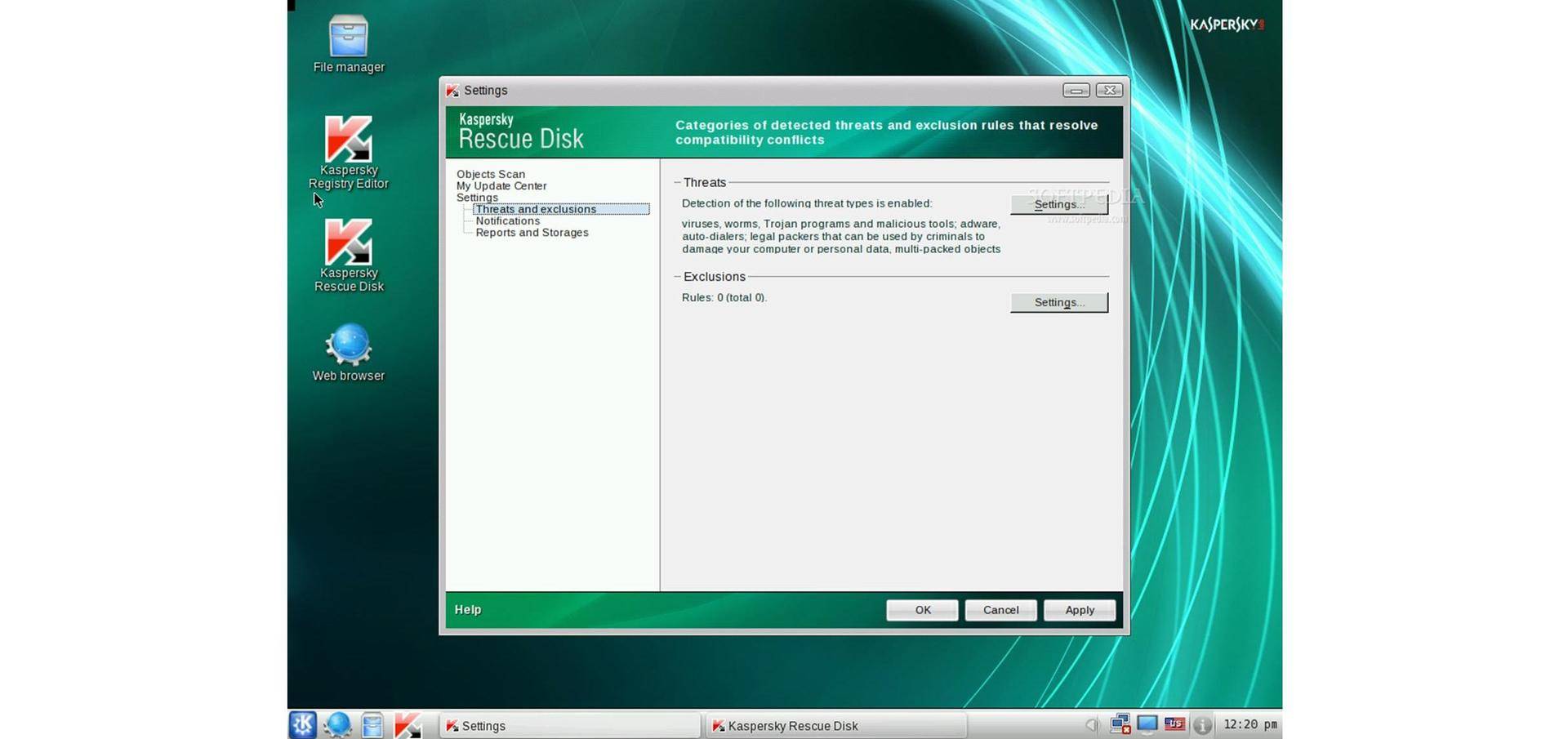
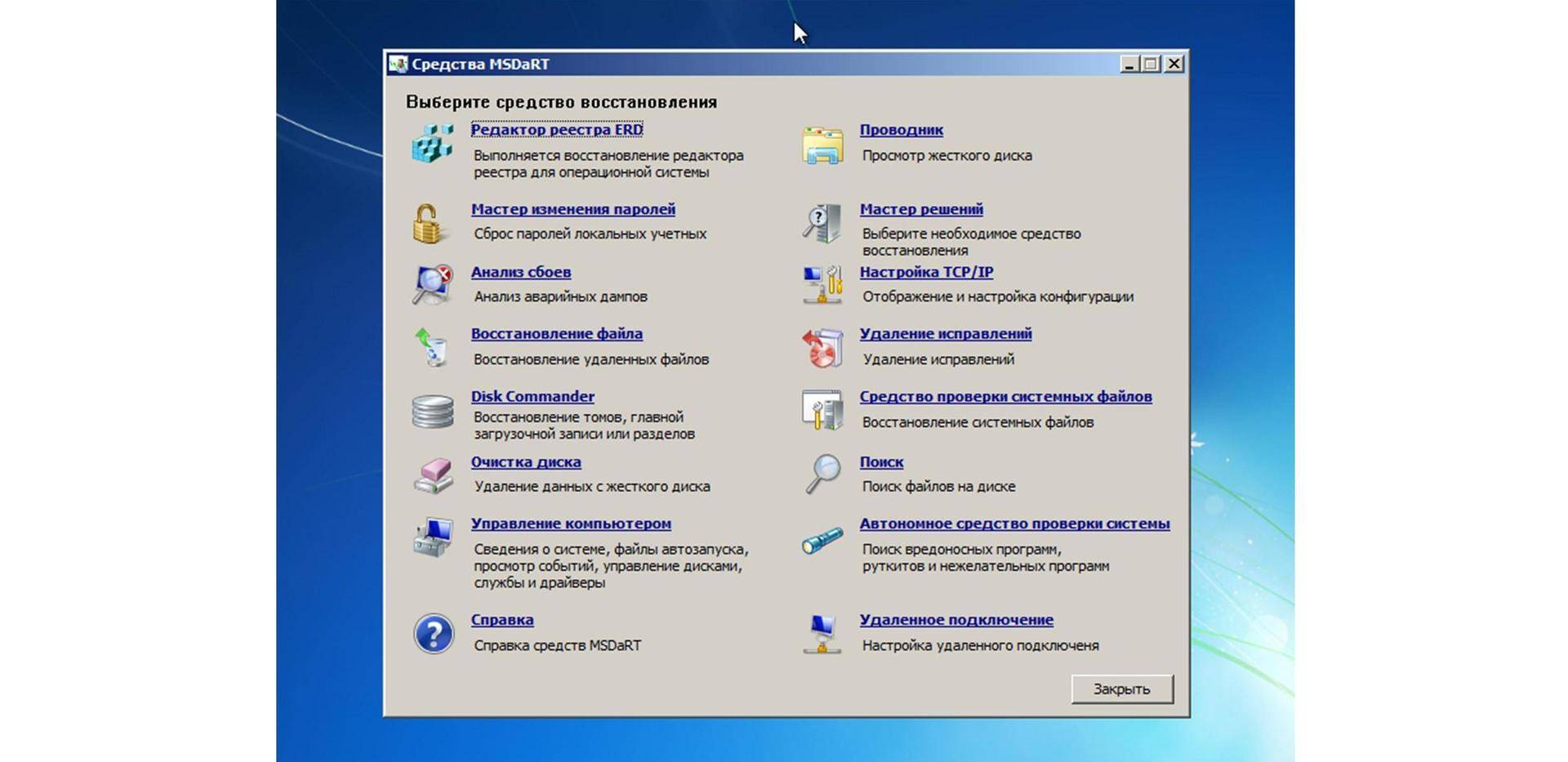
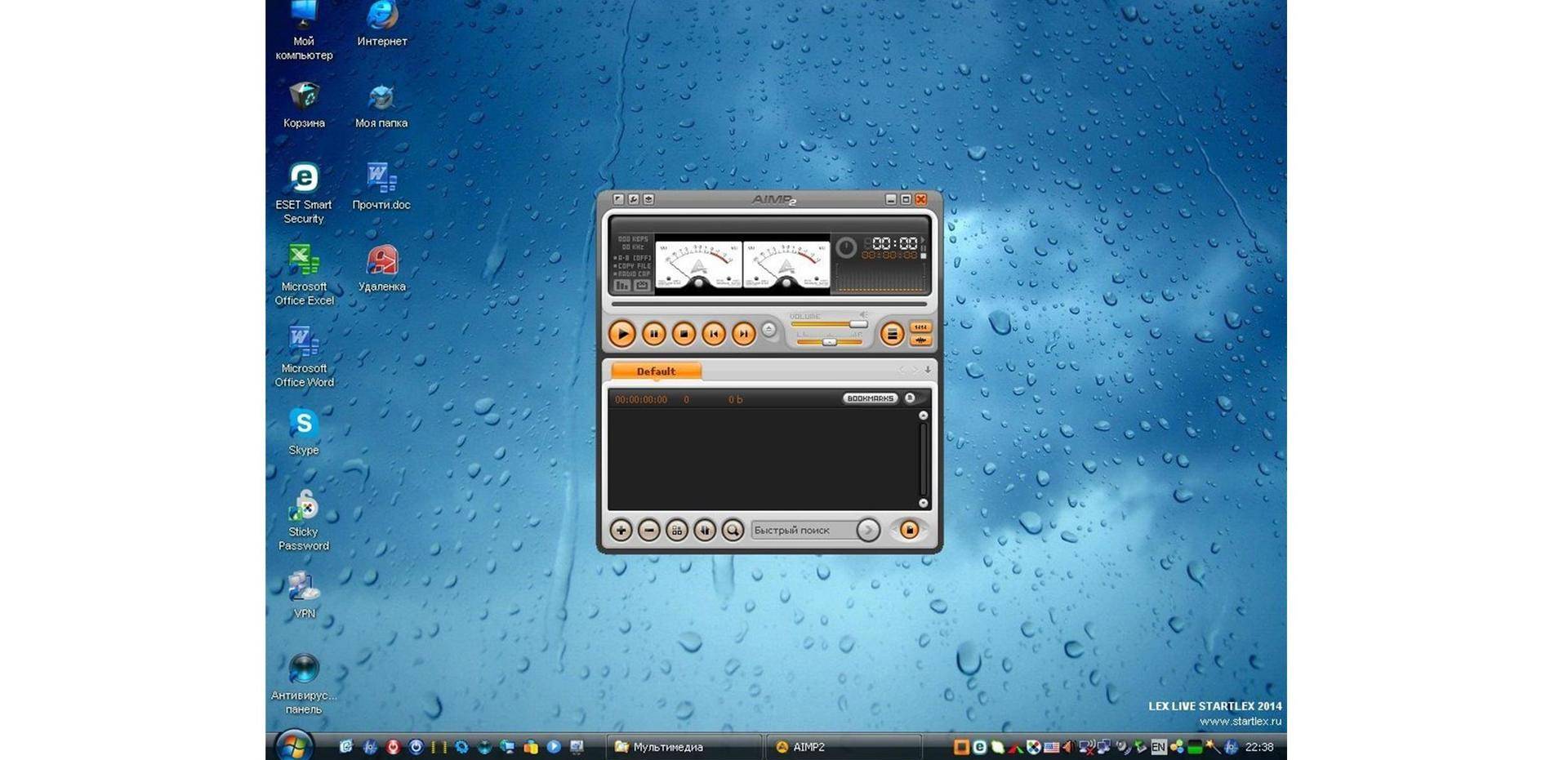
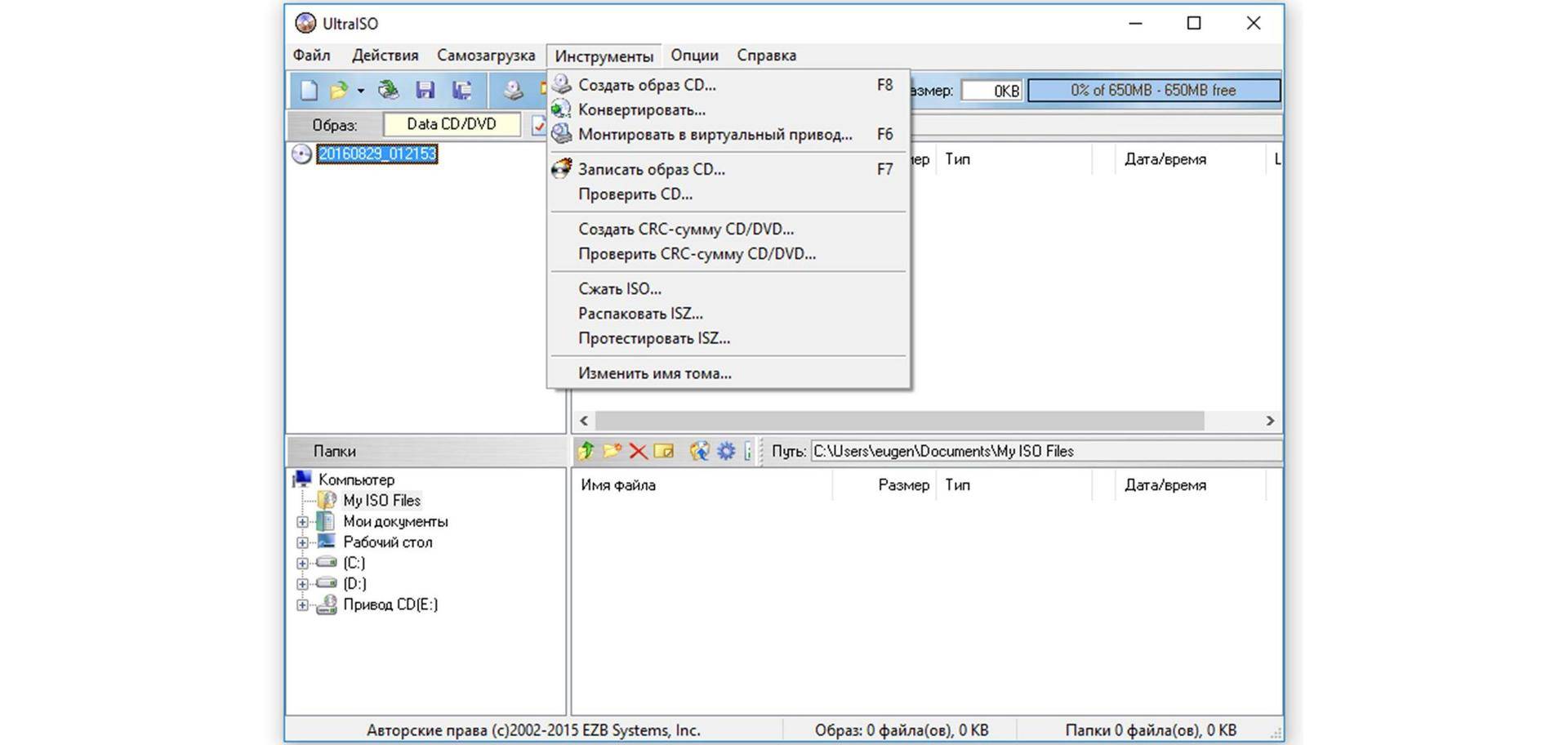
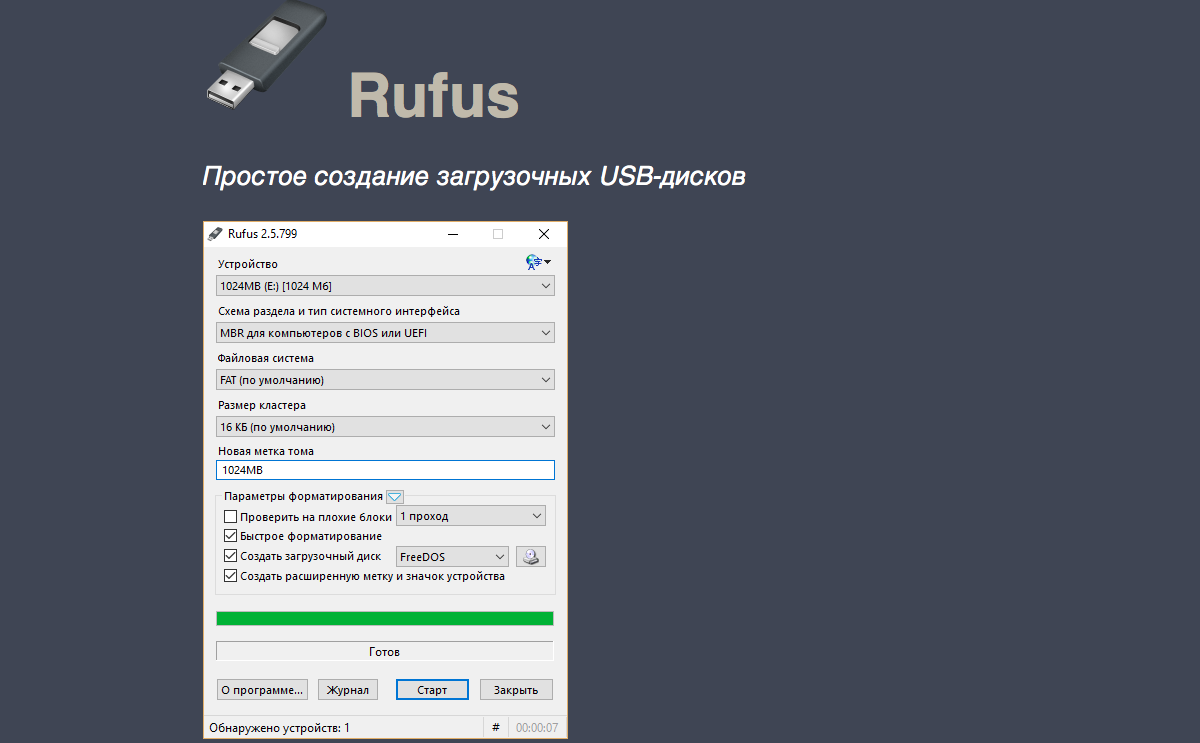

При проблемах с жестким диском, заражением вирусами, падением ОС Windows – крайне желательно иметь под-рукой аварийную флешку, с которой можно загрузиться и навести «порядок». На мой взгляд, таким решением может стать флешка, с установленной на нее ОС Windows 10 – своего рода Live-USB (вариант не идеальный, но он очень простой и удобный для начинающих пользователей) …
В этой статье я хотел предложить один из способов создания такой флешки. Отмечу, что она позволит загружаться даже на тех компьютерах/ноутбуках – к которым вообще не подключен жесткий диск (что тоже может сыграть добрую службу при сборке и настройке ПК).
И так, перейду ближе к теме…
Важно!
- флешка и ваш USB-порт должны поддерживать USB 3.0 (можно использовать и USB 2.0 – но время ожидания вас «выведет» из себя);
- объем используемой флешки – не менее 16 ГБ (лучше 32 ГБ, т.к. в некоторых случаях возможна ошибка при установке);
- поддерживается загрузка только под UEFI*;
- вместо флешки можно взять небольшой внешний жесткий диск: и скорость работы будет выше, и на такой диск можно будет делать бэкапы с основного HDD (2 в 1).
*
Установка Windows 10 на флешку
ШАГ 1: подготовка флешки и ISO образа
1) По поводу флешки
Скопируйте с нее все нужные данные на другие носители (в процессе записи файлов ОС – все данные с нее будет удалены).
Также порекомендовал бы отформатировать ее в файловую систему FAT32 (для этого зайдите в «Этот компьютер», нажмите по флешке правой копкой мышки и выберите из меню «Форматировать», см. пример ниже).
В помощь! Как отформатировать флешку (FAT32, exFAT, NTFS) – https://ocomp.info/kak-otformatirovat-fleshku.html
Этот компьютер — форматировать флэш-накопитель
2) По поводу образа ISO
Крайне желательно использовать «чистый» образ ISO с Windows 10: т.е. без обойтись без всяких сборов «20 в 1». На мой взгляд лучшим решением будет загрузить ISO файл с сайта Microsoft. Дабы сейчас это делается очень просто – достаточно загрузить средство (утилиту) от Microsoft, запустить ее, и в меню выбрать загрузку ISO (см. пример ниже на скрине).
В помощь! Как загрузить к себе ISO с Windows 10 с официального сайта Microsoft:https://ocomp.info/kak-skachat-win10-legalno.html
Средство от Microsoft — загрузка ISO файла
ШАГ 2: запись ISO с Windows на флешку
Для того, чтобы «правильно» записать ISO на флешку – необходима специальная программа. Одна из самых простых и эффективных (для текущей задачи) – это Dism++ (ссылка на софт-портал).
В своей статье далее я буду использовать именно ее.
После запуска Dism++ – перейдите в раздел «Дополнительно» и выберите функцию «Восстановление».
Восстановить ОС из образа ISO (Dism++)
После задайте следующие параметры (см. скрин ниже, я пометил их цифрами):
- укажите файл ISO, который мы подготовили в предыдущем шаге;
- укажите букву флешки (на которую планируется установка ОС);
- поставьте галочки напротив пунктов: «Windows ToGo», «Добавить загрузчик», «Формат»;
- нажмите OK.
Настройки в Dism++ перед записью образа на флешку
Далее начнется процесс копирования установочных файлов на флешку. Отмечу, что длится он достаточно долго: в моем случае потребовался примерно час (и это при подключении к USB 3.0).
Процесс записи образа
Если файлы успешно были скопированы – в конце операции вы должны увидеть сообщение «Восстановление образа было успешно выполнено». См. пример ниже.
Запись образа успешно выполнена
ШАГ 3: первая* загрузка с полученной флешки (настройка)
После того, как образ ISO был извлечен особым образом на флешку, необходимо произвести установку* ОС Windows (т.е. загрузиться с этой флешки и дать ОС время на подготовку и настройку системы).
Для загрузки с флешки – нужно настроить BIOS соответствующим образом, но на мой взгляд, все же лучше всего воспользоваться загрузочным меню. В моем случае, в загрузочном меню, флешка называлась, как «InnostorInnostor 1.00» (см. фото ниже).
В помощь! Для входа в загрузочное меню – нажмите спец. клавишу (чаще всего F8, Esc) сразу после включения вашего устройства. Таблица с клавишами к разным производителям приведена здесь: https://ocomp.info/goryachie-klavishi-dlya-vh-bios-boot-menu.html
Выбор загрузочного устройства
Далее вы увидите «привычные» сообщения от Windows: ровно такие же, как при обычной установке ОС (например, «идет подготовка устройств…»).
Подготовка устройств
Отмечу, что в процессе установки ОС Windows 10 на флешку – компьютер 1-2 раза может перезагрузиться. Каждый раз загружайте компьютер именно с «нашей» флешки (примечание: просто, после перезагрузки – компьютер может загрузить Windows с жесткого диска, и, разумеется, установка не будет продолжена).
Подождите…
В процессе установки Windows предложит вам настроить сеть, задать параметры безопасности, ввести логин и пароль администратора и т.д. Все эти окна я опустил как не информативные.
Совет: в процессе установки не задавайте никаких параметров сети. Есть вероятность, что Windows, получив доступ к интернету, начнет загружать обновления и процесс может сильно растянуться по времени!
Кто будет использовать этот компьютер
В общем-то, в конце установки вы увидите обычный привычный рабочий стол (см. фото ниже). Теперь флешка готова, и ее можно начать использовать…
Установка ОС на флешку завершена
ШАГ 4: использование флешки
Как уже отмечал выше – флешка, подготовленная таким образом, будет работать на современных компьютерах и ноутбуках (под UEFI). Отмечу, что крайне желательно ее подключать к портам USB 3.0 – иначе есть риск, что вы просто устанете ждать загрузки (после использования SSD, ждать 3-5 минут включение ПК – это ужас 😡).
Загрузка ОС с флешки
Добавлю еще один момент: сразу же после загрузки Windows 10 – минуты 2-3 (в моем случае) она была кране не отзывчивая, да и загрузка диска достигала 100%. Поэтому, общее время на загрузку ОС с флешки составляет не менее 5-6 минут! Только после такого промежутка времени можно начать относительно комфортно ей пользоваться.
Фото проводника (этот компьютер), после загрузки с подобной флешки, приведено на скриншоте ниже.
Этот компьютер / Кликабельно
В остальном же особых нареканий нет: флешка позволяет быстро скопировать нужную информацию с жесткого диска (если накроется основная ОС), открывать и просматривать документы, пользоваться браузером, сетью и т.д. В общем, базовый набор на экстренный случай – точно есть…
*
На этом пока всё. Удачи!
👋
RSS(как читать Rss)
Другие записи:
- Как удалить все разделы на жёстком диске (даже если они защищены, и в управлении дисками меню …
- Как отключить обновления в Windows 10 (они устанавливаются самостоятельно при перезагрузке …
- Передача экрана телефона на компьютер (или как управлять Андроидом с ПК/ноутбука)
- Пропал звук на ноутбуке, почему?
- Как найти и подключить (добавить) принтер в локальной сети
- Топ-10 антивирусов на 2019 год: что выбрать?
- Почта была заблокирована? «НО ПАСАРАН!» или еще об одной проблеме Outlook…
- Windows 10 LTSC: оптимизированная версия системы без Store, Edge, Cortana, OneDrive (работает …
Возможно вы слышали такие названия: Windows to go, live usb windows 10, live-образ Windows? Все они обозначают одно и тоже — возможность запустить Windows с USB-флешки, без установки. Для чего может понадобиться такая система? Это может быть работа в своей системе на чужих компьютерах, восстановление работы или данных установленной ОС.
Что необходимо для создания Windows to go
Для этого вам необходимо будет «добыть» с сайта Майкрософт ISO-образ Windows 10. Далее найдите флешку не менее чем на 16 гигабайт с поддержкой USB 3.0. Скачайте утилиту Rufus.
Как создать Live USB Windows 10?
Вставьте флешку в порт USB 3.0 компьютера и запустите утилиту Rufus. Выберите в программе:
- Устройство — Флешку на которую будет записана Windows
- Метод загрузки — Выбрать ISO-образ Windows 10
- Файловая система — NTFS
Далее, у вас появиться возможность выбрать в поле «Параметры образа» вариант Windows to go. Жмем кнопку Start и ожидаем пока Windows 10 будет установлена на флешку, обычно это длительный процесс.После установки, можете попробовать запуститься с флешки, первый запуск будет длительный! И учтите, что система с флешки будет работать медленней, чем операционная система, установленная на диск.
У вас еще остались дополнительные вопросы? Задавайте их в комментариях, рассказывайте о том, что у вас получилось или наоборот!
Вот и все! Оставайтесь вместе с сайтом Android +1, дальше будет еще интересней! Больше статей и инструкций читайте в разделе Статьи и Хаки Windows.
Используемые источники:
- https://habr.com/post/397187/
- https://ocomp.info/ustanovit-windows-10-na-fleshku.html
- https://androidp1.ru/zapusk-windows-fleshki-bez-ustanovki/
 Обзор программ для создания загрузочной флешки Windows 10
Обзор программ для создания загрузочной флешки Windows 10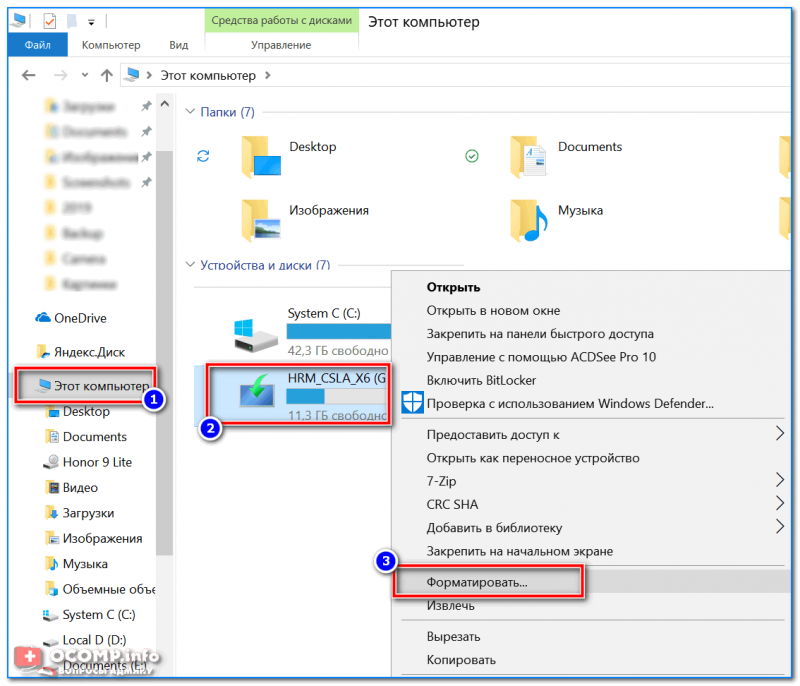
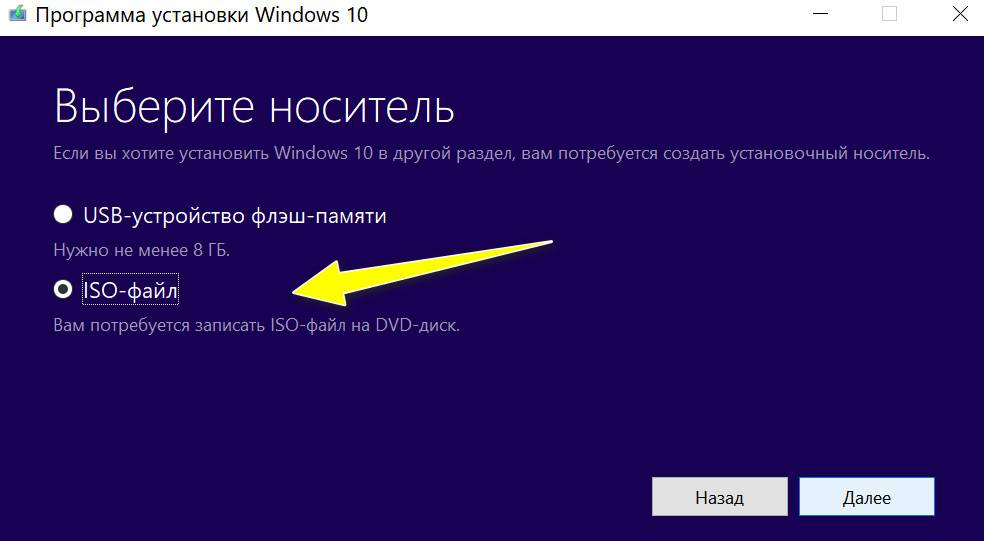
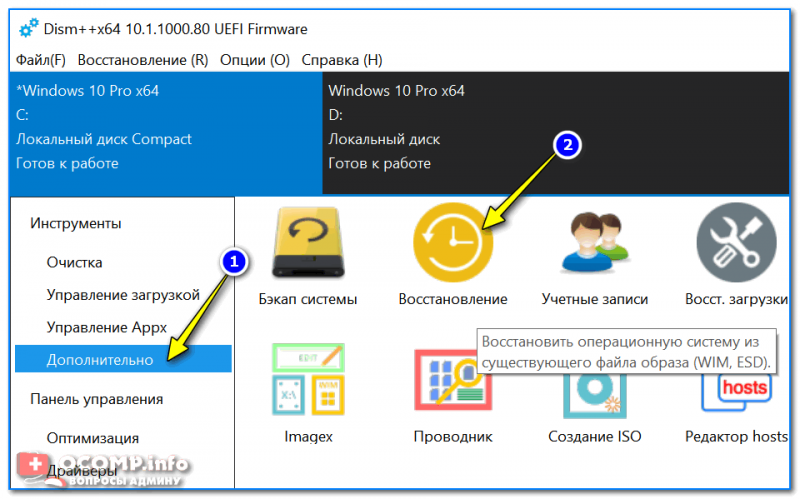
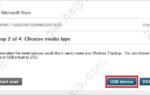 Создание загрузочной USB-флешки Windows 10
Создание загрузочной USB-флешки Windows 10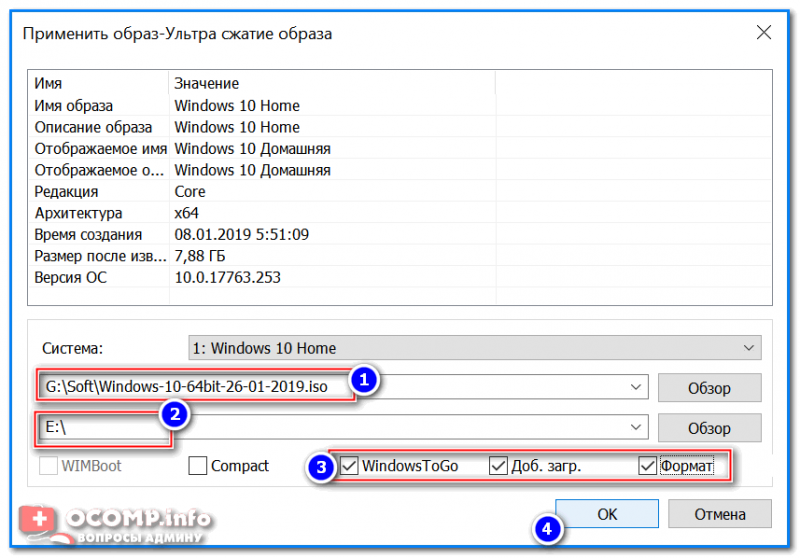
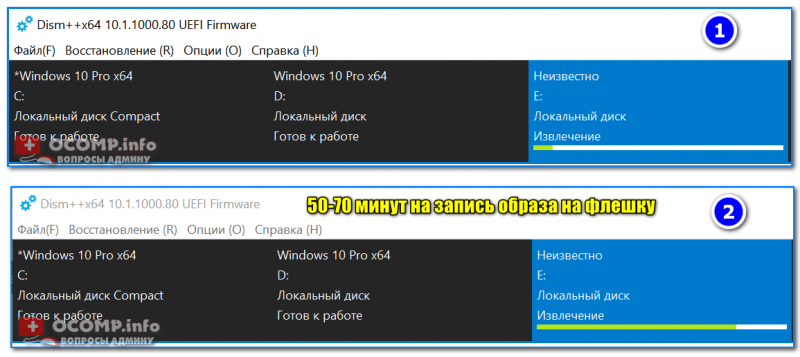

 Как сделать загрузочную USB флешку для установки Windows 10.
Как сделать загрузочную USB флешку для установки Windows 10.

 Как установить Windows 10 с флешки — пошаговая инструкция
Как установить Windows 10 с флешки — пошаговая инструкция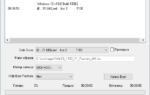 Cоздание загрузочной флешки Windows 10 (Rufus и Windows USB/DVD Download Tool)
Cоздание загрузочной флешки Windows 10 (Rufus и Windows USB/DVD Download Tool) Windows 10 на флешку
Windows 10 на флешку Как записать образ на флешку в Windows 10. Бесплатные утилиты Rufus и Unetbootin
Как записать образ на флешку в Windows 10. Бесплатные утилиты Rufus и Unetbootin