Содержание
Xbox беспроводной адаптер, некоторое время был незаменимой вещью для людей, которые используют ПК. Он позволяет подключать беспроводные контроллеры Xbox к ПК, планшеты и ноутбуки. Он способен обрабатывать до восьми контроллеров, две стереогарнитуры и четыре гарнитуры для беседы. Вы можете использовать это устройство в компьютерных играх или играх Xbox One, которые используются на Windows 10.
Несмотря на то, что это продукт Microsoft, известно, что беспроводной адаптер Xbox One вызывает проблемы с подключением почти на всех версий Windows. Существует такие проблемы как: адаптеры не могут правильно подключиться или не синхронизируются. Основная причина, по которой это происходит, заключается в том, что на вашем компьютере установлены устаревшие драйверы.
Содержание
Драйверы являются основной рабочей силой для любого оборудования. Если задействованный драйвер устарел или поврежден, вы не сможете подключиться к беспроводному адаптеру, как бы не старались. Windows также может выдать вам код 10, что означает, что на вашем компьютере не установлены правильные драйверы. Мы перейдем к диспетчеру устройств и обновим драйвера.
- Перейдите на сайт каталога Microsoft и, в окне поиска, найдите «Xbox wireless». Перед вами будет представлен список различных драйверов. Выберете в списке необходимую операционную систему и загрузите правильные драйвера.
- После загрузки драйвера в доступное место, нажмите Windows + R, в диалоговом окне введите «devmgmt.msc» и нажмите «Ввод».
- Приемник должен отображаться как неизвестное устройство с именем «XBOX ACC». Щелкните правой кнопкой мыши по устройству и выберите «Обновить драйвер».
- Выберите второй вариант, который гласит: «Просмотреть мой компьютер для программного обеспечения драйвера».
- Нажмите кнопку «Обзор» и перейдите к месту, куда вы загрузили драйвер. Обратите внимание, что вам, возможно, придется распаковать драйвер, прежде чем вы сможете его выбрать.
- Теперь, подождите пока драйвер установиться. Контроллеры и ваш беспроводной приемник должны работать без проблем.
Читайте также: Как загрузить Windows 10 в безопасном режиме
Совет. Если драйверы не устанавливаются, вы можете удалить установленный драйвер, а потом установить последнюю версию. Щелкните правой кнопкой мыши по устройству и выберите «Удалить драйвер». Теперь следуйте инструкциям.
Как синхронизировать контроллер с адаптером?
Если ваш адаптер правильно подключен и его драйверы установлены на вашем компьютере, то вы можете синхронизировать свои контроллеры с адаптером. Вот несколько советов о том, как начать работу:
- Нажмите и удерживайте кнопку синхронизации на ресивере, пока она не начнет мигать.
- Как только адаптер начнет мигать, нажмите и удерживайте кнопку на Xbox, на передней панели контроллера, пока индикатор Xbox Home не начнет быстро мигать.
- Через некоторое время два индикатора, на контроллере и адаптере, должны перестать мигать и просто загореться. Это означает, что вы подключены и все готово к работе.
Совет. Было несколько сообщений о том, где люди столкнулись с проблемами при подключении адаптера к портам 3.0 на Windows. В таком случае вы можете попробовать подключить его к обычным портам 2.0, которые находятся на задней панели вашего ПК.
Исправление: контроллер не синхронизируется после перезапуска
Очень часто наблюдается такая проблема – после перезапуска контроллер не синхронизируется. Если ваш адаптер работает хорошо, но через некоторое время контроллеры не могут соединиться, это, вероятно, означает, что есть проблемы с настройками управления питанием. Windows автоматически отключает все бездействующие аппаратные средства, подключенные к вашему компьютеру, через определенный период времени. Мы можем изменить эту настройку и посмотреть, как будет.
Нажмите Windows + R, в диалоговом окне, введите «devmgmt.msc» и нажмите Enter. Теперь перейдите к установленному контроллеру, щелкните его правой кнопкой мыши и выберите «Свойства».
Перейдите на вкладку «Управление питанием» и снимите флажок «Разрешить компьютеру включать это устройство для экономии энергии». Нажмите OK, чтобы сохранить изменения и выйти.
Читайте также: Что делать, если компьютер не обнаруживает флешку?
Теперь адаптер не будет отключаться, и все ваши контроллеры будут оставаться подключенными даже после перезагрузки.
Совет. Если вы используете ПК, вы можете попробовать подключить адаптер к портам USB, расположенным на задней панели блока.
Download WordPress Themes FreeDownload WordPress Themes FreeDownload Nulled WordPress ThemesFree Download WordPress Themesudemy paid course free downloaddownload lava firmwareDownload Best WordPress Themes Free DownloadОптимизировано под просмотр со смартфонаОсновная тема по геймпадам находится здесь.
 |
| Официальная страница |
В конце 2017, начале 2018 года Microsoft выпустили обновлённый беспроводной адаптер для подключения геймпадов XBox One к компьютеру.Вот ссылка на официальную страницу. Код производителя — 6HN-00004. Model 1790. Напомню тезисно основные преимущества родного адаптера перед Bluetooth подключением:
- гарантированно качественная связь и мгновенное подключение;
- переключение «на лету» при переходе на проводное соединение и обратно;
- возможность пользоваться подключённой к геймпаду гарнитурой или наушниками;
- поддержка беспроводного подключения для XBox One геймпадов всех ревизий, включая элитный геймпад;
- возможность подключения до восьми геймпадов к одному адаптеру.
Адаптер поставляется в небольшой картонной коробке:
Визуально адаптер выглядит, как обычная флешка: Кнопка синхронизации с геймпадом теперь расположена на торце адаптера:
Кнопка синхронизации с геймпадом теперь расположена на торце адаптера: второй (1.0.46.1) можно скачать по ссылке выше:
второй (1.0.46.1) можно скачать по ссылке выше: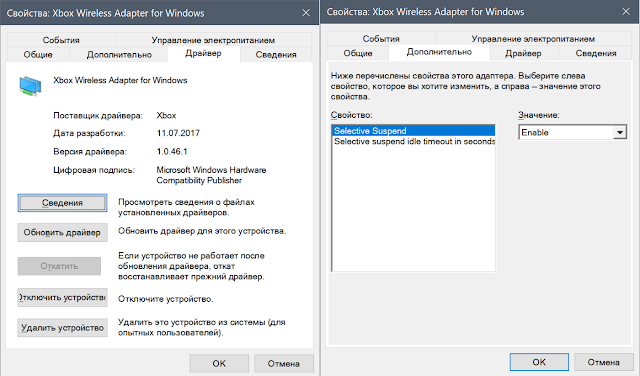 а вот версию первого я не нашёл. Cистемные данные по адаптеру:
а вот версию первого я не нашёл. Cистемные данные по адаптеру: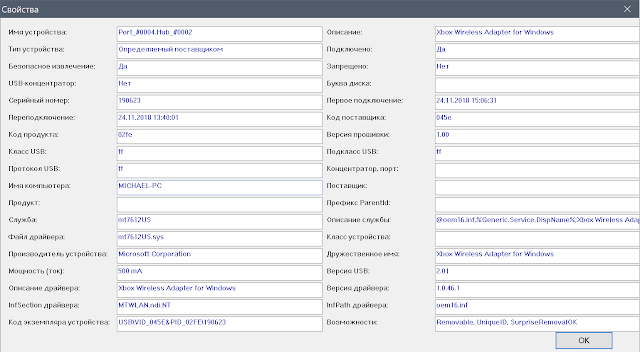 VID_045E&PID_02FE Никаких ухудшений или улучшений в: качестве связи, инпутлаге, работе подключённой к геймпаду стереогарнитуры, я не заметил. Единственные отличия от большого брата: размер, отсутствие нагрева в режиме ожидания (большой всегда был немного тёплым) и отсутствие поддержки ОС младше десятки, в случае с новым адаптером. Если у вас ещё нет XBox One геймпада и вы планируете его приобретение, именно с прицелом на ПК, имеет смысл обратить внимание на комплект XBox One геймпад + новый беспроводной адаптер: В этом комплекте лежит чёрный геймпад третьей ревизии (MODEL 1708) с поддержкой Bluetooth и новый беспроводной адаптер (MODEL 1790):
VID_045E&PID_02FE Никаких ухудшений или улучшений в: качестве связи, инпутлаге, работе подключённой к геймпаду стереогарнитуры, я не заметил. Единственные отличия от большого брата: размер, отсутствие нагрева в режиме ожидания (большой всегда был немного тёплым) и отсутствие поддержки ОС младше десятки, в случае с новым адаптером. Если у вас ещё нет XBox One геймпада и вы планируете его приобретение, именно с прицелом на ПК, имеет смысл обратить внимание на комплект XBox One геймпад + новый беспроводной адаптер: В этом комплекте лежит чёрный геймпад третьей ревизии (MODEL 1708) с поддержкой Bluetooth и новый беспроводной адаптер (MODEL 1790):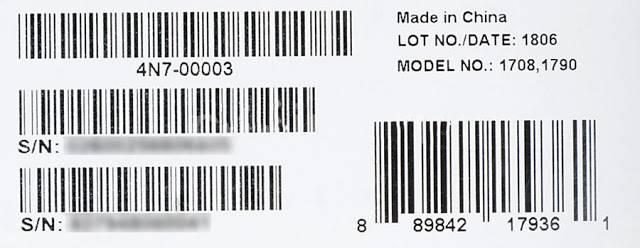 Геймпад третьей ревизии с поддержкой Bluetooth + новый беспроводной адаптер. Код производителя — 4N7-00003**Последняя цифра в коде производителя может варьироваться в зависимости от региона продажи. Если у вас возникли дополнительные вопросы, задавайте их здесь или в теме по геймпадам на forums.overclockers.ru тут. Так же у меня есть новостная группа ВК.
Геймпад третьей ревизии с поддержкой Bluetooth + новый беспроводной адаптер. Код производителя — 4N7-00003**Последняя цифра в коде производителя может варьироваться в зависимости от региона продажи. Если у вас возникли дополнительные вопросы, задавайте их здесь или в теме по геймпадам на forums.overclockers.ru тут. Так же у меня есть новостная группа ВК.
When I received the new Oculus Rift last month, one of the bundled accessories was a wireless Xbox One controller with a wireless USB adapter. Curiously, despite my system being completely up-to-date, the plug-and-play driver installation was never able to succeed correctly. I have seen similar issues pop up occasionally on Facebook and other discussion groups.
The official Microsoft support link on troubleshooting the wireless adapter suggest a wide range of potential solutions, none-of-which helped in my situation. At the end of the first solution that most closely matched my issue («The adapter didn’t auto-install«), Microsoft tells the reader to attempt the uninstall/update process once more and «if this doesn’t work, your adapter needs to be replaced.» Luckily that isn’t really the case and the fix only takes a moment to apply.
Symptoms
- The Xbox Home button on the controller continues to slowly pulse when powered on, never staying solid.
- The Xbox One controller does not appear in Devices and Printers.
- The LED light on the adapter does not come on at all when plugged in, even after pressing Sync button.
- The Device Manager shows an «XBOX ACC» entry in Other Devices with an explanation mark.
Solution
In short, you’ll need to manually download compatible drivers on Microsoft’s site and then update the missing device drivers accordingly. Sadly, Microsoft does a fantastic job of hiding these files deep within their site. The main Software Downloads page for the controller only includes links to the user guide and specs sheet, no drivers. Microsoft assumes that the plug-and-play adapter will install without issue—and in many cases I’m sure they are correct, just not always.
The only official way to get at these drivers is through Microsoft’s Software Catalog site, which begrudgingly restricts its usage to Internet Explorer browsers. That said, here’s a quick way to get what you need and have your controller up and running in minutes!
Downloading the Correct Drivers
- First, determine whether you are using a 32-bit or 64-bit operating system. You can press Windows Logo + Pause/Break if you need to verify your system type.
- With that information in mind, launch Internet Explorer (important) and navigate to: http://catalog.update.microsoft.com/v7/site/Search.aspx?q=xbox%20adapter
- The results should be sorted by Last Updated; the top two results correspond to the latest adapter drivers for 32/64-bit machines:
- If your operating system is 32-bit, click the «Add» button next to the lower of the two versions (i.e., 19.34.19.259)
- If your operating system is 64-bit, click the «add» button next to the higher of the two versions (i.e., 21.50.45.656)
The top two results will be for the 32/64-bit drivers for the Xbox One Wireless Adapter. Click Add next to the correct one for your system.
- Once the correct driver has been added to your download basket, click on View Basket (1) in the top-right of the page.
- On the following page, verify your selection and then click Download.
- Click «Browse» and navigate to the temporary location you wish to download the drivers to; the Desktop is just fine.
- Click Continue and once the download lists as «Done» you can close all Internet Explorer windows.
- Finally, navigate to the downloaded file. It will have a .cab extension. Open this file in 7-Zip or WinRAR and extract its contents somewhere.
Updating the Wireless Adapter Drivers
- Plug the wireless adapter into any USB port on your computer; you should hear a sound effect. If the Device Setup window appears, wait until it is finished.
- Go into the Device Manager (Windows Key + Pause/Break > Device Manager).
- You should see XBOX ACC listed under Other Devices. Right-click this entry and select Update Driver Software.
- Click on Browse my computer for driver software.
- Click «Browse» and navigate to where you previously extracted the .cab files to. Then click OK and Next.
- The proper driver should then install and within a few seconds you’ll get the message that the driver has been successfully updated. Click Close.
The device will then show up as Xbox Wireless Adapter for Windows under the Network Adapters category of devices.
Syncing the Controller with the Adapter
Chances are you can now turn on your Xbox controller by holding the Home button in until it lights up; after a few pulses it should auto-sync with the now functional USB adapter. If the Home button light does not become solid or otherwise behaves peculiarly in Windows, try re-syncing it as follows:
- Press and hold the Sync button on the adapter until it starts flashing.
- Once the adapter is flashing, press and hold the Xbox controller bind button front of the controller until the Xbox Home light flashes rapidly.
- In a moment, the light on both the adapter and the controller should light solid. You are all set!
Finally, consider downloadingXbox Accessories from the Windows Store to fully customize the gaming controller and update its firmware.
Note that I have seen a few people report issues using the wireless adapter in USB 3.0 ports. I have never experienced this issue on my machine and don’t think you will either (it is rated for use in either). Of course, there is no harm in using a USB 2.0 port if needed.
Используемые источники:
- https://allerror.ru/reshenie-problem/xbox-one-adapter-ne-rabotaet-ustanyaemproblemu.html
- http://zamhomegamepad.blogspot.com/p/xbox-wireless-adapter-for-windows.html
- https://mattpilz.com/fix-for-xbox-one-wireless-adapter-not-working-in-windows-10-xbox-acc-driver/

 Драйверы для ноутбука ASUS K52J (K52JB / K52JC / K52JE / K52JK / K52JT / K52Jr)
Драйверы для ноутбука ASUS K52J (K52JB / K52JC / K52JE / K52JK / K52JT / K52Jr)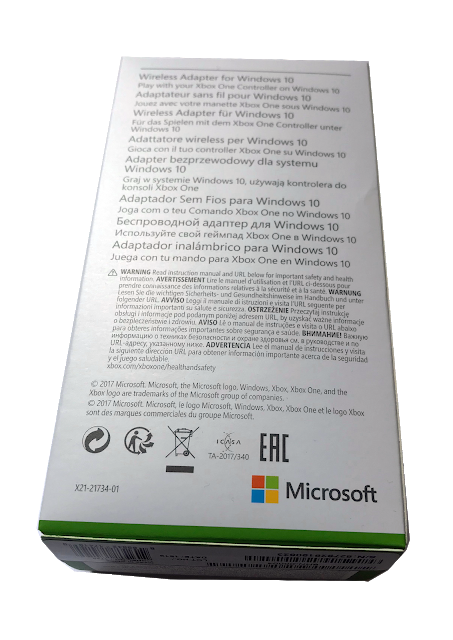
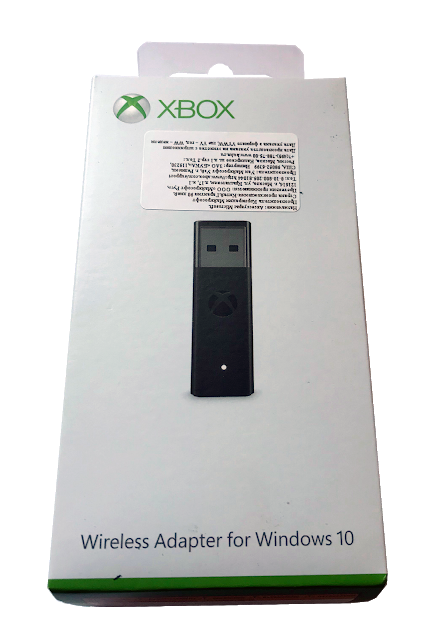
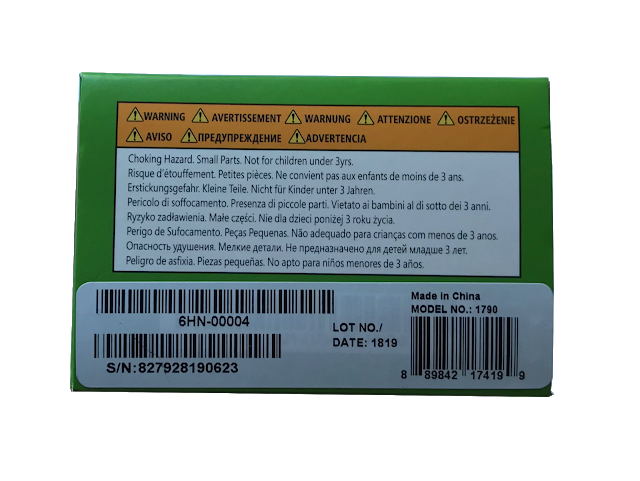
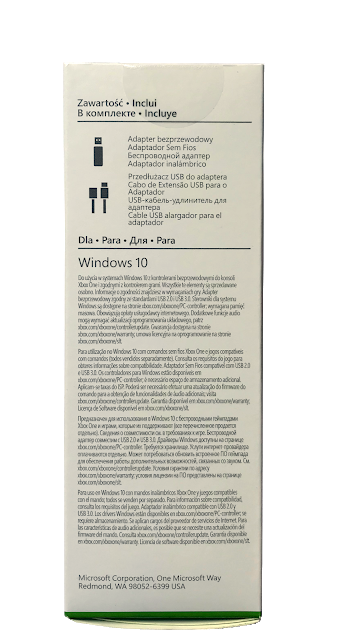
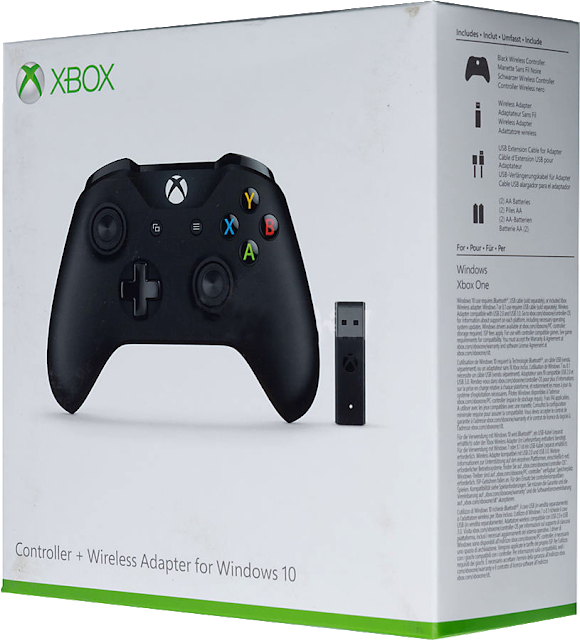


 Драйверы для ноутбука ASUS A52JB / A52JC / A52JK / A52Jr / A52JU (Windows 7)
Драйверы для ноутбука ASUS A52JB / A52JC / A52JK / A52Jr / A52JU (Windows 7)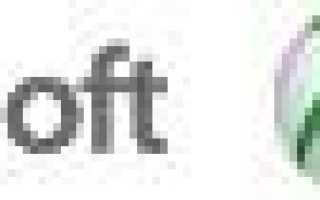

 Как установить Windows 10 на Mac: 2 способа и советы по настройке
Как установить Windows 10 на Mac: 2 способа и советы по настройке Обзор на Геймпад Xbox One Controller + Wireless Adapter for Windows 10 USB (NG6-00003)
Обзор на Геймпад Xbox One Controller + Wireless Adapter for Windows 10 USB (NG6-00003) Как улучшить быстродействие Windows 10 на нетбуках
Как улучшить быстродействие Windows 10 на нетбуках Сетевые драйверы v.21.0 для Intel Network Adapter Driver Windows 7 / 8 / 8.1 / 10
Сетевые драйверы v.21.0 для Intel Network Adapter Driver Windows 7 / 8 / 8.1 / 10