Содержание
Мы имеем нетбук Asus Eee PC 1011 — очень слабое по сегодняшним меркам устройство, на котором изначально установлена Windows 7. И имеем комплект любителя приключений: две не совсем прямые ручки и полную адреналином горячую голову.
Чтобы вы понимали, я установил Windows 10 на нетбук, у которого 1 ГБ оперативной памяти. И который умеет только в 1,6 ГГц на максимальных своих скоростях. Впрочем, вот скрин.
Почему у меня в первый раз не получилось? Потому что я не соблюдал ряд правил, которых должен придерживаться любой обладатель древнего ПК — ничего не синхронизировать, ничего лишнего не устанавливать, убрать из автозагрузок лишние программы и так далее. Сейчас расскажу подробнее.
В первый раз установка началась очень даже хорошо: я зашел на официальный сайт, скачал оттуда установочный файл, перезагрузил для чистоты эксперимента, потом запустил установку и ждал около трех с половиной часов. Все это время я периодически проверял ход установки. Она, конечно же, зависала местами, но терпение мое было размером с гору. Под конец я вообще никуда не отходил и даже отвечал на «Привет! Осталось пару задач. Подождите» Windows 10 своими: «Ага, привет. Хорошо. Я подожду».
Не пугайтесь, когда при первом запуске системы увидите огромные несоразмерные элементы рабочего стола — через некоторое время Windows 10 найдет нужный драйвер и сделает из вашего унылого рабочего стола, в котором нельзя было поменять даже фоновую картинку, конфетку. Все происходит очень долго, но ведь это нетбук, стоит подождать и ничего не делать еще полчаса. Windows 10 все настроит. И если вы делали все правильно, то установка даже не затронет ваши персональные настройки.
Не пугайтесь также некрасивого оформления. Все решается «персонализацией». Там вам надо выбрать тему. После этого у вас начинается совершенно новая жизнь. И все бы ничего, если бы вы не начали делать ошибки, которых (давайте вместе) нужно-избегать-обладателю-древнего-ПК.
Первой моей ошибкой было то, что я не нашел настройки, с помощью которых можно настроить наибольшее быстродействие. В Windows 7 все по другому, и на Windows 10 не сразу все найдешь, а на гугл-поиск тратить время не было желания. Поэтому я решил оставить все как есть и пользоваться как ни в чем не бывало. А всего-то надо было сделать вот это: левая кнопка мыши по «Мой компьютер» → свойства → дополнительные параметры системы → дополнительно → быстродействие → параметры → выбрать наибольшее быстродействие → и поставить галочку только на вывод эскизов вместо значков, потому что иначе вы не будете видеть превью картинок, а они вам нужны для работы. И всё.
Второй моей ошибкой было войти в аккаунт и начать синхронизировать все подряд, в том числе One Drive. Этого категорически делать нельзя, также, как и нельзя заходить в Windows Store, то есть, в магазин Windows, и тем более — устанавливать оттуда программы.
Все это было мною нарушено: я вошел в аккаунт, запустил предустановленные программы, такие, как Музыка Groove, Почта, Карты, Word Online, да даже Sway — программу для создания красивых презентаций; вошел в Магазин, установил оттуда Твиттер, ВКонтакте, соответственно получал от всего этого уведомления; не следил за фоновыми задачами, запускал сразу две, а то и три программы, и проверял хваленое разделение экрана Windows 10.
И, наконец, самой моей большой ошибкой было то, что я удалил свой главный рабочий браузер — Хром, и решил всецело перейти на Edge. Эксперимент закончился настолько плохо и позорно, что я даже не стал об этом писать (до этого на радостях я хотел написать статью о том, как перешел на браузер Edge и больше не хочу возвращаться в Хром, ага). Кто ж знал тогда, что моя логика «если пользоваться только предустановленными официальными программами от Windows 10 проблем с производительностью не будет» провалится в бездну под названием «глупо»…
Все начало сильно тормозить, по ссылкам порой переходилось с третьего клика, не было привычных мне инструментов, а именно расширений, и даже такая достойная (нужно признать) фича, как «режим чтения» и рисовать прямо на страницах сайта — не приносила радости.
Дошло до того, что в середине работы, это когда я написал уже две страницы университетского текста и не догадался сохранить (работал через Office 2007), нетбук вдруг решил перезагрузиться. Все данные, конечно же, я потерял. Я запускал заново, начинал работать и заново ловил «синий экран», который начиная с верхнего края плавно заливался синими полосками и выскакивал этот ненавистный текст с грустным смайлом: «Извините, кажется, что-то пошло не так. Нужно перезагрузить компьютер». Я решил откатиться обратно до семерки, отказавшись от всех благ Windows 10. Благо, Windows 10 дает примерно две недели, чтобы обратно откатиться — в центре обновлений есть соответствующая строка.
Через месяц я все же решил повторить эксперимент, но теперь уже без тех ошибок, что я допустил в первый раз, и вуаля! Все получилось! Теперь Windows 10 работает на моем нетбуке почти (на 95%) также, как и Windows 7. Почти, потому что сами понимаете — все-таки установленные дополнительно программы, которые идут в комплекте с Windows 10. Но все работает так, как надо. По крайней мере, не было ни одного «синего экрана» перезагрузки после установки, а тем более в середине работы.
Итак, подведем итог. Вот эти правила нужно соблюдать, чтобы Windows 10 работала на вашем нетбуке так же хорошо, как и изначально установленная производителем ОС:
-
Обновляться через официальный сайт Windows.
-
Ничего не трогать при установке.
-
Запретить отправку данных в фоновом режиме уже при установке — отказаться от всего, что можно: отправка информации по поводу ошибок, лишней синхронизации, отправка местоположения (и так далее). То есть, не соглашаться на установку стандартных настроек.
-
Ни в коем случае не производить вход через свой Windows-аккаунт (обычно это Outlook-почта).
-
Не запускать One Drive, не синхронизировать его.
-
Отказаться от установки программ по умолчанию, которые хочет установить Windows 10 при первом запуске, кроме «Фотографии» и «Камера».
-
Не пользоваться Windows-магазином.
-
Настроить режим наибольшего быстродействия — отказаться от анимаций, теней и других благ внешнего вида, кроме «вывода эскизов вместо значков».
-
Настроить список автозагрузок — их должно быть как можно меньше.
-
Удалить все лишние образы программ в «Пуск», они через какое-то время начинают сами себя устанавливать.
-
Не запускать браузер Edge с другими предустановленными программами.
Windows 10 может также хорошо пойти на ваше слабое устройство, как и Windows 7, если соблюдать эти правила. Со временем, когда вы научитесь «выпиливать» из ОС предустановленные программы, такие, как браузер Edge, Почта, One Note, будет еще лучше и быстрее. Все возможно, если делать с умом.
Ибрагим Саламов
Рубрики:
<label>Оценка публикации </label>Всего голосов: 0
Не каждый пользователь может позволить себе приобрести нетбук с 8 гигабайтами оперативной памяти, 8-ядерным процессором и 300-гигабайтным SSD-накопителем. Да и зачем нетбуку такие характеристики, если вы не геймер, не киноман и не веб-дизайнер? Параметры среднестатистического мобильного ПК намного скромнее, но их обычно вполне хватает для нормальной работы Windows 10. Правда, для этого иногда приходится применять специальные меры.
Зачем устанавливать Windows 10 на нетбук
Windows 10 предлагает пользователю как принципиально новые возможности (говорящий помощник Cortana, Action Center и т. д.), так и ставший уже привычным пользовательский интерфейс с классическим главным меню Windows 7 и доработанными функциями администрирования и управление ПК.
Требования к аппаратным характеристикам нетбука или планшета для Windows 10 примерно следующие:
- одно- или двухъядерный процессор с частотой каждого из ядер 1,5 ГГц;
- оперативная память от 2 ГБ;
- SSD-накопитель объёмом от 32 ГБ;
- любая видеокарта с графическим ускорением DirectX 12.x и 0,5 ГБ видеопамяти;
- экран с разрешением не менее 1280*800.
Скромные характеристики этого нетбука вполне позволяют установить Wondows 10 при условии, что к нему подключён LCD-TFT монитор с разрешением 1280 * 1024
Разрешение дисплея может быть и 800*600 — но рабочая область окон и приложений будет при этом настолько мала, что работа на таком нетбуке или планшете станет мучением, а не достижением. Не экономьте на технических характеристиках девайса. Всё выше- и нижесказанное справедливо также и для планшетов — в т. ч. и оснащённых (или доукомплектованных пользователем самостоятельно) внешней клавиатурой и мышью/тачпадом.
Практические методы ускорения быстродействия нетбука с Windows 10
Если быстродействие нетбука оставляет желать лучшего — обновите его аппаратную часть. Но предварительно следует обновить прошивку BIOS в ПЗУ материнской платы.
После обновления BIOS и аппаратных компонентов нетбука можно приступить к оптимизации настроек Windows 10 с целью обеспечения максимальной производительности компьютера на имеющейся элементной базе.
Обновление BIOS
Сделайте следующее.
- Введите команду «Пуск — Все программы — Командная строка».
Запустите приложение CMD.exe (командная строка) - Введите и выполните команду msinfo32.
В ответ на команду msinfo32 Windows 10 выводит сведения о версии и параметрах BIOS - Перейдите на сайт фирмы-производителя нетбука и скачайте прошивку BIOS (она может быть заархивирована).
Выберите вашу модель нетбука и скачайте обновление BIOS, выбрав выриант загрузки BIOS/Firmware - Распакуйте и запустите скачанную программу перепрошивки BIOS. Нетбук при этом перезапустится.
Программа обновления BIOS запустилась - Перед запуском Windows BIOS автоматически будет переустановлена. Не выдёргивайте сетевой шнур ноутбука из розетки — это может привести к сбою перепрограммирования микросхемы ПЗУ, и восстановить ПК смогут только в компьютерном сервис-центре!
Не отключайте питание нетбука, даже если батарея исправна и заряжена - После переустановки BIOS нетбук перезапустится. Не забудьте проверить версию новой BIOS, нажав в начале загрузки клавишу, которая указана на подсказке под логотипом производителя.
В окне BIOS будет показана версия прошивки ПЗУ
Теперь можно приступать к апгрейду аппаратных компонентов нетбука.
Видео: обновление BIOS на портативных ПК
Аппаратная модернизация нетбука для работы с Windows 10
На некоторых бюджетных моделях нетбуков, например, линейки Acer Aspire One, ставят ОЗУ в 1 ГБ и HDD-накопитель.
Замена планок ОЗУ
Выключите нетбук, открутите заднюю (нижнюю) крышку или ту её часть, где есть маркировка оперативной памяти, и замените модуль ОЗУ на аналогичный с такой же конфигурацией выводов, как у исходного. Модуль ОЗУ фиксируется специальными зажимами — отстегните их перед его извлечением. Например, если указан форм-фактор 1RxB-PC3 — новый модуль должен быть таким же, но с большим объёмом реальной памяти. Таким образом 1-гигабайтная планка ОЗУ меняется на 2- или 4-гигабайтную.
Установите новую планку ОЗУ, зафиксировав её зажимами, прикрутите крышку на место и включите нетбук. Производительность при работе привычных приложений под Windows 10 должна вырасти в несколько раз. Действия, ранее занимавшие 20 и более секунд, теперь выполняются за 5 или даже меньше.
Замена жёсткого диска на SSD
Жёсткий диск хотя и обладает долговечностью и износостойкостью, но значительно отстаёт по быстродействию от SSD-накопителей. Тем не менее на бюджетные ноутбуки жёсткие диски ставятся сплошь и рядом по сей день.
Установка SSD-накопителя чуть сложнее, чем замена планки ОЗУ. Сделайте следующее.
- Отвинтите или снимите крышку, под которой должен быть жёсткий диск нетбука
- Отсоедините шлейфы от диска и снимите сам диск, открутив 4 винта.
Снимите крышку, отсоедините и извлеките жёсткий диск - Открутите 4 других винта, удерживающих внешнюю металлическую рамку-крепление на HDD-диске нетбука.
Снимите рамку дополнительного крепления с HDD-диска нетбука - Вставьте в рамку SSD-накопитель и прикрутите его к ней.
- Вставьте и прикрутите SSD-диск с креплением на место жёсткого диска, подсоедините шлейфы и установите крышку.
Включите ПК. Если вы не установили извлечённый жесткий диск в нетбук на новое место, например, заменив им дисковод для мини-дисков DVD, то потребуется установочная флешка Windows 10 для повторной установки операционной системы. Ведь если был заменён накопитель, значит, ОС на нём нет.
На некоторых ноутбуках шлейфы могут располагаться под диском, а не сбоку от него. В этом случае порядок действий по смене накопителя немного меняется. Действуйте согласно инструкции по обслуживанию вашей модели нетбука.
Тестирование модернизированного нетбука с помощью BIOS
Итак, замена диска и ОЗУ выполнена. Перед переустановкой Windows 10 (если накопитель новый) желательно протестировать их правильную работу с помощью BIOS.
Сделайте следующее.
- Сразу после включения ПК нажмите и удерживайте, если требуется, клавишу F2/F4/F7/Del (или иную клавишу либо комбинацию клавиш, в зависимости от производителя и инструкции к материнской плате нетбука).
- Введите команду «Загрузка».
- В открывшемся окне BIOS найдите информацию об ОЗУ и SSD-накопителе и убедитесь, что они корректно опознаются системой и отображаются со своими основными параметрами.
Оптимизация работы Windows 10
После завершения замены ОЗУ и установки SSD-накопителя вместо жёсткого диска нужно настроить работу Windows 10 так, чтобы нетбук стал работать максимально быстро.
Отключение визуальных эффектов в Windows 10
Визуальные эффекты создают улучшенный, «продвинутый» вид графической оболочки Windows. Для наглядности ниже использовано изображение упрощённого главного меню Windows 10 (как в Windows 7).
- Введите команду «Пуск» — щёлкните правой кнопкой мыши на строке «Этот компьютер — Свойства».
Окно свойств системы открывается так же, как и в Windows XP/Vista/7/8/8.1 - Перейдите в «Дополнительные параметры системы — Дополнительно — Параметры быстродействия» и выберите опцию «Обеспечить наилучшее быстродействие».
По умолчанию визуальные эффекты в Windows 10 выключены - Закройте все диалоговые окна настроек, нажав OK.
Windows 10 уберёт дополнительные улучшения в оформлении окон, меню, панелей и кнопок, после чего ПК станет работать быстрее. Особенно это чувствуется при работе на нетбуке с ОЗУ объёмом не более 2 ГБ и с одноядерным процессором.
Выключение лишних служб в Windows 10
Под лишними службами, обычно ненужными пользователям, подразумеваются следующие:
- центр обновления Windows;
- центр обеспечения безопасности;
- защитник Windows;
- защита программного обеспечения;
- служба поиска/индексов Windows Search;
- брандмауэр Windows;
- клиент отслеживания изменившихся связей;
- диспетчер печати (если не подключён принтер);
- несколько иных служб, заблокированных для отключения через этот инструмент и управляемых другими средствами (например, планировщик заданий).
Сделайте следующее.
- Нажмите на клавиатуре комбинацию клавиш Windows+R и в командной консоли «Выполнить» наберите строку services.msc.
Нажмите кнопку ОК, чтобы открыть консоль управления службами Windows - Выделите любую из ненужных служб, щёлкните по ней правой кнопкой мыши и выберите пункт «Свойства».
Выберите службу, которую собираетесь отключить, и откройте её свойства - На вкладке «Общие» выберите опцию «Отключена» (или «Вручную»), нажмите кнопку «Остановить» (если служба самозапускающаяся и сейчас работает), затем нажмите кнопку «Применить» (или OK).
Остановите службу и отключите режим её автоматического запуска - Повторите эти действия для всех служб из списка выше, закройте все окна и перезапустите Windows 10.
Остановка лишних служб даст некоторый дополнительный прирост быстродействия Windows 10.
Отключение ненужных приложений Windows
В данном случае имеется в виду корректировка списка автоматически запускаемых программ.
- Запустите диспетчер задач клавишами Ctrl+Alt+Del (или Ctrl+Shift+Esc).
Нажмите закладку «Автозагрузка», чтобы открыть список программ, запускающихся автоматически при старте системы - Перейдите на вкладку «Автозагрузка», щёлкните правой кнопкой мыши по отключаемой программе и выберите «Отключить».
- Закройте диспетчер задач Windows 10 и перезапустите ОС.
Также проверьте, не установлена ли в отключённой программе опция «Запускать при старте Windows».
Выключение неиспользуемых компонентов Windows 10
Сделайте следующее.
- Введите команду «Пуск — Панель управления — Программы и компоненты — Включение и отключение компонентов Windows». Запустится мастер управления компонентами Windows 10.
С помощью мастера выберите компоненты, которые собираетесь отключить - Некоторые приложения, например, Internet Explorer, выдают запрос — подтвердите его.
- Запустите удаление компонентов Windows 10 и дождитесь окончания процесса.
Дождитесь, пока мастер Windows 10 удалит выбранные компоненты ОС - Подтвердите перезапуск Windows 10.
Для применения сделанных изменений нажмите кнопку «Перезагрузить сейчас»
После удаления отключится отображение ярлыков и значков удалённых компонентов. При необходимости эти компоненты можно включить снова.
Ускорение запуска Windows 10
С помощью компонента «Конфигурация системы» можно оптимизировать набор запускаемых процессов и служб, при этом исключив лишние.
- Откройте уже знакомую консоль команды «Выполнить» и введите строку msconfig.
Введите команду msconfig для оптимизации запуска Windows 10 - Перейдите на вкладку «Загрузка» и выберите безопасный режим с поддержкой сети.
Отметьте «Безопасный режим», выберите вариант «Сеть», сделайте выбранные параметры постоянными и нажмите кнопку ОК - Для исключения неотключаемых в диспетчере задач служб уберите из списка те, которые хотите убрать.
Удаление некоторых служб приведёт к включению безопасного режима ОС - Закройте окно конфигурации Windows нажатием кнопки OК и перезапустите ОС.
Система запустится с новыми настройками.
При отключении большого количества сетевых и мультимедийных служб возможность работать в интернете, печать на принтере и звук ПК могут оказаться недоступными — некоторые службы являются взаимозависимыми.
Другие способы ускорить работу нетбука с Windows 10
Существуют и другие варианты ускорения быстродействия нетбука с Windows 10:
- фильтрация интернет-трафика и контента (блокировка рекламы);
- использование ПО типа firewall (программ, блокирующих активность отдельных приложений и компонентов Windows в Сети);
В окне брандмауэра отметьте процессы, сетевую активность которых следует заблокировать - отказ от приложений, активно использующих кэш (типа HandyCache), так как они создают повышенную нагрузку на диск ПК;
Не используйте кэш при низком быстродействии ПК - своевременное обновление драйверов и системных библиотек Windows;
- отказ от обновления браузеров (например, Firefox), мессенджеров (например, Skype), VPN-клиентов, торрент-«качалок» (например, uTorrent) и аналогичных приложений;
Откажитесь от обновления популярных бесплатных приложений, чтобы избежать дополнительной нагрузки за счёт большого количества всплывающей рекламы - сжатие трафика с помощью шлюзов Globax, Toonel, OperaMini и других;
Сервис Opera Turbo снижает сетевой трафик за счёт дополнительного сжатия мультимедийного контента - выключение функций слежения в Windows 10;
При настройке параметров конфиденциальности отключите функции, позволяющие собирать излишнюю информацию о вашем ПК - использование функции Windows Ready Boost (для нетбуков с 1 и менее гигабайтами ОЗУ).
Предпоследний пункт требует пояснения. Если тот же браузер или SIP-клиент бесплатен — то для того, чтобы дальше развиваться, он живёт за счёт рекламы. По этому сценарию пошли популярные приложения Mail.Ru Агент, ICQ, QIP, Download Master и ряд других программ. Реклама, как и всякий графический контент, пожирает ресурсы и без того не самого скоростного ПК. Сто раз подумайте, стоит ли гнаться за последней версией любимой «болталки» либо «качалки», раз имеющаяся по-прежнему хорошо работает.
Видео: оптимизация Windows 10 на ПК с быстродействием ниже среднего
Повысить быстродействия не очень скоростного нетбука вполне реально. Такой вариант — спасение для тех, кто когда-то купил нетбук для Windows Vista/7, да так и не сменил его на более современный, перейдя на Windows 10. Особенно если комплектующие для этого нетбука уже не первый год как сняты с производства.
Home  »  Asus  »  Laptops & Desktops  »  Eee PC
Asus Eee PC Drivers Download
This page contains the list of device drivers for Asus Eee PC. To download the proper driver, first choose your operating system, then find your device name and click the download button.
If you could not find the exact driver for your hardware device or you aren’t sure which driver is right one, we have a program that will detect your hardware specifications and identify the correct driver for your needs. Please click here to download.
Operating System:Driver Utility
| Description: | Scan your system for out-of-date and missing drivers | ||
| Version: | 8.5 | File Size: | 2.33M |
| Supported OS: | Windows 10, Windows 8.1, Windows 7, Windows Vista, Windows XP |
DownloadGraphics Drivers
| Device Name: | Mobile Intel(R) 915GM/GMS,910GML Express Chipset Family | ||
| Driver Date | 2007-01-13 | File Size: | 8.83M |
| Driver Version: | 6.14.10.4764 | Vendor: | Intel |
| Supported OS: | Windows 10 32 bit, Windows 8.1 32bit, Windows 7 32bit, Windows Vista 32bit, Windows XP |
Please enter verification code, then click the download button.
Download
| Device Name: | Mobile Intel(R) 965 Express Chipset Family | ||
| Driver Date | 2007-03-30 | File Size: | 5.84M |
| Driver Version: | 7.14.10.1244 | Vendor: | Intel |
| Supported OS: | Windows 10 32 bit, Windows 8.1 32bit, Windows 7 32bit, Windows Vista 32bit, Windows XP |
Please enter verification code, then click the download button.
Download
| Device Name: | Mobile Intel(R) 965 Express Chipset Family | ||
| Driver Date | 2010-01-13 | File Size: | 18.97M |
| Driver Version: | 6.14.10.5218 | Vendor: | Intel |
| Supported OS: | Windows 10 64 bit, Windows 8.1 64bit, Windows 7 64bit, Windows Vista 64bit, Windows XP 64bit |
Please enter verification code, then click the download button.
DownloadNetwork & Wireless Drivers
| Device Name: | Atheros L2 Fast Ethernet 10/100 Base-T Controller | ||
| Driver Date | 2008-10-16 | File Size: | 1.75M |
| Driver Version: | 2.6.7.17 | Vendor: | Atheros |
| Supported OS: | Windows 10 32 & 64bit, Windows 8.1 32 & 64bit, Windows 7 32 & 64bit, Windows Vista 32 & 64bit |
Please enter verification code, then click the download button.
Download
| Device Name: | Ethernet-Controller | ||
| Driver Date | 2014-03-25 | File Size: | 22.26M |
| Driver Version: | 10.0.0.287 | Vendor: | Qualcomm Atheros |
| Supported OS: | Windows 8 32 & 64bit |
Please enter verification code, then click the download button.
Download
| Device Name: | Ethernet-Controller | ||
| Driver Date | 2013-06-24 | File Size: | 40.78M |
| Driver Version: | 10.0.0.255 | Vendor: | Qualcomm Atheros |
| Supported OS: | Windows 10 32 bit, Windows 8.1 32bit, Windows 7 32bit, Windows Vista 32bit, Windows XP |
Please enter verification code, then click the download button.
Download
| Device Name: | Ethernet-Controller | ||
| Driver Date | 2014-12-11 | File Size: | 144.71M |
| Driver Version: | 10.0.0.308 | Vendor: | Qualcomm Atheros |
| Supported OS: | Windows 10 32 & 64bit, Windows 8.1 32 & 64bit, Windows 7 64bit |
Please enter verification code, then click the download button.
Download
| Device Name: | Ethernet-Controller | ||
| Driver Date | 2013-12-12 | File Size: | 233.51M |
| Driver Version: | 10.0.0.276 | Vendor: | Qualcomm Atheros |
| Supported OS: | Windows 10 32 & 64bit, Windows 8.1 32 & 64bit, Windows 8 32 & 64bit |
Please enter verification code, then click the download button.
Download
| Device Name: | Ethernet-Controller | ||
| Driver Date | 2014-08-22 | File Size: | 77.7M |
| Driver Version: | 10.0.0.298 | Vendor: | Qualcomm Atheros |
| Supported OS: | Windows 10 32 & 64bit, Windows 8.1 32 & 64bit, Windows 7 32 & 64bit, Windows Vista 32 & 64bit |
Please enter verification code, then click the download button.
Download
| Device Name: | Ethernet-Controller | ||
| Driver Date | 2014-11-24 | File Size: | 50.45M |
| Driver Version: | 10.0.0.303 | Vendor: | Qualcomm Atheros |
| Supported OS: | Windows 10 32 & 64bit, Windows 8.1 32 & 64bit, Windows 7 32 & 64bit, Windows Vista 32 & 64bit, Windows XP |
Please enter verification code, then click the download button.
Download
| Device Name: | Intel(R) 82566MC Gigabit Network Connection | ||
| Driver Date | 2013-06-19 | File Size: | 20.73M |
| Driver Version: | 9.16.10.0 | Vendor: | Intel |
| Supported OS: | Windows 8 32bit, Windows 7 32bit |
Please enter verification code, then click the download button.
Download
| Device Name: | Intel(R) 82566MC Gigabit Network Connection | ||
| Driver Date | 2013-06-19 | File Size: | 31.76M |
| Driver Version: | 9.16.10.0 | Vendor: | Intel |
| Supported OS: | Windows 8 64bit, Windows 7 64bit |
Please enter verification code, then click the download button.
Download
| Device Name: | Intel(R) 82566MC Gigabit Network Connection | ||
| Driver Date | 2012-10-30 | File Size: | 61.43M |
| Driver Version: | 9.16.10.0 | Vendor: | Intel |
| Supported OS: | Windows 10 32 bit, Windows 8.1 32bit, Windows 7 32bit, Windows Vista 32bit |
Please enter verification code, then click the download button.
Download
| Device Name: | Intel(R) 82566MC Gigabit Network Connection | ||
| Driver Date | 2013-06-19 | File Size: | 75.54M |
| Driver Version: | 9.16.10.0 | Vendor: | Intel |
| Supported OS: | Windows 10 32 & 64bit, Windows 8.1 32 & 64bit, Windows 7 32 & 64bit |
Please enter verification code, then click the download button.
Download
| Device Name: | Intel(R) 82566MC Gigabit Network Connection | ||
| Driver Date | 2012-03-07 | File Size: | 104.17M |
| Driver Version: | 9.15.17.0 | Vendor: | Intel |
| Supported OS: | Windows 10 32 & 64bit, Windows 8.1 32 & 64bit, Windows 7 32 & 64bit, Windows Vista 32 & 64bit, Windows XP |
Please enter verification code, then click the download button.
Download
| Device Name: | Network Controller | ||
| Driver Date | 2010-10-07 | File Size: | 129.3K |
| Driver Version: | 13.4.0.139 | Vendor: | Intel |
| Supported OS: | Windows 10 32 bit, Windows 8.1 32bit, Windows 7 32bit, Windows Vista 32bit |
Please enter verification code, then click the download button.
Download
| Device Name: | Network Controller | ||
| Driver Date | 2010-05-31 | File Size: | 36.42M |
| Driver Version: | 13.2.1.5 | Vendor: | Intel |
| Supported OS: | Windows 10 32 bit, Windows 8.1 32bit, Windows 7 32bit, Windows Vista 32bit, Windows XP 32bit |
Please enter verification code, then click the download button.
Download
| Device Name: | Network Controller | ||
| Driver Date | 2008-03-13 | File Size: | 4.7M |
| Driver Version: | 11.5.1.15 | Vendor: | Intel |
| Supported OS: | Windows 10 32 bit, Windows 8.1 32bit, Windows 7 32bit, Windows Vista 32bit, Windows XP |
Please enter verification code, then click the download button.
Download
| Device Name: | Network Controller | ||
| Driver Date | 2010-10-07 | File Size: | 3.54M |
| Driver Version: | 13.4.0.139 | Vendor: | Intel |
| Supported OS: | Windows 10 64 bit, Windows 8.1 64bit, Windows 7 64bit, Windows Vista 64bit |
Please enter verification code, then click the download button.
Download
| Device Name: | Network Controller | ||
| Driver Date | 2010-10-07 | File Size: | 14.74M |
| Driver Version: | 13.4.0.139 | Vendor: | Intel |
| Supported OS: | Windows 10 64 bit, Windows 8.1 64bit, Windows 7 64bit, Windows Vista 64bit |
Please enter verification code, then click the download button.
Download
| Device Name: | Network Controller | ||
| Driver Date | 2010-08-15 | File Size: | 152.59M |
| Driver Version: | 13.3.0.137 | Vendor: | Intel |
| Supported OS: | Windows 10 32 & 64bit, Windows 8.1 32 & 64bit, Windows 7 32 & 64bit, Windows Vista 32 & 64bit |
Please enter verification code, then click the download button.
Download
| Device Name: | SDA Standard Compliant SD Host Controller | ||
| Driver Date | 2013-06-20 | File Size: | 134.38M |
| Driver Version: | 5.93.97.145 | Vendor: | Microsoft |
| Supported OS: | Windows XP |
Please enter verification code, then click the download button.
Download
| Device Name: | SDA Standard Compliant SD Host Controller | ||
| Driver Date | 2002-10-01 | File Size: | 2.34M |
| Driver Version: | 6.0.4069.1 | Vendor: | Microsoft |
| Supported OS: | Windows 10 32 bit, Windows 8.1 32bit, Windows 7 32bit, Windows Vista 32bit, Windows XP |
Please enter verification code, then click the download button.
DownloadAudio Drivers
| Device Name: | Realtek High Definition Audio | ||
| Driver Date | 2008-02-14 | File Size: | 24.64M |
| Driver Version: | 5.10.0.5567 | Vendor: | Realtek |
| Supported OS: | Windows XP |
Please enter verification code, then click the download button.
Download
| Device Name: | Realtek High Definition Audio (With EC) | ||
| Driver Date | 2008-07-07 | File Size: | 12.79M |
| Driver Version: | 6.0.1.5655 | Vendor: | Realtek |
| Supported OS: | Windows 10 32 bit, Windows 8.1 32bit, Windows 7 32bit, Windows Vista 32bit, Windows XP |
Please enter verification code, then click the download button.
DownloadSystem & Chipset Drivers
| Device Name: | High Definition Audio Controller | ||
| Driver Date | 2004-03-05 | File Size: | 218M |
| Driver Version: | 5.10.00.5010 | Vendor: | Microsoft |
| Supported OS: | Windows 10 32 bit, Windows 8.1 32bit, Windows 7 32bit, Windows Vista 32bit, Windows XP |
Please enter verification code, then click the download button.
Download
| Device Name: | Intel(R) 82801FB/FBM PCI Express Root Port — 2660Intel(R) 82801FB/FBM PCI Express Root Port — 2662Intel(R) 82801FB/FBM PCI Express Root Port — 2664Intel(R) 82801FB/FBM SMBus Controller — 266AIntel(R) 82801FB/FBM USB Universal Host Controller — 2658Intel(R) 82801FB/FBM USB Universal Host Controller — 2659Intel(R) 82801FB/FBM USB Universal Host Controller — 265AIntel(R) 82801FB/FBM USB Universal Host Controller — 265BIntel(R) 82801FB/FBM USB2 Enhanced Host Controller — 265CIntel(R) 82801FBM LPC Interface Controller — 2641Intel(R) 82801FBM Ultra ATA Storage Controllers — 2653Intel(R) ICH8 Family PCI Express Root Port 1 — 283FIntel(R) ICH8 Family PCI Express Root Port 2 — 2841Intel(R) ICH8 Family PCI Express Root Port 3 — 2843Mobile Intel(R) 915GM/PM/GMS/910GML Express Processor to DRAM Controller — 2590Mobile Intel(R) PM965/GM965/GL960/GS965 Express Processor to DRAM Controller — 2A00Standard erweiterter PCI-zu-USB universeller HostcontrollerStandard PCI-zu-USB universeller Hostcontroller | ||
| Driver Date | 2013-07-31 | File Size: | 5.1M |
| Driver Version: | 9.1.9.1006 | Vendor: | Intel |
| Supported OS: | Windows 10 32 & 64bit, Windows 8.1 32 & 64bit, Windows 7 32 & 64bit, Windows Vista 32 & 64bit, Windows XP |
Please enter verification code, then click the download button.
Download
| Device Name: | PCI Device | ||
| Driver Date | 2004-03-05 | File Size: | 626.97K |
| Driver Version: | 5.10.00.5010 | Vendor: | Microsoft |
| Supported OS: | Windows 10 32 bit, Windows 8.1 32bit, Windows 7 32bit, Windows Vista 32bit, Windows XP |
Please enter verification code, then click the download button.
DownloadCamera & Webcam Drivers
| Device Name: | Deskjet 1050 J410 series | ||
| Driver Date | 2012-09-12 | File Size: | 1.07M |
| Driver Version: | 28.0.1287.0 | Vendor: | Hewlett-Packard |
| Supported OS: | Windows 10 32 & 64bit, Windows 8.1 32 & 64bit, Windows 7 32 & 64bit, Windows Vista 32 & 64bit, Windows XP 32bit |
Please enter verification code, then click the download button.
Download
| Device Name: | Digital Still Camera | ||
| Driver Date | 2012-04-21 | File Size: | 34.29M |
| Driver Version: | 1.03.00.00 | Vendor: | Intel |
| Supported OS: | Windows 10 32 bit, Windows 8.1 32bit, Windows 7 32bit, Windows Vista 32bit, Windows XP 32bit |
Please enter verification code, then click the download button.
Download
| Device Name: | Digital Still Camera | ||
| Driver Date | 2012-02-27 | File Size: | 8.8M |
| Driver Version: | 1.1.0.0 | Vendor: | Intel |
| Supported OS: | Windows 10 32 & 64bit, Windows 8.1 32 & 64bit, Windows 7 32 & 64bit, Windows Vista 32 & 64bit, Windows XP |
Please enter verification code, then click the download button.
Download
| Device Name: | USB Device | ||
| Driver Date | 2009-06-25 | File Size: | 1.21M |
| Driver Version: | 1.0.0.28 | Vendor: | KYE SYETEMS |
| Supported OS: | Windows 10 32 bit, Windows 8.1 32bit, Windows 7 32bit, Windows Vista 32bit, Windows XP 32bit |
Please enter verification code, then click the download button.
DownloadMouse & Touchpad Drivers
| Device Name: | Elantech Smart-Pad | ||
| Driver Date | 2013-08-01 | File Size: | 55.11M |
| Driver Version: | 17.0.6.2 | Vendor: | Synaptics |
| Supported OS: | Windows 10 32 bit, Windows 8.1 32bit, Windows 7 32bit, Windows Vista 32bit, Windows XP 32bit |
Please enter verification code, then click the download button.
Download
| Device Name: | Elantech Smart-Pad | ||
| Driver Date | 2012-08-28 | File Size: | 59.74M |
| Driver Version: | 16.2.12.3 | Vendor: | Synaptics |
| Supported OS: | Windows 10 32 bit, Windows 8.1 32bit, Windows 7 32bit, Windows Vista 32bit, Windows XP |
Please enter verification code, then click the download button.
Download
| Device Name: | Elantech Smart-Pad | ||
| Driver Date | 2014-11-06 | File Size: | 179.73M |
| Driver Version: | 18.1.7.18 | Vendor: | Synaptics |
| Supported OS: | Windows 10 32 & 64bit, Windows 8.1 32 & 64bit, Windows 7 32 & 64bit, Windows Vista 32 & 64bit, Windows XP |
Please enter verification code, then click the download button.
DownloadInput Device Drivers
| Device Name: | SteelSeries HID Device | ||
| Driver Date | 2014-02-18 | File Size: | 50.26M |
| Driver Version: | 3.0.0003.9 | Vendor: | SteelSeries |
| Supported OS: | Windows 10 32 & 64bit, Windows 8.1 32 & 64bit, Windows 7 32 & 64bit, Windows Vista 32 & 64bit, Windows XP |
Please enter verification code, then click the download button.
DownloadBluetooth Drivers
| Device Name: | Modem standard sur liaison Bluetooth | ||
| Driver Date | 2011-02-25 | File Size: | 55.43K |
| Driver Version: | 7.01.0.9 | Vendor: | Nokia |
| Supported OS: | Windows 10 32 & 64bit, Windows 8.1 32 & 64bit, Windows 7 32 & 64bit, Windows Vista 32 & 64bit, Windows XP |
Please enter verification code, then click the download button.
DownloadModem Drivers
| Device Name: | TOSHIBA Software Modem | ||
| Driver Date | 2006-11-28 | File Size: | 987.38K |
| Driver Version: | 2.1.77 | Vendor: | Agere |
| Supported OS: | Windows 10 32 bit, Windows 8.1 32bit, Windows 7 32bit, Windows Vista 32bit, Windows XP |
Please enter verification code, then click the download button.
Download
| Device Name: | TOSHIBA Software Modem | ||
| Driver Date | 2009-07-21 | File Size: | 668.71K |
| Driver Version: | 2.2.97 | Vendor: | Agere |
| Supported OS: | Windows 10 64 bit, Windows 8.1 64bit, Windows 7 64bit, Windows Vista 64bit, Windows XP 64bit |
Please enter verification code, then click the download button.
DownloadUSB Drivers
| Device Name: | Logitech QuickCam Messenger | ||
| Driver Date | 2004-02-14 | File Size: | 37.19M |
| Driver Version: | 8.2.0.1189 | Vendor: | Logitech |
| Supported OS: | Windows 10 32 bit, Windows 8.1 32bit, Windows 7 32bit, Windows Vista 32bit, Windows XP |
Please enter verification code, then click the download button.
Download
| Device Name: | USB Mass Storage Device | ||
| Driver Date | 2012-07-06 | File Size: | 1.39M |
| Driver Version: | 4.1.1.0 | Vendor: | Genesys Logic |
| Supported OS: | Windows 10 32 bit, Windows 8.1 32bit, Windows 7 32bit, Windows Vista 32bit, Windows XP 32bit |
Please enter verification code, then click the download button.
Download
| Device Name: | USB Mass Storage Device | ||
| Driver Date | 2011-05-18 | File Size: | 1.64M |
| Driver Version: | 4.0.2.0 | Vendor: | Genesys Logic |
| Supported OS: | Windows 10 32 & 64bit, Windows 8.1 32 & 64bit, Windows 7 32 & 64bit, Windows Vista 32 & 64bit, Windows XP |
Please enter verification code, then click the download button.
DownloadOther Drivers
| Device Name: | Texas Instruments PCIxx12 Integrated FlashMedia Controller | ||
| Driver Date | 2009-05-25 | File Size: | 4.12M |
| Driver Version: | 2.0.0.10 | Vendor: | Texas Instruments |
| Supported OS: | Windows 10 32 & 64bit, Windows 8.1 32 & 64bit, Windows 7 32 & 64bit, Windows Vista 32 & 64bit, Windows XP |
Please enter verification code, then click the download button.
DownloadИспользуемые источники:
- https://www.kv.by/content/341149-lichnyi-opyt-est-li-zhizn-na-netbuke-s-windows-10
- https://winda10.com/ustanovka-i-aktivatsiya-sistemy/windows-10-dlya-netbuka.html
- https://www.driverscape.com/manufacturers/asus/laptops-desktops/eee-pc/175974

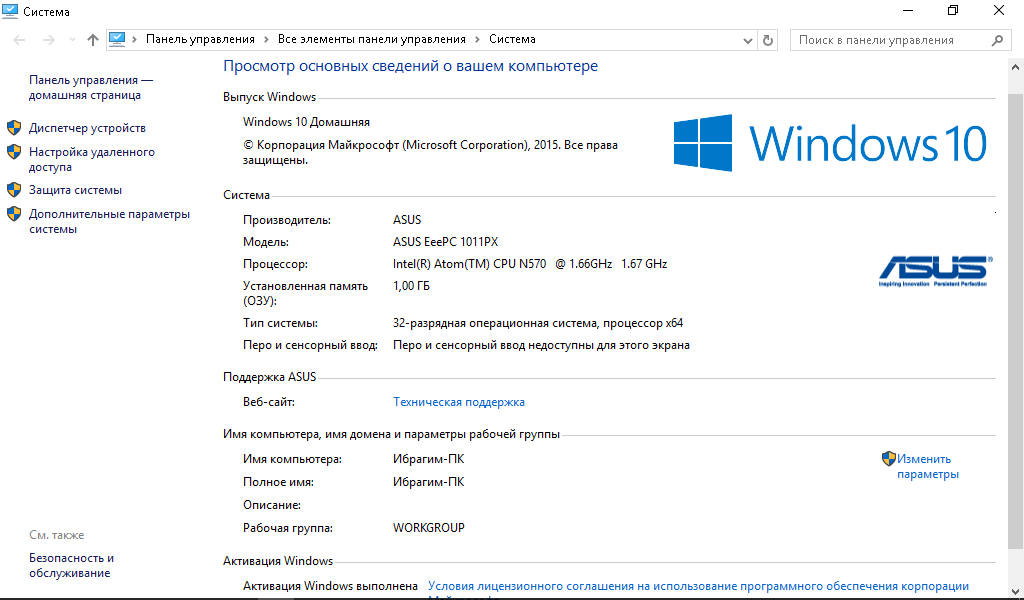
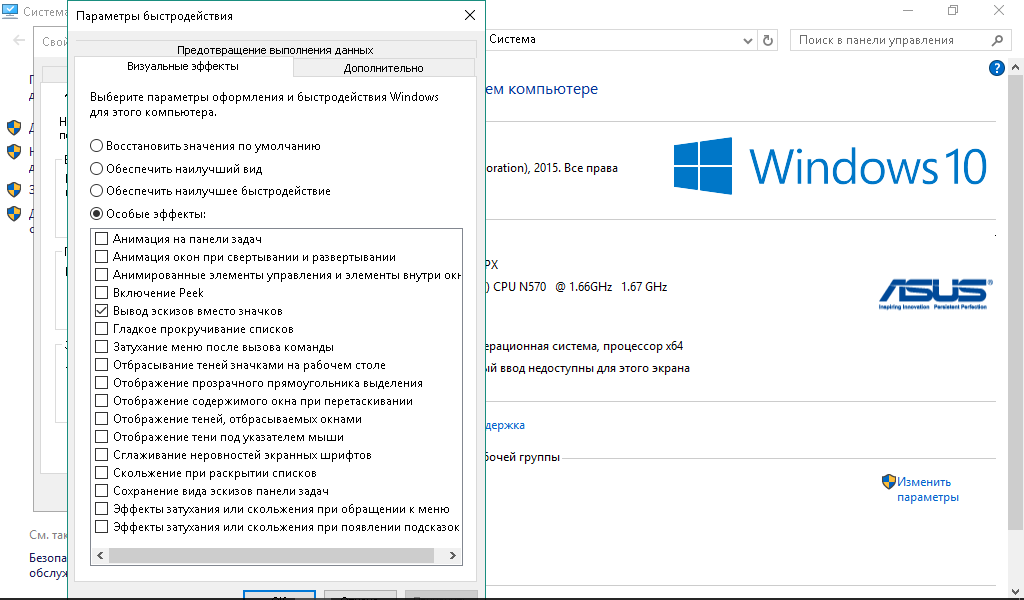
 Драйверы для ноутбука ASUS K52J (K52JB / K52JC / K52JE / K52JK / K52JT / K52Jr)
Драйверы для ноутбука ASUS K52J (K52JB / K52JC / K52JE / K52JK / K52JT / K52Jr)
 Драйверы для ноутбука HP G62-a16ER / G62-b26ER (Windows 7)
Драйверы для ноутбука HP G62-a16ER / G62-b26ER (Windows 7)

 Драйверы для ноутбука ASUS A52JB / A52JC / A52JK / A52Jr / A52JU (Windows 7)
Драйверы для ноутбука ASUS A52JB / A52JC / A52JK / A52Jr / A52JU (Windows 7) FIX: Lenovo B590 sound not working on Windows 10, 8.1
FIX: Lenovo B590 sound not working on Windows 10, 8.1 Lenovo B Series B590 All Drivers for Windows XP/7/8/10 (32-bit,64-bit) Download
Lenovo B Series B590 All Drivers for Windows XP/7/8/10 (32-bit,64-bit) Download Драйверы для ноутбука HP Pavilion dv6-6101er (Windows 7 x64)
Драйверы для ноутбука HP Pavilion dv6-6101er (Windows 7 x64)