Содержание
- 1 Как записать образ Windows 10 на флешку или карту памяти
- 2 Восстановление Windows 10 с установочной флешки
- 3 Неполадки с мышью и клавиатурой после восстановления Windows
- 4 Автоматическое восстановление загрузчика
- 5 Процедура восстановления вручную
- 6 Второй способ восстановить загрузчик Windows 10
- 7 Создание диска восстановления Windows 10 в панели управления
- 8 Как создать диск восстановления Windows 10 на CD или DVD
- 9 Использование загрузочной флешки или диска Windows 10 для восстановления
- 10 Как сделать диск восстановления на USB — видео инструкция
Ноябрь 16th, 2017
Георгий Кулешовский
Рано или поздно Windows 10 откажется нормально запуститься и работать. К счастью, сама система Windows 10 предлагает несколько проверенных методов восстановления работоспособности. Ключом к решению проблемы является установочная флешка «десятки».
Как записать образ Windows 10 на флешку или карту памяти
Запись образа операционной системы является созданием установочного диска. Без установочной флешки или карты памяти вы не сможете восстановить или переустановить ОС.
Запись установочной флешки Windows 10 в приложении UltraISO
Перед началом записи флешка или карта памяти должна быть отформатирована. Убедитесь, что ценные данные вы скопировали в надёжное место на диске ПК.
Для создания установочной флешки сделайте следующее:
- Скачайте с торрент-трекера или файлообменника образ Windows 10 (ISO-файл «десятки») и сохраните его в надёжном месте.
- Скачайте и установите приложение UltraISO. Версия программы может быть незарегистрированной, но с основной задачей она справится.
В окне «О программе» утилиты UltraISO вы найдёте сведения о её версии и разработчике
- Запустите программу UltraISO и дайте команду «Файл» — «Открыть».
UltraISO работает с образами любых ОС и программных пакетов
- Укажите приложению файл образа Windows.
Независимо от версии Windows, файл ISO не должен быть повреждён
- Дайте команду «Самозагрузка» — «Записать образ жёсткого диска».
Меню самозагрузки в UltraISO является инструментом для создания самозапускающихся дисков
- Включите способ записи USB-HDD+ и нажмите на кнопку «Записать». В обновлении UltraISO версия 2.0 режим USB-HDD+ обеспечивает большую совместимость даже с кастомными сборками BIOS, поэтому и следует выбирать его.
Используйте режим USB-HDD+ v2
- Приложение UltraISO запросит подтверждение на очистку носителя. Таким образом оно подстраховывается от нехватки места под образ Windows 10, занимающий не менее 3 ГБ. Подтвердите запрос.
UltraISO запрашивает подтверждение на удаление файлов с носителя
Программа UltraISO запишет образ. В процессе записи будут отображаться размер образа, скорость записи и оставшееся время.
Чем изношеннее флешка, тем меньше будет скорость записи. На старом и перезаписанном тысячи раз носителе запись может затянуться до нескольких часов. Во избежание ошибок записи и отказов при восстановлении/переустановке Windows не используйте слишком «заезженные» флешки. Используйте флешки и карты памяти с максимальной рабочей скоростью записи, отнеситесь к выбору новой флешки серьёзно — разные форматы флешек значительно отличаются по скорости (от 25 до 480 Мбит/с). Если есть возможность, смените в ПК порты USB с версии 2.0 на 3.0/3.1 и используйте флешки, рассчитанные именно под такой интерфейс. Это ускорит процесса возврата Windows 10 к «жизни».
Приложение UltraISO также создаёт загрузочные внешние диски на основе лицензионного DVD с Windows 10, который вы можете попросить у друга или знакомого.
Укажите в качестве читающего устройства DVD-дисковод
Далее выполняйте те действия, которые были описаны выше, но в качестве источника выберите встроенный или внешний (подключаемый по USB) дисковод DVD-ROM/RW.
Видео: как записать установочную флешку Windows 10 с помощью UltraISO
Запись установочной флешки Windows 10 с помощью других программ
Вы можете не «привязываться» к UltraISO, а использовать официальное средство создания установочных дисков — Windows 10 Media Creation Tool и лицензионный образ Windows 10, полученный с сайта компании Microsoft по программе лояльности для пользователей с ограниченными возможностями. Либо воспользуйтесь приложениями Universal USB Installer, Rufus, WinSetupFromUSB и иными аналогами UltraISO, получив рабочий ISO-образ из практически любого источника. Последовательность действий по записи флешки Windows 10 может быть любой, но результат всегда одинаков — вновь работающая система Windows.
Видео: как записать установочную флешку Windows 10 с помощью Media Creation Tool
Восстановление Windows 10 с установочной флешки
Чаще всего для восстановления ОС используют два способа: с поддержкой BIOS и через выбор соответствующих пунктов загрузочного меню.
Запуск восстановления Windows 10 с BIOS
Все современные ПК, ноутбуки и планшеты поддерживают UEFI — новую прошивку материнской платы, пришедшую на смену BIOS. В них ставится совмещённая прошивка — BIOS/UEFI.
Версию UEFI применяют пользователи, окончательно перешедшие с Windows 7 на Windows 8/10. Об этом и пойдёт речь. В качестве примера возьмём UEFI на ноутбуках Asus.
- Нажмите после включения/сброса ПК, ноутбука или планшета клавишу F2 или Del для открытия главного экрана настроек UEFI.
Перетяните значок съёмного винчестера влево на крайнюю позицию
- Перетащите значок съёмного диска в крайнее левое положение. UEFI позволяет напрямую работать с мышью: можно сказать, что в материнской плате ПК находится полноценная графическая оболочка.
- Нажмите F10 для сохранения настроек или выберите пункт Exit / Advanced Mode («Выйти / Расширенный режим»).
- Если будет запрос на сохранение, подтвердите его.
ПК перезапустится. Программа установки/восстановления Windows 10 запустится с флешки, карты памяти или внешнего диска.
Прошивка UEFI чем-то напоминает графику ОС Linux и Android. По сравнению с BIOS, развивавшимся последние 25 лет, UEFI — замена текстового программного интерфейса на графический, аналогичная замене DOS на Windows.
Видео: как выставить загрузку с флешки в AMI BIOS и в UEFI
Восстановление запуска Windows 10 с помощью установочной флешки
Переустановить Windows с флешки сможет любой. Более продвинутым решением является исправление неполадок при запуске системы Windows, а не только её переустановка.
- Вставьте ваш установочный диск или флешку с Windows 10 и дождитесь загрузки выбора параметров восстановления.
- Выберите русский язык, русскую клавиатуру и российский формат величин и нажмите кнопку «Далее».
Выберите параметры восстановления Windows 10
- Нажмите на ссылку «Восстановление системы».
Нажмите ссылку слева внизу для восстановления Windows 10
- Выберите в следующем окне «Поиск и устранение неисправностей» и дождитесь появления экрана вариантов восстановления запуска Windows.
Пользователь может вернуть ПК в исходное состояние или выбрать другие варианты отката Windows
- Выберите «Дополнительный параметры», если вас не устраивает возвращение ПК в исходное состояние и необходим вариант более тонкой настройки процесса восстановления.
Выберите вариант восстановления Windows 10 на ваш вкус
Многие действия можно произвести и с работающей, нормально запускающейся «десятки». Дальнейшие шаги при этом полностью совпадают. Какой бы вариант вы ни выбрали, он будет удачно доведён до конца, т. к. используется установочный образ Windows, а не содержимое диска аварийного восстановления, работающее лишь в ограниченном количестве случаев неполадок с запуском ОС.
Видео: как создать образ восстановления и восстановить с его помощью Windows 10
Как менялась среда восстановления Windows
Нелишне напомнить о том, что в более ранних версиях Windows использовались сложные варианты восстановления:
- в Windows 1.0, 2.0, 3.0 и 3.1 использовались загрузочные дискеты с MS-DOS и важнейшими системными файлами Windows. Требовалось безупречное знание системы команд MS-DOS;
- в Windows 95/98/SE/ME, кроме дискет с MS-DOS, применялся установочный CD с соответствующей версией Windows. Установка и восстановление Windows упростились — запускалась программа winnt.exe, но до неё ещё надо было добраться, перемещаясь по папкам компакт-диска с помощью ввода полного пути искомого файла;
- в Windows 2000/XP использовался предзагрузчик, запускающий программу установки Windows setup.exe. Он же, в свою очередь, запускался чисто с настроек BIOS, а не через DOS, здесь-то и появилось первое загрузочное меню, доступное при нажатии клавиши F8 перед началом загрузки ОС. На смену же DOS (и эмуляторам DOS) пришла «Командная строка» Windows;
- в Windows Vista/7 было добавлено ещё одно средство исправления неполадок при запуске самой системы — «Восстановление при загрузке» («Устранение неполадок, мешающих запуску Windows»). Но оно было куда более простым, чем нынешнее, и часто не срабатывало, из-за чего Windows ставилась всё же «с нуля». Недостатком «Восстановления при загрузке» было отсутствие дополнительных сведений, которые могли быть полезны пользователю;
- в Windows 8 у пользователей появился полный арсенал восстановления работоспособности Windows. Даже если системные файлы в папке C:Windows повреждены, расширенное меню восстановления решит любые проблемы с запуском ОС.
Для утончённых ценителей, не ищущих лёгких путей решения проблем, по-прежнему работает наитруднейший, но и самый интересный способ — операции с «Командной строкой» Windows.
Восстановление Windows 10 при поддержке Boot Menu
Загрузочное меню (Boot Menu) — способ восстановления Windows 10 для тех, кто действует по старинке, вводя команды. Также оно может пригодиться, если предыдущий способ, что бывает редко, оказался бессилен. Здесь по-прежнему нужна установочная флешка или диск.
Упрощённый способ восстановления загрузочных файлов Windows 10
Сделайте следующее:
- Загрузитесь с флешки, вернитесь к уже знакомому окну выбора языка установки и нажмите комбинацию клавиш Shift + F10. Либо дайте команду «Диагностика» — «Дополнительные параметры» — «Командная строка».
- Введите и подтвердите нажатием клавиши ввода на клавиатуре следующие команды:
- diskpart — запуск утилиты DiskPart;
- list volume — вывод списка дисков;
- exit — закрытие средства DiskPart.
Средство DiskPart работает лишь с «Командной строкой» Windows
- Убедитесь, что в списке присутствует тот диск (это может быть не раздел C:), на котором имеется ваша копия Windows 10. Об этом можно догадаться по размеру диска. Если всё же это диск C:, введите команду bcdboot c:windows.
Команда BCDBoot упростит перезапись загрузочных файлов Windows 10
Загрузочные файлы Windows будут восстановлены. Перезапустите Windows 10. Скорее всего, она успешно запустится.
Видео: как восстановить загрузчик Windows 10 (простой способ)
Усложнённый способ восстановления запуска Windows 10
Сделайте следующее:
- Повторите действия предыдущей инструкции до команды list volume.
Введите все предыдущие команды, кроме команды exit
- Найдите раздел размером 99–500 Мб, зарезервированный системой, и запомните его номер. Обратите внимание на параметры раздела (как правило, это C: ), где установлена Windows 10.
- Если у вас одна копия Windows, введите и подтвердите следующие команды:
- select volume N;
- format fs=fat32 или format fs=ntfs — в зависимости от того, какая файловая система на разделе;
- assign letter=Z — присвойте букву Z этому разделу;
- exit — выход из Diskpart;
- bcdboot C:Windows /s Z: /f ALL — где C: — диск с файлами Windows, Z: — буква скрытого раздела.
- При наличии нескольких разных версий Windows введите команду для второй копии Windows с новым расположением файлов. Введите остальные команды:
- diskpart;
- list volume;
- select volume N — номер скрытого тома, которому вы присвоили букву;
- remove letter=Z — сотрите метку, чтобы том не виднелся в системе при перезапуске ПК. Повторите действия (если требуется) для остальных копий Windows.
Скорее всего, после перезапуска ПК нужная копия Windows 10 заработает штатно.
Видео: как восстановить загрузчик Windows 10 (сложный способ)
Неполадки с мышью и клавиатурой после восстановления Windows
Помимо аппаратных проблем (внезапной неисправности мыши и клавиатуры), повреждаются драйверы и системные библиотеки Windows на диске C:, ответственные за работу мыши и клавиатуры. Это может быть следствием как подхваченных по сети вирусов, так и накопившихся ошибок.
Сделайте следующее по порядку:
- переподключите USB-мышь в другой порт. То же самое сделайте с дополнительной клавиатурой. Не важно, проводная она или с беспроводным модулем, работает в планшете или в ноутбуке от встроенного Bluetooth. Перезапустите адаптер Bluetooth или переподключите беспроводной модуль;
- проверьте, работают ли мышь и клавиатура в прошивке UEFI;
- попробуйте подключить другие мышь и клавиатуру через более старый интерфейс — PS/2 (в современных ПК, ноутбуках и планшетах могут быть применены переходники PS2-USB). Если неисправен контроллер USB (функциональный узел USB-порта), отказала встроенная клавиатура, то обратитесь в ближайший компьютерный сервис-центр;
- переустановите драйверы. Это можно сделать через «Диспетчер устройств Windows». Постарайтесь в него попасть: крайне редко одновременно отказывают и клавиатуры, и мыши. Если речь идёт о ноутбуке, нетбуке или ультрабуке, то управление указателем мыши осуществляется от встроенного сенсора (тачпада), а его левая и правая кнопки позволяют перемещаться по меню и запускать программы и компоненты. Щёлкните правой кнопкой мыши на «Пуске» и выберите «Диспетчер устройств». Проверьте раздел «Клавиатуры» и «Мыши и иные указывающие устройства». Переустановите драйверы (удаление и последующая установка), дав команды «Удалить» и «Обновить драйверы» при помощи меню, вызываемого всё тем же правым кликом. Если отказали мышь и тачпад, меню вызывается комбинацией клавиш Shift + F10, а стрелками и клавишей ввода выбираются и подтверждаются соответствующие команды;
В первую очередь задействуется механизм обновлений драйверов из Microsoft
- проверьте работу антивирусных программ, которые, возможно, у вас работают. Так, «Антивирус Касперского» блокирует клавиатуру — это обусловливается защитой от клавиатурных троянов и спамботов, самостоятельно набирающих и рассылающих сообщения, и кейлоггеров, считывающих и отсылающих на серверы злоумышленников любую информацию, вводимую самим пользователем. Временно отключите ваши «антивирусы», удалив их из списка автозапуска, и перезапустите Windows 10;
- отключите режим быстрого запуска Windows 10. Для этого откройте «Панель управления» и выберите раздел «Электропитание». Нажмите на кнопку «Действия кнопок питания», затем «Изменение параметров, которые сейчас недоступны» и уберите галочку напротив пункта «Включить быстрый запуск»;
Для отключения быстрого запуска системы уберите галочку напротив «Включить быстрый запуск»
- попробуйте драйверы клавиатуры и мыши от Windows 8 — «восьмёрка» совместима с «десяткой»;
- отключите функцию AHCI Mode в BIOS/UEFI;
- удалите драйверы всех неработающих устройств и проверьте обновления Windows 10.
Видео: как включить или отключить AHCI Mode в BIOS
Исправить неполадки при загрузке Windows 10 легче, чем сделать то же самое с предыдущей нерабочей версией Windows. Времена, когда пользователи долго и мучительно искали способ восстановления работы Windows, канули в прошлое. Используя проверенные способы и методы, вы сможете вернуть ОС в рабочее состояние без особого труда.
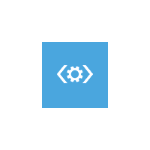
Вне зависимости от того, UEFI у вас или BIOS, установлена ли система на GPT диск со скрытым FAT32 разделом EFI загрузки или на MBR с разделом «Зарезервировано системой», действия по восстановлению будут одинаковыми для большинства ситуаций. Если ничто из нижеописанного не помогает, попробуйте Сброс Windows 10 с сохранением данных (третьим способом).
Примечание: ошибки, подобные указанным выше, необязательно вызваны поврежденным загрузчиком ОС. Причиной может оказаться вставленный компакт-диск или подключенный USB-накопитель (попробуйте вынуть), новый дополнительный жесткий диск или проблемы с имеющимся жестким диском (прежде всего взгляните, а виден ли он в БИОС).
Автоматическое восстановление загрузчика
Среда восстановления Windows 10 предлагает опцию восстановления при загрузке, которое работает на удивление хорошо и в большинстве случаев оказывается достаточным (но не всегда). Чтобы восстановить загрузчик данным способом, проделайте следующие действия.
- Загрузитесь с диска восстановления Windows 10 или загрузочной флешки с Windows 10 в той же разрядности, что и ваша система (диска). Для выбора накопителя для загрузки можно использовать Boot Menu.
- В случае загрузки с установочного накопителя, на экране после выбора языка внизу слева нажмите пункт Восстановление системы.
- Выберите пункт Поиск и устранение неисправностей, а затем — Восстановление при загрузке. Выберите целевую операционную систему. Дальнейший процесс будет произведен автоматически.
По завершении вы либо увидите сообщение о том, что восстановление не удалось, либо компьютер автоматически перезагрузится (не забудьте вернуть загрузку с жесткого диска в БИОС) уже в восстановленную систему (но не всегда).
Если же описанный способ не помог решить проблему, переходим к более результативному, ручному способу.
Процедура восстановления вручную
Для восстановления загрузчика вам потребуется либо дистрибутив Windows 10 (загрузочная флешка или диск), либо диск восстановления Windows 10. Если вы ими не обзавелись, придется воспользоваться другим компьютером для их создания. Подробнее о том, как сделать диск восстановления можно прочитать в статье Восстановление Windows 10.
Следующий этап — загрузиться с указанного носителя, поставив загрузку с него в БИОС (UEFI), либо используя Boot Menu. После загрузки, если это установочная флешка или диск, на экране выбора языка нажмите клавиши Shift + F10 (откроется командная строка). Если это диск восстановления в меню выберите Диагностика — Дополнительные параметры — Командная строка.
В командной строке введите по порядку три команды (после каждой нажимаем Enter):
- diskpart
- list volume
- exit
В результате выполнения команды list volume, вы увидите список подключенных томов. Запомните букву того тома, на котором располагаются файлы Windows 10 (в процессе восстановления это может быть не раздел C, а раздел под какой-либо другой буквой).
В большинстве случаев (на компьютере только одна ОС Windows 10, скрытый раздел EFI или MBR в наличии), для того, чтобы восстановить загрузчик, достаточно после этого выполнить одну команду:
bcdboot c:windows (где вместо C может потребоваться указать другую букву, о чем было сказано выше).
Примечание: если на компьютере несколько ОС, например, Windows 10 и 8.1, вы можете выполнить эту команду дважды, в первом случае указав путь к файлам одной ОС, во втором — другой (не сработает для Linux и XP. Для 7-ки зависит от конфигурации).
После выполнения этой команды вы увидите сообщение о том, что файлы загрузки успешно созданы. Можно попробовать перезагрузить компьютер в обычном режиме (вынув загрузочную флешку или диск) и проверить, загружается ли система (после некоторых сбоев загрузка происходит не сразу после восстановления загрузчика, а после проверки HDD или SSD и перезагрузки, также может проявиться ошибка 0xc0000001, которая в этом случае также обычно исправляется простой перезагрузкой).
Второй способ восстановить загрузчик Windows 10
Если вышеописанный способ не сработал, то возвращаемся в командную строку так же, как делали это ранее. Вводим команды diskpart, а потом — list volume. И изучаем подключенные разделы дисков.
Если у вас система с UEFI и GPT, в списке вы должны увидеть скрытый раздел с файловой системой FAT32 и размером 99-300 Мб. Если же BIOS и MBR, то должен обнаружиться раздел размером 500 Мб (после чистой установки Windows 10) или меньше с файловой системой NTFS. Вам требуется номер этого раздела N (Том 0, Том 1 и т.д.). Также обратите внимание на букву, соответствующую разделу, на котором хранятся файлы Windows.
Введите по порядку следующие команды:
- select volume N
- format fs=fat32 или format fs=ntfs (в зависимости от того, какая файловая система на разделе).
- assign letter=Z (присваиваем букву Z этому разделу).
- exit (выходим из Diskpart)
- bcdboot C:Windows /s Z: /f ALL (где C: — диск с файлами Windows, Z: — буква, которую мы присвоили скрытому разделу).
- Если у вас несколько ОС Windows, повторите команду для второй копии (с новым расположением файлов).
- diskpart
- list volume
- select volume N (номер скрытого тома, которому мы присваивали букву)
- remove letter=Z (удаляем букву, чтобы том не отображался в системе, когда мы перезагрузимся).
- exit
По завершении, закрываем командную строку и перезагружаем компьютер уже не с внешнего загрузочного накопителя, проверяем, загружается ли Windows 10.
Надеюсь, изложенная информация сможет вам помочь. Кстати, можно попробовать также и «Восстановление при загрузке» в дополнительных параметрах загрузки или с диска восстановления Windows 10. К сожалению, не всегда все проходит гладко, и проблема легко решается: часто (при отсутствии повреждений HDD, что тоже может быть) приходится прибегать к переустановке ОС.
Обновление (пришло в комментариях, а я что-то о способе забыл в статье написать): также можно попробовать простую команду bootrec.exe /fixboot (см. Использование bootrec.exe для исправления загрузочных записей).
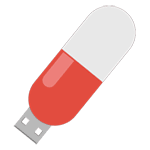 В этой инструкции подробно о том, как создать диск восстановления Windows 10, а также о том, как использовать загрузочную флешку или DVD с установочными файлами системы в качестве диска восстановления, если возникла такая необходимость. Также ниже присутствует видео, в котором все шаги показаны наглядно.Диск восстановления Windows 10 способен помочь в случае самых различных проблем с системой: когда она не запускается, стала неправильно работать, требуется восстановить систему, выполнив сброс (возврат компьютера в исходное состояние) или использовав заранее созданную резервную копию Windows 10.Во многих статьях на этом сайте есть упоминание диска восстановления, как одного из инструментов решения проблем с компьютером, а потому и было решено подготовить данный материал. Все инструкции, имеющие отношение к восстановлению запуска и работоспособности новой ОС вы можете найти в материале Восстановление Windows 10.Windows 10 Build 18298 (19H1) -Улучшения Проводника, Светлая тема, Меню Пуск, Фрагмент экрана, Блокнота и консоли.
В этой инструкции подробно о том, как создать диск восстановления Windows 10, а также о том, как использовать загрузочную флешку или DVD с установочными файлами системы в качестве диска восстановления, если возникла такая необходимость. Также ниже присутствует видео, в котором все шаги показаны наглядно.Диск восстановления Windows 10 способен помочь в случае самых различных проблем с системой: когда она не запускается, стала неправильно работать, требуется восстановить систему, выполнив сброс (возврат компьютера в исходное состояние) или использовав заранее созданную резервную копию Windows 10.Во многих статьях на этом сайте есть упоминание диска восстановления, как одного из инструментов решения проблем с компьютером, а потому и было решено подготовить данный материал. Все инструкции, имеющие отношение к восстановлению запуска и работоспособности новой ОС вы можете найти в материале Восстановление Windows 10.Windows 10 Build 18298 (19H1) -Улучшения Проводника, Светлая тема, Меню Пуск, Фрагмент экрана, Блокнота и консоли.
Создание диска восстановления Windows 10 в панели управления
В Windows 10 предусмотрен простой путь сделать диск восстановления или, вернее USB флешку через панель управления (способ для CD и DVD также будет показан далее). Делается это в несколько шагов и минут ожидания. Отмечу, что даже если ваш компьютер на запускается, вы можете сделать диск восстановления на другом ПК или ноутбуке с Windows 10 (но обязательно с той же разрядностью — 32-бит или 64-бит. Если у вас нет другого компьютера с 10-кой, в следующем разделе описывается, как обойтись без него).
- Зайдите в панель управления (можно кликнуть правой кнопкой мыши по Пуску и выбрать нужный пункт).
- В панели управления (в пункте Просмотр установите «Значки») выберите пункт «Восстановление».
- Нажмите «Создание диска восстановления» (требуются права администратора).
- В следующем окне вы можете отметить или убрать пункт «Выполнить резервное копирование системных файлов на диск восстановления». Если сделать это, то будет занят значительно больший объем места на флешке (до 8 Гб), зато, упростится сброс Windows 10 в исходное состояние, даже если встроенный образ восстановления был поврежден и требует вставить диск с отсутствующими файлами (т.к. необходимые файлы будут находиться на накопителе).
- В следующем окне выберите подключенную флешку, из которой будет создан диск восстановления. Все данные с нее будут удалены в процессе.
- И, наконец, дождитесь, когда создание флешки будет завершено.
Кастомный вид обновленной версии Проводника
Готово, теперь у вас в наличии есть диск восстановления, поставив загрузку с которого в БИОС или UEFI вы можете войти в среду восстановления Windows 10 и выполнить многие задачи по реанимации системы, включая откат ее к изначальному состоянию, если ничто другое не помогает.
Примечание: вы можете продолжать пользоваться USB накопителем, из которого сделали диск восстановления, для хранения своих файлов, если есть такая необходимость: главное, чтобы в результате не оказались затронуты уже размещенные там файлы. Например, вы можете создать отдельную папку и пользоваться только ее содержимым.
Запуск командной стройки в Windows 10
Как создать диск восстановления Windows 10 на CD или DVD
Как можно заметить, в предыдущем и основном для Windows 10 способе создания диска восстановления, под таким диском подразумевается только флешка или иной USB накопитель, без возможности выбрать CD или DVD для этой цели.
Однако, если вам требуется сделать диск восстановления именно на компакт-диске, такая возможность всё еще присутствует в системе, просто в немного другом расположении.
- В панели управления откройте пункт «Резервное копирование и восстановление».
- В открывшемся окне средств резервного копирования и восстановления (при этом не придавайте значения тому, что в заголовке окна указано Windows 7 — диск восстановления будет создан именно для текущей установки Windows 10) слева нажмите «Создать диск восстановления системы».
Кастомный вид обновленного меню «Пуск» Windows 10
После этого вам останется выбрать привод с чистым диском DVD или CD и нажать «Создать диск» для записи диска восстановления на оптический компакт диск.
Его использование не будет отличаться от создаваемой в первом способе флешки — достаточно поставить загрузку с диска в BIOS и загрузить компьютер или ноутбук с него.
Восстановление пункта «Открыть окно команд» в проводник Windows 10
Использование загрузочной флешки или диска Windows 10 для восстановления
Сделать загрузочную флешку Windows 10 или установочный диск DVD с этой ОС проще простого. При этом, в отличие от диска восстановления, возможно практически на любом компьютере, вне зависимости от версии установленной на нем ОС и состоянии ее лицензии. При этом такой накопитель с дистрибутивом можно потом использовать на проблемном компьютере как диск восстановления.
Для этого:
- Поставьте загрузку с флешки или диска.
- После загрузки, выберите язык установки Windows
- В следующем окне внизу слева выберите пункт «Восстановление системы».
В результате вы попадете в ту же среду восстановления Windows 10, что и при использовании диска из первого варианта и сможете выполнить все те же действия по исправлению проблем с запуском или работой системы, например, использовать точки восстановления системы, проверить целостность системных файлов, восстановить реестр с помощью командной строки и не только.
Windows 10 в режиме бога и все секретные папки
Как сделать диск восстановления на USB — видео инструкция
И в завершение — видео, в котором все описанное выше показано наглядно.
Источник remontka
Используемые источники:
- https://kompkimi.ru/windows10/vosstanovlenie-windows-10-s-fleshki
- https://remontka.pro/windows-10-bootloader-fix/
- https://windows10w.ru/help/sozdanie-fleshki-ili-diska-vosstanovleniya-windows-10.html
 How to install Windows 10 32 bit in UEFI Mode.
How to install Windows 10 32 bit in UEFI Mode. ASRock UEFI SETUP UTILITY BIOS настройка
ASRock UEFI SETUP UTILITY BIOS настройка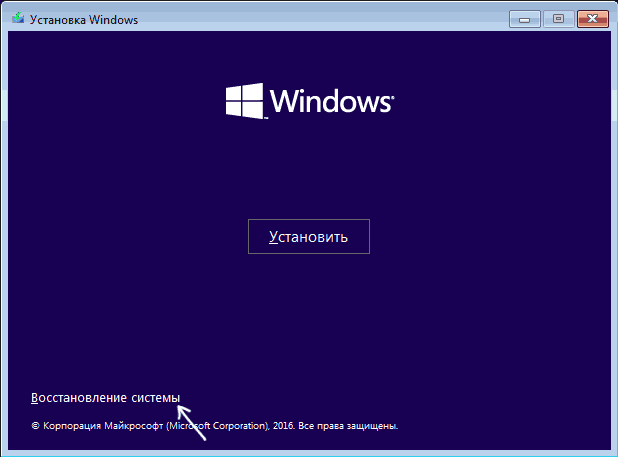
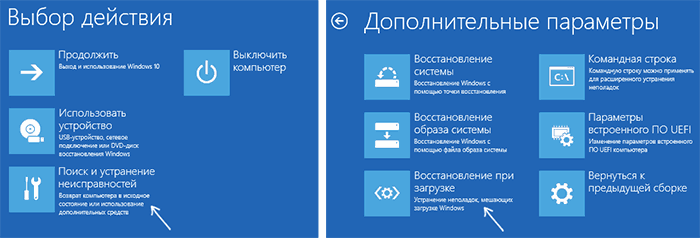
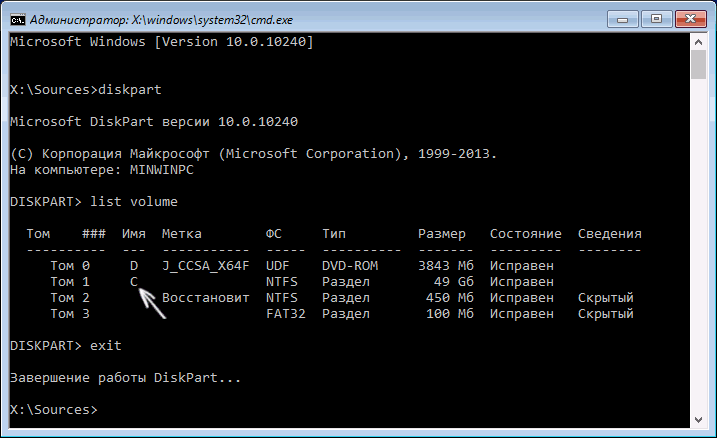
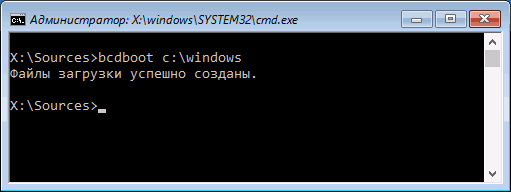
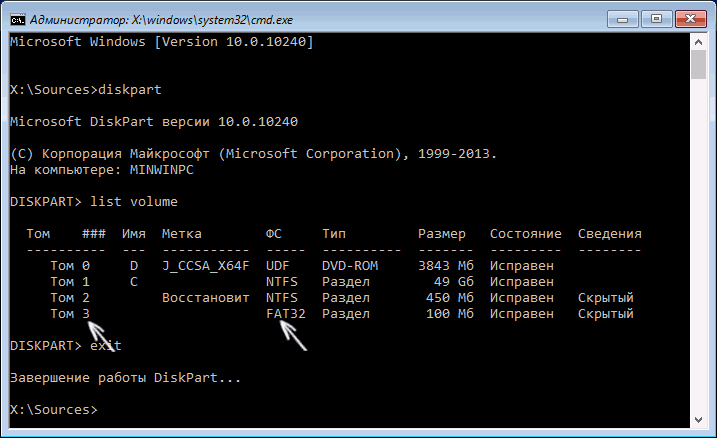
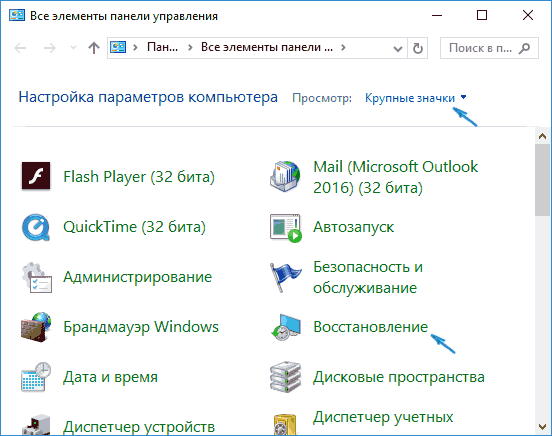
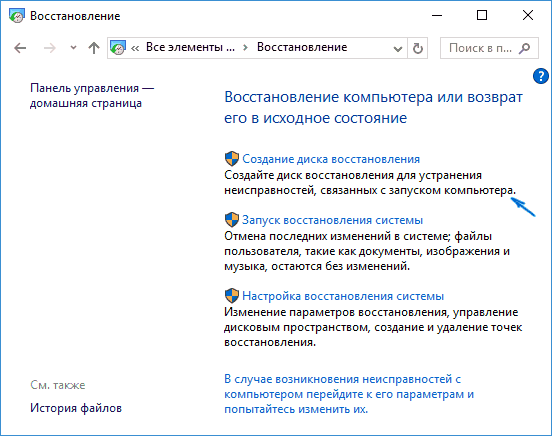
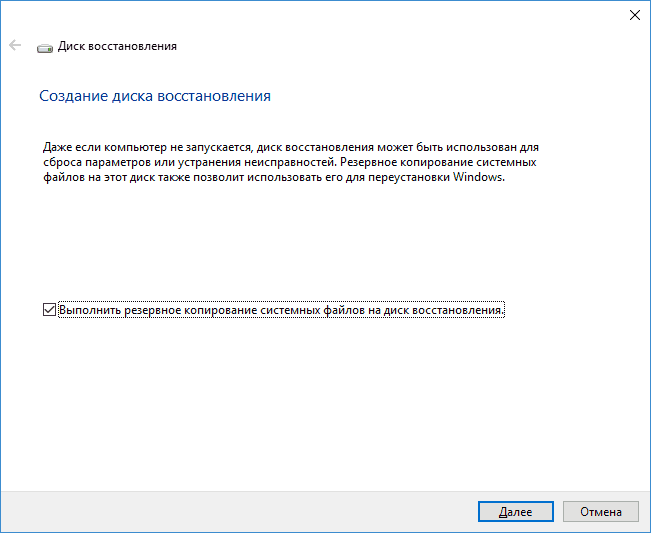
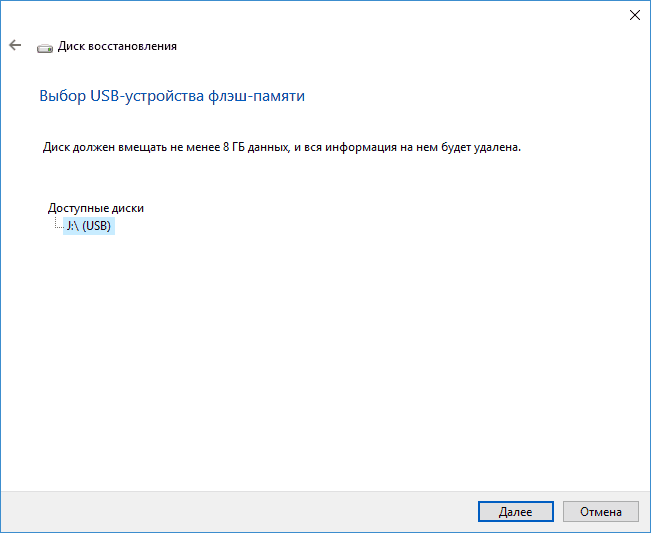
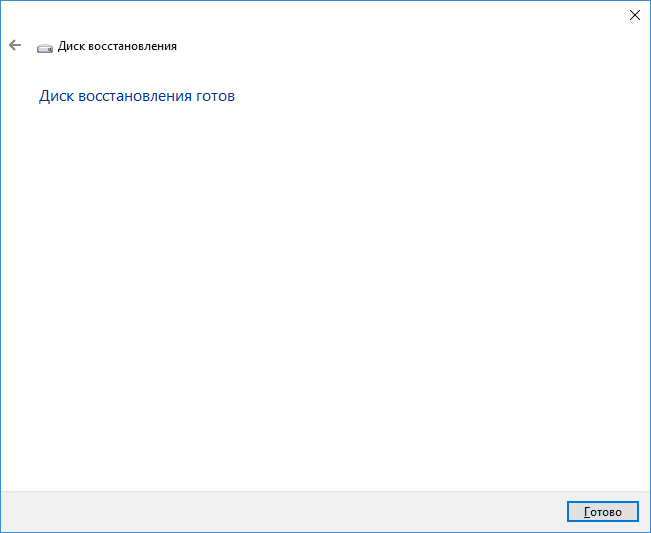

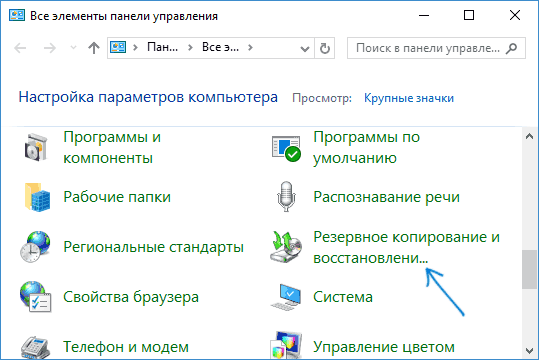
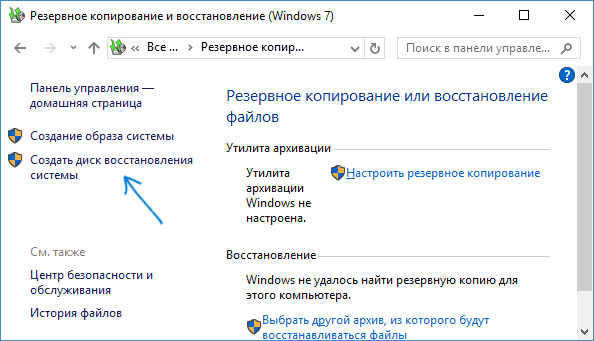
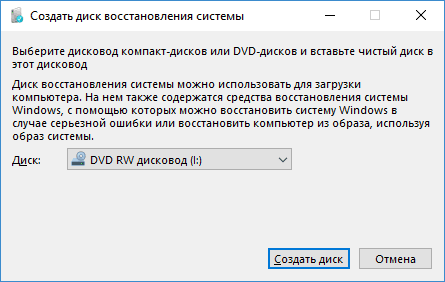
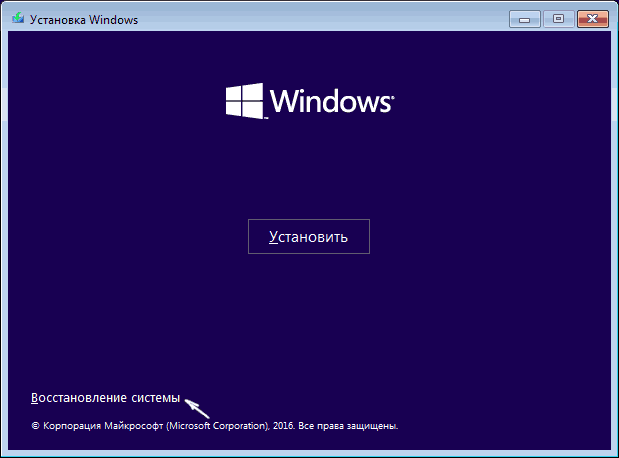
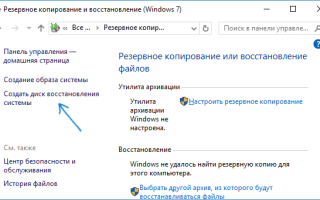

 Как установить Windows 10 в UEFI BIOS на диски со структурой MBR или GPT
Как установить Windows 10 в UEFI BIOS на диски со структурой MBR или GPT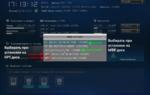 Установка Windows 10 через BIOS UEFI
Установка Windows 10 через BIOS UEFI Обзор программ для создания загрузочной флешки Windows 10
Обзор программ для создания загрузочной флешки Windows 10