Содержание
- 1 Как скачать и установить новые темы из магазина Windows
- 2 Как активировать и настроить установленные темы
- 3 Создаем тему для рабочего стола
- 4 Загрузка и установка тем оформления
- 5 Как удалить темы из Windows 10
- 6 Как создать свою тему
- 7 Как скачать и установить темы оформления
- 8 Как удалить установленные темы
- 9 Как создать свою тему оформления Windows 10
Тема представляет собой комбинацию системных звуков, обоев для рабочего стола, иконки курсора, а также цвета кнопок, окон и панели задач. Некоторые темы включают несколько обоев, которые автоматически сменяют друг друга в режиме слайд-шоу.
Как скачать и установить новые темы из магазина Windows
1. Откройте раздел «Параметры» → «Персонализация» → «Темы». Или кликните правой кнопкой мыши по рабочему столу, а затем выберите «Персонализация» и «Темы».
2. Нажмите «Другие темы в Магазине».
3. Когда запустится приложение «Магазин» со списком тем на витрине, скачайте любые понравившиеся из них. Система автоматически установит загруженные темы.
Как активировать и настроить установленные темы
1. Откройте раздел «Параметры» → «Персонализация» → «Темы». Или кликните правой кнопкой мыши по рабочему столу, а затем выберите «Персонализация» и «Темы». Здесь отображается список всех доступных на компьютере тем.
2. Чтобы активировать одну из предустановленных или загруженных вами тем, просто кликните по ней.
3. Чтобы настроить активированную тему, воспользуйтесь кнопками «Фон», «Цвет», «Звуки», «Курсор мыши»: с их помощью можно менять соответствующие элементы оформления Windows.
4. Не забудьте сохранить тему, если отредактировали её.
Закрыв настройки, вы увидите новый облик операционной системы.
Приветствую, дорогие друзья, читатели и посетители моего блога. В прошлый раз я писал где можно скачать оформление и как его после этого установить.
Создаем тему для рабочего стола
Предисловие: хочу сразу предупредить, что описанный мной способ не единственный, я написал лишь о том, которым пользуюсь сам. Если вас интересует какой-то другой способ создания оформления, то отпишитесь об этом в комментариях.
Итак, чтобы создать свою тему для оформления, вам для начала нужно подобрать для нее фон, для этого найдите любую нравящуюся вам картинку, кликните по ней правой кнопкой мыши и выберите пункт «сделать фоновым изображением рабочего стола».
Затем, когда фон будет установлен, откройте пункт «персонализация», предварительно правой кнопкой мыши, отобразив контекстное меню рабочего стола и выберите: темы → параметры темы. В следующем окне отобразятся все оформления, имеющиеся на вашем компьютере. Одно из них будет выделено, это и есть ваша тема, как видите, она уже создана и ее осталось всего лишь сохранить. Однако, перед сохранением, рекомендую немного подредактировать ее.
Как раз для этого чуть ниже находятся четыре элемента, три из которых можно править. Это: фон рабочего стола, цвет и заставка. Элемент «Звуки», советую оставить как есть.
Так как на моем блоге уже есть подробная инструкция о том, как править эти элементы, я, как и обещал вначале этого выпуска, лучше оставлю на нее ссылку.
Когда закончите правку, кликните по надписи «сохранить тему», а затем, в открывшемся окошке задайте ей любое название и нажмите соответствующую кнопку. После этого ваша тема будет успешно сохранена и вы в любой момент сможете ее устанавливать в качестве основной.
Если вам будет интересно, можете также ознакомиться с материалом по созданию своего слайд-шоу для рабочего стола.
На сегодня это все! Подписывайтесь на одну из моих групп в социальных сетях чтобы не пропустить новые выпуски. Всем до скорого и до новых встреч.
В операционной системе виндовс 10 от обновления 1703 появилась возможность загрузки из магазина и установки на ОС тем, которые могут включать в себя разнообразные обои, звуки, а также формы курсора. Также появилась функция, позволяющая создавать свои комбинации.
О том, как это все сделать будет рассказано в этой статье.
Загрузка и установка тем оформления
Можно выполнять ручной поиск в магазине, задавая в поиске интересующие названия. Но есть опция, позволяющая открыть список сразу со всеми доступными настройками, чтобы это сделать сначала нужно будет пройти по пути Параметры — Персонализация — Темы. И уже здесь можно нажать на отмеченную на рисунке ссылку, которая позволит попасть в раздел магазина, в котором будут собраны все темы.
Для того чтобы сборник стал доступен для установки, нужно нажать «Получить» в магазине и дождаться окончания загрузки. После чего можно будет применить и установить скачанные файлы прямо из магазина, либо же из раздела темы в персонализации.
Из чего именно состоит сборник, какие обои и курсоры в нее включены и что именно изменится при установке, можно узнать в меню персонализации, просто щелкнув по интересующей строке, после чего откроется подробная информация.
Как удалить темы из Windows 10
Если загруженные файлы начинают занимать много места и при этом не используются, то их можно и нужно удалять. Это можно сделать из раздела Персонализации, который находится в меню Параметров. Там, выбрав нужный сборник, можно будет кликнуть по кнопке «Удалить», после чего она исчезнет и перестанет занимать место на устройстве.
Также удаление можно произвести из утилиты «Приложения и возможности», в которой будут отображаться все скачанные из магазина приложения. Чтобы попасть сюда, придется нажать Параметры, а дальше перейти в пункт Приложения. После чего остается выбрать ненужные программы и нажать кнопку «Удалить». После окончания процесса, все файлы будут очищены, а тема станет недоступна.
Как создать свою тему
Также в новой системе доступна функция по персонализации компьютера и созданию собственных сборников, при этом, предоставлена возможность передавать их другим пользователям.
Читайте также: Картина яблоня с яблоками
Для создания придется попасть в соответствующее меню в разделе персонализации, после чего будет доступна настройка:
- В разделе Фон будет представлена возможность настроить обои, задать картинку, сменяющие друг друга изображения, либо сплошная заливка одним цветом.
- Настройка цветов в разделе, расположенном чуть ниже фона
- Есть способ заменить системные звуки на скачанные из интернета, либо написанные собственноручно, главное, чтобы они имели подходящий формат.
- Возможность изменять курсор на любой из стандартных или загруженных из глобальной сети.
После окончания процесса готовый сборник появится среди остальных. Нажав по нему правой кнопкой мыши, можно будет выбрать пункт, отмеченный на изображении, что позволит сохранить ее в виде файла.
Этот файл можно будет перенести на любое другое устройство и установить его там, после чего можно будет установить пользовательскую комбинацию настроек.
Как видно из статьи, загрузка, установка, создание своих тем и их удаление происходят довольно просто.

В этой короткой инструкции — о том, как скачать и установить тему из магазина Windows 10, как удалить ненужные или создать свою собственную тему оформления и сохранить в виде отдельного файла. См. также: Как вернуть классическое меню Пуск в Windows 10, Оформление Windows в Rainmeter, Как изменить цвет отдельных папок в Windows.
Как скачать и установить темы оформления
На момент написания статьи, просто открыв магазин приложений Windows 10, вы не найдете там отдельного раздела с темами оформления. Однако такой раздел в нем присутствует, и попасть в него можно следующим образом
- Зайдите в Параметры — Персонализация — Темы.
- Нажмите «Другие темы в магазине».
В результате магазин приложений откроется на разделе с доступными для скачивания темами.
Выбрав нужную тему, нажмите кнопку «Получить» и дождитесь, когда она будет загружена на ваш компьютер или ноутбук. Сразу после загрузки вы можете нажать «Запустить» на странице темы в магазине, либо перейти в «Параметры» — «Персонализация» — «Темы», выбрать загруженную тему и просто нажать по ней.
Читайте также: Китайский электродвигатель на 220 вольт
Как уже было сказано выше, темы могут содержать несколько изображений, звуки, указатели мыши (курсоры), а также цвета оформления (по умолчанию применяются к рамкам окон, кнопке Пуск, фоновому цвету плиток меню Пуск).
Однако, из нескольких опробованных мной тем, ни одна из них не включала в себя что-либо кроме фоновых изображений и цвета. Возможно, со временем ситуация изменится, к тому же создание собственных тем оформления — очень простая задача в Windows 10.
Как удалить установленные темы
Если у вас накопилось много тем оформления, некоторые из которых вы не используете, удалить их можно двумя способами:
- Нажать правой кнопкой мыши по теме в списке тем в разделе «Настройки» — «Персонализация» — «Темы» и выбрать единственный пункт контекстного меню «Удалить».
- Зайти в «Параметры» — «Приложения» — «Приложения и возможности», выбрать установленную тему (она будет отображаться в списке приложений, если была установлена из Магазина), и выбрать пункт «Удалить».
Как создать свою тему оформления Windows 10
Для того, чтобы создать собственную тему для Windows 10 (причем с возможностью передать ее кому-либо другому), достаточно сделать следующее в параметрах персонализации:
- Настроить обои в разделе «Фон» — отдельное изображение, слайд-шоу, сплошной цвет.
- Настроить цвета в соответствующем разделе.
- При желании, в разделе темы под миниатюрой текущей темы изменить системные звуки (можно использовать свои wav файлы), а также указатели мыши (пункт «Курсор мыши»), которые также могут быть своими — в форматах .cur или .ani.
- Нажать кнопку «Сохранить тему» и задать ее имя.
- После выполнения пункта 4, сохраненная тема появится в списке установленных тем. Если нажать по ней правой кнопкой мыши, то в контекстном меню будет пункт «Сохранить тему для общего доступа» — позволяющий сохранить созданную тему в виде отдельного файла с расширением .deskthemepack
Сохраненная таким образом тема будет содержать все заданные вами параметры, а также использованные не входящие в состав Windows 10 ресурсы — обои, звуки (и параметры звуковой схемы), указатели мыши и ее можно будет установить на любом компьютере с Windows 10.
Хотите изменить рабочий стол и окна в Windows 10 по вашему желанию и поделиться этим дизайном с друзьями? Windows 10 позволяет создавать собственные темы с пользовательским фоном для рабочего стола, границ окон и цветом меню «Пуск». Вы можете сохранить эти настройки в новом файле темы и использовать когда захотите или отправить другим пользователям.
Читайте также: Китайские двигатели для мотоблоков цена
1. Откройте меню «Пуск» и выберите «Настройки».
2. Выберите «Персонализация» на экране настроек.
3. Измените одно или несколько из следующих действий:
Фон рабочего стола: выберите изображение, сплошной цвет или слайд-шоу. Кроме изображений по умолчанию вы можете нажать кнопку «Обзор», чтобы выбрать собственное фоновое изображение. Если вы выбираете слайд-шоу, альбом по умолчанию будет «Фото», но вы можете перейти в другую папку, а также установить, как часто вы хотите, чтобы на рабочем столе менялись изображения.
Цвета: вы можете выбрать цвет акцента своего фона автоматически, либо установить тонкую цветовую границу вокруг окон и в меню «Пуск». Это также изменит цвет значка Windows на панели задач, когда вы наведите на него указатель мыши. При желании вы также можете указать цвет на панели задач, установив нужные флажки.
Вы также можете изменить фоновое изображение экрана блокировки и параметры меню «Пуск», но они не сохраняются вместе с вашей темой.
4. Нажмите «Темы» в окне «Персонализация», затем «Настройки темы».
Это откроет настройки персонализации на панели управления.
5. Щелкните правой кнопкой мыши на несохраненную тему и выберите «Сохранить тему». Несохраненные темы отображаются в разделе «Мои темы». Они содержат настройки, которые вы выбрали.
6. Назовите свою тему и нажмите OK.
Ваша новая тема будет сохранена, и вы можете легко переключаться между ней и другими темами, перейдя в параметры персонализации на панели управления. Как только вы сохраните свою тему, можете щелкнуть на нее правой кнопкой мыши и сохранить ее для совместного использования в виде файла .deskthemepack.
Microsoft не предлагает встроенный способ создания более сложных тем, например, изменение значков приложений или звуков. Однако существует приложение в Windows App Store под названием Theme Creator, которое имеет расширенные возможности по созданию тем. Приложение не запустилось у меня, но возможно вам повезет больше.
Кроме того, Microsoft предлагает множество тематических паков для Windows, которые вы можете скачать бесплатно здесь. Вот некоторые из лучших тем для Windows 10.
Используемые источники:
- https://lifehacker.ru/windows-10-themes/
- https://yrokicompa.ru/2017/05/kak-sozdavat-temy-rabochego-stola-dlya-windows-10.html
- https://moreremonta.info/strojka/kak-sdelat-temu-v-windows-10/
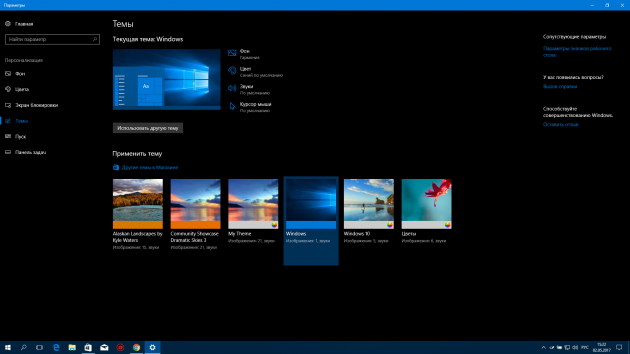
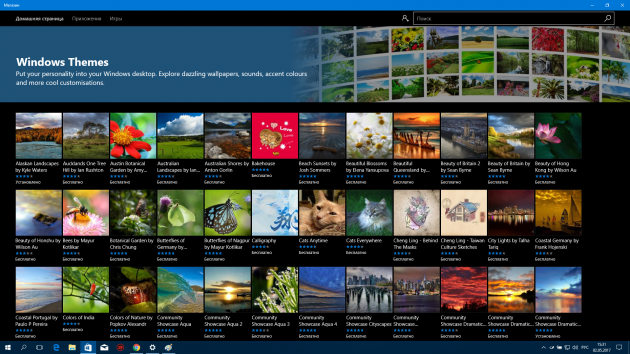
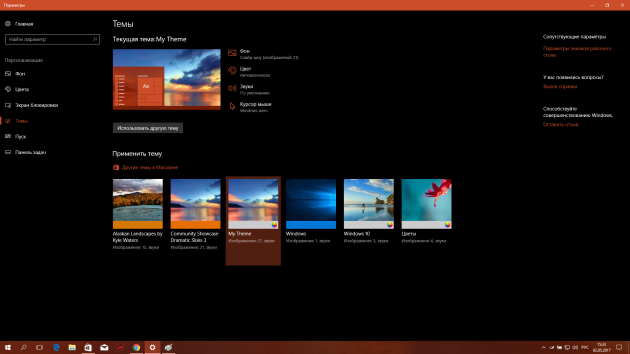
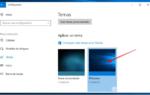 Как установить и применить тему в Windows 10
Как установить и применить тему в Windows 10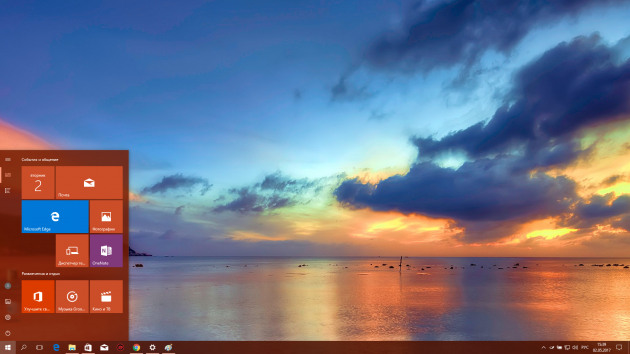

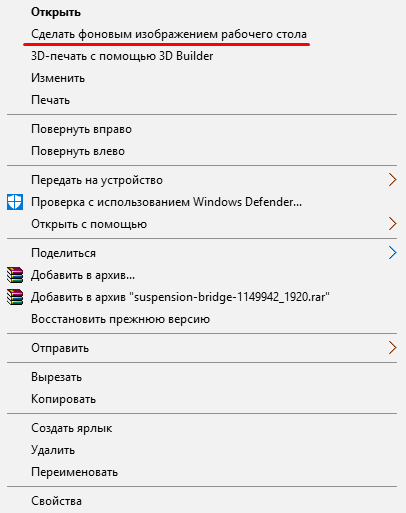
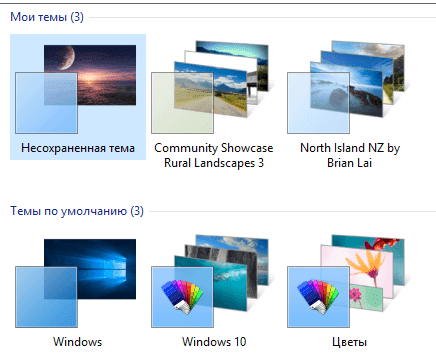
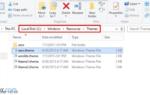 Установка темы для Windows 10 на рабочий стол
Установка темы для Windows 10 на рабочий стол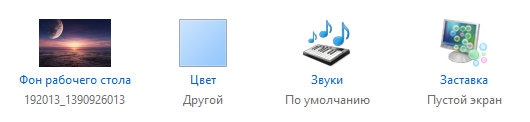
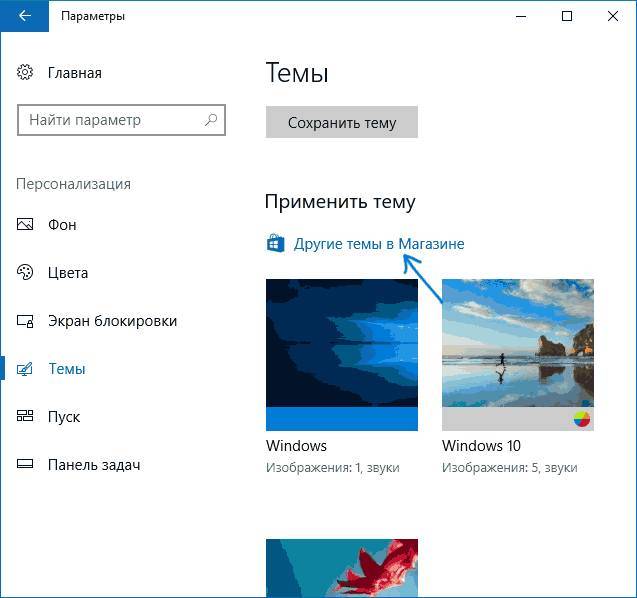
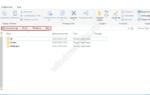 Где находятся темы в Windows 10
Где находятся темы в Windows 10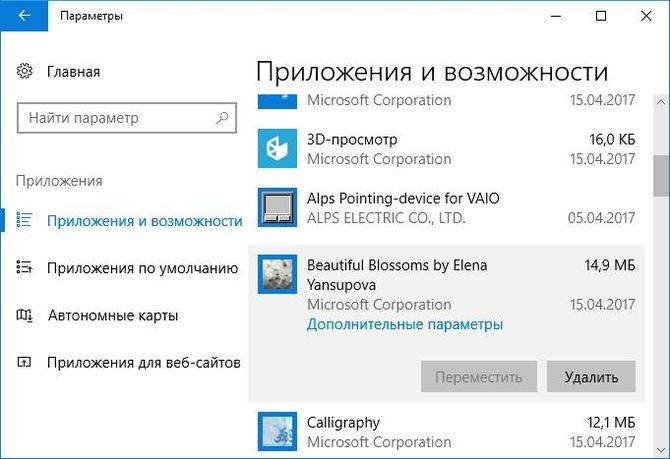
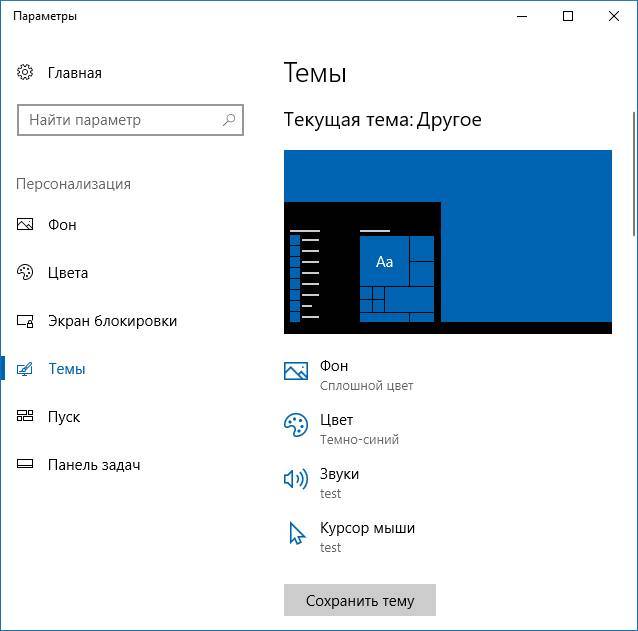
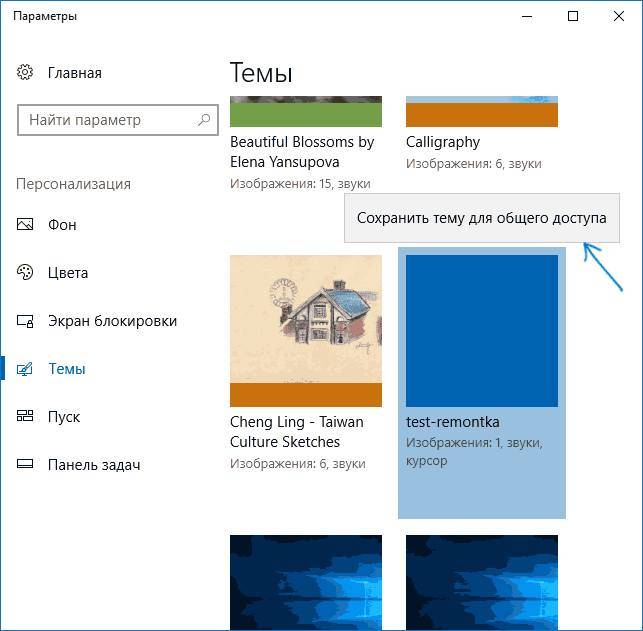
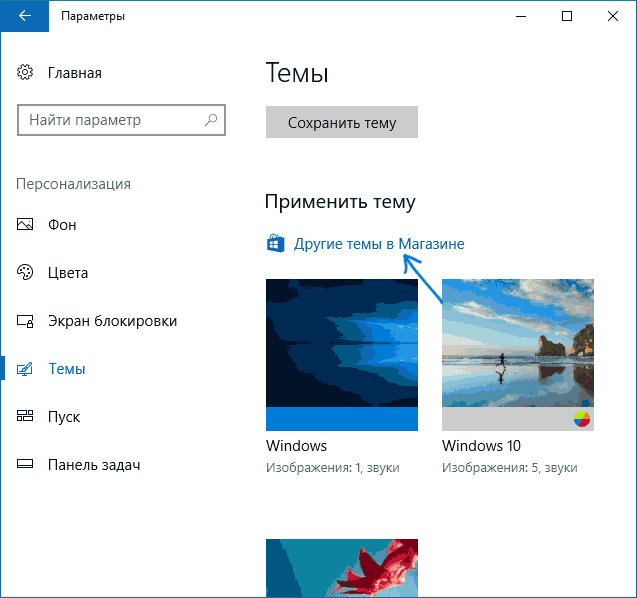
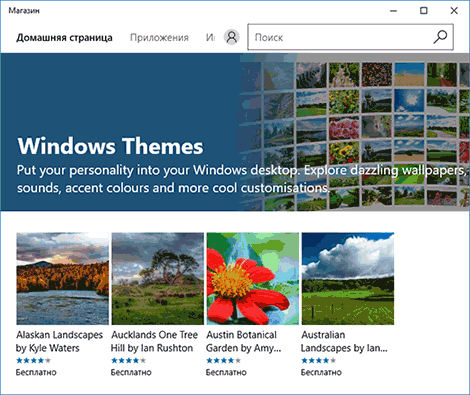
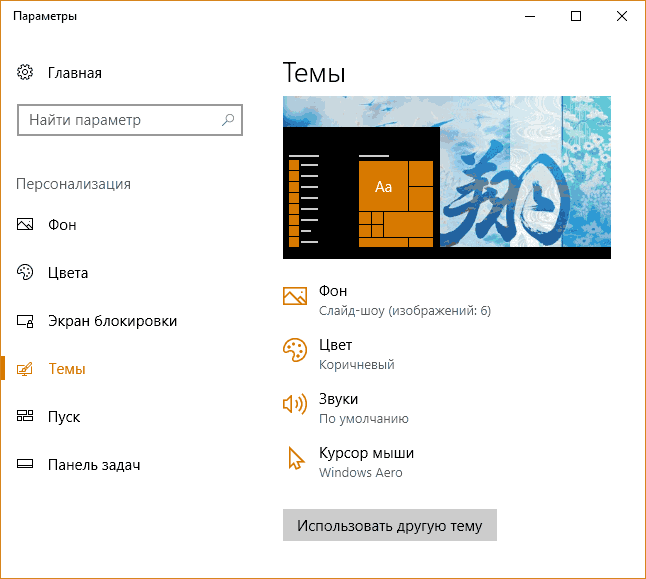
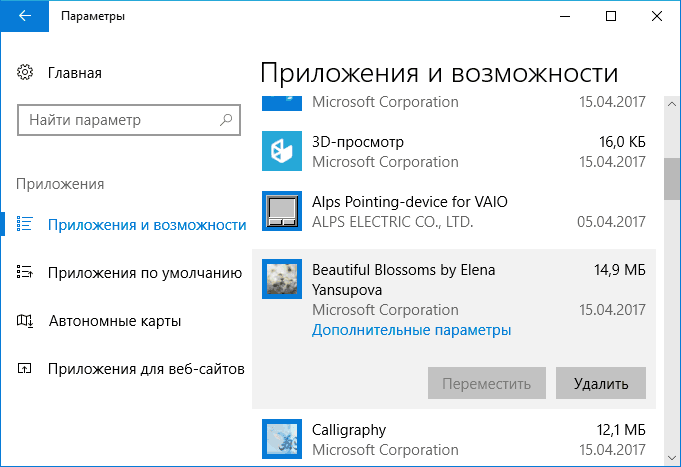
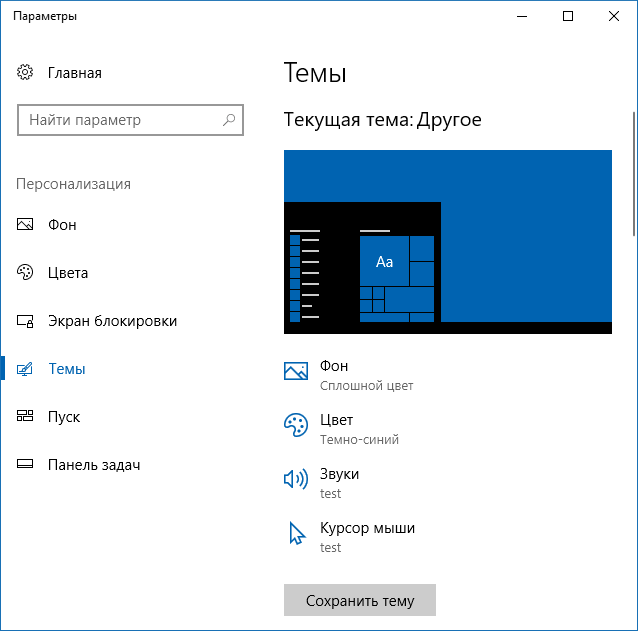
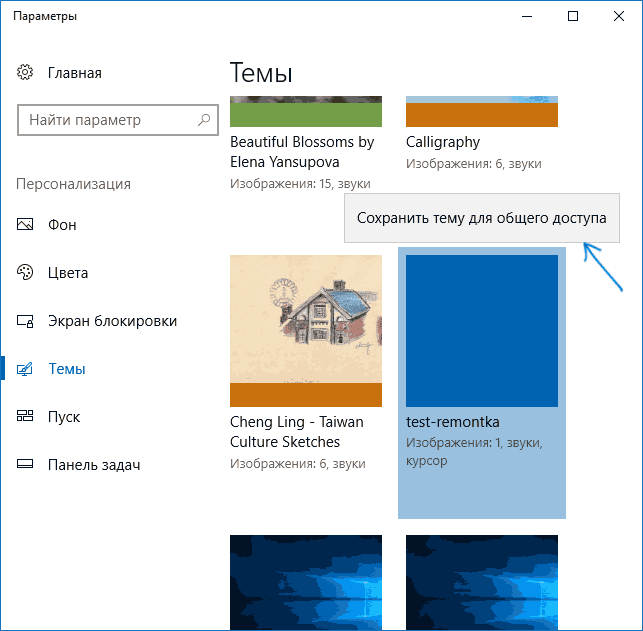
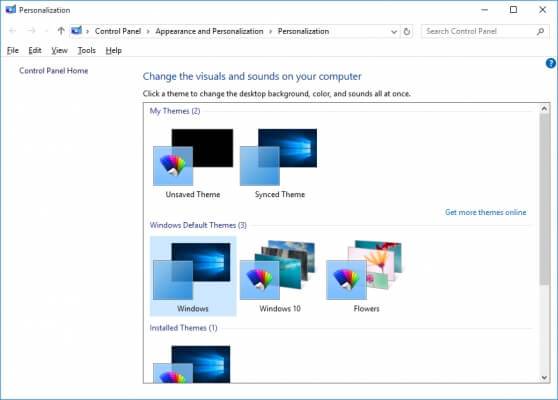
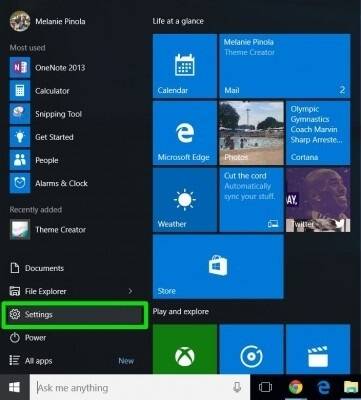
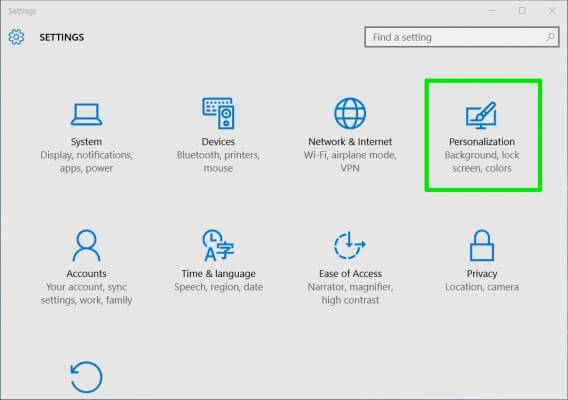
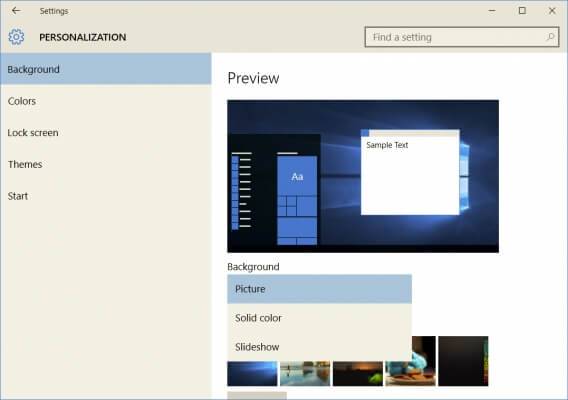
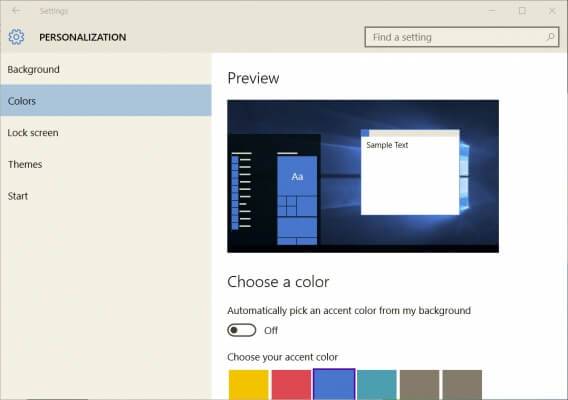
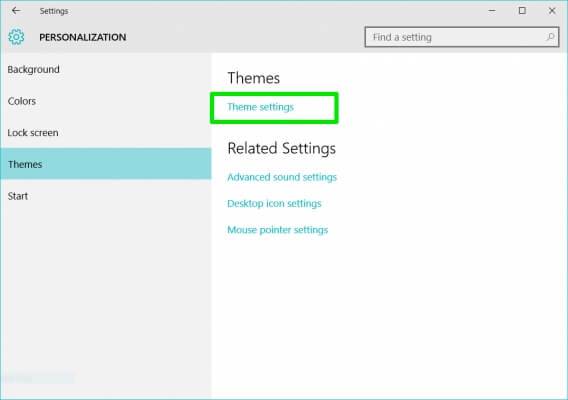
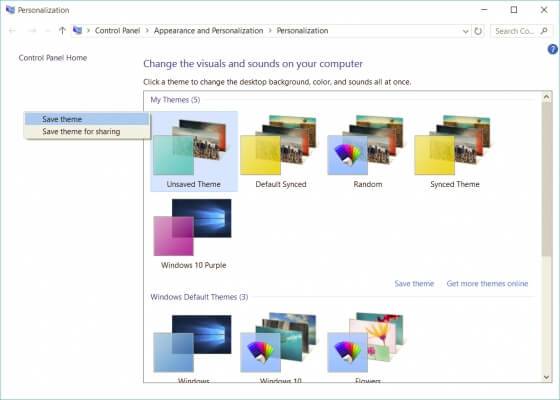
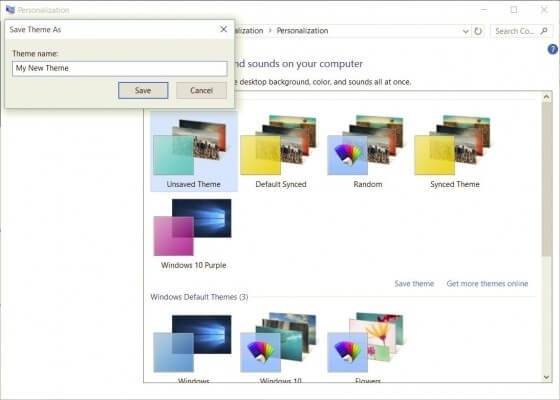
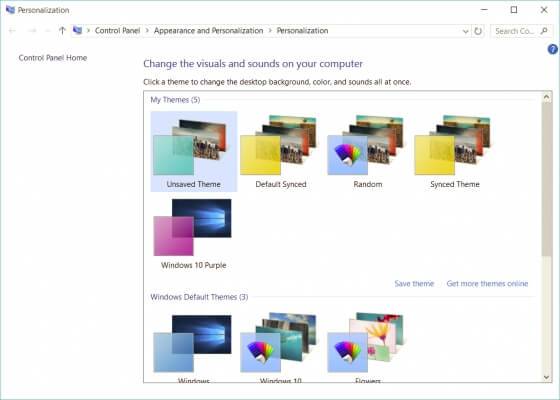
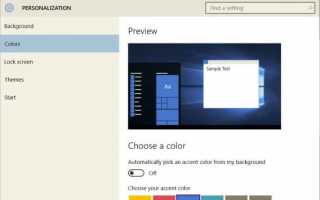

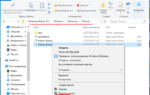 Устанавливаем, меняем и удаляем темы в Windows 10
Устанавливаем, меняем и удаляем темы в Windows 10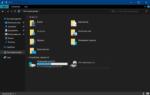 Как активировать тёмную тему оформления в Windows 10
Как активировать тёмную тему оформления в Windows 10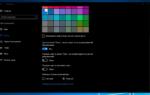 Как включить темную тему проводника Windows 10
Как включить темную тему проводника Windows 10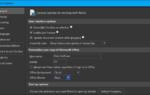 Как применить серую и полностью чёрную темы в Windows 10
Как применить серую и полностью чёрную темы в Windows 10