Содержание
Одной из особенностей последней версии операционной системы Microsoft, Windows 10, является большое количество опций и настроек, которые предлагают пользователю расширенные возможности. В этой статье мы поговорим о темах для Windows 10, их настройке, установке и удалении.
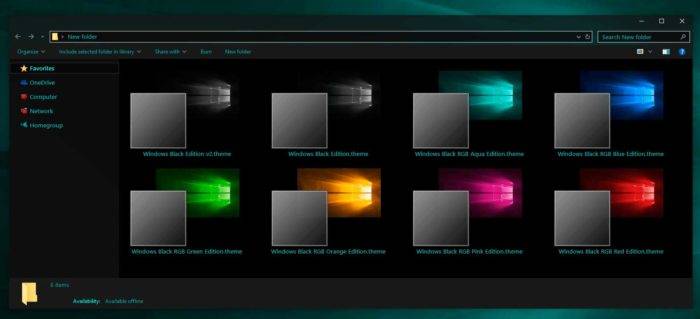
Как изменить тему в Windows 10
Зайти в раздел «Персонализация» одним из двух способов.
- Самое простое — щелчок правой кнопкой мыши по рабочему столу Windows, а во всплывающем окне нажмите «Персонализация», чтобы перейти непосредственно к разделу.
Во всплывающем окне нажимаем «Персонализация»
- Также можно сделать это, открыв меню «Пуск» и щелкнув значок шестеренки слева, чтобы получить доступ к меню «Настройки». В нем будет раздел «Персонализация», откуда вы перейдете в то же самое меню, что и в первом случае.
В меню «Пуск» выбираем «Параметры» и далее нажимаем «Персонализация»
- В меню настройки слева находится несколько разделов, один из них называется «Темы», нажмите на него. Текущую тему можно настроить прямо на экране, меняя фон, звуки, или цвета.
В левом меню выбираем раздел «Темы»
- Ниже вы увидите параметр «Применить тему», в котором отображаются темы, загруженные в операционную систему. Просто нажмите на одну из них, все изменения будут применены автоматически.
В параметрах выбираем одну из тем, нажав на ней левой кнопкой мыши
Как загружать и применять новые темы в Windows 10
- В своих последних обновлениях Windows 10 добавила в свой магазин приложений эксклюзивный раздел, из которого можно загружать новые темы. Однако получить к нему доступ непосредственно с главной страницы магазина невозможно. Но, в разделе «Темы», в меню «Персонализация» конфигурации Windows 10, поверх загруженных вами тем, есть ссылка «Получить дополнительные темы в магазине». Нажмите на нее.
Переходим по ссылке с параметрах Windows 10
- Вы перейдете непосредственно к новому разделу магазина приложений, где есть темы для скачивания. Каждая из них отображается в поле предварительного просмотра обоев. Выберите понравившуюся тему и нажмите на нее.
В разделе магазина приложений выбираем темы
- В открывшемся окне будут показаны детали этой темы, просмотрите обои и совместимые устройства. После нажатия на кнопку «Получить» Windows автоматически произведет загрузку.
Нажимаем на кнопку «Получить»
- После загрузки в окне темы появится кнопка «Начать». Нажав на нее, вы перейдете непосредственно в раздел «Темы» настроек Windows, в котором были раньше.
Нажимаем на кнопку «Начать»
- В нем в списке доступных тем вы увидите ту, которую только что загрузили, поэтому для активации остается лишь щелкнуть по ней.
Для активации нажимаем на загрузившуюся тему
Как использовать сторонние темы в Windows
Помимо тем, которые вы можете найти на официальном носителе Windows, есть инструмент UltraUXThemePatcher. Он позволяет устанавливать на Windows 10 с обновлением Creators Update другие темы, которые вы найдете в сети.
- Для загрузки перейдите на страницу приложения и нажмите кнопку UltraUXThemePatcher 3.2.1, которая отображается синим цветом.
Для загрузки переходим на страницу приложения
- Скачайте исполняемый файл .exe, и при открытии начнется процесс установки, в котором нужно просто нажимать Next для перебора вариантов. По завершении процесса увидите предупреждение, что программа может повредить Windows. Не паникуйте, потому что программа создает резервную копию всех исходных файлов системы, и все сделанные изменения можно отменить с помощью деинсталлятора.
Для установки нажимаем «Install» и «Next»
Следующий шаг — загрузить темы.
- Скачайте тему с загрузочного сайта и загрузите в формате ZIP. Теперь распакуйте этот файл и перейдите во вновь созданную папку.
Распаковываем zip файлВ папке есть несколько подпапок для разных версий обновлений Windows 10. Выберите ту, что соответствует текущему обновлению, например, Creators Update. В ней вы найдете настроечные файлы .theme, а также папку с графическим материалом.
- Эти три элемента нужно скопировать в определенной папке Windows. Чтобы перейти в нее, в строке браузера введите адрес C: Windows Resources Themes. Также в папку можно попасть путем переходов: Этот компьютер > локальный Диск (C:) > Windows > Resources > Themes. Переместите туда графические файлы и файлы .theme.
Перемещаем графические файлы и файлы .theme по указанному пути
Windows запросит разрешения на перемещение файлов в эту папку, после получения разрешения картина должна выглядеть, как на снимке. Таким образом, вы загрузили тему в ОС Windows. Теперь необходимо дважды щелкнуть по выбранному файлу .theme. Изменения будут применены.
Как удалить темы в windows 10
Воспользуйтесь одним из трех методов.
Через панель управления
- Открыть «Пуск» и написать Control Panel, затем “Enter”.
Открываем меню «Пуск», пишем Control Panel и нажимаем “Enter”
- Нажать на “Персонализация”. Нажимаем на “Персонализация”
- В окне настройки щелкнуть правой кнопкой мыши по удаляемой теме и выбрать опцию «Удалить тему». Выбираем опцию «Удалить тему»
Через Настройки
- Комбинацией клавиш “Win + I” зайти в «Настройки», нажать «Персонализация». В «Параметрах» нажимаем «Персонализация»
- На левой панели нажать «Темы». На правой панели найти удаляемую тему, выделить ее правой кнопкой мыши и нажать «Удалить». На правой панели находим тему, выделяем ее правой кнопкой мыши и нажимаем «Удалить»
Примечание! Исходные темы операционной системы не могут быть удалены из настроек.
Через Проводник
- Комбинацией клавиш “Win+R”, открыть “Выполнить”, в строке написать %localappdata%MicrosoftWindowsThemes, нажать “Enter”. В окне «Run» прописываем комбинацию с символами
- В «Проводнике» щелкнуть правой кнопкой мыши папку, которую нужно удалить, и выбрать «Удалить». В «Проводнике» кликаем правой кнопкой мыши папку, которую нужно удалить, и выбираем «Удалить»
Как активировать черную тему?
Многие люди предпочитают текст на темном фоне, особенно при навигации по меню на своих компьютерах. Некоторые пользователи с ослабленным зрением также находят, что «темную» или высококонтрастную тему намного легче читать.
По умолчанию виджеты Windows, меню, почтовый клиент и браузер Edge имеют черный или синий текст на белом или сером фоне. Однако, настроив несколько настроек, вы можете дать всей ОС темную тему.
- Зайдите в Run через комбинацию клавиш “Win+R”; введите в поле regedit. Заходим в окно «Run» через комбинацию клавиш “Win+R” и в нём вводим regedit
- В открывшемся окне нажмите HKEY_LOCAL_MACHINE. Выбираем HKEY_LOCAL_MACHINE
- Затем нажмите кнопку SOFTWARE. Нажимаем кнопку SOFTWARE
- После нажмите кнопку Microsoft Выбираем Microsoft
- Нажмите кнопку “Windows”. Нажимаем кнопку “Windows”
- Следующий шаг, «Current Version». Открываем «Current Version»
- Нажмите кнопку темы «Themes». Нажмите кнопку «Themes»
- Щелкните правой кнопкой мыши по окну панели и выберите “Новый”, — “Ключ”. Выбираем “Новый”, — “Ключ”
- Присвойте ключу имя «Персонализация» и откройте его. Присваиваем ключу имя «Персонализация» и открываем его
- Щелчок правой кнопкой мыши — нажмите “создать- DWORD 32 бит”. Нажимаем “создать- DWORD 32 бит”
- Для нового раздела используйте имя «AppsUseLightTheme». Для нового раздела пишем «AppsUseLightTheme»
- Откройте DWORD двойным щелчком мыши и посмотрите отображается ли значение “0”, если нет, нужно ввести число “0”. Вводим число “0”
- Перейдите в раздел «Персонализация». Переходим в раздел «Персонализация»
- Повторите шаги 9,10,11. Повторяем действия
- Закройте «Regedit» и перезагрузите компьютер. Закрываем «Regedit« и перезагружаем компьютер
В меню настроек теперь должен быть белый текст на черном фоне (как показано ниже).
В меню настроек белый текст на черном фоне
Установка стандартной темы aero
Местом хранения стандартных тем Windows 10 является папка Themes.Этот компьютер → системный диск → Windows → Resources → Themes.
- Открыть в проводнике папку C:Windows/Resources/Themes. Открываем в проводнике папку по прописанному пути
- Скопируйте Aero.файл темы на рабочий стол, присвоив файлу имя AeroLite. Запустите блокнот и перетащите AeroLite в открывшемся окне блокнота. Перетаскиваем в блокнот файл AeroLite
- Внести следующие изменения в раздел «Тема». Вносим следующие изменения в раздел «Тема»
- В разделе [VisualStyles].Вносим изменения в разделе [VisualStyles]
Сохраните файл и дважды щелкните его на рабочем столе.
Будет применена Тема Aero Lite.
Узнайте подробную информацию с пошаговыми действиями в новой статье — «Как установить тему на Windows 7».
Видео — Как установить тему на Windows 10
В Windows 10 тема — это пакет, содержащий обои для рабочего стола, а также набор предварительно настроенных параметров, таких как цветовая схема, звуки, курсор и т.д., Для быстрого изменения внешнего вида рабочего стола.
Однако по мере того, как вы загружаете все больше и больше тем из Microsoft, эти темы будут накапливаться в приложении «Настройки» до такой степени, что они станут неуправляемыми, поскольку на странице «Темы» отсутствуют базовые функции, такие как возможность поиска, сортировки и удаления нескольких тем. в то же время (вы можете удалить только один раз).
Если на вашем устройстве установлено много тем, и вы хотите удалить все или некоторые из тем, чтобы сделать их более управляемыми, или вы хотите освободить место, вы можете просто удалить пакеты из их исходной папки.
В этом руководстве вы узнаете, как быстро удалить все темы, установленные в Windows 10.
Используйте эти шаги для удаления всех или нескольких тем в Windows 10:
- Откройте Пуск.
- Найдите «Запуск» и щелкните по верхнему результату, чтобы открыть команду.
- Введите следующий путь и нажмите кнопку ОК.
%HOMEPATH%AppDataLocalMicrosoftWindowsThemes
- Перейдите на вкладку «Главная».
- В разделе «Выбрать» нажмите кнопку «Выбрать все». (Или выберите темы, которые вы не хотите вручную.)
- В разделе «Организация» нажмите кнопку «Удалить».
После выполнения этих шагов выбранные вами темы будут удалены с вашего компьютера и больше не будут доступны на странице тем.
Использование тем оформления — прекрасный способ сделать свою Windows 10 оригинальной, непохожей на другие экземпляры системы. Основных способов установки тем два — через Магазин Windows и непосредственно из файла ThemePack, удалить же ставшие ненужными темы можно тремя разными способами. И об этих способах мы сегодня с вами и поговорим, они не отличаются большой сложностью и использовать их сможет любой пользователь компьютера.
Через «Параметры»
Откройте приложение «Параметры», зайдите в раздел персонализации и перейдите в категорию «Темы». Сторонние темы должны отображаться в правой части окна. Кликните по ненужной теме правой кнопкой мыши и нажмите в контекстном меню «Удалить».
Если тема, которую вы хотите удалить, является активной, смените ее, иначе удалить ее не получится.
Через классическую панель управления
Командой control откройте классическую панель управления, запустите апплет «Персонализация», кликните правой кнопкой мыши по теме, которую хотите удалить и нажмите «Удалить тему».
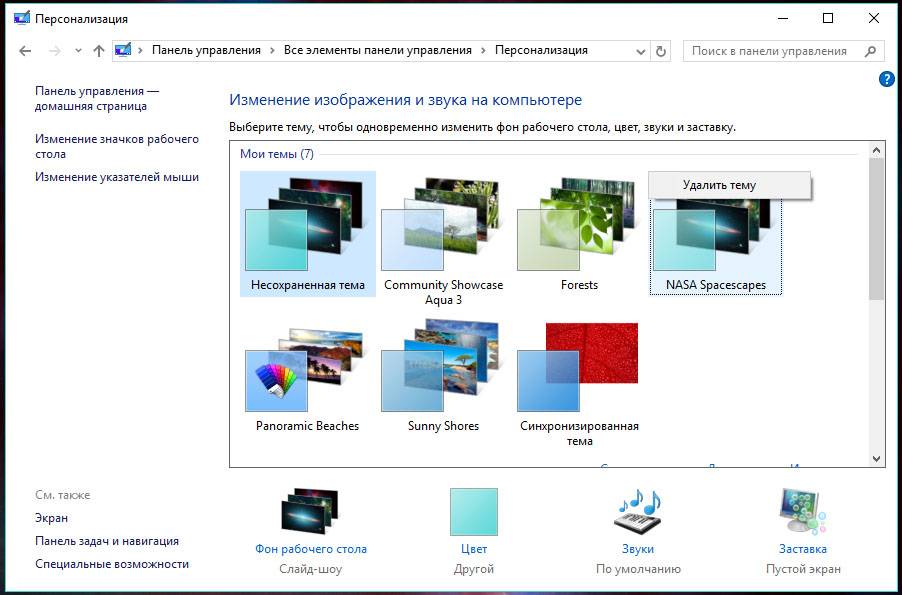
Через Проводник
Деинсталлировать темы в Windows 10 можно прямым удалением содержащих их каталогов.
Для этого перейдите в Проводнике по адресу %LOCALAPPDATA%MicrosoftWindowsThemes, выберите папку с ненужной темой (имя папки совпадает с именем темы) и удалите ее обычным способом.
Если удаляемая тема в данный момент активна, она также будет занесена в категорию несохраненных. Полное удаление ее будет выполнено только после того, как вы выберите другую тему и удалите несохраненную.
Это что касается сторонних тем.
Встроенные темы Windows 10 по умолчанию удалять не позволяет, но это ограничение легко обойти. Для начала перейдите в Проводнике по адресу %WINDIR%ResourcesThemes. В парке Themes вы найдете три файла: aero.theme, theme1.theme и theme2.theme. Первый файл — это тема по умолчанию (синяя с логотипом Windows), второй — динамическая тема «пляж/водолаз», третий — динамическая тема «цветы».
Чтобы деинсталлировать ненужную стандартную тему, вам нужно удалить ее файл, предварительно заменив в свойствах его владельца с Trustedlnstaller на пользователя или локального администратора компьютера.
После этого вы сможете делать с файлом темы все, что хотите.
Используемые источники:
- https://pc-consultant.ru/soft/kak-ustanovit-temu-na-windows-10/
- https://ip-calculator.ru/blog/ask/kak-bystro-udalit-vse-temy-windows-10/
- https://www.white-windows.ru/tri-sposoba-udalit-nenuzhnye-temy-v-windows-10/
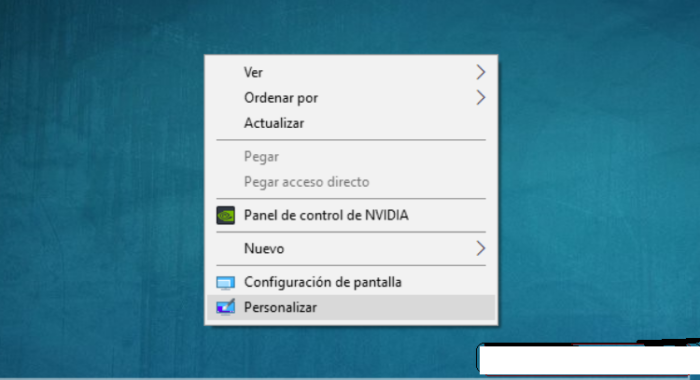 Во всплывающем окне нажимаем «Персонализация»
Во всплывающем окне нажимаем «Персонализация»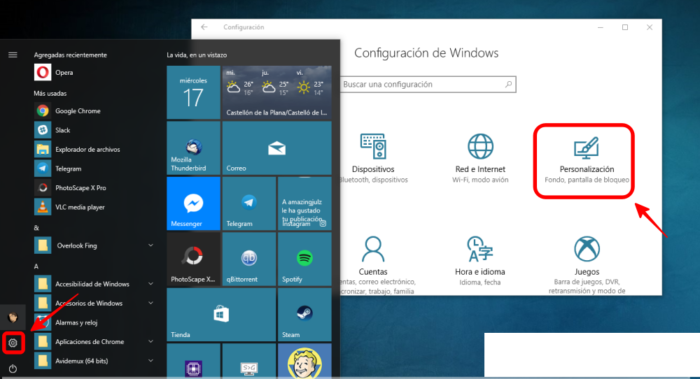 В меню «Пуск» выбираем «Параметры» и далее нажимаем «Персонализация»
В меню «Пуск» выбираем «Параметры» и далее нажимаем «Персонализация»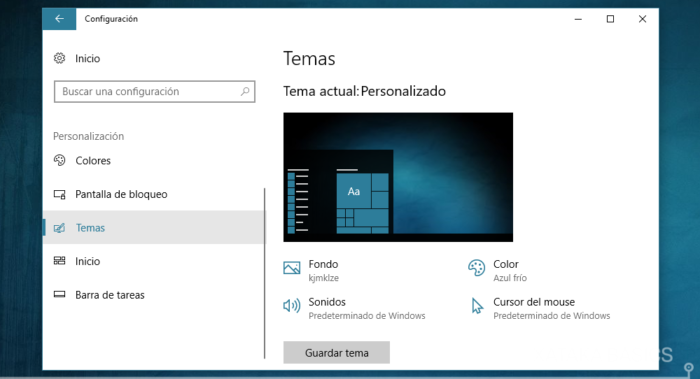 В левом меню выбираем раздел «Темы»
В левом меню выбираем раздел «Темы»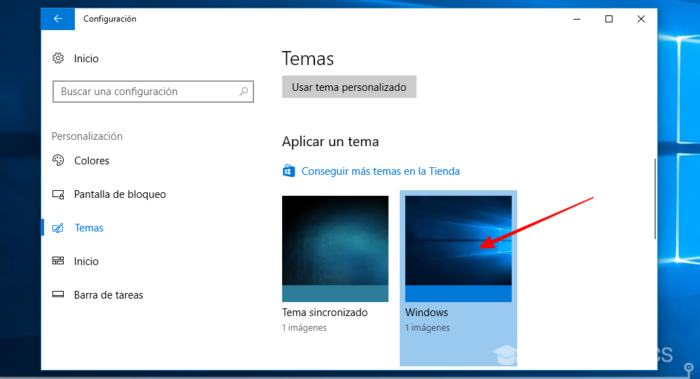 В параметрах выбираем одну из тем, нажав на ней левой кнопкой мыши
В параметрах выбираем одну из тем, нажав на ней левой кнопкой мыши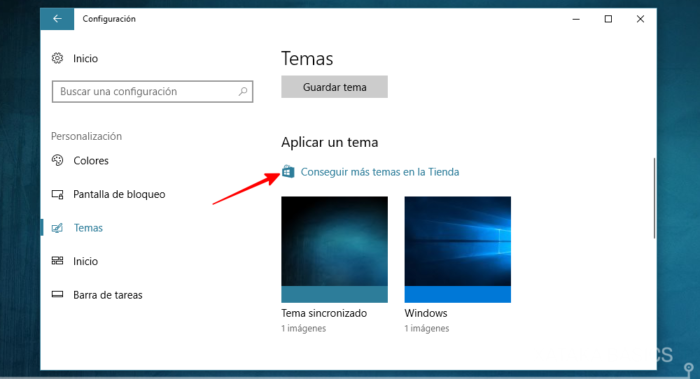 Переходим по ссылке с параметрах Windows 10
Переходим по ссылке с параметрах Windows 10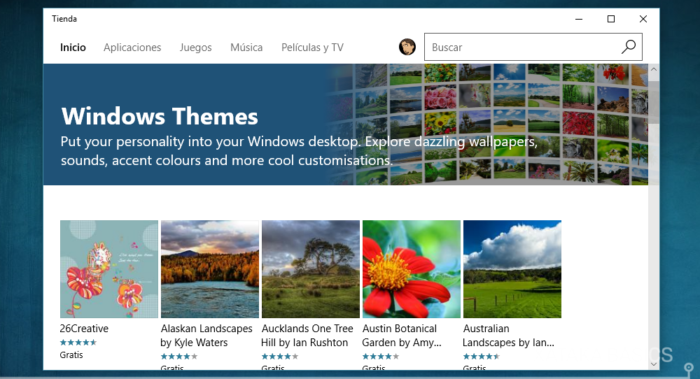 В разделе магазина приложений выбираем темы
В разделе магазина приложений выбираем темы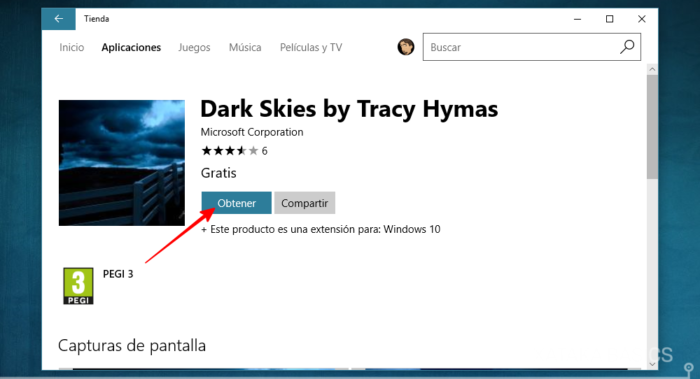 Нажимаем на кнопку «Получить»
Нажимаем на кнопку «Получить»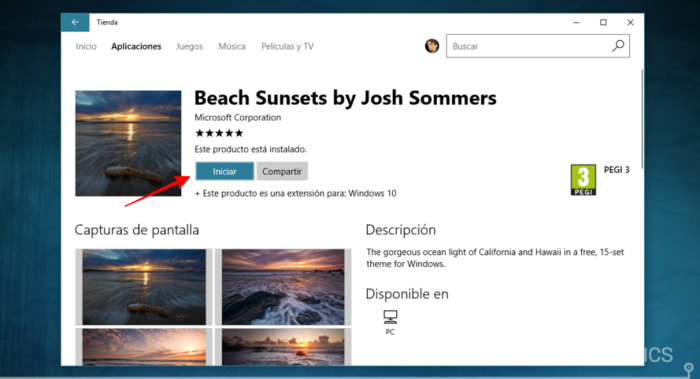 Нажимаем на кнопку «Начать»
Нажимаем на кнопку «Начать»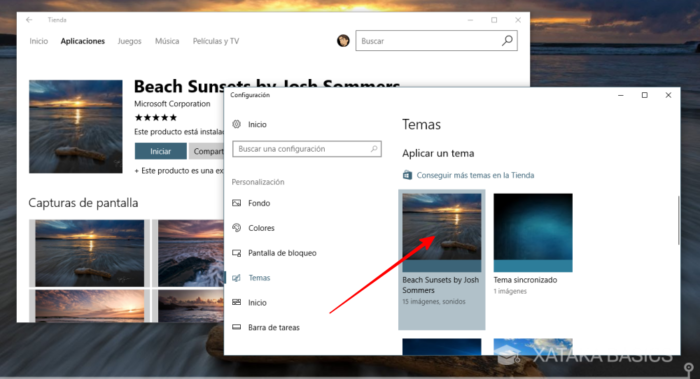 Для активации нажимаем на загрузившуюся тему
Для активации нажимаем на загрузившуюся тему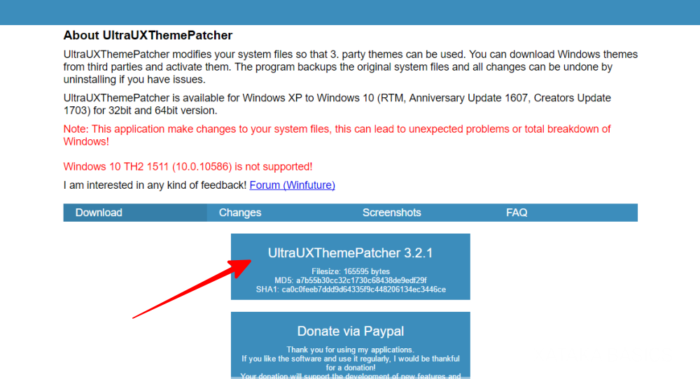 Для загрузки переходим на страницу приложения
Для загрузки переходим на страницу приложения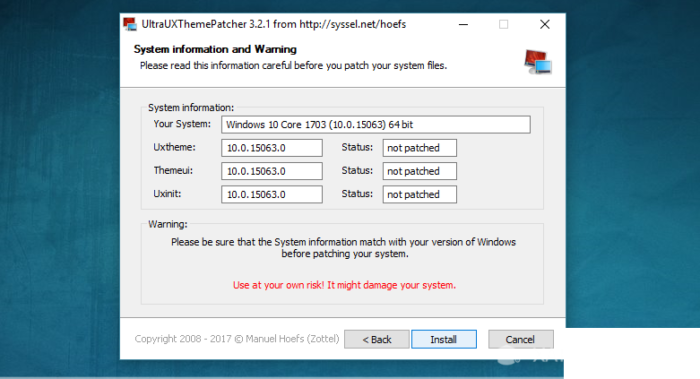 Для установки нажимаем «Install» и «Next»
Для установки нажимаем «Install» и «Next»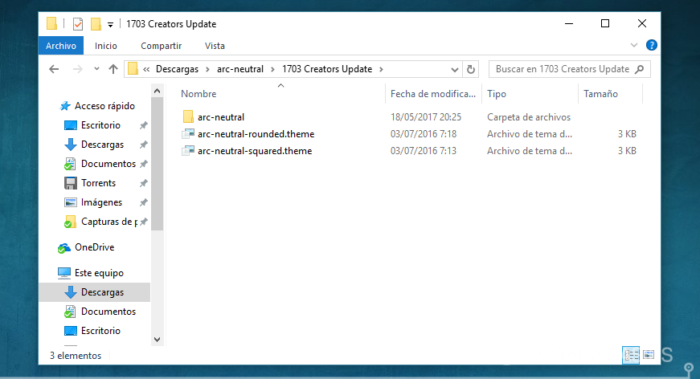 Распаковываем zip файлВ папке есть несколько подпапок для разных версий обновлений Windows 10. Выберите ту, что соответствует текущему обновлению, например, Creators Update. В ней вы найдете настроечные файлы .theme, а также папку с графическим материалом.
Распаковываем zip файлВ папке есть несколько подпапок для разных версий обновлений Windows 10. Выберите ту, что соответствует текущему обновлению, например, Creators Update. В ней вы найдете настроечные файлы .theme, а также папку с графическим материалом.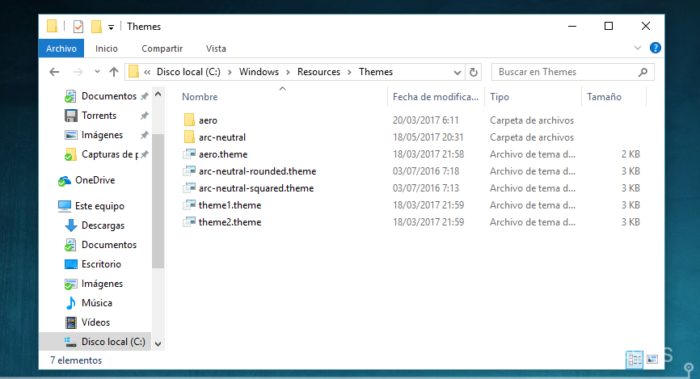 Перемещаем графические файлы и файлы .theme по указанному пути
Перемещаем графические файлы и файлы .theme по указанному пути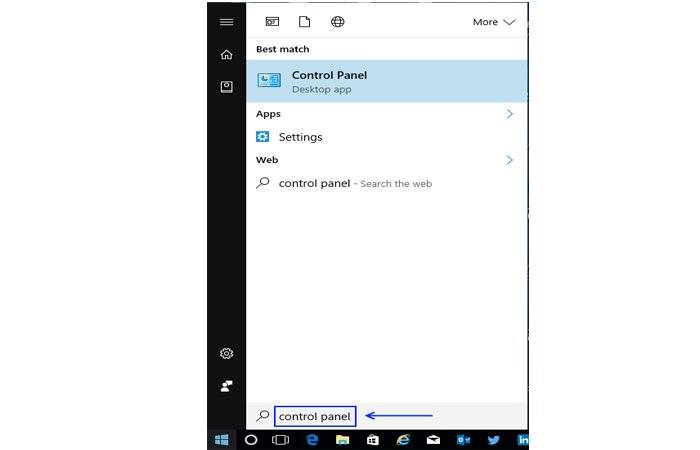 Открываем меню «Пуск», пишем Control Panel и нажимаем “Enter”
Открываем меню «Пуск», пишем Control Panel и нажимаем “Enter” 7 лучших альтернативных тем оформления для Windows 10
7 лучших альтернативных тем оформления для Windows 10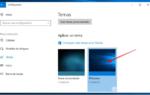 Как установить и применить тему в Windows 10
Как установить и применить тему в Windows 10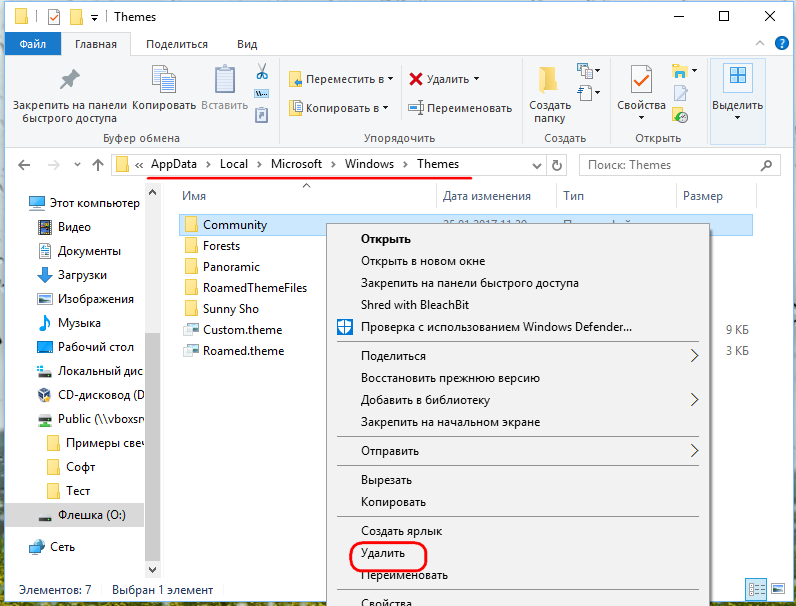
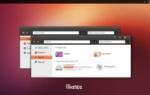 Обзор бесплатной версии 3D темы
Обзор бесплатной версии 3D темы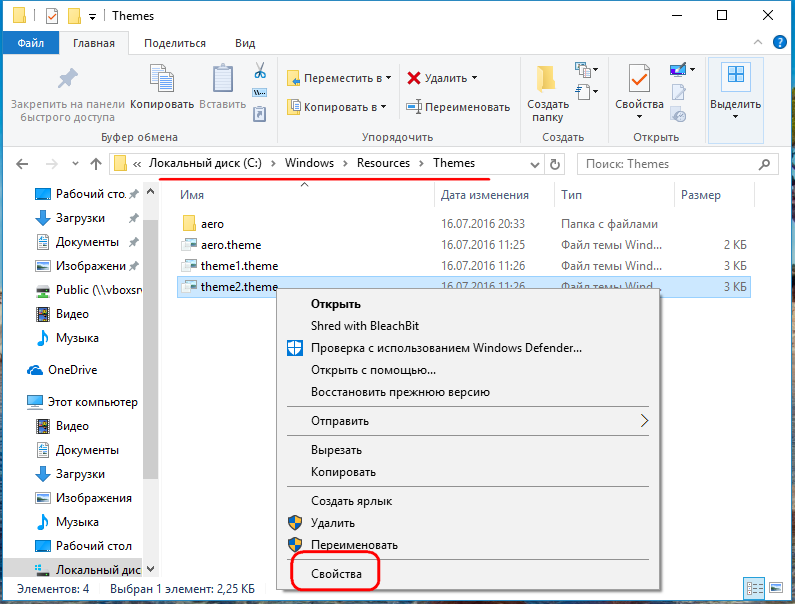
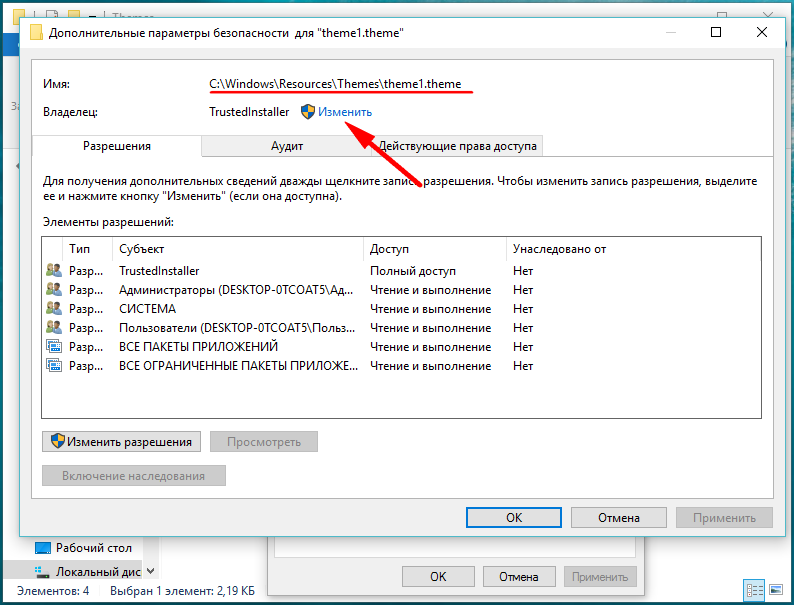
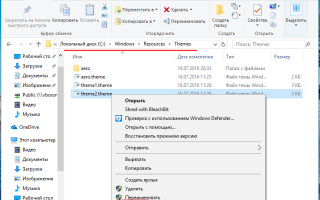

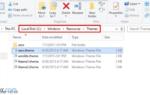 Установка темы для Windows 10 на рабочий стол
Установка темы для Windows 10 на рабочий стол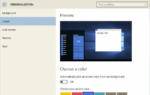 Темы Windows 10 — как скачать, удалить или создать свою тему
Темы Windows 10 — как скачать, удалить или создать свою тему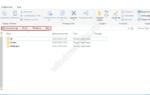 Где находятся темы в Windows 10
Где находятся темы в Windows 10 Темы для Windows 10
Темы для Windows 10