Содержание
- 1 Команда ctfmon.exe
- 2 Параметры ввода
- 3 Языковые параметры
- 4 Восстановление языковой панели через реестр
- 5 Как восстановить пропавшую языковую панель Windows 10
- 6 Активация значка языковой панели в «Параметрах»
- 7 Убираем проблему через «Панель Управления»
- 8 Видео: как настроить показ языковой панели в «десятке»
- 9 Переустановка языка
- 10 Добавляем файл языковой панели в автозагрузку
- 11 Видео: как вернуть панель с языком разными способами
- 12 Удаляем запись в реестре
- 13 Удаление вирусов
- 14 Откат до точки восстановления
Языковая панель находится на панели задач в нижнем правом углу рабочего стола. Когда она пропадает, пользователю неудобно ориентироваться в языковой раскладке клавиатуры. Рассмотрим основные способы, как восстановить языковую панель на «десятке».
Содержание
Команда ctfmon.exe
Нажмите комбинацию клавиш Win+R и введите в строку «Выполнить» команду ctfmon.exe. Панель должна снова отобразиться в нижнем углу.
Но такой способ чаще всего помогает однократно. После выключения и повторного включения компьютера оказывается, что языковая панель снова исчезла. Ниже расскажем о способах, как вернуть языковую панель навсегда.
Параметры ввода
Заходим в параметры Windows, выбираем раздел «Персонализация» и вкладку «Панель задач». Пролистываем немного ниже и кликаем на «Включение и выключение…».
Из системных значков нам нужно выбрать «Индикатор ввода». Установите его в положении «Вкл.». Языковая панель снова отобразится на нижней панели задач.
Языковые параметры
Снова заходим в параметры ОС, выбираем раздел «Время и язык», вкладку «Регион и язык» и кликаем на «Дополнительные параметры клавиатуры».
Чтобы установить языковую панель, устанавливаем маркер на выделенной области («Использовать языковую панель…»).
При этом панель с отображением языков появится в непривычном для нас месте.
Передвинуть ее будет нельзя. Чтобы отобразить языковую панель в привычной области панели задач, кликаем на «Параметры языковой панели» в этом же разделе настроек. Здесь нам нужно установить маркер напротив «Закреплена…». Языковая панель, которая пропала, снова окажется в области панели задач.
Восстановление языковой панели через реестр
Точнее, мы вернем службу языковой панели в автозапуск. Мы уже писали о том, как открыть Редактор реестра.
Следуем по пути, указанному на скриншоте. Выбираем папку «Run», кликаем правой кнопкой мышки на пустую область, создаем «Строковой параметр».
Называем его любым именем и два раза кликаем левой кнопкой мыши. В поле значения задаем – ”ctfmon”=”CTFMON.EXE” (обязательно с кавычками). Нажимаем «ОК» и перезагружаем компьютер.
Мы рассмотрели несколько способов, как вернуть языковую панель в Windows 10. Сделать это можно через настройки Windows, языковые параметры или изменение автозагрузки в Редакторе реестра.
Интересные статьи:
Исчезает языковая панель в WIndows 7.
Пропала раскладка клавиатуры на «семерке».
Пропала языковая панель в Windows XP.
Все видели иконку, которая отображает текущий язык на панели задач на предыдущих версиях операционной системы. После перехода на последнюю версию системы пропала привычная языковая панель Windows 10. В пользователей есть выбор использовать обновлённую или же восстановить классическую языковую панель. Но далеко не все знают, как самостоятельно добавить языковую панель в Windows 10.
Эта статья расскажет, как вернуть и восстановить языковую панель, если она пропала в Windows 10. Она будет полезной пользователям, которые отдают предпочтение стандартной языковой панели, и для тех в кого пропала языковая панель с панели задач. К способу с использованием редактора реестра стоит переходить только после создания его резервной копии.
Как восстановить пропавшую языковую панель Windows 10
Если у Вас пропала языковая панель, тогда нужно, сначала, попробовать включить значок языка на панели задач. Включение и выключение значков системных значков позволяют спрятать лишние иконки на панели задач. Иногда по разного рода причинам бывают ситуации, когда попросту языковая панель скрыта или пропадает индикатор ввода в Windows 10.
- Перейдите по пути: Пуск > Параметры >Персонализация > Панель задач.
- В пункте Включение и выключение системных значков в открывшемся списке изменяем значение Индикатора ввода на Включено.
А также на последних обновлениях были перенесены параметры с классической панели управления, которые позволяют вернуть языковую панель с предыдущих версий операционной системы. В первых версиях операционной системы текущие настройки можно было найти только в стандартной панели управления.
Параметры системы
- Перейдите в расположение: Пуск > Параметры > Устройства > Ввод, и откройте Дополнительные параметры клавиатуры.
- В разделе Переключение методов ввода отметьте пункт Использовать языковую панель на рабочем столе, если она доступна.
- Теперь нажмите Параметры языковой панели, и убедитесь, что отмечены Закреплена в панели задач, Отображать дополнительные значки и Отображать текстовые метки.
Этот способ может Вам пригодится, особенно если у Вас установлена не последняя сборка Windows 10. А также окно языков и служб текстового ввода можно открыть выполнив команду: rundll32.exe Shell32.dll,Control_RunDLL input.dll,,{C07337D3-DB2C-4D0B-9A93-B722A6C106E2} в окне Win+R. Дополнительно можете познакомиться с другими полезными командами окна выполнить в Windows 10.
Панель управления
Если же Вы привыкли к стандартному значку языков как на Windows 7 и не успели ещё установить последние обновления операционной системы Windows 10, тогда придётся использовать классическую панель управления. Обратите внимание, что такой способ на последних версиях операционной системы не работает, так как дополнительные параметры клавиатуры были перенесены в параметры системы.
- Открываем панель управления выполнив команду Control Panel в окне Win+R.
- Дальше перейдите в Язык > Дополнительные параметры, и найдите раздел Переключение методов ввода.
- Установите галочку на пункт Использовать языковую панель, если он доступна, и перейдите в Параметры.
После нажатия кнопки Параметры пользователь попадает в окно Языки и службы текстового ввода. Теперь достаточно установить настройки которые мы описывали в предыдущем способе в третьем пункте.
Редактор реестра
Если же Вам не подошли предыдущие способы и не помогли восстановить пропавшую языковую панель, тогда воспользуйтесь способом с использованием реестра. Перед самостоятельным внесением изменений рекомендуется создать резервную копию реестра Windows 10.
Нужно всего лишь добавить в автозагрузку файл ctfmon.exe. Он запускает языковую панель при старте операционной системы, и работает в фоновом режиме. Мы уже смотрели какими способами можно добавить программу в автозагрузку Windows 10.
- Откройте редактор реестра, выполнив команду regedit в окне Win+R.
- Перейдите в: HKEY_CURRENT_USER Software Microsoft Windows CurrentVersion Run.
- Здесь же создайте новый Строковый параметр с любым названием, например, LanguageBar и значением ”ctfmon”=”CTFMON.EXE” или C:Windowssystem32ctfmon.exe.
После перезагрузки языковая панель появится на необходимом месте. Вместо полной перезагрузки компьютера, можно просто перезапустить проводник в Windows 10. Хоть и многие не делали такого, но это позволяет сэкономить много времени пользователю.
Внесения в реестр можно вносить даже без открытия редактора реестра. Для этого создайте текстовый файл, в который вставьте следующий текст и сохраните изменения.
После этого измените расширение файла с .txt на .reg. Дальше просто откройте файл от имени администратора, и изменения будут внесены в реестр. Возможно, Вам понадобиться включить отображение расширения файлов для того, чтобы его изменить.
Заключение
Теперь Вы знаете как вернуть или восстановить пропавшую языковую панель в Windows 10. Однозначно есть и другие способы, о которых Вы без проблем можете сообщить нам в комментариях. С возникновением любых проблем в системе не помешает проверить целостность файлов в Windows 10.
Однозначно если стандартное средство переключения языка не нравится, тогда Вы можете без проблем воспользоваться сторонними программами. Много утилит позволяют вывести текущий язык на панель задач, но они будут создавать дополнительную, хоть и небольшую, нагрузку на систему.
Языковая панель, расположенная в правом углу дисплея снизу рядом с часами, позволяет юзерам узнать, какой в данный момент язык ввода установлен на ПК. С помощью этой панели есть возможность быстро попасть в языковые настройки. Часто юзеры сталкиваются с внезапным исчезновением данной панели. Язык продолжает меняться, но вы не видите, какая именно раскладка действует: приходится каждый раз начинать печатать символы в редакторе или любом другом поле для ввода, чтобы определить язык. На ПК становится довольно некомфортно работать. Из-за чего это может происходить и как вернуть всё на место?
Активация значка языковой панели в «Параметрах»
Сперва нужно удостовериться, что в настройках включена вообще иконка, соответствующая языку. По тем или иным причинам она может оказаться деактивированной, например, после использования программы-оптимизатора. Опишем ход действий:
- Вызовите интерфейс системы «Параметры Виндовс» — через панель «Пуск» (шестерня над кнопкой для завершения работы ПК) либо с помощью сочетания клавиш I и Win.
Щёлкните по шестерне в левом углу панели «Пуск» - Перейдите в плитку «Персонализация».
Откройте раздел «Персонализация» в «Параметрах» - Ещё один способ запуска раздела с персональными настройками дисплея — щелчок по пустой области «Рабочего стола» и выбор последней опции контекстного меню.
Кликните правой клавишей мышки по свободному месту на «Рабочем столе» и выберите «Персонализация» - Переключитесь на последний блок для настройки «Панели задач». Проскролльте страницу до параметра «Область уведомлений». Перейдите по второй ссылке для активации и выключения системных иконок.
Перейдите по ссылке «Включение и выключение системных значков» - Отыщите строчку для индикатора ввода (это и есть панель языка). Если переключатель стоит в режиме «Откл.», щёлкните по нему один раз, чтобы активировать значок — он сразу должен появится в правом нижнем углу. Если стоит значение «Вкл.», переходите к другим методам либо же попробуйте сначала отключить иконку, а затем снова включить.
Включите пункт «Индикатор ввода»
Убираем проблему через «Панель Управления»
Если системный значок в «Области уведомлений» у вас постоянно то появляется, то исчезает, вы можете включить и закрепить другую, уже отдельную панель с языками рядом с треем «Виндовс». Придётся немного покопаться в настройках:
- Запустим «Панель управления» — нажимаем сразу на сочетание R + Windows, а потом вводим ключ control panel либо просто control. Щёлкаем по ОК либо нажимаем на «Энтер» для выполнения кода.
Выполните в окне команду control panel - На панели ищем и запускаем блок с региональными стандартами. Если затрудняетесь найти, воспользуйтесь строкой поиска в правом углу сверху.
Откройте раздел «Региональные стандарты» на «Панели управления» - В первой вкладке с форматами переходим по ссылке «Языковые параметры». Вы сразу же попадёте в окно «Параметры», но уже в нужный раздел. Его вы можете запустить также и через сочетание клавиш Win и I и переход в раздел «Время и язык».
Перейдите по ссылке «Языковые параметры» - Справа будет находиться список со ссылками — жмём на четвёртую строчку «Дополнительные настройки клавиатуры».
Щёлкните по ссылке «Дополнительные параметры клавиатуры» справа - В пункте о переключении способов ввода ставим галочку слева от использования панели языка на «Рабочем столе».
- Переходим теперь по ссылке «Параметры языковой панели», чтобы настроить активированную панель.
Перейдите по ссылке «Параметры языковой панели» - В диалоговом окне в первой вкладке устанавливаем значение «Закреплена». После этого обязательно применяем изменения и щёлкаем по ОК.
Закрепите панель языка и кликните по «Применить»
Видео: как настроить показ языковой панели в «десятке»
Переустановка языка
Причиной регулярного исчезновения значка с текущим языком ввода могут быть изначально неправильно установленные языки. Если это ваш случай, выполните следующие шаги, чтобы исправить ситуацию:
- Раскройте в «Параметрах Виндовс» плитку «Время и язык» и перейдите в блок с языком и регионом. Суть метода в том, чтобы в блоке с предпочитаемыми языками сначала полностью удалить все языки (кроме языка интерфейса — в данном случае это русский — его убрать нельзя), а затем снова добавить необходимые.
Так как русский язык является языком интерфейса, удалить его нельзя - У нас два языка — английский и русский, поэтому убирать будем только один. Щёлкаем по языку левой клавишей мышки и выбираем удаление.
Кликните по «Удалить», чтобы убрать из списка английский язык - Кликаем после этого по строчке с плюсом «Добавить».
Щёлкните по плюсу над русским языком - В окошке выбираем английский или любой другой нужный язык. В случае с английским нужно быть внимательным, так как в списке перечислены разные варианты языка — мы выберем версию США (United States). Щёлкаем по «Далее».
Выберите в перечне нужный язык и кликните по «Далее» - Убираем отметку с первого действия о назначении выбранной раскладки языком интерфейса, чтобы «операционка» и дальше работала в режиме на русском. По желанию оставляем активным пункт «Речь», чтобы система смогла распознавать вашу речь на английском. Кликаем по «Установить».
Уберите галочку с первого пункта и щёлкните по «Установить» - Ждём, когда система поставит новый язык.
Подождите, пока система установит языковой пакет - В результате видим, что «операционка» успешно завершила загрузку и инсталляцию языкового пакета. Выходим из окна, закрываем все программы и перезапускаем ПК — языковая панель должна появиться.
Когда процедура завершится, перезапустите компьютер
Добавляем файл языковой панели в автозагрузку
Панели языка в системе соответствует исполняемый файл под названием ctfmon.exe. Как правило, он начинает работать сразу после загрузки «операционки». Однако по разным причинам (из-за сбоя в системе, неудачного обновления ОС, неосторожных действий юзера на ПК, наличия вирусов и т. д.) процесс может начать функционировать неправильно.
Если вы заметили, что панель языка не появляется после полной загрузки ОС, добавьте указанный файл в перечень автозагрузок. Сделать это можно двумя методами: ручное добавление в системный каталог «Автозагрузка» либо использование «Редактора реестра».
Папка «Автозагрузка»
Чтобы указанный ранее файл оказался в каталоге «Автозагрузка», выполните такие шаги:
- Раскройте главную страницу «Проводника» через ярлык «Этот компьютер» на «Рабочем столе» или в системном меню «Пуск». Выберите локальный диск, на котором у вас инсталлирована «операционка». Подсказка — значок Windows рядом с изображением самого диска.
Раскройте системный диск в «Проводнике» - Запустите на этом диске каталог Windows, а в нём папку System 32.
Откройте сначала папку Windows, а затем System32 - Если эти папки вы не видите либо они не доступны для запуска, откройте к ним доступ следующим образом: на панели «Поиск» введите запрос «показ скрытых папок». В результатах выберите указанный раздел «Панели управления».
Введите на панели «Поиск» запрос «показ скрытых» - Прокрутите страницу в маленьком окне и поставьте значение «Показывать скрытые папки и файлы». Примените изменения и закройте окно.
Поставьте значение «Показывать скрытые файлы» - В каталоге System32 ближе к началу списка находится исполняемый файл панели языка — ctfmon с форматом exe. Отыщите его.
Найдите в перечне файл ctfmon - Кликните по нему правой клавишей и выполните действие копирования.
Скопируйте файл ctfmon с помощью его контекстного меню - Теперь перейдите в том же «Проводнике» по следующей директории на системном диске: «Пользователи» (Users) — папка с названием вашей учётной записи на ПК — AppData — Roaming — Microsoft — Windows — «Главное меню» — «Программы» — «Автозагрузка».
Откройте на системном диске папку «Автозагрузка» - В последнем каталоге щёлкните правой клавишей по пустому полю и выполните действие вставки ранее скопированного файла. Здесь нужно отметить, что копировать нужно только сам документ, а не ярлык к нему. В противном случае метод не сработает.
Вставьте файл ctfmon в папке «Автозагрузка» - Когда системный документ окажется в каталоге, закройте все окна и перезагрузите «операционку». Теперь панель с языком будет постоянно появляться после каждой загрузки системы.
Когда ctfmon окажется в «Автозагрузке», перезагрузите устройство
С помощью «Редактора реестра»
Данная процедура добавления файла в «Автозагрузку» подойдёт уже более опытным юзерам, так как здесь нужно изменять важную базу данных «Виндовс» под названием «Реестр», используя интерфейс его редактора:
- Чтобы система открыла интерфейс редактора, запустите команду regedit в окошке «Выполнить» (Win + R).
Выполните в окне команду regedit - Разрешаем «Редактору реестра» делать изменения в «операционке».
Дайте разрешение редактору вносить изменения на ПК - Перед выполнением операции сохраните копию реестра на случай неудачного его изменения. В меню «Файл» кликните по действию «Экспорт».
Нажмите на «Экспорт» в меню «Файл» - Дайте имя копии и сохраните его в месте, которое сможете запомнить.
Сохраните копию реестра в любой папке — главное, запомните в какой - Раскройте вторую главную ветку HKEY_CURRENT_USER в левой области интерфейса, а в ней каталог под названием Software.
Во второй папке откройте каталог Software - Перейдите по следующей директории на той же древовидной панели: Microsoft — Windows — CurrentVersion — Run.
Откройте папку Run в CurrentVersion - В разделе Run, который и соответствует папке «Автозагрузка», щёлкните правой клавишей мышки по пустому полю, а в меню для создания записей нажмите на вторую строчку «Строковый параметр».
Создайте строковый параметр в папке Run - Назовите запись любым именем, можно дать название LanguageBar, чтобы отличать её от других параметров в списке.
Дайте параметру имя LanguageBar - Щёлкните по записи быстро два раза. Вставьте в пустую строку для значения следующее: ”ctfmon”=”CTFMON.EXE”.
В качестве значения параметра поставьте ”ctfmon”=”CTFMON.EXE” - Также может подействовать простой локальный адрес файла ctfmon на ПК — C:Windowssystem32ctfmon.exe. Можете написать и его. Закройте редактор, сделайте тут же перезапуск «операционки» и посмотрите, появилась ли панель языка в правом нижнем углу дисплея.
В поле «Значение» можно также указать путь к файлу языковой панели: C:Windowssystem32ctfmon.exe
Создадим файл реестра
Изменение параметров реестра и добавление новых записей возможно и без запуска интерфейса редактора. Если вы новичок, попробуйте выполнить следующие действия:
- Создадим текстовый файл — для этого используйте любой редактор текста на ПК («Блокнот», Microsoft Word и т. д.). Вставьте следующий текст: Windows Registry Editor Version 5.00[HKEY_CURRENT_USERSoftwareMicrosoftWindowsCurrentVersionRun] «CTFMON.EXE»=»C:\WINDOWS\system32\ctfmon.exe».
Создайте текстовый файл и вставьте в него текст - Сохраняем документ в удобном месте, например, на «Рабочем столе».
Сохраните текстовый файл, например, на «Рабочем столе» - Кликаем теперь по файлу правой клавишей и выбираем действие «Переименовать».
Выберите опцию переименования в меню текстового файла - Вместо txt или docx (в зависимости от того, какую программу использовали), пишем формат reg.
Вместо doc поставьте в конце названия reg - Сохраняем изменения — кликаем по «Да».
Кликните по «Да», чтобы сохранить изменения в названии файла - Документ сразу поменяет свою иконку на значок реестровой записи. Щёлкаем по нему снова правой клавишей мышки.
Иконка файла станет сразу реестровой - Выбираем строчку для запуска файла с правами администратора. Подтверждаем выполнение операции и ждём её завершения.
Откройте файл от имени администратора
Видео: как вернуть панель с языком разными способами
Удаляем запись в реестре
Вам может помочь ещё одна нехитрая манипуляция в «Редакторе реестра». Перед выполнением описанной задачи, также сделайте резервную копию реестра на всякий случай:
- Снова раскройте интерфейс «Редактора реестра», используя инструкцию, подробно описанную выше в разделах. Также щёлкните дважды сначала по второму каталогу HKEY_CURRENT_USER, а затем в нём уже по ветке Software.
- Вызывайте показ содержимого следующих разделов, вложенных друг в друга: Classes — Local Settings — Software — Microsoft — Windows — CurrentVersion — TrayNotify.
Отыщите в папке TrayNotify запись IconStreams - Отыщите в правой части редактора реестровую запись IconStreams — от неё нужно избавиться. Кликните правой клавишей мышки по строчке и в сером меню щёлкните по действию удаления.
С помощью контекстного меню удалите IconStreams - В появившемся небольшом окне нажмите на «Да», чтобы подтвердить очистку реестра от этого параметра. Если оказалось, что записи с таким названием в папке TrayNotify и вовсе нет, значит, этот способ ваш не поможет — переходите к другим.
Подтвердите, что хотите удалить IconStreams
Удаление вирусов
Как мы же уже сказали, причиной отсутствия панели с языком могут быть вирусы. В этом случае, даже если вы вернёте панель на место в настройках, она всё равно через некоторое время снова пропадёт. Здесь нужно идти глубже — вылечить систему и восстановить целостность системных документов. Проверим ПК на вирусы с помощью классического антивируса «Защитник Windows»:
- Вызовем интерфейс «Защитника» — кликаем по стрелке рядом с иконкой заряда батареи, чтобы вызвать трей «Виндовс». Жмём на белый щит.
Откройте «Защитник» через трей Windows - В окне антивирусной утилиты открываем первую плитку, посвящённую защите от угроз.
Перейдите в первый раздел для настройки защиты от вирусов и угроз - Сразу переходим к выполнению расширенного сканирования (ссылка под кнопкой для быстрой проверки).
Щёлкните по «Запустить новое расширенное сканирование» - Отдаём предпочтение либо полному, либо автономному варианту: в первом случае сканирование будет длиться долго, но вы дальше сможете делать что-либо на устройстве, во втором же произойдёт перезагрузка компьютера — «Защитник» за это время проверит «операционку» и запустит её снова. Плюс второго варианта в том, что он займёт всего 10 – 15 минут. Выбираем подходящую для себя проверку и запускаем её.
Выберите тип проверки и запустите её - Ждём окончание сканирования. При обнаружении каких-либо угроз в результатах поиска выбираем в параметре «Действие» опцию «Удаление».
Подождите, пока завершится проверка, и удалите найденные угрозы
После лечения вам нужно восстановить работоспособность тех системных файлов, которые были повреждены в результате деятельности обнаруженного вируса. Выполняем такие шаги:
- Раскрываем окошко «Поиск» щелчком по лупе на «Панели задач». Набираем в ней всего три английские буквы cmd либо пишем запрос «Командная строка».
Найдите «Командную строку» на панели «Поиск» - Жмём правой кнопкой по консоли в перечне результатов поиска и щёлкаем по первой опции, которая запустит стандартную программу «Виндовс» с правами администратора.
Выберите в меню «Запуск от имени администратора» - Копируем короткую команду sfc/scannow, а затем вставляем в консоли с чёрным фоном через сочетание Ctrl + V.
Выполните в консоли команду sfc/scannow - Ждём, когда процесс сканирования успешно завершится. Прогресс в виде процентов будет отмечаться в редакторе. Процедура займёт некоторое время (в зависимости от количества файлов «операционки» и степени их повреждений). После лечения системы панель языка должна к вам вернуться. Возможно, потребуется перезагрузка ПК.
Подождите, пока система завершит выполнение команды sfc/scannow
Вирусом может быть и сам файл ctfmon.exe, точнее, его копия, замаскированная под подлинный системный процесс. В этом случае данный процесс будет нагружать ресурсы системы, но при этом языковой панели у вас не будет:
- Зажимаем R и Win и в окне Run («Выполнить») печатаем команду taskmgr. Выполняем её кликом по ОК.
В окне «Выполнить» запустите команду taskmgr - Либо же щёлкаем правой клавишей мышки по «Панели задач» (по пустому полю) и выбираем в чёрном контекстном меню «Диспетчер задач».
Вы можете вызвать интерфейс диспетчера через контекстное меню «Панели задач» - Находим в первой вкладке строчку «CTF-загрузчик». Смотрим на объём ресурсов, который «поедает» данный процесс — должно быть не более 10 – 15%. Если больше, щёлкаем по строчке процесса правой клавишей — кликаем по строке «Открыть расположение файла».
Щёлкните по «Открыть расположение файла» - В итоге должен загрузиться «Проводник» и каталог System32. Если открылась другая папка, значит, процесс вирусный — лечим систему и восстанавливаем файлы.
Если открылась папка System32, значит, файл не является вирусом
Откат до точки восстановления
Если ни одно из разобранных решений вам не помогло, попробуйте один из крайних методов — откат системы до точки восстановления. Данный способ будет эффективен, если панель с текущим языком исчезла после очередного обновления «операционки» — возможно, процесс прошёл не самым удачным образом. Обязательным для данного решения является наличие хотя бы одной точки на ПК (сохранённого состояния компьютера на определённый момент времени). Рассмотрим, как использовать точку:
- В контекстном сером меню ярлыка «Этот компьютер» (вызывается щелчком правой кнопки мышки) выбираем последнюю строчку со свойствами.
В меню ярлыка компьютера щёлкните по «Свойства» - В меню с данными по «операционке» и устройству, переходим по ссылке в левом столбике «Защита системы».
Откройте раздел «Защита системы» - Щёлкаем по опции «Восстановить». Если клавиша неактивна (на неё нельзя нажать), значит, у вас отключена защита в настройках, и, скорее всего, точек восстановления у вас нет.
Кликните по «Восстановить» в разделе «Защита системы» - На главной странице мастера по откату выбираем либо последнюю рекомендуемую точку либо уведомляем средство, что хотим самостоятельно выбрать точку среди имеющихся на ПК.
Выберите показ все точек восстановления и кликните по «Далее» - Ставим отметку рядом с пунктом внизу о показе абсолютно всех точек, выбираем необходимое состояние (вспомните, когда панель с языком у вас не исчезала и ориентируйтесь на этот период времени) и кликните по «Далее».
Выберите точку восстановления и нажмите на «Далее» - На следующей странице щёлкните по «Готово».
Запустите процесс отката с помощью кнопки «Готово» - Ещё раз подтвердите, что желаете сделать восстановление. Предварительно сохраните информацию во всех открытых окнах и закройте их. Система несколько раз перезапустится — подождите, пока закончится процесс отката. В результате вы должны получить то состояние ПК, которое выбрали. Через некоторое время «Центр обновления Windows» может установить недостающий апдейт, но уже успешно — панель языка должна остаться на своём месте.
Подтвердите окончательно запуск выполнения отката до точки
Видео: как использовать контрольную точку для восстановления состояния «Виндовс»
Вернуть панель с языком на своё законное место можно несколькими способами: изменить настройки на «Панели управления» либо в «Параметрах», добавить к перечню загрузок файл ctfmon.exe, а также переустановить имеющиеся языки. Учтите, что причиной исчезновения может быть вирус, работающий в фоновом режиме в вашей системе. Простое изменение настроек можно считать в этом случае лишь временным решением — вам нужно вылечить систему и восстановить системные файлы. Если панель пропала из виду после обновления ОС, сделайте откат с помощью восстановления до точки.
Используемые источники:
- https://public-pc.com/vosstanovlenie-yazyikovoy-paneli-v-windows-10/
- https://windd.ru/kak-vernut-yazykovuyu-panel-v-windows-10/
- https://winda10.com/oshibki-i-problemy/propala-yazykovaya-panel-windows-10.html
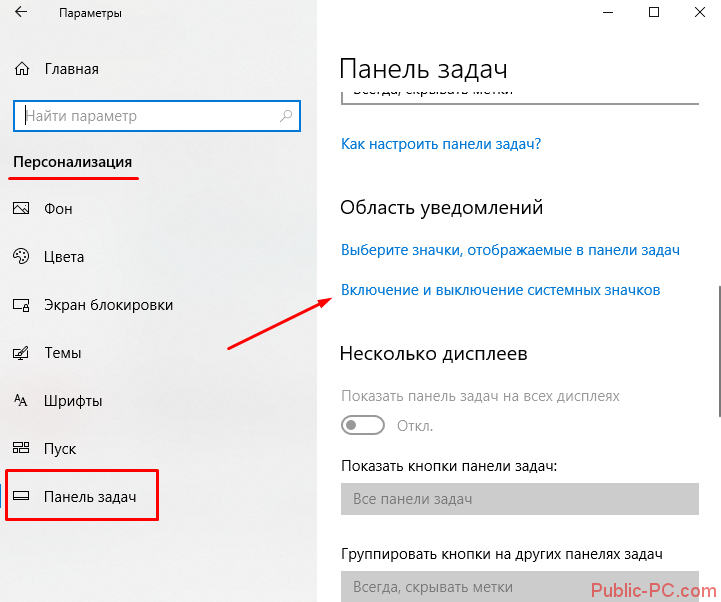
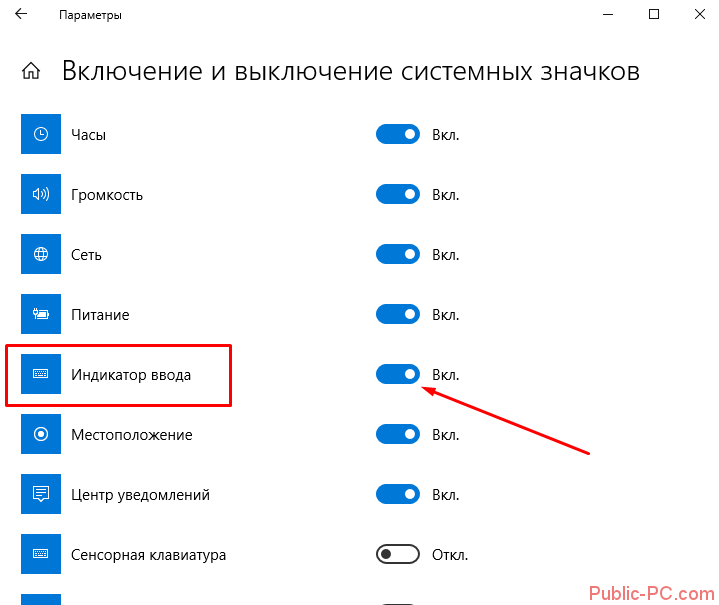
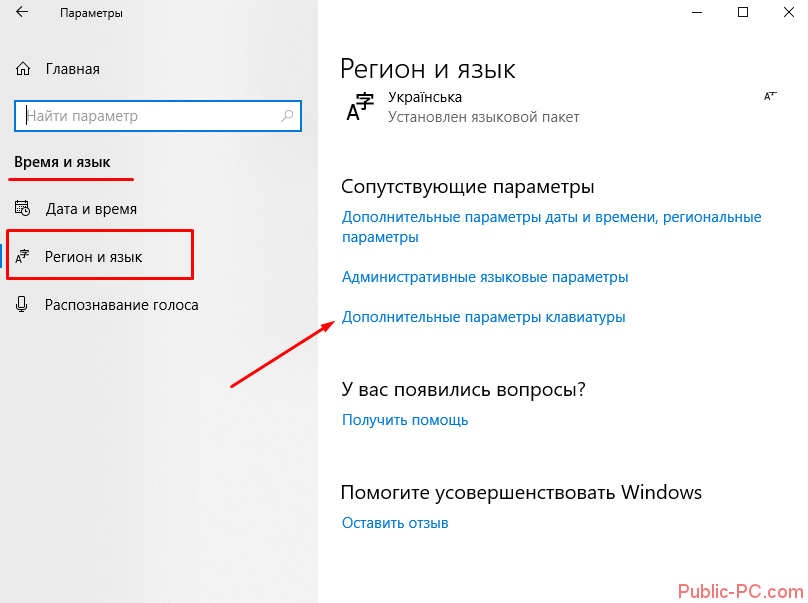
 Пропала языковая панель windows 10 — решение
Пропала языковая панель windows 10 — решение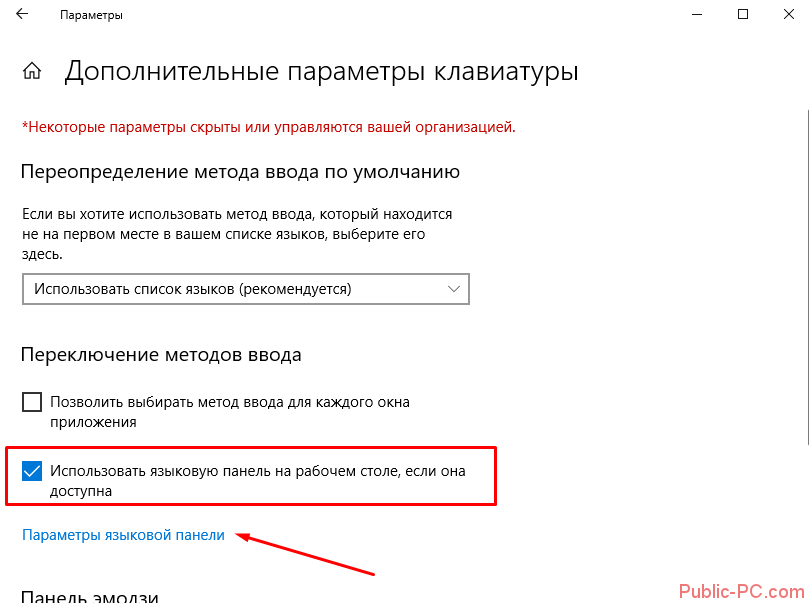
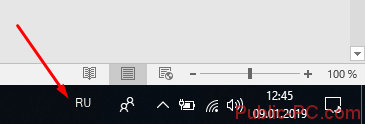
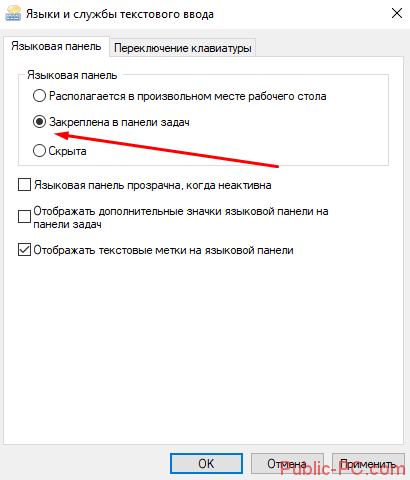
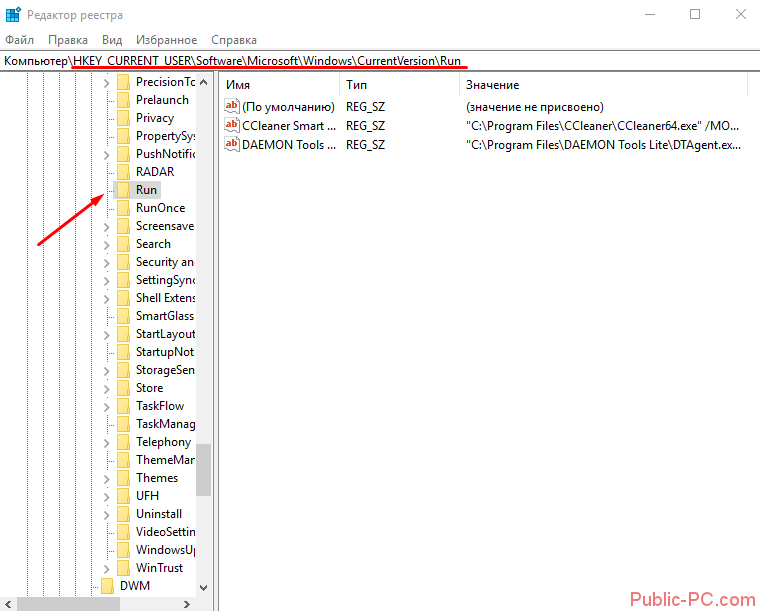
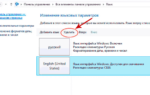 Куда пропала языковая панель в Windows 10: возвращаем значок языка
Куда пропала языковая панель в Windows 10: возвращаем значок языка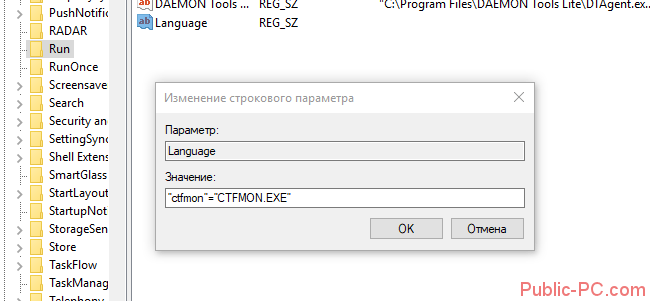


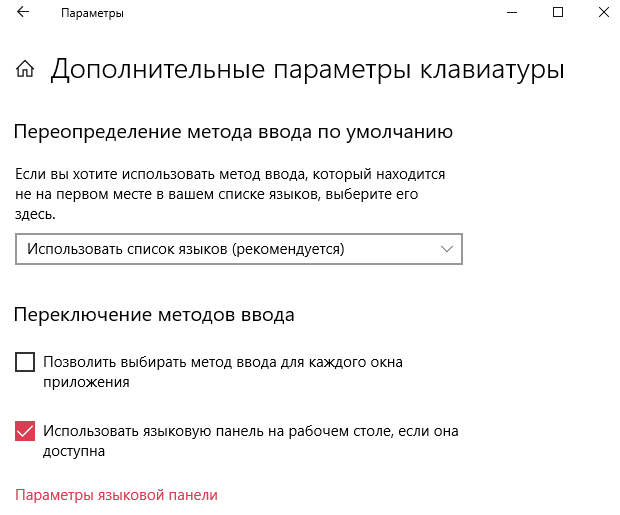
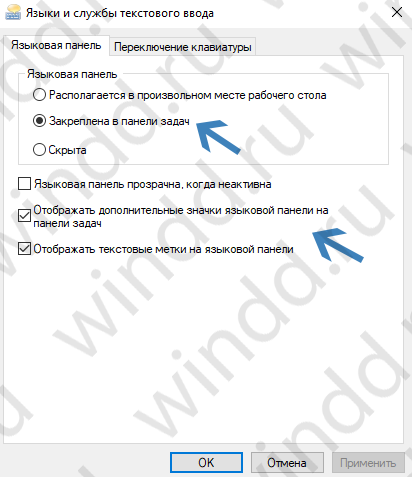
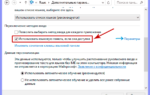 Не переключается язык, исчез значок в Windows 10
Не переключается язык, исчез значок в Windows 10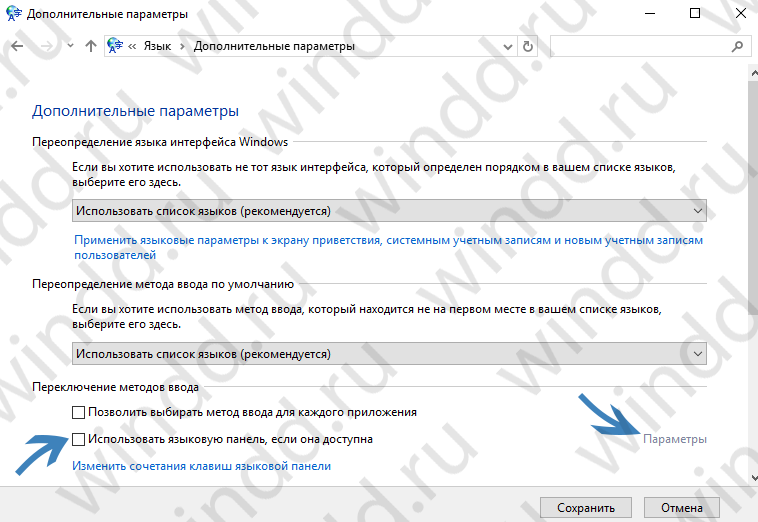
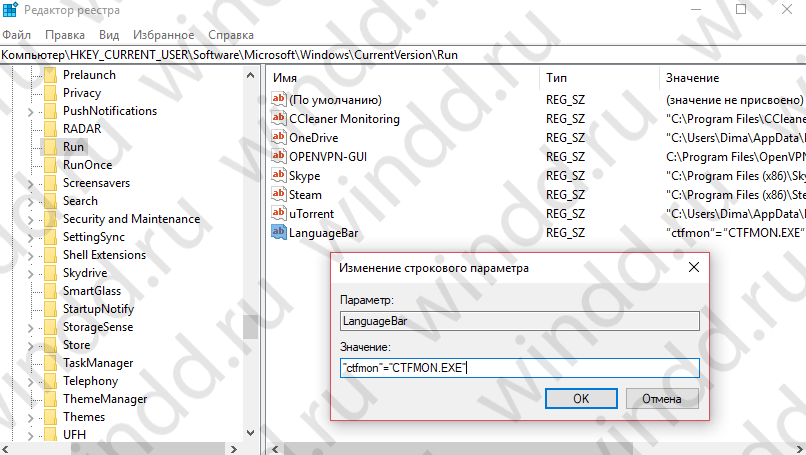
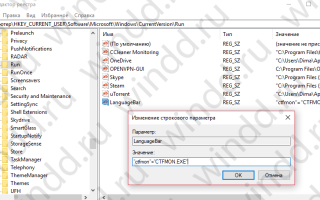

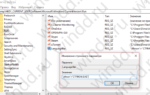 Как показать или скрыть индикатор ввода и языковую панель в Windows 10
Как показать или скрыть индикатор ввода и языковую панель в Windows 10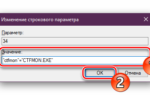 Не переключается язык на клавиатуре на компьютере с Windows 10
Не переключается язык на клавиатуре на компьютере с Windows 10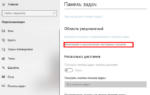 Как скрыть значок языковой панели в Windows 10?
Как скрыть значок языковой панели в Windows 10?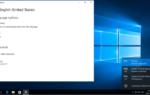 Как удалить язык из языковой панели Windows 10
Как удалить язык из языковой панели Windows 10