Содержание
29.11.2018
Иногда в работе windows 10 происходит сбой в результате которого исчезает языковая панель. Хотя эта ошибка не критичная, но она может повлечь некие неудобства. В этом руководстве мы покажем несколько способов возвращения языковой панели на своё законное место.
Заметим, что часто причиной исчезновения языковой панели является её случайное перемещение. Сверните все окна и внимательно осмотрите рабочий стол и панель задач. Если языковая панель действительно была перемещена, то просто верните её обратно.
Также стоит попробовать перезагрузить компьютер. Возможно после перезагрузки всё станет на свои места.
Включение индикатора ввода
Этот метод поможет большинству пользователей.
- Кликните по пустой области панели задач правой кнопкой мыши и выберите пункт «Параметры панели задач».
- В открывшемся окне найдите раздел «Область уведомлений» и откройте пункт «Включение и выключение системных значков».
- Найдите параметр «Индикатор ввода» и убедитесь в том, что переключатель напротив него находиться в положении «Включено».
Средство восстановления Windows
Если первый вариант не помог, то потребуется выполнить восстановление системы.
- Откройте панель управления, и измените режим просмотра на мелкие знаки.
- Найдите и откройте пункт «Восстановление».
- Нажмите на «Запуск системы восстановления» и следуйте дальнейшим инструкциям.
Windows позволяет легко установить несколько языков для отображения и ввода. Когда вы устанавливаете новый языковой пакет в Windows, он также пытается установить любую подходящую раскладку клавиатуры, когда она доступна.
Если вы похожи на меня и часто переключаетесь между разными языками для ввода с клавиатуры, то включение индикатора ввода или языковой панели поможет вам переключаться между языками одним щелчком мыши. Позвольте мне показать вам, как показать или скрыть языковую панель и индикатор ввода в Windows 10.
Показать или скрыть индикатор ввода в Windows 10
Индикатор ввода обычно находится на панели задач. Таким образом, нам нужно изменить настройки системного значка панели задач, чтобы показать или скрыть индикатор ввода.
1. Для этого откройте приложение «Настройки». Перейдите в раздел «Персонализация» -> панель задач.
2. На правой панели выделите раздел «Область уведомлений» и нажмите «Включить или выключить системные значки».
3. Найдите параметр «Индикатор ввода» и переключите кнопку рядом с ним в положение «Вкл».
4. Это действие мгновенно покажет индикатор ввода на панели задач. Чтобы переключаться между языками, просто нажмите на индикатор ввода и выберите язык во всплывающем списке. Windows мгновенно переключит язык ввода на выбранный вами.
Если вы хотите отключить индикатор ввода, просто переключите кнопку в положение «Выкл.», И все готово.
Показать или скрыть языковую панель в Windows 10
Языковая панель очень похожа на индикатор ввода. Однако, в отличие от индикатора ввода, который отображается среди значков системы, языковая панель отображается прямо перед значками системы на панели задач. Это полезно, если вы хотите отделить значок языковой панели от других системных значков на панели задач. Одним из преимуществ использования языковой панели над индикатором ввода является то, что вы можете отсоединить ее от панели задач и разместить в любом месте на рабочем столе.
1. В отличие от индикатора ввода, языковая панель скрыта глубоко в приложении «Настройки», и ее трудно найти, если вы не знаете, где искать. Чтобы начать, найдите «Настройки» в меню «Пуск» и откройте приложение «Настройки ПК».
2. После того, как приложение настроек было открыто, перейдите на страницу «Устройства» и выберите «Ввод текста» на левой панели.
3. Прокрутите вниз до конца и нажмите ссылку Дополнительные настройки клавиатуры.
4. На странице «Дополнительные настройки» установите флажок Использовать языковую панель рабочего стола, когда она доступна.
5. Как только вы установите флажок, на панели задач появится новая опция. Нажмите на новую опцию, чтобы выбрать язык ввода.
6. Чтобы отсоединить языковую панель от панели задач, щелкните левой кнопкой мыши на значке языка и выберите параметр «Показать языковую панель».
7.Языковая панель будет мгновенно отсоединена от панели задач. Вы можете переместить его в любое место, нажав на крайнюю левую сторону языковой панели и перетащив ее. Чтобы закрепить его, просто щелкните значок минимизации, отображаемый в правом верхнем углу языковой панели.
Если вы хотите полностью отключить языковую панель, все, что вам нужно do снимите флажок Использовать языковую панель рабочего стола, когда она доступна, на странице ввода.
Прокомментируйте ниже, чтобы поделиться своими мыслями и опытом по поводу использования вышеуказанного метода для включения или отключения индикатора ввода и языковой панели в Windows 10.
Как показать или скрыть индикатор ввода и языковую панель в Windows 10
РЕКОМЕНДУЕМЫЕ: Нажмите здесь, чтобы исправить ошибки Windows и оптимизировать производительность системы.
Отключить языковую панель в Windows
Исправление обновления января 2020 года:
Мы рекомендуем вам попробовать этот новый инструмент. Он исправляет множество компьютерных ошибок, а также защищает от таких вещей, как потеря файлов, вредоносное ПО, сбои оборудования и оптимизирует ваш компьютер для максимальной производительности. Это исправило наш компьютер быстрее, чем делать это вручную:
- Шаг 1: Скачать PC Repair & Optimizer Tool (Windows 10, 8, 7, XP, Vista — Microsoft Gold Certified).
- Шаг 2: Нажмите «Начать сканирование”, Чтобы найти проблемы реестра Windows, которые могут вызывать проблемы с ПК.
- Шаг 3: Нажмите «Починить все», Чтобы исправить все проблемы.
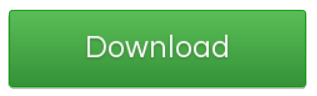
Откройте панель управления в меню WinX и нажмите на языковой апплет. Предполагается, что у вас есть более одного языка в качестве языка ввода. На моей картинке вы видите английский и хинди.
Нажмите на Расширенные настройки, который вы можете увидеть в левой части. Откроется следующее окно. Под Переключение метода вводаИспользуйте языковую панель рабочего стола, когда она
По умолчанию языковая панель отображается на панели задач следующим образом.
Если вы выберете Плавающий на рабочем столе, вы увидите следующую панель, которую вы можете перемещать и размещать в любом месте на рабочем столе Windows.
Если вы выберете Закреплено в панели задач а также включить значки Показать дополнительную языковую панель на панели задач, это отображается следующим образом:
Если вы выберите Скрыть, языковая панель будет скрыта. Чтобы удалить или отключить их, просто выключите панель Используйте языковую панель рабочего стола, когда она установлена на.
Есть еще один способ сделать это
Вы также можете щелкнуть правой кнопкой мыши панель задач> Свойства> Панель задач и Свойства навигации> вкладка Панель задач. Нажмите кнопку «Область уведомлений» — «Настройка».
В открывшихся новых окнах нажмите «Включить» или «Отключить системные значки». Теперь выберите от для Индикатор ввода из выпадающего меню. Нажмите ОК и Выйти.
Обратите внимание, что закрытие языковой панели не приводит к удалению или удалению какого-либо языка с ПК с Windows, только этот параметр позволяет легко переключаться между скрытыми или удаленными методами ввода.
РЕКОМЕНДУЕМЫЕ: Нажмите здесь, чтобы устранить ошибки Windows и оптимизировать производительность системы
Используемые источники:
- https://akak.pro/windows/nastrojka-i-optimizaciya/propala-yazykovaya-panel-windows-10-kak-ispravit/
- http://www.doctorrouter.ru/kak-pokazat-ili-skryt-indikator-vvoda-i-yazykovuyu-panel-v-windows-10/
- http://windowsbulletin.com/ru/отключить-языковую-панель-windows/
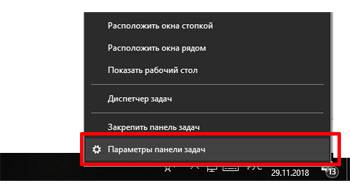
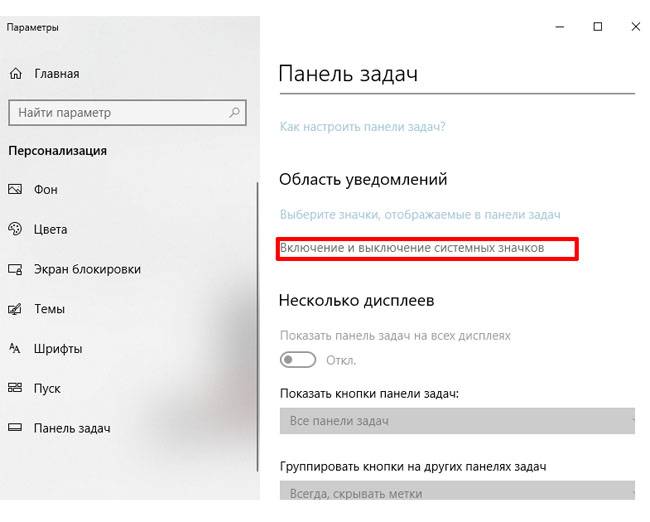
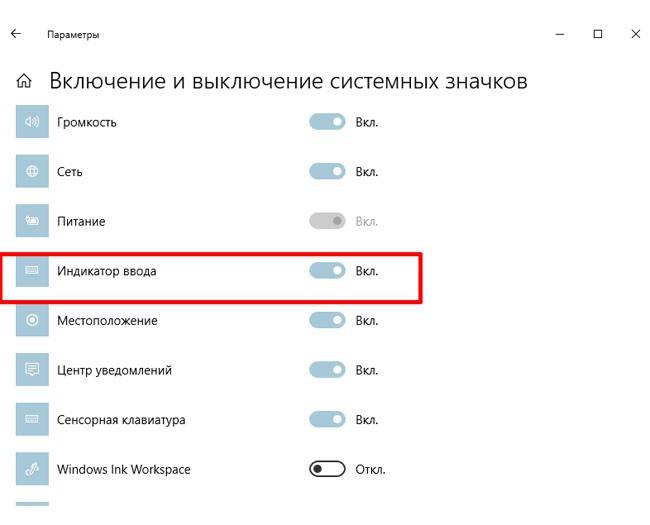
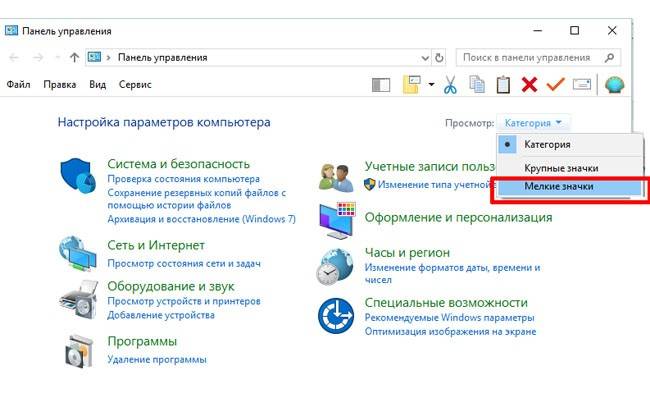
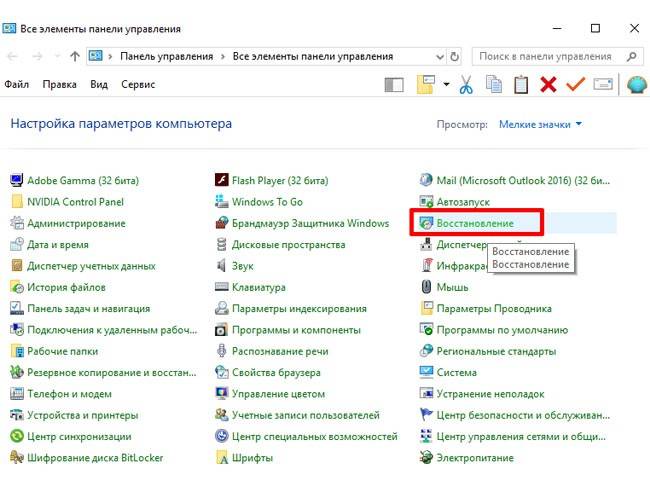
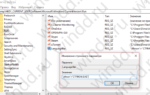 Как показать или скрыть индикатор ввода и языковую панель в Windows 10
Как показать или скрыть индикатор ввода и языковую панель в Windows 10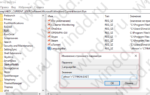 Привычная языковая панель в Windows 10
Привычная языковая панель в Windows 10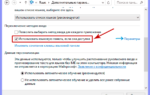 Не переключается язык, исчез значок в Windows 10
Не переключается язык, исчез значок в Windows 10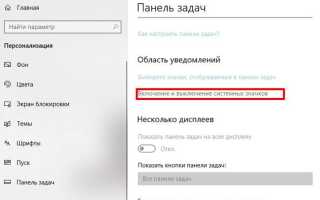

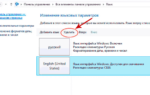 Куда пропала языковая панель в Windows 10: возвращаем значок языка
Куда пропала языковая панель в Windows 10: возвращаем значок языка Пропала языковая панель windows 10 — решение
Пропала языковая панель windows 10 — решение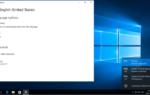 Как удалить язык из языковой панели Windows 10
Как удалить язык из языковой панели Windows 10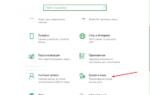 Русский языковой пакет для Windows 10
Русский языковой пакет для Windows 10