Содержание
- 1 Что делать, если нет значка Realtek HD
- 2 Что это за программное обеспечение
- 3 В чем преимущества
- 4 Где его найти на своем компьютере
- 5 Если диспетчер не удалось найти
- 6 Как установить «Realtek HD» на свой ПК
- 7 Настройки звука диспетчера
- 8 Установка кодеков
- 9 В заключение
- 10 Реалтек отсутствует либо Диспетчер не запускается
- 11 Устанавливаем Realtek HD
- 12 Где скачать драйверы на ПК
- 13 Обновление драйверов
- 14 Проверка работоспособности
- 15 Несовместимость Realtek HD с системой
- 16 Системные сбои

Realtek HD — это, наверное, один из самых популярных аудио-драйверов, позволяющий тонко настраивать уровень и качество звука в Windows. Чтобы открыть его параметры — необходимо запустить диспетчер Realtek, ссылка на который должна быть либо в трее (рядом с часами), либо в панели управления* ОС Windows.
* К слову сказать, ссылка на диспетчер управления аудио-драйвером (в панели управления, либо в трее) — должна быть для любого звукового драйвера, если, конечно, у вас установлена его полная версия!
Но, в последнее время (из-за того, что Windows 10 «ставит» драйвера самостоятельно) — ссылки на диспетчер управления звуком Realtek нет! А впрочем, могут быть «виноваты» и сбойные версии ПО…
Собственно, ниже разберу последовательно, что и как сделать, чтобы заветная ссылка (ярлык, иконка) появилась…
В помощь!
Значок громкости не реагирует или вообще пропал… Что делать — https://ocomp.info/propal-znachok-gromkosti.html
*
Что делать, если нет значка Realtek HD
❶
«Ручная» проверка
И так, если в панели управления и в трее нет диспетчера Realtek (а вы помните, что вы его устанавливали) — попробуйте зайти на диск «C:», и в папке «Program Files» найти каталог «Realtek». Если такой каталог есть: скорее всего в нем должен быть файл «RtkNGUI64.exe» — попробуйте запустить его, кликнув на нем ЛКМ (прим.: это и есть диспетчер).
Пробуем вручную запустить диспетчер
Если диспетчер запустится, и вы сможете приступить к настройке звука — просто создайте ярлык для этой программы (кликнув на ней ПКМ), чтобы не искать ее каждый раз.
❷
Удаление «старой» версии драйвера
Далее, какая бы не была у вас версия драйвера, рекомендую ее полностью удалить. Это можно сделать из панели управления Windows. См. скриншот ниже.
Примечание: кстати, последняя версия драйвера Realtek 2.82 — сбойная. У меня на ПК при ее установке не появляется значок на диспетчер управления звуком!
Удаляем старый драйвер
Если драйвер попросит перезагрузить ПК — соглашайтесь!
Готов
❸
Загрузка новой версии драйвера
Если у вас ПК
Протестировав несколько версий драйвера от Realtek — оказалось, что «сбойная» из них только одна, последняя 2.82 (и то, только на некоторых машинах!). Проверив несколько более старых версий аудио-драйверов, удалось определить, что 2.81 — вполне корректно-работающий выпуск. Ссылки на них привел ниже.
- Realtek HD 2.82 (ссылка на офиц. сайт). Сначала можно попробовать ее, если не заработает — удалите драйвер (см. шаг 1, 2 выше), и установите 2.81 версию.
- ⭐Realtek HD 2.81 ✔ (ссылка на techspot.com). Корректно-работающая версия аудио-драйвера. Рекомендую!
Если у вас ноутбук
В этом случае рекомендую определить его точную модель, а затем на официальном сайте производителя найти для него аудио-драйвера. Загружать посоветовал бы сразу несколько версий (особенно тот пакет, который весит* больше остальных).
- *В моем случае их несколько: что интересно, если установить просто последнюю версию от 22 мая — то ссылка на диспетчер управления звуком не появится!
- Если же установить сначала самый первый выпуск (весит больше остальных), а затем до-обновить его самой последней версией — то все будет корректно работать!
Драйвер аудио для ноутбука HP
❹
Установка новой версии аудио-драйвера
Непосредственно сама установка аудио-драйвера не представляет ничего сложного — достаточно запустить исполняемый файл и дождаться завершения работы мастера. После, перезагрузить ПК/ноутбук.
Установка другой версии Realtek HD 2.81
После перезагрузки, рекомендую сразу открыть панель управления, перевести режим отображения в «Крупные значки» и посмотреть, появилась ли ссылка на диспетчер Realtek (в моем случае, после установки версии 2.81 — все заработало!).
Диспетчер Realtek HD появился!
Собственно, далее можно приступить к точечной настройке звука (задача решена?!).
Точечная настройка звука — Realtek HD
*
На сим сегодня всё…
Удачи!
👋

Другие записи:
- Повторяющиеся значения в Excel: как удалить дубликаты, или просто найти и выделить
-
Не включается компьютер
-
Как зарегистрироваться в ВКонтакте без указания номера телефона
-
Принтер зависает при печати документа: что можно сделать? Несколько практических советов
-
Шагомер в смартфоне! Приложения для Android, которые считают сколько километров я прошел…
- Как изменить свой голос по телефону (Андроид)
-
Как определить в каком режиме работает диск (SSD, HDD): SATA I, SATA II или SATA III
- Как увеличить производительность процессора за счет настроек электропитания (парковка ядер, как …
На сегодняшний день большое количество юзеров пользуется звуковыми картами от производителя «Realtek». Часть из них осведомлена в том, что для правильной настройки рекомендуется устанавливать диспетчер «Realtek HD». Необходимо обязательно разобраться, что это за программное обеспечение, каковы главные правила его настройки и нужно ли оно вообще. С данным диспетчером возникает много проблем, наиболее распространенной ситуацией является та, когда программу нельзя обнаружить в панели управления.
Диспетчер Realtek HD для Windows 10 нет в «Панели управления»
Что это за программное обеспечение
В самой приписке «HD» кроется пояснение высокого качества. Его создавали исключительно для звуковых карт «Realtek» для того, чтобы качество звука было на высоком уровне. На этом знание о данном ПО у многих пользователей заканчивается. Однако это не только программа для улучшения звука с некоторыми приятными эффектами.
Примечание! В данное программное обеспечение входит целый пакет драйверов , которые отвечают за правильную работу всей звуковой системы ПК пользователя.
В чем преимущества
Есть еще одна причина, по которой многие юзеры отдают предпочтение конкретно этому ПО. С его помощью осуществляется поддержка скрытых возможностей звуковых карт. Если устанавливать стандартный набор драйверов, то ими пользоваться будет невозможно.
Программа Realtek
Есть еще целый перечень преимуществ использования:
- у пользователя исчезают проблемы с настройкой различных звуковых форматов. Теперь у него отпадает потребность в установке различных дополнительных программ и поисках ошибок воспроизведения;
- звук становится более «чистым», заметно улучшается его качество;
- если юзер прибегает к голосовому поиску или сообщениям, а также часто делает запись своего голоса, то она будет звучать четче, улучшится распознавание;
- это настоящая находка для геймеров, которые играют в игры с объемным звуком. Использование данного ПО дает полное погружение в атмосферу;
- все устройства, которые имеют стандарт «Plug&Play», больше не являются проблемой для юзера.
Применение данного диспетчера универсально. ПО подойдет как для устройств от производителя «Realtek», так и от иных создателей. При этом никаких неполадок возникать не будет.
Где его найти на своем компьютере
Диспетчер Realtek HD не находится в «Панели управления»
Диспетчер является системным элементом, следовательно, находится в панели управления, к которой можно пройти через кнопку «Пуск». В ряде случаев (обычно это бывает сразу после установки) данный апплет размещается в системном трее, при этом всегда активен и работает в фоновом режиме.
Очень распространены ситуация, когда диспетчер Realtek HD не находится в панели управления. Проблема далеко не всегда кроется в устаревшей версии операционной системы. Вероятно, что юзер либо установил не тот дистрибутив, либо скачал его неверно, вследствие чего появились неполадки.
Если диспетчер не удалось найти
Вполне вероятно, что это ПО не установилось в системе. Это частая практика, так как этот диспетчер не относится к набору стандартных драйверов.
Чтобы решить эту проблему, нужно посетить на официальный верифицированный сайт разработчика, отыскать «Hot Downloads» и кликнуть пункт «High Definition Audio Codecs». Следующим шагом является ручная установка данного ПО на свой компьютер.
На официальном сайте разработчика находим «Hot Downloads» и кликаем на пункт «High Definition Audio Codecs»
Как установить «Realtek HD» на свой ПК
Для выполнения данных действий не требуется дополнительных знаний, система сделает все сама.
Система сама устанавливает программу Reateak HD
Специалисты рекомендуют сразу же после установки перезагрузить свой компьютер, чтобы программа начала работать корректно. Если после проделанных действий ничего не изменилось, нужно вернуться на сайт разработчика и отыскать дополнительные пакеты, проделав те же шаги по установке.
При скачивании важно обращать внимание на приписку «drivers only». Она говорит о том, что идет скачивание только самих драйверов, при этом диспетчер установлен не будет.
Скачиваем отдельно драйвера для Reateak HD
На представленном выше скриншоте в самом низу можно отыскать нужный Realtek SoundBack.
Примечание! Если после установки ПО так и не видно, то вполне вероятно, что дело в отключении его отображения.
- Потребуется нажать комбинацию клавиш «Win» и «R», появится окно «Выполнить». В строке «Открыть» нужно написать «regedit» и нажать клавишу «Enter». Пишем «regedit» и нажимаем клавишу «Enter»
- Откроется редактор реестра. Первым делом потребуется отыскать главную папку «HKCU» и кликнуть мышкой. В открывшемся списке нужно найти блок «SOFTWARE», затем перейти в папку «RtkNGUI64». В конечном итоге юзеру нужен раздел «General». С правой стороны будет список ключей, отыскать нужно ShowTraycon, кликнуть и во вкладке «Значение» изменить «0» на «1». В редакторе реестра переходим по указанному пути и во вкладке «Значение» изменяем «0» на «1»
Теперь юзеру нужно вновь перезагрузить компьютер. Диспетчер должен появиться в панели управления.
Настройки звука диспетчера
Как только диспетчер найден, необходимо ввести корректные настройки для правильной работы. Все ключевые параметры касаются различных эффектов, а также места, где находится пользователь.
Специалисты рекомендуют в графе «Окружающая обстановка» выбрать «Комната, обитая войлоком». В результате юзер получит приятный и мягкий звук.
В графе «Окружающая обстановка» выбираем «Комната, обитая войлоком»
Примечание! В выборе частоты дискретизации лучше всего выбрать 48000 Гц. А вот глубину звука чаще всего советуют выставлять 24 бита.
Хоть данные показатели и являются общепринятыми, пользователь может менять параметры на свое усмотрение.
Установка кодеков
Кодеки устанавливают для того, чтобы получить более глубокий и приятный звук. В данном случае ничего скачивать не придется, так как диспетчер обеспечит хорошим звучанием любой аудио- или видео-формат.
Устанавливаем кодак с версией «Mega Codec Paсk»
При желании все же можно скачать программу «K-Lite», в составе которой имеется большое разнообразие кодеков. Специалисты рекомендуют остановиться на версии «Mega Codec Paсk».
В заключение
Стоит отметить, что данный диспетчер, равно как и драйверы, очень пригодится тем юзерам, которые предпочитают прослушивать музыку и смотреть видео с идеальным звуком. Интерфейс программы интуитивно понятен, настройки не вызывают сложностей.
Интерфейс программы интуитивно понятен, настройки не вызывают сложностей
Некоторые пользователи операционной системы Виндовс 10 утверждают, что все эти параметры можно настроить и без диспетчера, а в самой системе. Современная версия действительно предоставляет такую возможность, но при этом в самом ПО все полезные функции собраны воедино, что очень удобно для пользования.
Если при корректной работе внезапно пропал звук, то не стоит спешить обновлять систему. Вполне возможно, что колонки или наушники были подключены не совсем корректно, из-за чего звук время от времени пропадает. Важно правильно определить гнездо на панели. Производители часто делают штекеры и гнездо одинакового цвета, чтобы пользователям было проще ориентироваться.
Важно правильно определить гнездо на панели
При имеющихся проблемах с установкой и запуском вышеперечисленные советы прекрасно помогут справиться. Но в случае, если юзер так и не добился желаемого результата, то велика вероятность того, что установленная звуковая карта не поддерживается на его компьютере. В данном случае все действия с повторной установкой или же правкой реестра не приведут к ожидаемому результату.
Видео — Диспетчер Realtek HD для Windows 10 нет в «Панели управления»
Владельцы Windows иногда не могут удовлетворить все свои потребности при помощи штатных средств обработки звука, поэтому приходится инсталлировать дополнительные драйверы. Сегодня речь пойдет о Realtek HD. Без него бывает невозможна нормальная настройка звукового сопровождения в некоторых программах (например, Skype и другие). К тому же драйвер помогает более тонко настроить звук, предлагает расширенные свойства эквалайзера и другие фишки от изготовителя. Но при работе в программной среде нередки различные проблемы. Эта статья о том, почему иногда нет возможности запустить диспетчер Realtek HD, и что нужно делать с ошибкой.
Содержание
Реалтек отсутствует либо Диспетчер не запускается
При системной ошибке с запуском Realtek HD перед юзером не появляется никаких сообщений. Пользователь понимает, что необходимо что-то предпринимать, когда звук при просмотре роликов или прослушивании музыки начинает пропадать либо воспроизводится с помехами. Также встроенное звуковое оборудование может не поддерживать какие-либо действия (использование различных музыкальных инструментов, микрофонов, просмотр онлайн, некоторые игры). Если Диспетчера Realtek HD нет в Панели управления на стационарном компьютере или ноутбуке, необходимо его установить, а если софт есть – скорее устранить помехи в его работе.
Устанавливаем Realtek HD
Для установки Диспетчера Realtek HD необходимого софта на компьютер нужно найти и скачать подходящие драйверы. Но при этом необходимо помнить, что диспетчер Реалтек не запустится без соответствующего аппаратного обеспечения, то есть без звуковой карты, имеющей совместимость с драйвером. Поэтому перед скачиванием и запуском драйверов необходимо установить их соответствие материнской плате, установленной на компьютере. С ошибкой при запуске диспетчера возможно справиться, установив корректный драйвер. Посмотреть наименование мат. платы можно несколькими методами:
- найти название в документации к ПК или на самом оборудовании;
- в меню “Пуск” в строке поиска набрать msinfo32 или dxdiag;
- воспользоваться особыми программами (PCWizard, Everest и другими).
Корректная работа софта возможна только после выполнения всех действий и обязательной перезагрузки ПК.
Где скачать драйверы на ПК
Желательно весь софт брать с официальных сайтов изготовителя мат. платы. Зная ее модель, в разделе загрузки найдите соответствующие операционной системе и мат. плате драйверы и произведите их установку.
Некоторые пользователи советуют найти драйвер по базе https://drp.su/ru/catalog. Для того чтобы это сделать, нужно знать ID оборудования. Где его искать?
- На панели задач найдите значок динамика и кликните по нему ПКМ;
- перейдите в “Устройства воспроизведения”;
- кликните ПКМ на Realtek Digital Input;
- зайдите в “Свойства” оборудования;
- откройте вкладку “Сведения”;
- в выпадающем меню выберите ИД оборудования и скопируйте его;
- вставьте его в нужную строку в вышеуказанной базе.
На открывшейся странице вы увидите текущую версию ОС, актуальный драйвер и другие сведения, и воспользуетесь возможностью скачать нужный софт.
Обновление драйверов
Проверьте актуальность драйверов.
- В диспетчере устройств раскройте строку “Звуковые устройства” и кликните ПКМ на Realtek HD Audio.
- В появившемся меню во вкладке “Свойства” просмотрите сведения об установленных драйверах, и, если нужно, обновите их.
- Также здесь возможно откатить драйвер до предыдущей версии.
Проверка работоспособности
Кликните ПКМ по изображению динамика в правом углу панели задач и нажмите “Устройства воспроизведения”. Убедитесь, включены ли они. Если нет, то в выпадающем окне выберите “Использовать это устройство (вкл.)”. Также проверьте, чтобы стояли галочки напротив строк “Показать отключенные/ отсоединенные устройства” (для этого в списке устройств записи кликните в любом месте ПКМ).
В свойствах можно посмотреть версию драйвера для Realtek HD.
Несовместимость Realtek HD с системой
Драйвер, скачанный и установленный для работы с Realtek HD, может быть несовместим с операционной системой компьютера. Поэтому при поиске программного обеспечения выбирайте то, которое подходит под вашу Windows. Например, Windows XP-2000 соответствуют одни драйверы, а 7-10 – другие. К тому же необходимо учитывать и разрядность ОС (32 или 64 бит).
Системные сбои
Нередки повреждения реестра или другие системные сбои. В этом случае нужно просканировать компьютер на их наличие и восстановить реестр. Делается это при помощи специального софта (например, CCleaner). После проведения всех нужных действий перезагрузите ПК и снова проверьте корректность запуска Realtek HD. Также можно попробовать зайти в систему в безопасном режиме с загрузкой сетевых драйверов. Если диспетчер работает, значит, нужно искать и скачивать подходящий драйвер.
Используемые источники:
- https://ocomp.info/dispetcher-realtek-hd.html
- https://pc-consultant.ru/rabota-na-komp-yutere/dispetcher-realtek-hd-dlja-windows-10-net-v-paneli-upravlenija/
- https://it-doc.info/ne-zapuskaetsya-dispetcher-realtek-hd/

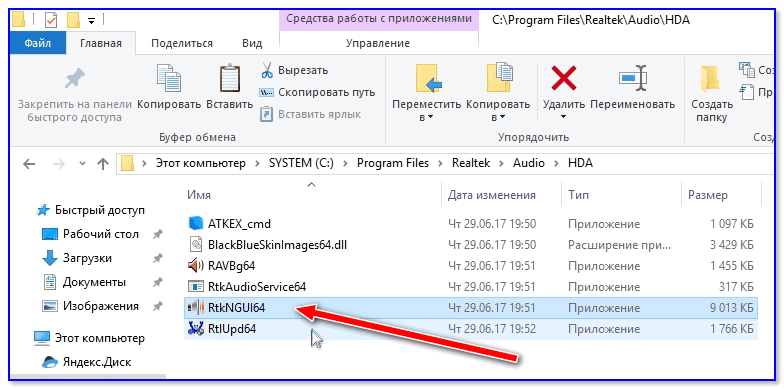
 Диспетчер Realtek HD для Windows 10 нет в «Панели управления»
Диспетчер Realtek HD для Windows 10 нет в «Панели управления»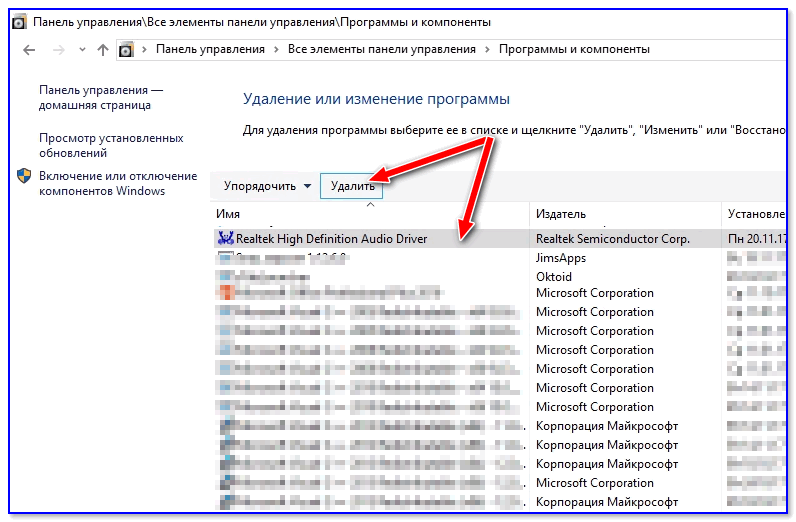
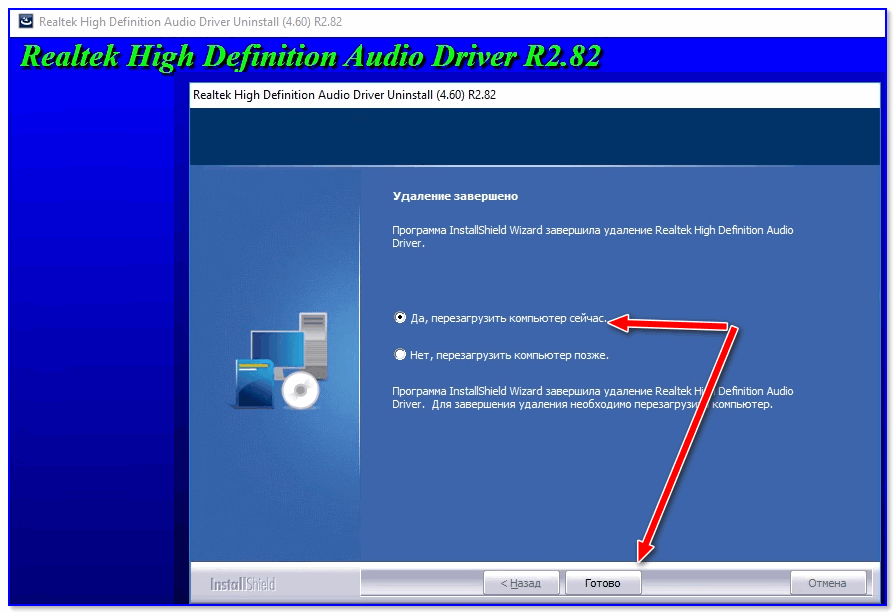
 Почему не открывается диспетчер Realtek HD в Windows 7 и 10
Почему не открывается диспетчер Realtek HD в Windows 7 и 10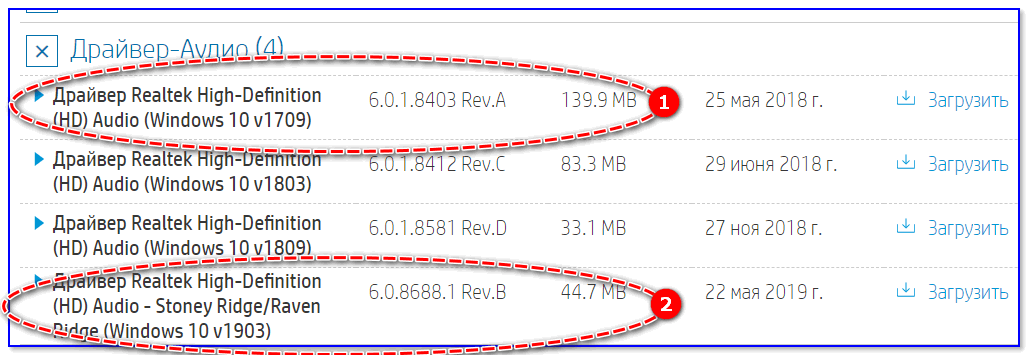
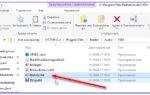 Диспетчер Realtek HD для Windows 10
Диспетчер Realtek HD для Windows 10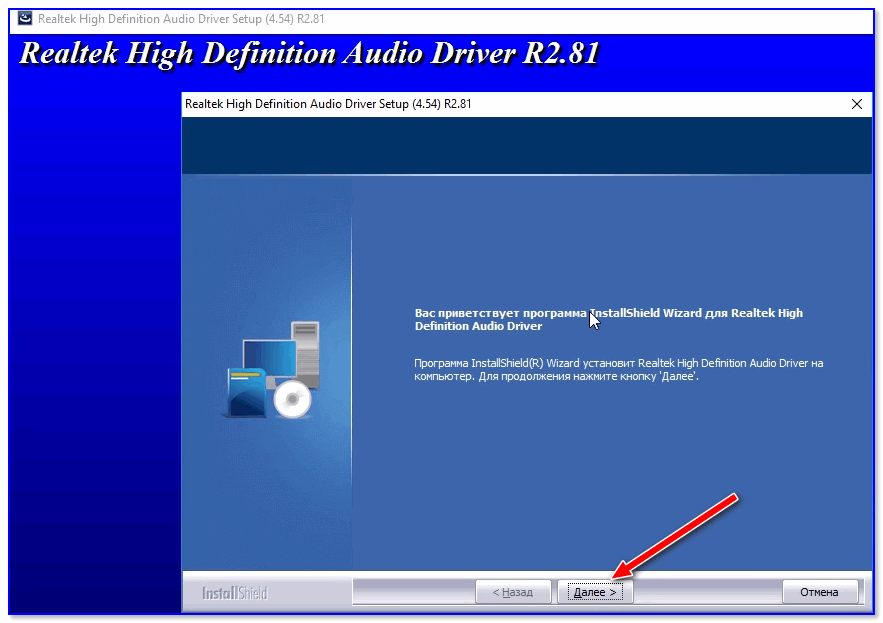
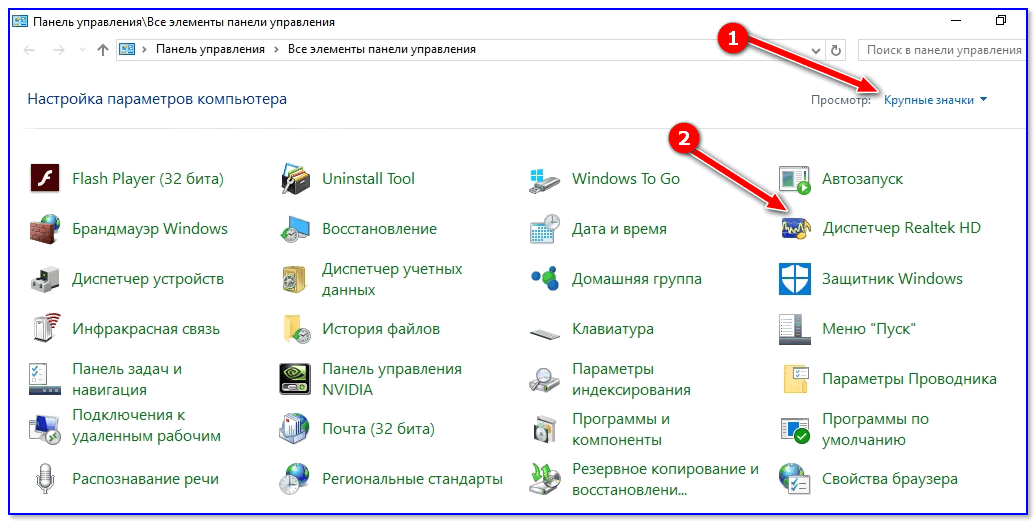
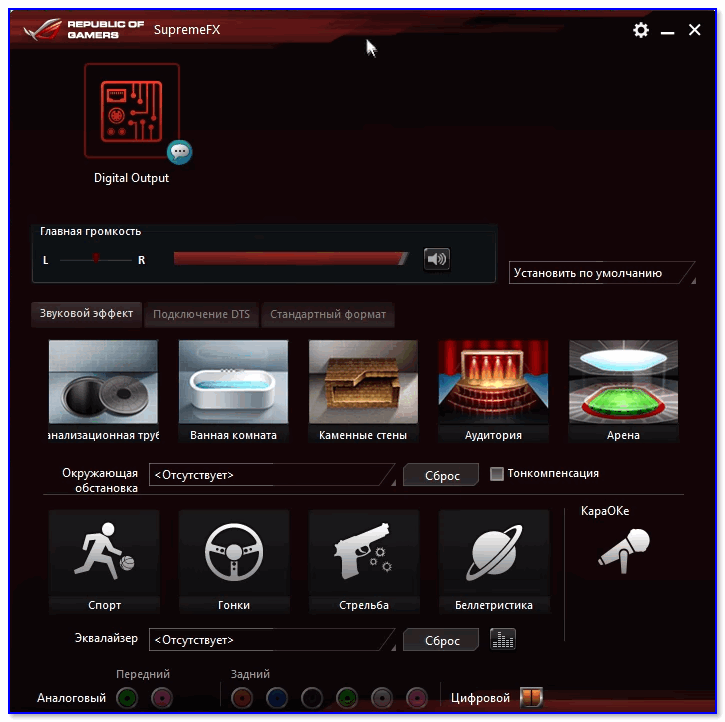
 Не включается компьютер
Не включается компьютер Как зарегистрироваться в ВКонтакте без указания номера телефона
Как зарегистрироваться в ВКонтакте без указания номера телефона Принтер зависает при печати документа: что можно сделать? Несколько практических советов
Принтер зависает при печати документа: что можно сделать? Несколько практических советов Шагомер в смартфоне! Приложения для Android, которые считают сколько километров я прошел…
Шагомер в смартфоне! Приложения для Android, которые считают сколько километров я прошел… Как определить в каком режиме работает диск (SSD, HDD): SATA I, SATA II или SATA III
Как определить в каком режиме работает диск (SSD, HDD): SATA I, SATA II или SATA III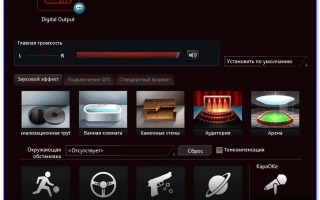

 Почему диспетчера realtek HD нет в панели управления?
Почему диспетчера realtek HD нет в панели управления?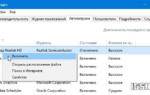 Download & Install Realtek HD Audio Manager for Windows 10 & 7
Download & Install Realtek HD Audio Manager for Windows 10 & 7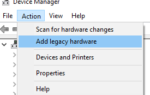 Удаление ненужных драйверов в Windows 7, 10
Удаление ненужных драйверов в Windows 7, 10 Realtek HD Audio — Как скачать и переустановить в Windows 10
Realtek HD Audio — Как скачать и переустановить в Windows 10