Содержание
- 1 Как загрузить и переустановить Диспетчер Realtek HD в Windows 10
- 2 Выводы
- 3 Что это за программное обеспечение
- 4 В чем преимущества
- 5 Где его найти на своем компьютере
- 6 Если диспетчер не удалось найти
- 7 Как установить «Realtek HD» на свой ПК
- 8 Настройки звука диспетчера
- 9 Установка кодеков
- 10 В заключение
- 11 Что такое и зачем нужны драйвера?
Realtek HD Audio Driver наверняка самый популярный звуковой драйвер для управления настройками звука в Windows. Диспетчер Realtek HD для Windows 10 устанавливается вместе со стандартным набором драйверов Realtek Audio.
ОФФТОП. Realtek HD Audio Manager говорит о наличии у вас встроенной (интегрированной) звуковой карты. Ранее они всегда докупались отдельно, в настоящий момент встроенные решения от Realtek полностью перекрывают потребности обычного пользователя.
Встроенные решения в последнее время достаточно активно развиваются и стандартного драйвера, который подгрузился с интернета может просто не хватать. Дело в том, что многие производители адаптируют его под свои устройства, а без диспетчера Realtek HD тут не обойтись.
Как загрузить и переустановить Диспетчер Realtek HD в Windows 10
Если со звуком у вас проблемы или кажется что он стал значительно хуже (особенно это касается ноутбуков), то это говорит об отсутствии у вас Диспетчера Realtek HD. Проверьте — действительно ли он загружается при старте Windows и проверьте его наличии в панели задач рядом с часами (а если у вас нет звука вообще — можете ознакомиться с рекомендациями по устранению проблем со звуком)
Достаточно часто такие проблемы возникают на Windows 10 после крупных обновлений системы или просто обновление вашего драйвера в фоне из репозитария Microsoft.
В данном руководстве мы рассмотрим как загрузить (на официальном сайте черт ногу сломит) и переустановить Диспетчер Realtek HD. Отсутствие Realtek HD Audio Manager несет и другие проблемы, поэтому по ходу статьи ответим не следующий вопросы:
- Пропал значок Диспетчер Realtek HD в панели задач рядом с часами
- Проигрыватель HD Realtek отсутствует
- Диспетчер Realtek HD не открывается
Перед началом настоятельно рекомендую создать контрольную точку восстановления Windows.
Скачать и переустановить Realtek HD Audio Drivers для Windows 10
Прежде чем загружать и устанавливать свежую версию драйверов для звука необходимо удалить текущие. Чтобы избежать конфликтов оборудования не допустить дубликатов аудиоустройств.
Откройте меню «Пуск» и перейдите в «Диспетчер устройств»
Разверните категорию «Звуковые, игровые и видеоустройства» в списке и удалите устройство «Realtek High Definition Audio».
Обратите внимание, что необходимо отметить галочкой «Удалить программы драйверов для этого устройства» и нажмите «Удалить».
Перейдите на вкладку «Вид» и нажмите кнопку «Показать скрытые устройства» в выпадающем меню.
Как и в предыдущем шаге найдите все дубликаты (если есть) и удалите их, после этого перезагрузите компьютер.
Чтобы вручную загрузить драйвера на звук, то перейдите на официальный сайт Realtek сюда — realtek.com/downloads. Нас интересует «Hight Definition Audio Codecs (Software)»
Прочитайте лицензионно соглашение (вы же всегда так делаете) и согласитесь с ним отметив галкой «I accept to the above».
На странице загрузки будут перечислены доступные файлы драйверов для загрузки (они выделены синим шрифтом)
В зависимости от разрядности вашей версии скачайте необходимый драйвер кликнул «Global» на напротив необходимого файла. Если вы не знаете какая Windows 10 у вас установлена, то рекомендую ознакомиться с подробной заметкой здесь.
После завершения загрузки откройте скачанный файл и следуйте подсказкам программы установки (не забудьте перезагрузиться после успешного завершения).
Если несмотря на переустановку Realtek HD Audio вы так и не увидели в системе Диспетчер Realtek HD, то переходим к следующему пункту
Устранение проблем с Диспетчером Realtek HD
Помимо серьезных и явных проблем со звуком могут быть банальные причины… такие как «Просто убрали из автозагрузки, чтобы быстрее компьютер загружался» — сейчас мы их тоже рассмотрим.
Включаем Диспетчер Realtek HD в автозапуске
Как работают программы для ускорения компьютера? Самое простое — выкинуть все лишнее из автозагрузки, достаточно часто их жертвой становится Realtek HD Audio Manager (если ваш компьютер тормозит, то прочитайте как правильно ускорить работу компьютера)
Открываем диспетчер задач и на вкладке «Автозагрузка» найдите «Диспетчер Realtek HD» и проверьте — включен ли он. Если выключен, то включите и перезагрузите компьютер.
Если вам интересен механизм автозагрузки в Windows 10, то у меня есть развернутая заметка про автозагрузку Windows 10.
Обновляем программное обеспечение звукового драйвера
Если Диспетчер Realtek HD все еще отсутствует, то выполните следующие действия. Откройте Диспетчер Устройств и перейдите в категорию «Звуковые, игровые и видеоустройства». Кликните правой кнопкой мыши на «Realtek High Definition Audio» и в контекстном меню выберите «Обновить драйвер»
Если вы еще не пробовали обновиться, то выберите «Автоматический поиск обновленных драйвером». Если вы дошли сюда выполнив все вышеописанные способы — то предполагается, что у вас уже установлена последняя версия драйверов и их нужно установить принудительно — выбираем «Выполнить поиск драйвером на этом компьютере».
Просто укажите путь к распакованным файла драйвера и нажмите далее — не забываем перезагрузить компьютер.
Добавляем устаревшее оборудование
Если ваш компьютер или ноутбук не первой свежести и со звуком в Windows 10 у вас возникли проблемы, возможно вам поможет вариант с установкой устаревшего оборудования.
Во вкладке «Действие» выберите «Установить старое устройство» из выпадающего меню.
Выберите пункт «Поиск и автоматическая установка оборудования (рекомендуется)», кликните далее и попробуйте установить драйвер еще раз.
Данная ошибка особенно часто проявляется после обновления Windows 10, когда вроде все работало нормально и резко пропало…
Выводы
Как видите ничего сложного в установке диспетчера Realtek HD для Windows 10 нет. Надеюсь у вас все получилось… но если вдруг ни один способ вам не помог — опишите как можно подробнее в комментариях свою проблему. Разберемся вместе!
На сегодняшний день большое количество юзеров пользуется звуковыми картами от производителя «Realtek». Часть из них осведомлена в том, что для правильной настройки рекомендуется устанавливать диспетчер «Realtek HD». Необходимо обязательно разобраться, что это за программное обеспечение, каковы главные правила его настройки и нужно ли оно вообще. С данным диспетчером возникает много проблем, наиболее распространенной ситуацией является та, когда программу нельзя обнаружить в панели управления.
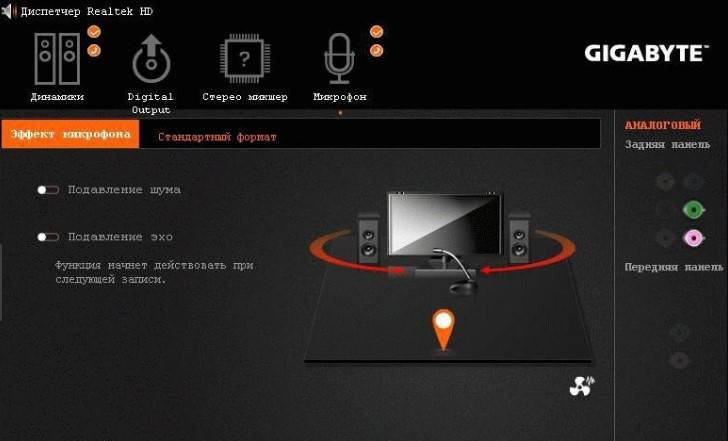
Что это за программное обеспечение
В самой приписке «HD» кроется пояснение высокого качества. Его создавали исключительно для звуковых карт «Realtek» для того, чтобы качество звука было на высоком уровне. На этом знание о данном ПО у многих пользователей заканчивается. Однако это не только программа для улучшения звука с некоторыми приятными эффектами.
Примечание! В данное программное обеспечение входит целый пакет драйверов
, которые отвечают за правильную работу всей звуковой системы ПК пользователя.
В чем преимущества
Есть еще одна причина, по которой многие юзеры отдают предпочтение конкретно этому ПО. С его помощью осуществляется поддержка скрытых возможностей звуковых карт. Если устанавливать стандартный набор драйверов, то ими пользоваться будет невозможно.
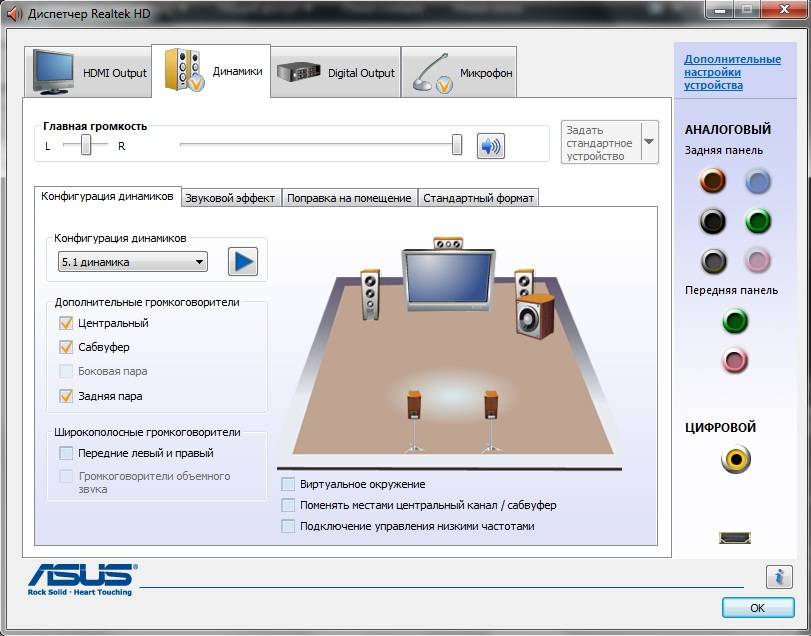
Есть еще целый перечень преимуществ использования:
- у пользователя исчезают проблемы с настройкой различных звуковых форматов. Теперь у него отпадает потребность в установке различных дополнительных программ и поисках ошибок воспроизведения;
- звук становится более «чистым», заметно улучшается его качество;
- если юзер прибегает к голосовому поиску или сообщениям, а также часто делает запись своего голоса, то она будет звучать четче, улучшится распознавание;
- это настоящая находка для геймеров, которые играют в игры с объемным звуком. Использование данного ПО дает полное погружение в атмосферу;
- все устройства, которые имеют стандарт «Plug&Play», больше не являются проблемой для юзера.
Применение данного диспетчера универсально. ПО подойдет как для устройств от производителя «Realtek», так и от иных создателей. При этом никаких неполадок возникать не будет.
Где его найти на своем компьютере
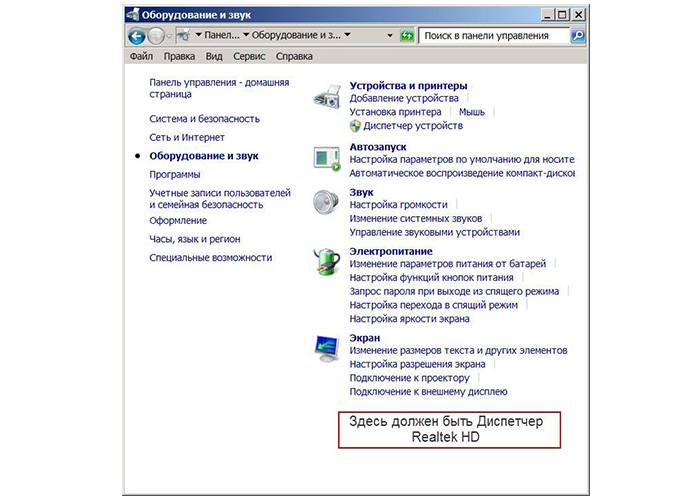
Диспетчер является системным элементом, следовательно, находится в панели управления, к которой можно пройти через кнопку «Пуск». В ряде случаев (обычно это бывает сразу после установки) данный апплет размещается в системном трее, при этом всегда активен и работает в фоновом режиме.
Очень распространены ситуация, когда диспетчер Realtek HD не находится в панели управления. Проблема далеко не всегда кроется в устаревшей версии операционной системы. Вероятно, что юзер либо установил не тот дистрибутив, либо скачал его неверно, вследствие чего появились неполадки.
Если диспетчер не удалось найти
Вполне вероятно, что это ПО не установилось в системе. Это частая практика, так как этот диспетчер не относится к набору стандартных драйверов.
Чтобы решить эту проблему, нужно посетить на официальный верифицированный сайт разработчика, отыскать «Hot Downloads» и кликнуть пункт «High Definition Audio Codecs». Следующим шагом является ручная установка данного ПО на свой компьютер.
На официальном сайте разработчика находим «Hot Downloads» и кликаем на пункт «High Definition Audio Codecs»
Как установить «Realtek HD» на свой ПК
Для выполнения данных действий не требуется дополнительных знаний, система сделает все сама.
Система сама устанавливает программу Reateak HD
Специалисты рекомендуют сразу же после установки перезагрузить свой компьютер, чтобы программа начала работать корректно. Если после проделанных действий ничего не изменилось, нужно вернуться на сайт разработчика и отыскать дополнительные пакеты, проделав те же шаги по установке.
При скачивании важно обращать внимание на приписку «drivers only». Она говорит о том, что идет скачивание только самих драйверов, при этом диспетчер установлен не будет.
Скачиваем отдельно драйвера для Reateak HD
На представленном выше скриншоте в самом низу можно отыскать нужный Realtek SoundBack.
Примечание! Если после установки ПО так и не видно, то вполне вероятно, что дело в отключении его отображения.
- Потребуется нажать комбинацию клавиш «Win» и «R», появится окно «Выполнить». В строке «Открыть» нужно написать «regedit» и нажать клавишу «Enter». Пишем «regedit» и нажимаем клавишу «Enter»
- Откроется редактор реестра. Первым делом потребуется отыскать главную папку «HKCU» и кликнуть мышкой. В открывшемся списке нужно найти блок «SOFTWARE», затем перейти в папку «RtkNGUI64». В конечном итоге юзеру нужен раздел «General». С правой стороны будет список ключей, отыскать нужно ShowTraycon, кликнуть и во вкладке «Значение» изменить «0» на «1». В редакторе реестра переходим по указанному пути и во вкладке «Значение» изменяем «0» на «1»
Теперь юзеру нужно вновь перезагрузить компьютер. Диспетчер должен появиться в панели управления.
Настройки звука диспетчера
Как только диспетчер найден, необходимо ввести корректные настройки для правильной работы. Все ключевые параметры касаются различных эффектов, а также места, где находится пользователь.
Специалисты рекомендуют в графе «Окружающая обстановка» выбрать «Комната, обитая войлоком». В результате юзер получит приятный и мягкий звук.
В графе «Окружающая обстановка» выбираем «Комната, обитая войлоком»
Примечание! В выборе частоты дискретизации лучше всего выбрать 48000 Гц. А вот глубину звука чаще всего советуют выставлять 24 бита.
Хоть данные показатели и являются общепринятыми, пользователь может менять параметры на свое усмотрение.
Установка кодеков
Кодеки устанавливают для того, чтобы получить более глубокий и приятный звук. В данном случае ничего скачивать не придется, так как диспетчер обеспечит хорошим звучанием любой аудио- или видео-формат.
Устанавливаем кодак с версией «Mega Codec Paсk»
При желании все же можно скачать программу «K-Lite», в составе которой имеется большое разнообразие кодеков. Специалисты рекомендуют остановиться на версии «Mega Codec Paсk».
В заключение
Стоит отметить, что данный диспетчер, равно как и драйверы, очень пригодится тем юзерам, которые предпочитают прослушивать музыку и смотреть видео с идеальным звуком. Интерфейс программы интуитивно понятен, настройки не вызывают сложностей.
Интерфейс программы интуитивно понятен, настройки не вызывают сложностей
Некоторые пользователи операционной системы Виндовс 10 утверждают, что все эти параметры можно настроить и без диспетчера, а в самой системе. Современная версия действительно предоставляет такую возможность, но при этом в самом ПО все полезные функции собраны воедино, что очень удобно для пользования.
Если при корректной работе внезапно пропал звук, то не стоит спешить обновлять систему. Вполне возможно, что колонки или наушники были подключены не совсем корректно, из-за чего звук время от времени пропадает. Важно правильно определить гнездо на панели. Производители часто делают штекеры и гнездо одинакового цвета, чтобы пользователям было проще ориентироваться.
Важно правильно определить гнездо на панели
При имеющихся проблемах с установкой и запуском вышеперечисленные советы прекрасно помогут справиться. Но в случае, если юзер так и не добился желаемого результата, то велика вероятность того, что установленная звуковая карта не поддерживается на его компьютере. В данном случае все действия с повторной установкой или же правкой реестра не приведут к ожидаемому результату.
Видео — Диспетчер Realtek HD для Windows 10 нет в «Панели управления»
Наверняка каждый продвинутый пользователь ПК слышал о фирме Realtek. Эта легендарная компания занимается изготовлением звуковой аппаратуры для компьютеров. Большая часть продукции, выходящая под брендом Realtek – это интегрированные (встроенные) звуковые чипы. Аппаратура данной компании славится своим высоким качеством.
Аудиокарты Реалтек хорошо воспроизводят звук и при этом стоят не очень дорого. Тем не менее, для корректного функционирования аппаратуры необходим так называемый драйвер. Что это такое и зачем он нужен? Ответ узнаете, прочитав данную статью.
Что такое и зачем нужны драйвера?
Драйвер – это специализированная программа, которая нужна для взаимодействия между операционной системой и аппаратными комплектующими. С помощью данной утилиты компьютер понимает, как работать с тем или иным устройством. Стоит подметить, что для каждой модели оборудования нужен свой драйвер.
Так вот, для того чтобы звуковая карта исправно работала и воспроизводила звук, необходимо установить драйвер. Конечно, можно самостоятельно искать утилиту, которая подходит под ваш звуковой codec. Но куда легче скачать набор драйверов. К примеру, Realtek High Definition Audio Driver. Это полноценный пакет драйверов для звукового оборудования, который подходит для операционной системы Windows XP, Windows 7 (в том числе и Максимальная), Windows 8, Windows 10 и прочие ОП от Microsoft. Таким образом обозреваемая утилита может решить множество системных ошибок.
Например, программа способна справится с проблемой «Выходное устройство не установлено». Также прога может помочь, когда на компьютере нет звука.
Работать с паком драйвером очень просто. Необходимо загрузить утилиту на компьютер (сделать это можно у нас на сайте) и установить. В процессе инсталляции программа самостоятельно определит, какие дрова нужны вашему оборудованию. Но как установить Realtek HD Audio Driver на ПК? Ответ на этот вопрос даст следующий раздел статьи.
Как установить набор драйверов?
Процесс инсталляции прост как дверь. Первое что надо сделать, так это запустить скачанный файл. После этого необходимо руководствоваться следующей инструкцией:
- Запуск загруженного исполняющего файла приведет к активации распаковщика. Программа извлекает файлы, которые понадобятся в процессе установки. Все что нужно сделать – так это немного подождать.
- По окончанию распаковки компьютер запустит инсталлятор. В нем необходимо нажать на кнопку «Далее».
- Начнется процесс установки. Это не займет много времени. Как правило, пакет драйверов для звуковой аппаратуры инсталлируется в течение 5-10 минут.
- После завершения установки программа порекомендует нам перезагрузить компьютер. Лучше последовать этому совету. Перезагрузка нужна для того, чтобы система обнаружила новые файлы. Отмечаем соответствующий пункт, после чего жмем на кнопку «Готово».
Realtek High Definition Audio Driver: функционал
Чтобы зайти в диспетчер программы Realtek High Definition Audio Driver необходимо нажать на кнопку «Пуск» и в поиске ввести «Панель управления». Перейдите по открывшейся вкладке. Затем нажмите по «Оборудование и звук». Произойдет переход в новое окно. Там в самом низу расположен пункт Диспетчер Realtek HD. Нажав на него, вы откроете панель управления программой.
Программные возможности менеджера Realtek High Definition Audio Driver довольно-таки разнообразны. И это неудивительно. Ведь в арсенале у данной утилиты множество различных настроек. В первую очередь хочется подметить функцию объемного звучания. Многие знают, что практически все современные ПК способны поддерживать звук формата 5 в 1. Тем не менее большинство разработчиков ПО пренебрегают данной возможностью.
Но только не ребята из Realtek. Обозреваемая утилита способна воспроизводить звук в формате 5 в 1. Подобная возможность наверняка обрадует как компьютерных музыкантов, так и обычных меломанов. Мало того, благодаря дополнительным плагинам можно добиться объемного звучания 7 в 1. Однако это далеко не единственная заслуга данной проги.
Производить различные манипуляции со звуком можно с помощью специализированного диспетчера. Как выглядит Audio Manager в данной программе вы можете увидеть на изображении, которое расположено выше. С помощью данного меню можно осуществлять различные манипуляции с компьютерной периферией. К примеру, Sound Manager позволяет включать или отключать микрофон. Данная программа способна осуществлять роль стандартного системного микшера для регулировки громкости. То есть с ее помощью можно регулировать звук на наушниках, громкость динамиков, колонок и пр.
Realtek High Definition Audio Driver с лихвой удовлетворяет все потребности среднестатистического ПК юзера. К примеру, драйвер пак обеспечивает отличное звучание во время просмотра видеозаписей. Чего уж там говорить о музыке. Слушать любимые песни с установленным Realtek High Definition Audio Driver – сплошное удовольствие. Однако данная программа рассчитана не только на обычных юзеров. Ее возможности наверняка могут заинтересовать профессиональных компьютерных музыкантов, которые работают со звуком.
Что же данный драйвер пак может им предложить? Контроллер поддерживает большинство популярных технологий в сфере записи и проигрывании звука. Например, режим Full Duplex. Это особая функция, которая позволяет записывать и воспроизводить звук одновременно. Такой режим наверняка пригодится для работы с аудиоредакторами и прочим музыкальным софтом. Кроме этого, благодаря мультимедиа аудиоконтроллеру Sound Effect Manager компьютерный музыкант может использовать различные звуковые эффекты, эквалайзер, синтезатор, осуществлять усиление звука и пр. Данная утилита значительно облегчает работу и делает аудио продукт более качественным. В программе реализована поддержка различных звуковых форматов, что также является преимуществом.
Вероятные проблемы
Самая распространенная проблема, с которой сталкиваются пользователи данной программы, заключается в том, что утилита попросту не запускается на ПК. То есть процесс инсталляции драйверов на звук успешно завершился, но иконка с прогой так и не появилась в «Панели управления». Аналогичная проблема возникает и при обновлении операционной системы. Как же бороться с тем, что программа корректно не устанавливается?
На самом деле все очень просто. Необходимо переустановить пакет звуковых драйверов. Тем не менее есть несколько нюансов. Во-первых, обратите внимание на версию утилиты. Скачивайте лишь самый новый драйвер пак. Сделать это можно у нас на сайте. На данной странице представлена последняя версия Реалтек аудио драйвера (на момент написания статьи это 2.81). На нашем интернет-сайте вы можете скачать бесплатно данную утилиту на русском на свой компьютер или же ноутбук через торрент. Во-вторых, обратите внимание на разрядность программы. Есть две версии Realtek High Definition Audio Driver – для 32 bit и для 64 bit машин. Выбирайте тот вариант, который походит под ваш PC.
Перед тем как устанавливать прогу нужно узнать разрядность вашего компьютера. Как это сделать? Все довольно-таки просто. Необходимо просто руководствоваться данной инструкцией:
- Активируйте системную программу под названием «Выполнить». Делается это с помощью горячей комбинации Win + R.
- Появится небольшое окно с полем ввода. Необходимо вбить туда команду cmd и нажать на кнопку Enter.
- Вышеописанные манипуляции приведут к запуску командной строки. В нее необходимо ввести systeminfo и вновь нажать на клавишу Enter. Начнется сбор данных, что может занять определенное количество времени.
- После того как система закончит обработку данных, она выведет всю информацию о машине в консольное меню. Там вам надо отыскать пункт System Type. В нем и указана разрядность вашей машины.
Примечание. Если в поле указан параметр х86, то это значит, что у вас 32-х разрядная система.
Определив разрядность операционной системы, вы легко сможете подобрать нужную версию программы.
- Разработчик: Realtek
- Операционная система: Windows 10
- Язык программы: Русский
- Лицензия: Бесплатно
Скачать бесплатно
Realtek High Definition Audio Driver – отличный набор драйверов, который обеспечивает взаимодействие между компьютером и звуковой картой. Данная утилита выделяется на фоне конкурентов. Ведь обозреваемая программа обеспечивает качественное и объемное звучание даже при использовании, откровенно говоря, слабенькой аппаратуры.
Также радует огромный функционал данного программного пакета. Realtek High Definition Audio Driver – это довольно универсальный софт, который способен удовлетворить потребности не только обычных ПК юзеров, но и компьютерных музыкантов.
Для x32:
- 32bit-Win10 169 МБ
Для x64:
- 64bit_Win10 252 МБ
Используемые источники:
- https://www.itshneg.com/realtek-hd-audio-manager-windows/
- https://pc-consultant.ru/rabota-na-komp-yutere/dispetcher-realtek-hd-dlja-windows-10-net-v-paneli-upravlenija/
- https://10-windows.ru/realtek-high-definition-audio-driver-dlja-windows-10/

 Диспетчер Realtek HD для Windows 10 нет в «Панели управления»
Диспетчер Realtek HD для Windows 10 нет в «Панели управления»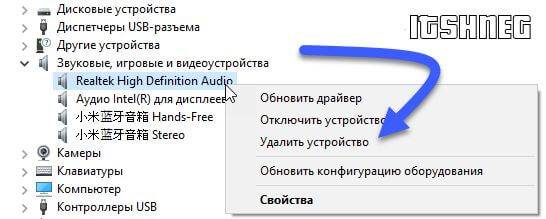

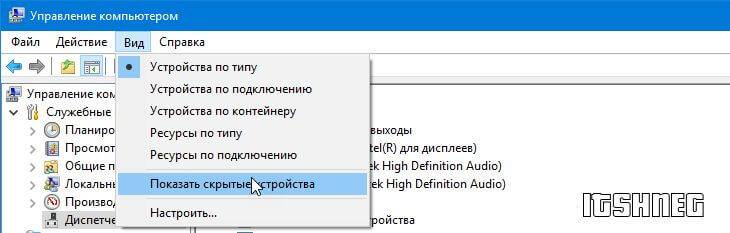
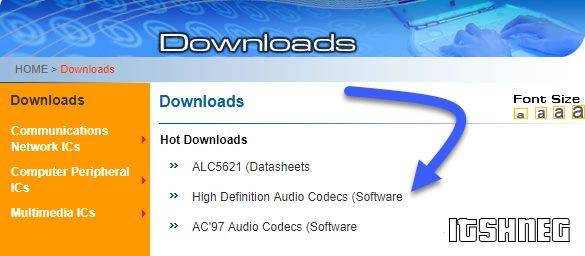
 Realtek HD Audio — Как скачать и переустановить в Windows 10
Realtek HD Audio — Как скачать и переустановить в Windows 10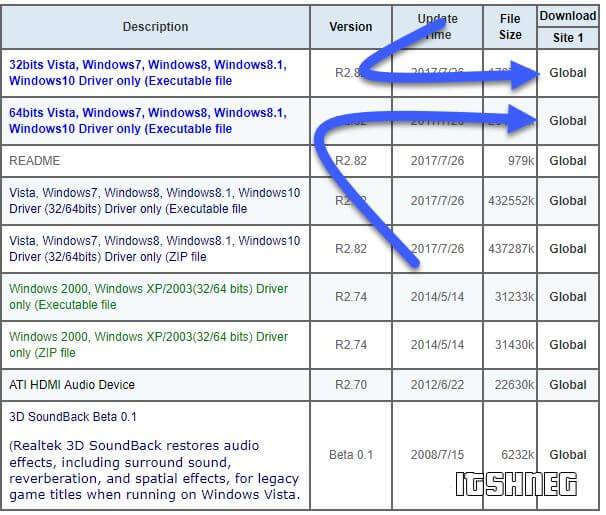
 Почему не открывается диспетчер Realtek HD в Windows 7 и 10
Почему не открывается диспетчер Realtek HD в Windows 7 и 10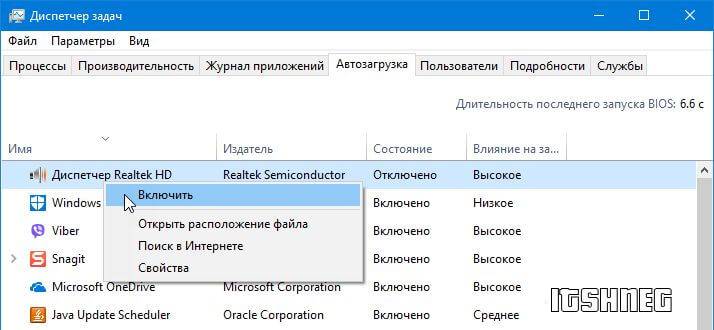
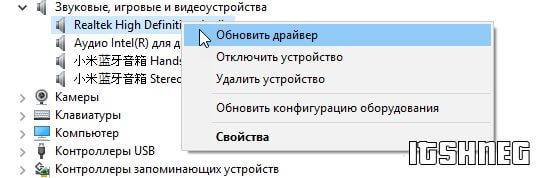
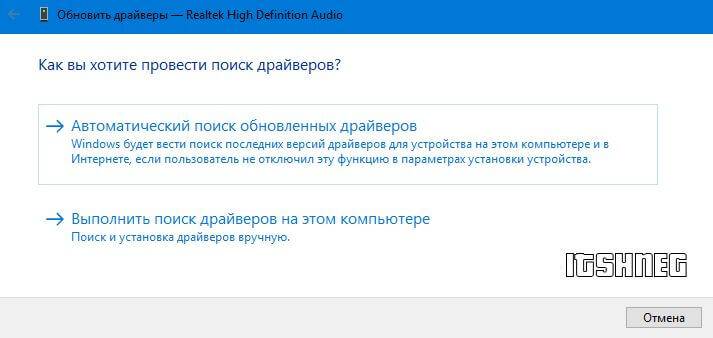
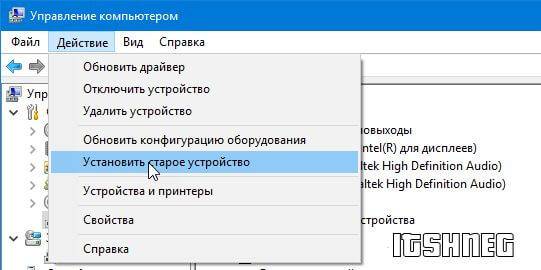


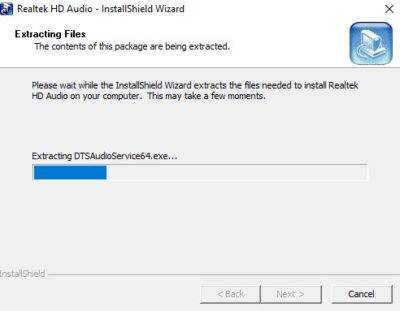
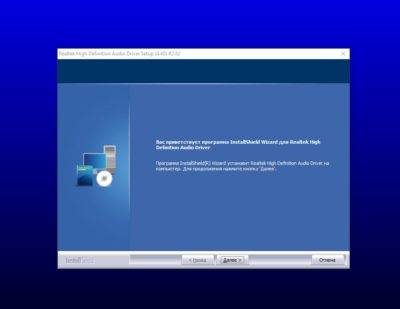
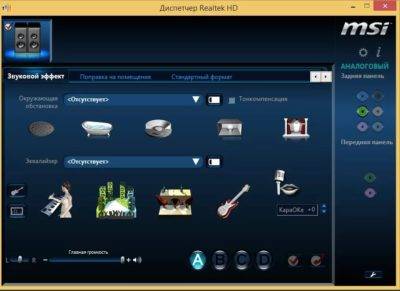
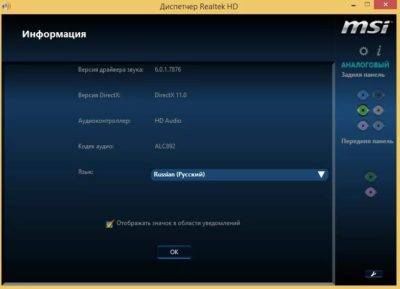
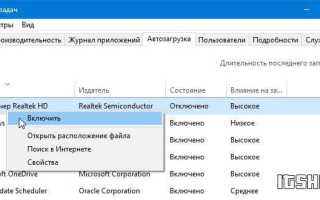

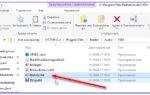 Диспетчер Realtek HD для Windows 10
Диспетчер Realtek HD для Windows 10 Почему диспетчера realtek HD нет в панели управления?
Почему диспетчера realtek HD нет в панели управления? Скачать Realtek HD Audio Бесплатно для Windows
Скачать Realtek HD Audio Бесплатно для Windows Драйверы для ноутбука ASUS A52JB / A52JC / A52JK / A52Jr / A52JU (Windows 7)
Драйверы для ноутбука ASUS A52JB / A52JC / A52JK / A52Jr / A52JU (Windows 7)