Содержание
| Partition Manager | 23-04-2018 |
 |
Partition Manager — это один из самых функциональных и удобных менеджеров для проведения операций с жестким диском своего компьютера. Удобный и понятный дизайн и подробное меню помогут разобраться с программой за считанные минуты. Разбивка пространства на жестком диске, смена файловой системы, установка более одной операционных систем на компьютер не составят труда и не займут у пользователя много времени. |
| Скачать программу |
| Partition Magic 8.0 | 01-03-2018 |
 |
Partition Magic — это программа для работы с жестким диском, которая поможет быстро отформатировать разделы, разбить виртуальное пространство, полностью управлять разделами, обрабатывать разные файловые системы и полностью оптимизировать работу жесткого диска. Это утилита, которая используется операционной системой в первую очередь, так как ее функционал помогает продлить жизнь работе Windows. |
| Скачать программу |
| Acronis Disk Director Suite | 17-02-2018 |
 |
Acronis Disk Director Suite— это многофункциональная утилита, дающая полный доступ к виртуальному пространству жесткого диска и работе с ним. Кроме основных процедур, вроде изменения или добавления разделов, смены их файловой системы и форматирования, пользователь может восстанавливать поврежденные или утраченные данные, а также копировать большие объемы информации между разделами жесткого диска. |
| Скачать программу |
| Paragon Partition Manager Free | 13-02-2018 |
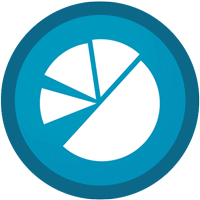 |
Paragon Partition Manager — это программа, предназначенная для различных операций с жестким диском. Есть отдельные версии утилиты, разделенные между собой под разрядность операционной системы на 32 и 64-bit. Все доступные операции, вроде форматирования, назначения файловой системы, разбивки пространства, а также более тонкие манипуляции выполняются автоматически программой без участия пользователя. |
| Скачать программу |
| MiniTool Partition Wizard | 03-02-2018 |
 |
MiniTool Partition Wizard — это незаменимая утилита для оптимизации работы жесткого диска. С ее помощью пользователь может быстро создавать разделы на жестком диске, форматировать их и назначать им индивидуальные файловые системы. Кроме того, есть возможность создавать резервные копии разделов на случай, если существует риск потери больших объемов данных. Удобный интерфейс и русский язык порадуют пользователей. |
| Скачать программу |
Как разделить жесткий диск в Windows 10? Разбивка жесткого диска на несколько разделов – нужная процедура, которая позволит быть уверенным, что в случае проблем с системой и необходимостью переустанавливать Windows 10 ваша личная и важная информация останется в сохранности.Логических разделов должно быть минимум два. Конечно, можно сделать и больше. Например, создать три раздела, один оставить для Windows и программ, второй использовать для личной информации, а третий сделать запасным и хранить там самую важную информацию.
В этом случае, если с системой будут какие-то проблемы, ее можно запросто переустановить, не трогая при этом раздел с нужными файлами.
Разделение жестких дисков стандартными средствами Windows
Это самый простой способ для тех, кому не хочется искать, скачивать и устанавливать специальное ПО.
Перед началом операции разделения диска, сделайте резервную копию Windows
Встроенная утилита для разделения есть во всех версиях от XP до Windows 10. Найти ее можно двумя способами:
- Нажать на клавиатуре комбинацию Win+R и в открывшемся окне ввести команду discmgmt.msc, после чего нажать Enter.
- Перейти в меню «Пуск», затем «Панель управления» – «Администрирование» — «Управление компьютером».
Управление компьютером - В открывшемся диалоговом окне с левой стороны выбрать меню «Управление дисками». Среди показанных дисков выберите тот, который требуется разделить. Далее открыть контекстное меню и найти «Сжать том».
Сжать том - В новом окошке следует указать количество мегабайт для создаваемого раздела (именно в мегабайтах) и нажать «Сжать».
Теперь новая область отразится зеленым цветом. Это означает, что она пока полностью свободна и независима. Для того чтобы превратить ее в раздел жесткого диска, нужно вызвать контекстное меню и выбрать «Создать простой том».
После всего этого система проведет вас через несколько простых шагов, где нужно указать максимальный размер раздела, назначить ему новую букву, выбрать файловую систему и прочее.
Программы для разделения локального диска на Windows 10
Acronis Disc Director
Одна из самых мощных и популярных утилит, которая великолепно справляется со своей задачей. Ее единственным минусом можно назвать бесчисленное количество функций, которые простому пользователю попросту не нужны, в них можно просто запутаться. Но если разобраться, то процесс разделения диска может показаться даже проще, чем в Windows. Для этого нужно найти жесткий диск в окне программы, выделить его и кликнуть в левом меню «Изменить размер тома».
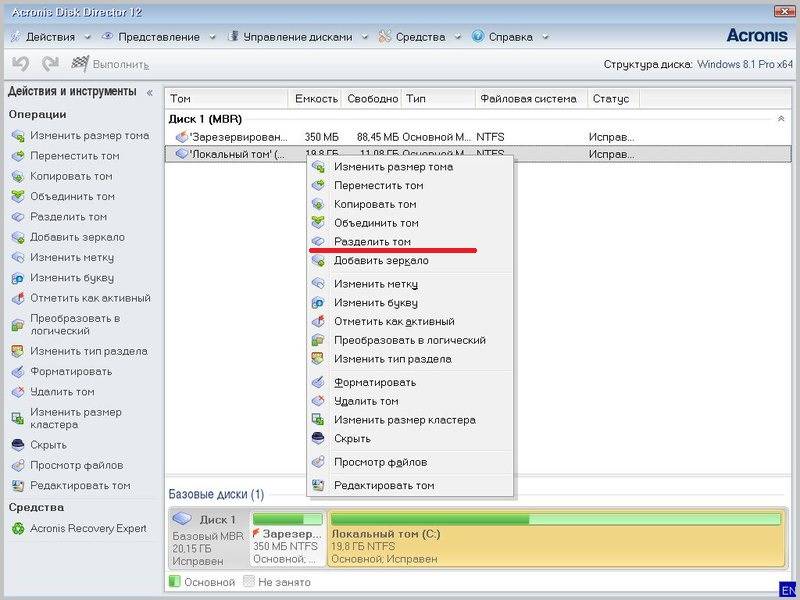
</p>
Теперь, двигая ползунок, указать размер нового раздела. Далее можно увидеть новую неразмеченную область «Не занято». Кликнув по ней и выбрав «Создать том», вы попадете в мастер настройки, который пошагово проведет через все этапы.
Поскольку размер уже задан, нужно будет лишь указать файловую систему NTFS, назначить букву новому разделу и подтвердить изменения.
Теперь в главном окне появится надпись «Применить ожидающие операции». Если нажать эту кнопку, то начнется разбиение на разделы.
Paragon Partition Manager
Функционал этой программы очень похож на Acronis. Здесь в самом начале тоже нужно выбрать «Создание раздела», после чего выбрать жесткий диск для работы и ползунком указать нужный размер нового раздела. В этом же окне следует проверить, чтобы файловая система НТФС, а буква диска не совпадала с уже имеющимися. После этого проверяем изменения, подтверждаем их и ждем, пока утилита не завершит физические изменения на жестком диске.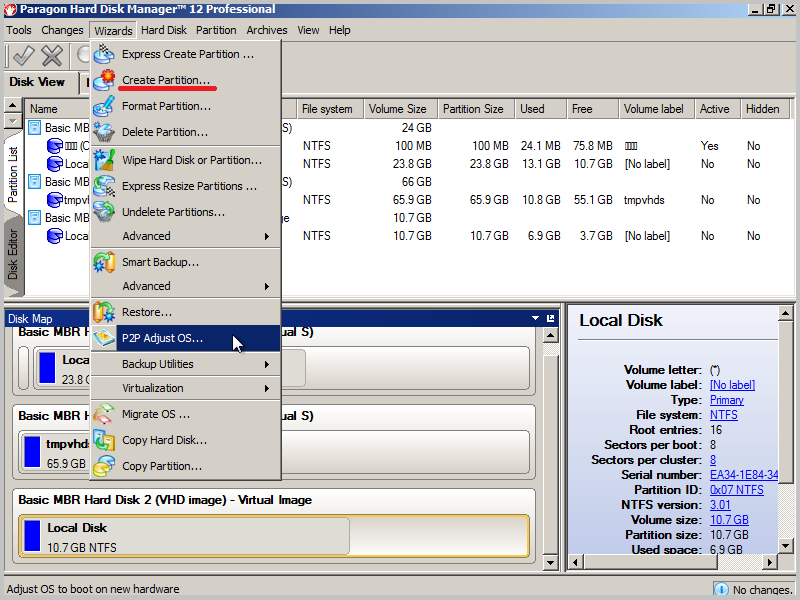
Как разделить жесткий диск при переустановке Windows
Если вам потребуется переустановить систему Windows, то в процессе можно тоже изменять разделы жесткого диска, добавлять новые или корректировать размеры уже существующих.
При этом крайне важно следить, чтобы изменения не касались раздела с важной информацией.
При переустановке Windows на одном из загрузочных экранов можно увидеть строчку «Настройка диска».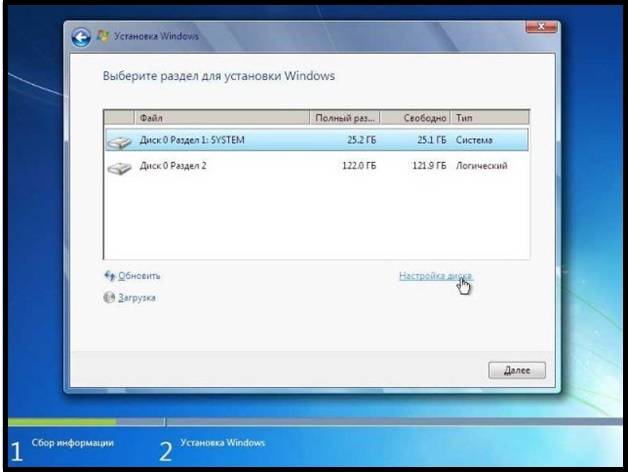
Наверняка данным вопросом задавался каждый человек, хоть немного разбирающийся в компьютерной тематике.
В windows 10, как и в его предшественниках, есть возможность раздела жесткого диска на части определенного размера, то есть на разделы. К примеру, C и D, чтобы все поняли.
В этой статье мы поговорим о том, как же сделать дополнительные отсеки на Hard Disk Driver в операционной системе Windows 10. Надеемся, что у Вас все получится!
Для чего все это нужно?
Перед тем, как приступить к работе по разделению жесткого диска на тома, давайте разберемся, для чего это вообще может быть нужно?
Во-первых , это отличная возможность разделить все системные файлы и документы пользователя.
Это делать достаточно полезно, ведь, во-первых, будет удобнее работать, а во-вторых при чистке Вы гарантированно не удалите никакие системные файлы, которые поддерживают стабильную работу компьютера.
Во-вторых , так можно сделать, если требуется переустановить операционную систему с сохранением некоторых файлов.
Допустим, Вам необходимо поставить новую десятку, но Вы не хотите потерять какие-либо фотографии, аудиозаписи или что-то другое. Можно, конечно, воспользоваться физическим носителем в виде флешки или винчестера, но проще, быстрей и эффективнее будет разбить HDD на тома.
Как повысить производительность Windows 10 с помощью Retpoline
Деление жесткого диска
Что рекомендуется делать перед началом работы.
Перед началом работы убедитесь, что на томе, который будет разделен, нет никакой ненужной информации.</h6>
После того, как том будет очищен, запустите процесс дефрагментации (Это обязательное действие).
Не забывайте !Без дополнительного программного обеспечения Вы не создадите больше четырех разделов. То есть кроме двух существующих (По умолчанию C и D) Вы сможете иметь всего два раздела.</h6>
Нужны ли дополнительные разделы на Hard disk driver?
Стоит ли разделять hdd на разделы? Этот вопрос пестрит на просторах компьютерных форумов уже несколько лет, но однозначного ответа на него так и не нашлось.
Но, на данный момент, большинство профессионалов считают, что чем меньше разделов – тем лучше.
Раньше, во времена предыдущих операционных систем, люди считали, что разделение на тома ускоряет работу системы в целом, но в последствии профессионалы поняли, что этот процесс просто бесполезен. Он никак не ускоряет работу ОС.
Единственное его достоинство – психологическое удобство пользователя.
Да, юзерам, как правило, удобнее хранить личную информацию на другом, отдельном томе. Но мы находимся в 2019 году, сейчас проще купить дополнительный HDD, или даже SSD, который ускорит процесс обмена и обработки информации в несколько раз.
Использование двух HDD или HDD и SSD (Твердотельного накопителя), скорее всего улучшит общую производительность компьютера. А вот два тома на одном HDD, скорее всего, наоборот ухудшат ситуацию со скоростью работы компьютера.
Эти размышления, возможно, убедят некоторых пользователе отказаться от разделения жесткого диска, но если Вы все-таки твердо решили разделить свой жесткий диск, то ниже будет пошаговая инструкция, которая, скорее всего, Вам поможет.
Как включить автозагрузку в Windows 10
Начинаем!
Чтобы разбить жесткий диск на несколько томов, Вам не понадобятся дополнительные программные обеспечения. В операционную систему Windows 10 встроены специальные инструменты, которые позволят завершить этот процесс в лучшем виде.</h6>
Для его запуска нажмите с помощью правой кнопкой мыши на (1) меню «Пуск» .
В появившемся небольшом каталоге выберите пункт (2) «Управление дисками» .
В этой программке, как Вы можете заметить, показаны не только все носители, которые в данный момент подключены к компьютеру, но и все разделы или тома, которые созданы на каждом из них. Это значительно упрощает ситуацию, ведь с инструментом становится гораздо проще работать.
Итак, кликните (3) на нужны раздел правой кнопкой мыши.
В появившемся каталоге выбираем пункт (4) «Сжать том» . Через несколько секунд всплывет окно, в котором будет пункт (5) «Размер сжимаемого пространства МБ» .
Установка обновлении WIndows 10 до последней версий
В нем укажите размер (в мегабайтах) нового тома. Указанное Вами количество будет вычтено из большого раздела, с которым Вы сейчас работаете (По которому вы кликали в самом начале).
Помните, что 1ГБ = 1024Мб и 100ГБ = 102400Мб.</h6>
После того, как Вы определились с размером будущего раздела и вписали нужное число, нажмите на кнопку (6) «Сжать» . Это значит, что Вы сократите размер раздела, с которым работаете в данный момент.
Сократить раздел больше, чем на предлагаемое системой максимальное значение, не получится.
Если Вам нужен том, имеющий размер больше, чем предлагает утилита «Управление дисками», воспользуйтесь какими-либо сторонними программами, предлагаемые интернетом. Одну из них мы разберем ниже.
Итак, когда процесс сжатие завершится, в структуре дисков произойдут некоторые изменения. Во-первых, появится (7) «Нераспределенное пространство» . Оно будет выделено полосой черного цвета. Это пространство можно пустить еще на один или несколько дисков.
Для этого:
1.Нажмите на него правой кнопкой мыши (7)
Windows 10 лучше: 32х или 64х-разрядная версия
2.В появившемся каталоге найдите и выберите пункт (8) «Создать простой том»
3.Нажмите (9) «далее»
4.Укажите размер создаваемого тома жесткого диска в мегабайтах (10)
5.Нажмите «далее» (11)
6.При желании поменяйте букву диска (12)
7.Нажмите «далее» (13)
8.Повторите пункт семь (14)
9.На завершающем этапе создания раздела нажмите (15) «Готово»
10.В программе «Управление дисками» проверьте, появился ли новый том (16) . Если да – то процесс завершен.
Если после этого процесс у Вас останется еще нераспределенное пространство, Вы можете создать еще один раздел. Либо добавить это место к какому-то из существующих.
Для этого нажмите по тому D правой кнопкой мыши и, в появившемся каталоге, выберите пункт «Расширить том».
Учитывайте, что стандартными средствами Windows 10 расширить может только тот раздел, который стоит слева, вплотную с нераспределенным пространством.
Для того, чтобы была возможность расширить любой раздел, воспользуйтесь определенной программой. Об этом читайте ниже.
Выключить центр обновления в Windows 10
AOMEI Partition Assistant Standart
Эта бесплатная утилита помогает в тех случаях, когда заводские инструменты операционной системы не справляются с поставленной им задачей.
Допустим, программа «Управление дисками» не позволяет расширить определённый раздел, потому что он находится через один раздел от нераспределенного пространства.
При помощи, рассматриваемой нами утилиты AOMEI Partition Assistant Standart эту задачу возможно разрешить.
Разберем принцип ее работы на конкретном примере.
Представим, что нам необходимо добавить нераспределенное место к разделу, который находится в противоположном углу от блока «Не распределено».
Итак, приступим:
1.Первым делом наведите курсор на том C и кликните правой кнопкой мыши
2.В появившемся меню выберите пункт «Слияние разделов»
Самый лёгкий бесплатный антивирус для Windows 10
3.Поставьте галочки напротив тех блоков, которые требуется соединить в одно целое
4.Нажмите «ОК»
5.После того, как перечисленные выше пункты выполнены, переходите к главному. Нажмите на галочку зеленого цвета «Применить». Если используете английскую версию, кнопка будет называться «Apply». Нажимая на нее, Вы примените все изменения.
6.Затем Вам понадобится подтвердить действие с помощью кнопки «Перейти». Если используете другую версию программы, она будет называться «Продолжить».
7.Проверьте, принес ли процесс свои результаты. Если тома объединились – поздравляем, все сделано правильно.
Кроме слияния разделов эта утилита позволяет разделять тома, объединять их и выполнять с ними различные другие операции.
Учитывайте, что для выполнения некоторых запрашиваемых Вами действий программа потребует перезагрузку компьютера.
Программа будет выполнять их в то время, пока компьютер будет перезагружаться, то есть в режиме PreOS.
Благодаря этой программе у Вас получится совершить большое количество действий, которые не позволяет делать утилита «Управление дисками».</h6>
P.s. Если у Вас возникнут какие-нибудь вопросы по поводу использования программы, смело обращайтесь в техническую поддержу и связывайтесь с разработчиком. Либо поищите информацию в интернете, чтобы разобраться во проблеме самостоятельно.
Убрать пароль при входе в Windows 10
Вывод
Проведя черту над всем сказанным выше, становится понятно, что все дежурные операции с дисками в операционной системе Windows 10 можно сделать и без дополнительного ПО. Однако встроенные инструменты обладают максимально скудным спектром возможностей, именно поэтому все большую популярность набирают программы, похожие на AOMEI Partition Assistant Standart.
Мы не призываем Вас пользоваться именно это утилитой, она выступает лишь в роли примера для этой статьи. Также, перед разделением Hard disk driver на разделы, подумайте, нужно ли Вам это делать. О том, почему этого делать не стоит, мы говорили выше.
Рассмотрите возможность приобретения дополнительного жесткого диска или твердотельного накопителя. Это не только поможет Вам хранить разную информацию в разных местах, но еще и значительно ускорит скорость обмена и обработки информации.
Если все-таки надумаете делить жесткий диск, с точностью сделайте инструкциям, чтобы не сделать чего-то лишнего. Это может плохо сказаться на будущей работе компьютера.
Вверх</h6>
<center>Используемые источники:
- https://softprime.net/nabory-programm-dlya-windows/programmy-dlya-razdeleniya-zhestkogo-diska/
- https://cheerss.ru/kak-razdelit-disk-v-windows-10/.html
- https://windows10all.ru/help/razbit-zhestkij-disk-v-windows-10.html

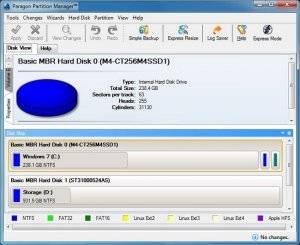
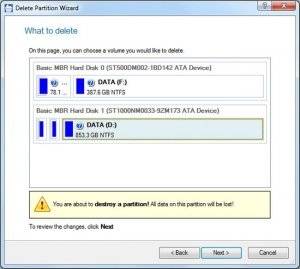


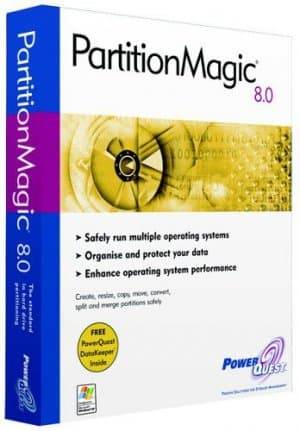

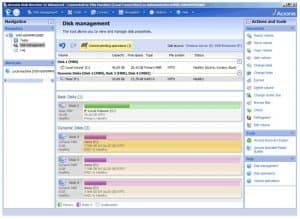

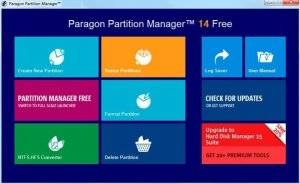
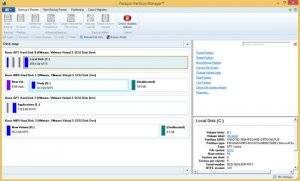
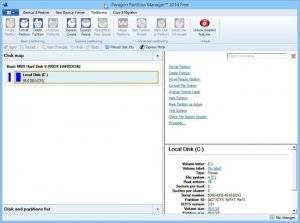
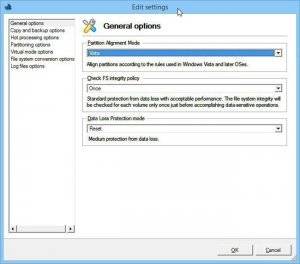
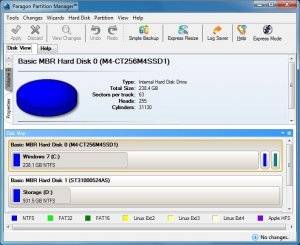



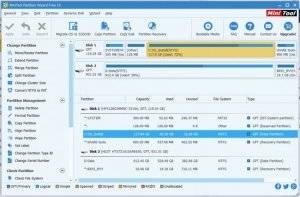
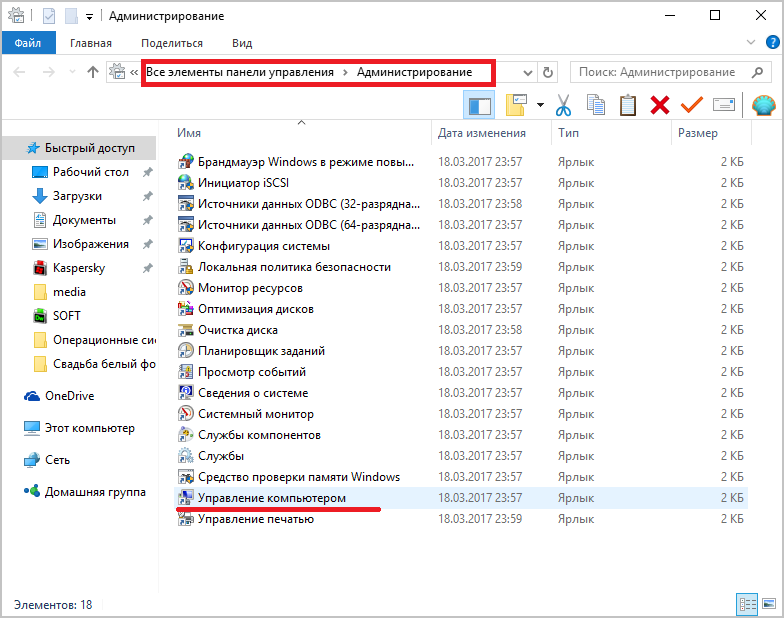
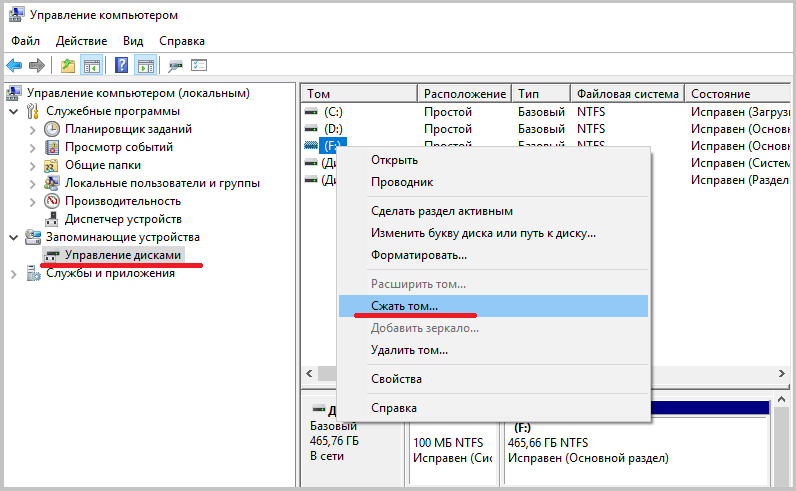
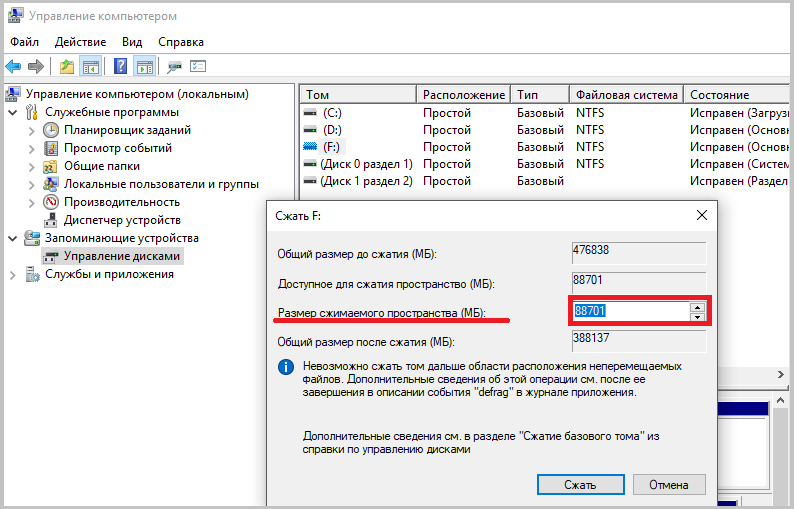
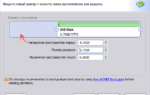 Расширение дискового раздела в ОС Windows 10
Расширение дискового раздела в ОС Windows 10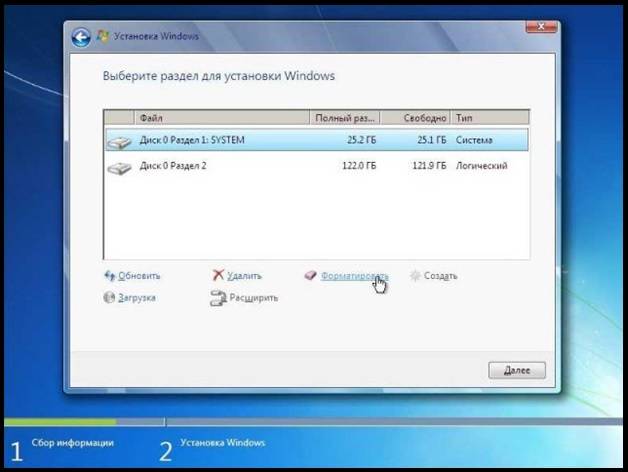
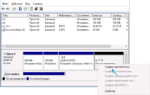 Как увеличить диск D в Windows 10 и 7. Да можно и любой другой попробовать
Как увеличить диск D в Windows 10 и 7. Да можно и любой другой попробовать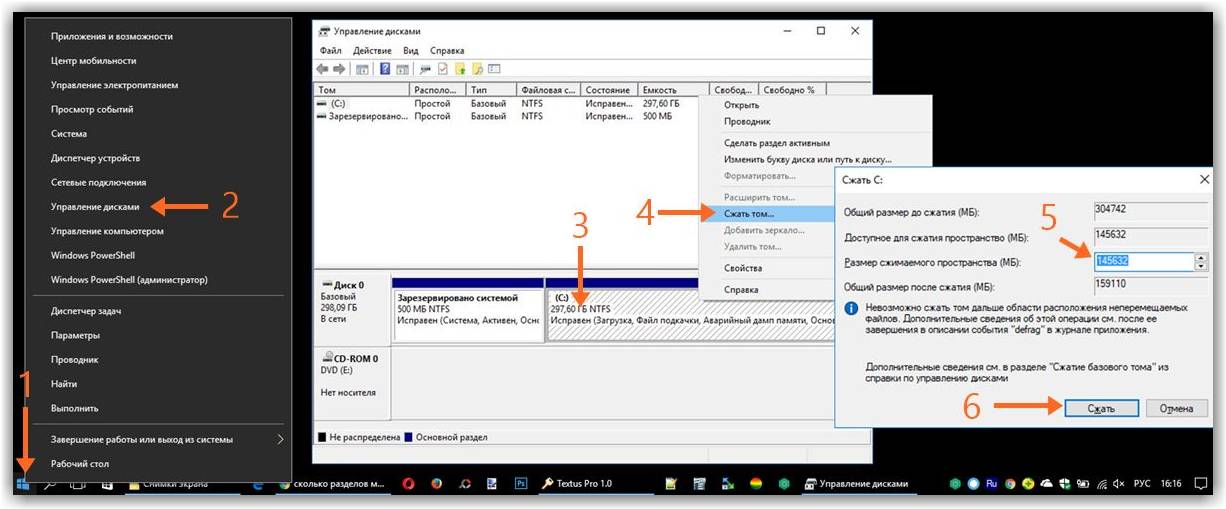
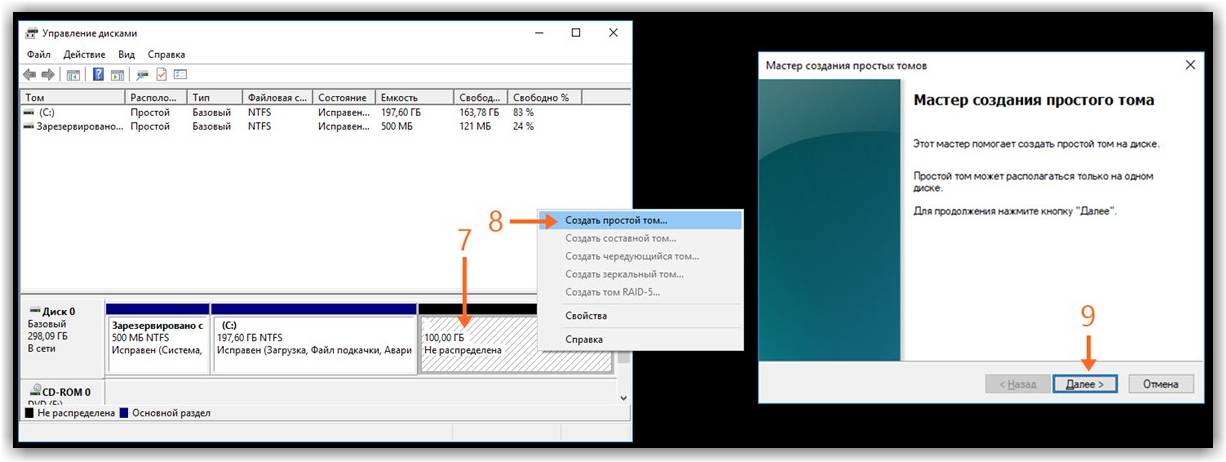
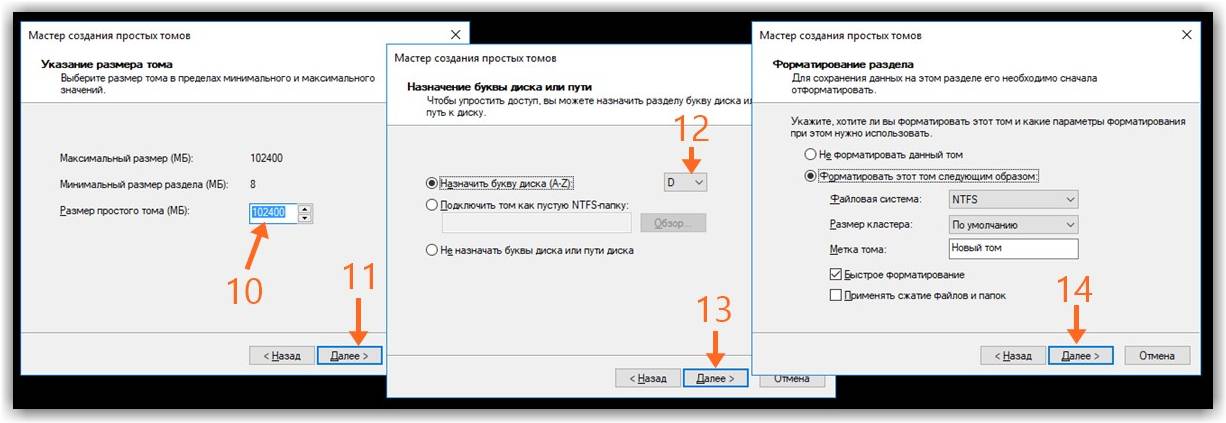
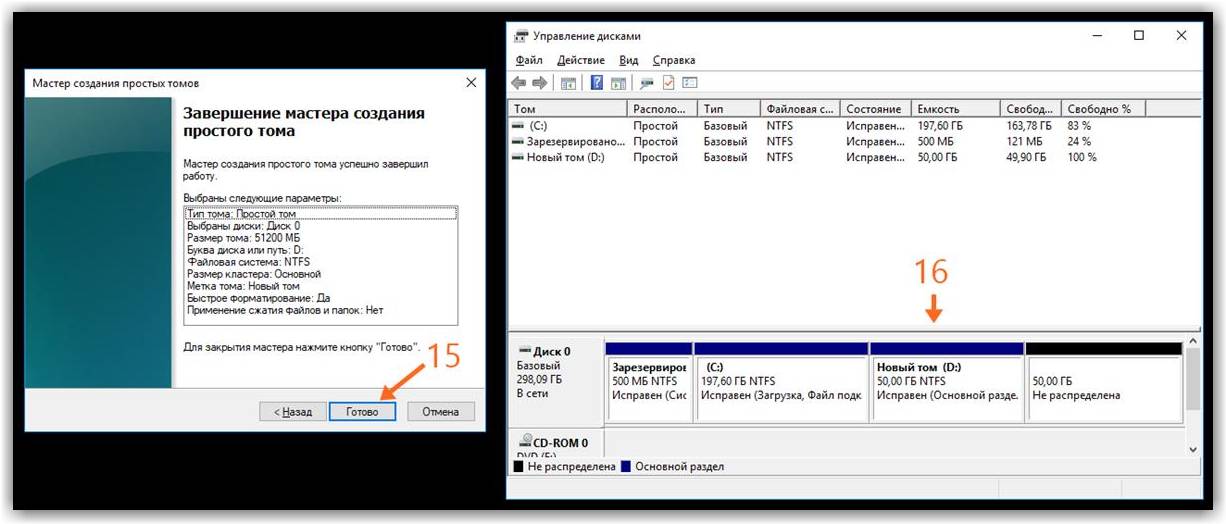

 Программы для ремонта и восстановления жесткого диска
Программы для ремонта и восстановления жесткого диска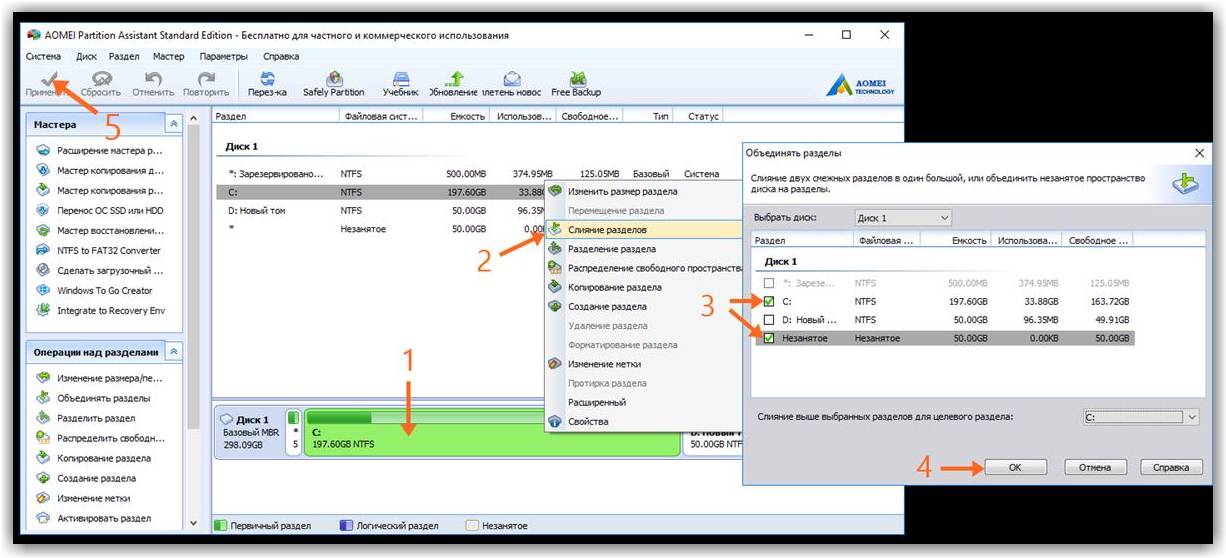


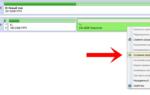 Топ-10 лучших программ для работы с жестким диском 2019 года
Топ-10 лучших программ для работы с жестким диском 2019 года Как изменить размер диска в Windows 10. На этот раз попробуем уменьшить
Как изменить размер диска в Windows 10. На этот раз попробуем уменьшить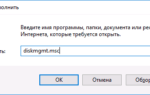 Как объединить диски в Windows 10
Как объединить диски в Windows 10 Как правильно отформатировать диск с Windows 10?
Как правильно отформатировать диск с Windows 10?