Содержание
- 1 Что позволяет делать ADB?
- 2 Установка ADB и Fastboot из пакета Android SDK
- 3 Minimal ADB and Fastboot
- 4 Проверка работы ADB и Fastboot
- 5 Что такое ADB?
- 6 Что такое fastboot?
- 7 Что такое драйвера?
- 8 Установка драйверов ADB в Windows
- 9 Активация отладку по USB
- 10 Установка ADB Tools на Windows
- 11 Как установить ADB на Mac и Linux?
- 12 Команды ADB
- 13 Команды ADB для прошивки и обновления приложений
- 14 Распространенные ошибки ADB
Если у вас есть Android-устройство, вы можете получить рут-доступ, установить кастомное рекавери и попробовать различные пользовательские прошивки и модификации, чтобы получить максимальную кастомизацию и производительность. Хотя такие вещи дают хорошие результаты в большинстве случаев, иногда они могут привести к возникновению рисковых ситуаций.
Чтобы продолжать развитие Android, Google предоставляет множество параметров разработчика на каждом устройстве, и в то же время оберегает средних пользователей от любых проблем, и скрывает эти параметры. Одним из вариантов, найденных в разделе «Параметры разработчика», является отладка по USB, которая позволяет пользователям считывать и записывать данные на устройстве с помощью компьютера. Чтобы ваше устройство могло правильно общаться с компьютером, у нас есть такие вещи, как ADB (Android Debug Bridge) и Fastboot, которые необходимо установить на компьютер.
Если вы являетесь активным пользователем Android, вам может потребоваться установить ADB и Fastboot, прежде чем устанавливать систему, ядро или образ восстановления, загружать установочный zip файл и выполнять другие действия с помощью команд ADB и Fastboot. Google предоставляет Android SDK, который содержит файлы ADB и Fastboot, но многие пользователи находят их установку на компьютер немного сложной. Кроме того, на самом деле нецелесообразно загружать 500 МБ-файл, чтобы установить ADB и Fastboot.
15-секундный установщик ADB
Сегодня у нас есть 2 удобных инструментария, которые позволяют легко устанавливать ADB и Fastboot на ПК с Windows за считанные секунды. Член XDA Snoop05 выпустил очень удобный инструмент под названием «15-секундный ADB Installer», чтобы сделать работу очень простой. Он утверждает, что устанавливает ADB, fastboot и USB-драйверы в течение 15 секунд.
Скачайте 15-секундный ADB Installer.exe
adb-setup-1.3.exe
Просто загрузите инструмент сверху и запустите его на компьютере под управлением Windows от имени администратора. Отвечайте на экранные вопросы в соответствии с вашими требованиями, и вам будете готовы двигаться дальше.
Минимальный ADB и Fastboot
Помимо 15-секундного установщика ADB, есть еще один простой способ получить ADB и Fastboot без привлечения традиционного сложного метода. Этот инструмент называется Minimal ADB и Fastboot и был разработан shimp208 из XDA. Инструмент очень прост в использовании. Все, что вам нужно сделать, это загрузить и установить его на свой компьютер, и он автоматически установит ADB и fastboot.
Установив его, вы получите ярлык на рабочем столе для быстрого запуска Minimal ADB и Fastboot. Предположим, вам нужно скопировать файл .img в ADB и fastboot, перейдите в папку C:/Program Files/adb.
Скачайте самый последний Minimal ADB and Fastboot
minimal-adb-setup-1.4.3.exe
Если вышеуказанная версия не работает, загрузите это:
minimal-adb-setup-1.3.exe
Еще статьи из рубрики Android:
ADB, или Android Debug Bridge – это консольное приложение для ПК, с помощью которого можно управлять устройством на базе Android прямо с компьютера. Выглядит это так: сначала на компьютер устанавливаются инструментарий ADB и драйвера для Android, потом мобильное устройство подключается к ПК через USB-кабель в режиме отладки, и, наконец, после запуска ADB в консоли (командной строке) выполняются специальные команды, инициирующие те или действия с гаджетом. Подробная информация о принципе работы самого средства отладки представлена на официальном сайте разработчика, поэтому мы останавливаться на этом не будем, а сразу перейдем к возможностям ADB и способам его установки на компьютер.
Что позволяет делать ADB?
Для начала укажем зачем вообще нужен ADB. С его помощью можно:
- Перезагружать устройство в различных режимах;
- Обмениваться файлами/папками с телефоном;
- Устанавливать/удалять приложения;
- Устанавливать кастомные прошивки (в том числе, TWRP Recovery);
- Производить разблокировку графического ключа Андроид;
- Выполнять разного рода скрипты.
Инструмент ADB обычно устанавливается в связке с консольным приложением Fastboot.
Установка ADB и Fastboot из пакета Android SDK
Этот способ предусматривает использование официального средства разработки и тестирования приложений Android Studio. Переходим на страницу https://developer.android.com/studio/index.html и находим заголовок «Get just the command line tools». Ниже скачиваем архив SDK tools для Windows (перед загрузкой соглашаемся с условиями использования).
Распаковываем архив на диск С. В нашем случае файлы были извлечены в папку sdk-tools-windows-3859397.
Заходим в директорию, а потом переходим в каталог tools/bin. Здесь нас интересует файл sdkmanager, который и поможет установить ADB и Fastboot на компьютер.
Далее все действия будут производиться в командной строке Windows. Запускаем ее от имени администратора.
Теперь необходимо открыть папку с sdkmanager, для чего в консоли следует выполнить команду cd C:sdk-tools-windows-3859397toolsbin, где C:sdk-tools-windows-3859397toolsbin – путь к файлу sdkmanager.
Если вы распаковали Android SDK не на диск С, а в какое-то иное место, то полный адрес можно будет узнать с помощью верхней строки Проводника (кликаем по конечной папке правой кнопкой мыши и жмем «Копировать адрес»).
Итак, мы перешли в toolsbin и теперь нам нужно выполнить команду sdkmanager «platform-tools», которая установит пакет Platform-tools, содержащий файлы ADB и Fastboot.
В ходе установки ознакомьтесь с лицензионным соглашением и нажмите Y для завершения операции.
Если все прошло как надо, в корневой папке Android SDK появится каталог platform-tools с необходимыми файлами adb.exe и fastboot.exe.
Minimal ADB and Fastboot
Второй способ еще более простой. На форуме разработчиков Xda Developers можно скачать пакет Minimal ADB and Fastboot со всеми необходимыми файлами. Для этого заходим на страницу https://forum.xda-developers.com/showthread.php?t=2317790 и, кликнув по ссылке, загружаем установочный exe-файл.
Запускаем его и следуем инструкциям.
Мы установили Minimal ADB and Fastboot в корень того же диска С.
В принципе, на этом все. Осталось проверить наличие файлов.
Проверка работы ADB и Fastboot
После установки приложений любым из приведенных способов необходимо удостовериться в корректности работы утилит. Для этого через командную строку заходим в папку с файлами adb и fastboot (команда cd C:sdk-tools-windows-3859397platform-tools или cd C:Minimal ADB and Fastboot), а затем выполняем команду adb help. Она должна вывести версию установленного Android Debug Bridge и список команд ADB. Если вы видите примерно то же, что изображено на приведенном ниже скриншоте, значит все работает правильно.
Теперь следует подключить к ПК мобильное устройство и проверить, увидит ли его приложение ADB. Подсоединяем телефон (или планшет) к компьютеру с помощью USB-кабеля, выставляем в настройках режим подключения MTP (обмен файлами) и заходим в раздел Настройки – Для разработчиков.
Если такого пункта в настройках нет, то переходим на страницу «О телефоне» и семь раз кликаем по строке с номером сборки.
Режим разработчика будет активирован, и раздел «Для разработчиков» станет доступным. Заходим в него и включаем опцию «Отладка по USB».
После всех этих манипуляций с гаджетом в командной строке Windows вводим команду adb devices. Она выведет информацию о подключенном устройстве примерно в таком формате, как на скриншоте.
Далее попробуем проверить, работает ли fastboot. Здесь же в консоли прописываем fastboot reboot и жмем Enter. Мобильное устройство должно перезагрузиться в обычном режиме.
Таким образом, мы протестировали ADB и Fastboot и убедились, что Android Debug Bridge нормально функционирует, а, значит, теперь можно управлять телефоном через компьютер.
Если связь с устройством наладить не получается, то необходимо проверить наличие и корректность установки драйверов Андроид. Для этого при включенном режиме отладки заходим в «Диспетчер устройств» и смотрим, нет ли восклицательных знаков в ветке «Устройства USB» пункт «ADB Interface» (может называться немного по-другому).
При обнаружении неполадок пробуем переустановить драйвера. Скачать их можно на сайте производителя телефона или по адресу https://adb.clockworkmod.com/.
Надеемся, что статья была для вас полезна.
Самая популярная причина установки и использования ADB и Fastboot в Android заключается в открытии root-привилегий на девайсе. Это разблокирует больше возможностей по использованию и управлению ПЗУ, а также открывает доступ к многочисленным техникам продвинутого уровня. Чтобы получить максимальную отдачу от Андроид смартфона, нужно правильно выполнить инсталляцию ADB и Fastboot. Руководства и список известных ошибок со способами их исправления описаны дальше.
Что такое ADB?
ADB (Android Debug Bridge) включается в себя клиентскую и серверную часть, которые взаимодействуют между собой. Если смотреть с практичной точки зрения – это система связи между смартфоном и компьютером. Для доступа используется командная строка Windows, которая отправляет в мобильную систему необходимые запросы. ADB крайне полезен, он используется пользователями для рутирования Android, установки прошивок и устранения всевозможных неполадок смартфонов.
Что такое fastboot?
Fastboot является ключевым диагностическим инструментом, который применяется для управления файловой системой Андроид с ПК. Чтобы он заработал, нужно использовать загрузчик. Базовые команды позволяют прошить, установить образ системы или изменить средство загрузки.
Что такое драйвера?
Драйвером называется небольшая программа, отвечающая за распознание операционной системой (сейчас речь идет о Windows) других устройств. Без их использования нельзя настроить взаимодействие между всеми устройствами. Каждый компонент и аппарат должен иметь собственный, подходящий для них драйвер: мышь, жесткий диск, клавиатура и т. п. Для связи со смартфоном компьютер автоматически устанавливает драйвер, но он не всегда подходит для использования fastboot и ADB. Возможно, придется вручную установить другое ПО. Благо, что оно унифицированное для всех смартфонов.
Установка драйверов ADB в Windows
В случае использования Windows 10, скорее всего не придется устанавливать никаких дополнительных драйверов. Обычно после подключения устройства к компьютеру, автоматически удается получить доступ к интерфейсу ADB. В Windows 7 и других ранних версиях системы подключение смартфона к ПК несколько усложняется.
Windows 7 редко распознает интерфейс ADB правильно, обычно на него вообще не реагирует. Если нет соответствующего драйвера, компьютер со смартфоном не смогут вступать в связь. Универсальным решением проблемы является ADB Driver Installer. Нужная утилита доступна на официальном сайте и весит она всего 10 Мб. После начала скачивания достаточно открыть архив и запустить exe-файл. После подтверждения действия в UAC, запустится процесс инсталляции.
Активация отладку по USB
Ничего сложного, нужно лишь следовать инструкции:
- Открыть приложение «Настройки» и перейти в раздел «О телефоне».
- Коснуться подряд 7 раз строки с номером сборки.
- Вернуться на шаг назад и в разделе «О телефоне» будет доступен пункт «Отладка по USB», его следует активировать.
Если сейчас обновить подключение к компьютеру, устройство должно распознаться правильно. При наличии проблемы, стоит изменить режим работы USB-соединения. Большинство смартфонов по умолчанию используют подключение в качестве источника заряда. Это решение принято в целях сохранения конфиденциальности данных на телефоне в случае его подключения к чужому компьютеру.
Чтобы переключить тип, достаточно подключить и разблокировать девайс, потянуть верхнюю шторку устройства, а затем выбрать способ работы в MTP, PTP или «Режим разработчика».
Если теперь обновить список подключенных устройств на ПК, оно должно отобразиться на компьютере в ADB. Достаточно выбрать его и нажать на кнопку «Установить». Программа автоматически подберет драйвера для конкретного устройства.
Важно! При появлении непредвиденных проблем, стоит открыть «Диспетчер устройств», удалить старые записи о смартфоне и повторить инсталляцию драйверов.
Установка ADB Tools на Windows
Пришло время использования драйверов ADB. Чтобы использовать максимально новую их версию, стоит посетить сайт и скачать актуальный файл android sdk [номер версии] -windows.zip. Ссылка расположена внизу страницы.
Инструкция:
- Распаковать архив в любое удобное место, и запустить файл SDK Manager.exe.
- Подождать на протяжении 10 секунд до момента открытия правого окна. Так как нет необходимости программировать приложение, можно снять большую часть галочек. В обязательном порядке нужны только инструменты Android SDK Platform.
- Перейти в ранее созданную папку platform-tools (извлеченную из архива). Зажать клавишу Shift и кликнуть ПКМ по свободной области каталога и выбрать «Открыть окно команд».
- После подключения смартфона, ввести в консоль запись adb devices. На смартфоне отобразится предупреждение. В нем нужно нажать «Ок».
Как только включена отладка на ПК, и она разрешена на смартфоне, устройство отобразится в списке внутри командной строки.
Как установить ADB на Mac и Linux?
В основном Unix-системы, среди которых и Mac OS с Linux, позволяют выполнить все необходимое еще быстрее. Они убирают часть хлопот по настройке, а также исключают необходимость ручного обновления инструментов.
Пользователям Mac следует установить менеджер Homebrew, он на английском языке. Внутри стоит нажать на кнопку «brew install android platform-tools». Владельцам компьютеров Linux нужно найти пакет android-platform-tools и установить его. После реализации процедуры инструменты ADB будут доступны глобально, поэтому можно переходить к использованию команд.
Команды ADB
Самые полезные и актуальные команды сервиса ниже:
- adb backup -f FullBackup.ab -apk –all: создание резервной копии данных. На самом деле результаты процедуры ненадежны. Не все приложения поддерживают резервирование ADB, поэтому может потребоваться альтернативный способ.
- adb devices: команда приводит к отображению всех подключенных к ПК устройств, поддерживающих ADB. Напротив каждого аппарат показывается его личный идентификатор и статус. Если рядом отображается слово «Несанкционированный», нужно перейти к телефону и разрешить ему взаимодействовать с компьютером.
- adb reboot: выполняет перезагрузки устройства.
- adb reboot recovery: перезагружает девайс в режиме восстановления.
- adb reboot bootloader: перезагрузка в режиме загрузчика. Сразу после перехода в данный режим появляется возможность взаимодействовать со смартфоном посредством команд fastboot.
- adb push [папка на компьютере / dateiname.endung] [каталог на смартфоне]: команда перемещает файл из исходной директории на компьютере в указанную папку на телефоне.
- adb pull [Каталог на смартфоне / dateiname.endung] [папка на компьютере]: после запуска команды происходит сохранение файла со смартфона или компьютера и его перенос в память ПК. Второй аргумент (путь папки на компьютере) не обязательный, в случае запуска действия без него, данные перемещаются в исходную папку ADB.
- adb shell screencap -p /sdcard/screenshot.png, adb pull /sdcard/screenshot.png и adb shell rm /sdcard/screenshot.png: создание скриншота и сохранение на карту памяти или в память компьютера.
- adb help: отображение всех команд ADB, синтаксиса их использования и справка по ним.
Команды ADB для прошивки и обновления приложений
Эти команды стоит выделить отдельно:
- adb sideload update.zip: применяется для установки файлов, вроде обновления официальной прошивки на смартфон. Вот только для более сложных инсталляций, вроде кастомных оболочек, придется использовать интерфейс fastboot.
- adb install [android app] .apk: можно использовать для установки приложений с помощью APK-файла на смартфон или планшет.
Распространенные ошибки ADB
Эти сбои отображаются чаще остальных:
- Command Not Found (Команда не найдена): указывает на допущение ошибки в синтаксисе команды или она несовместима с версией ADB. Проверить правильный формат записи можно через adb help или нужно установить новую версию ADB.
- No Device (Нет устройства): скорее всего USB-кабель подключен неверно, на смартфоне не подтверждено использование интерфейса ADB или компьютер неспособен распознать телефон. Стоит попробовать подключить аппарат к другому USB-порту, использовать альтернативный кабель, включить отладку по USB, проверить наличие драйверов и перезагрузить устройства.
- Server is out of date (Сервер устарел): версия инструментов ADB на ПК и Android должны обладать совместимостью, в противном случае отображается ошибка. Обычно помогает обновление ADB Tools.
- Waiting for device (Ожидание устройства): суть сбоя аналогичный «Нет устройства». Компьютер просто не распознает телефон. К ситуации применимы те же способы исправления.
Теперь читателю известно все методы модификации смартфона, в том числе обновление, рутирование или инсталляция различных прошивок. Получив полной контроль над устройством, нужно понимать ответственность за его судьбу. Неверные действия или зараженное ПО может привести к серьезным последствиям.
Нашли опечатку? Выделите текст и нажмите Ctrl + EnterИспользуемые источники:
- https://vebtech.ru/rukovodstva/kak-ustanovit-adb-i-fastboot-na-windows-v-techenie-neskolkix-sekund/
- https://viarum.ru/ustanovka-adb-fastboot-na-pk/
- https://gamesqa.ru/smartfony/kak-ustanovit-adb-i-fastboot-na-android-15741/
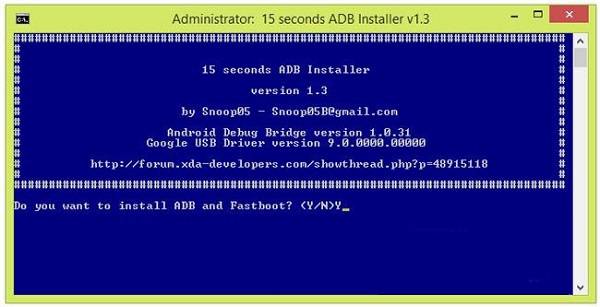
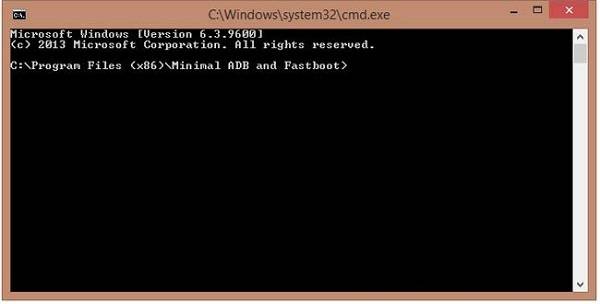
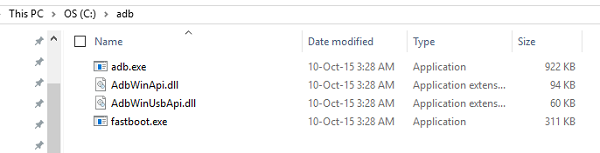
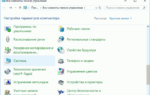 Как установить ADB, Fastboot и драйвера
Как установить ADB, Fastboot и драйвера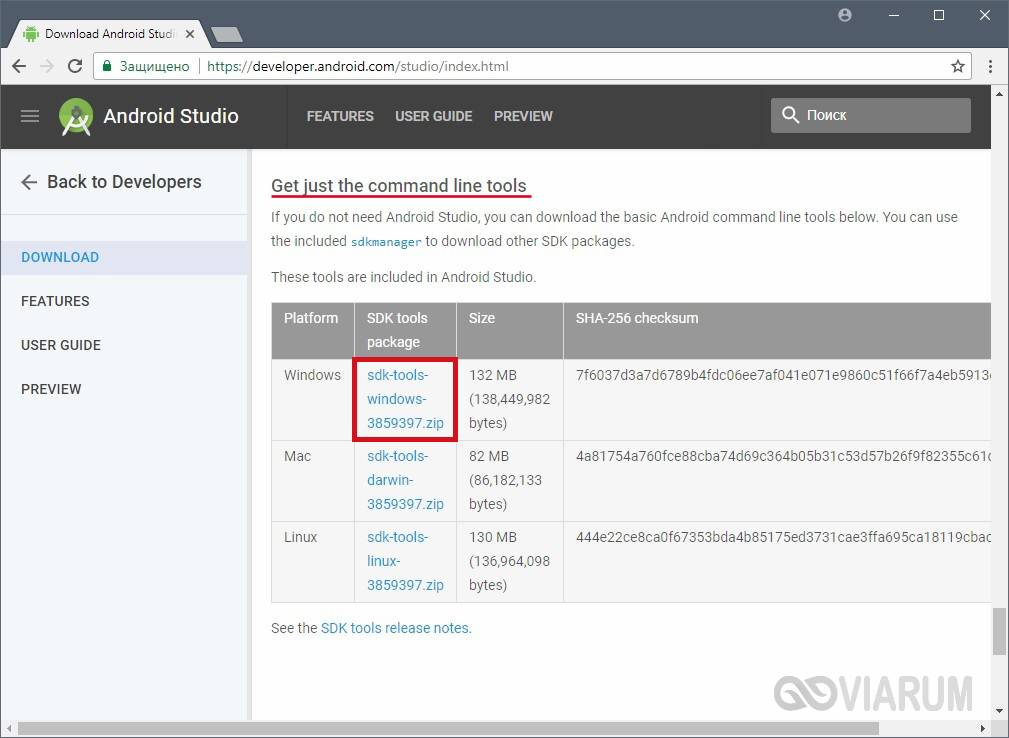
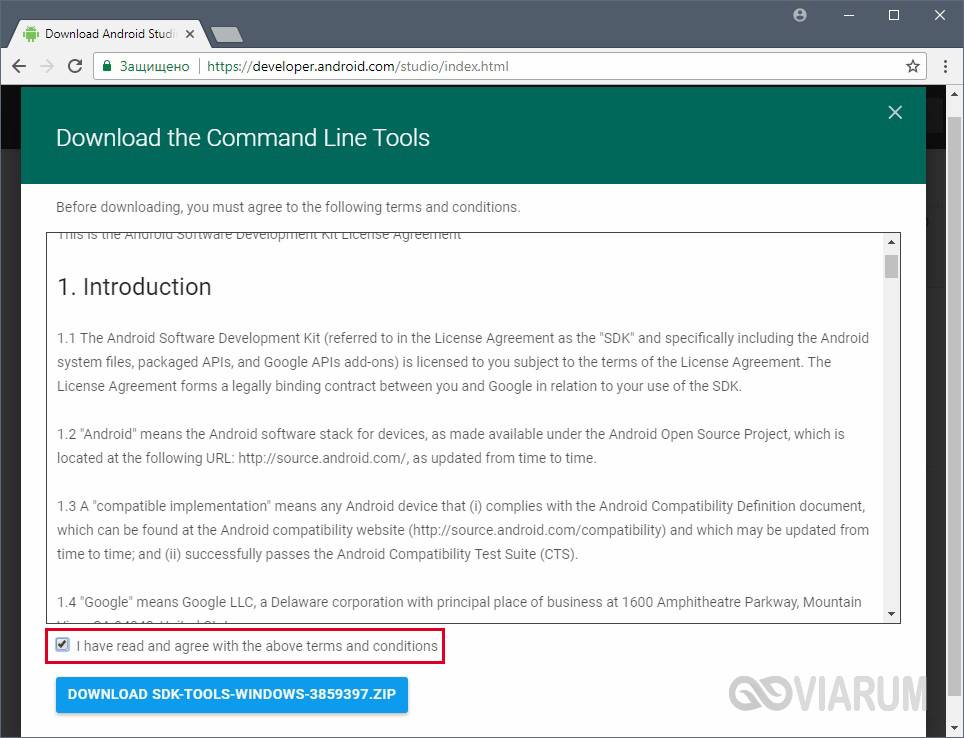
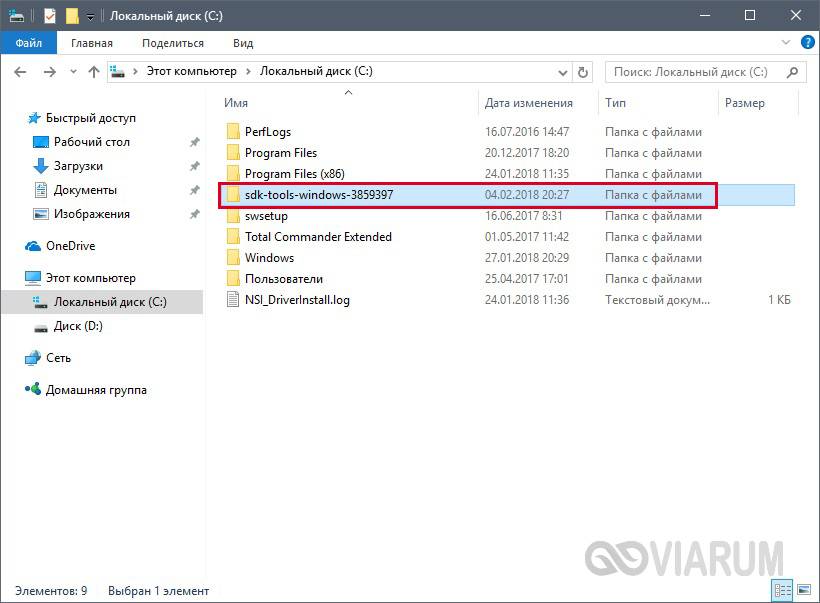
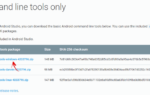 Установка ADB/Fastboot драйверов под Windows (пошаговая инструкция)
Установка ADB/Fastboot драйверов под Windows (пошаговая инструкция)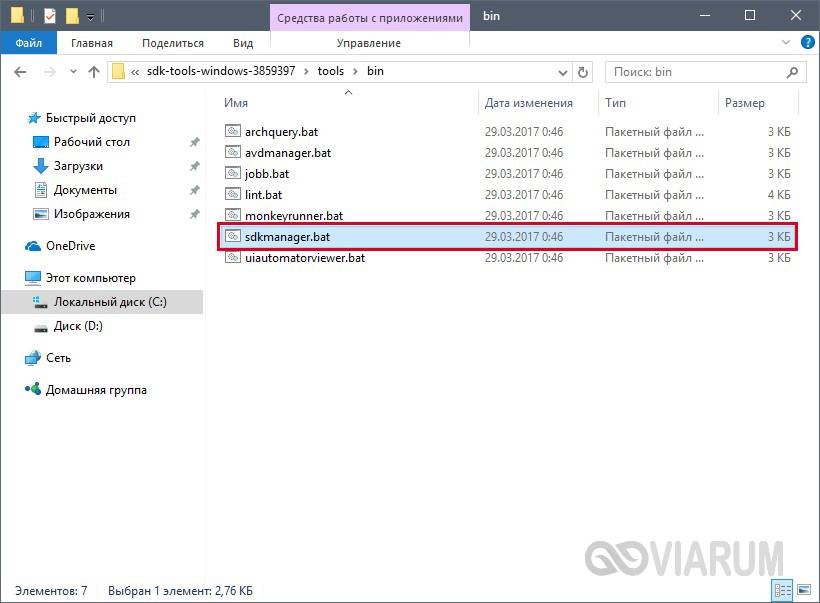
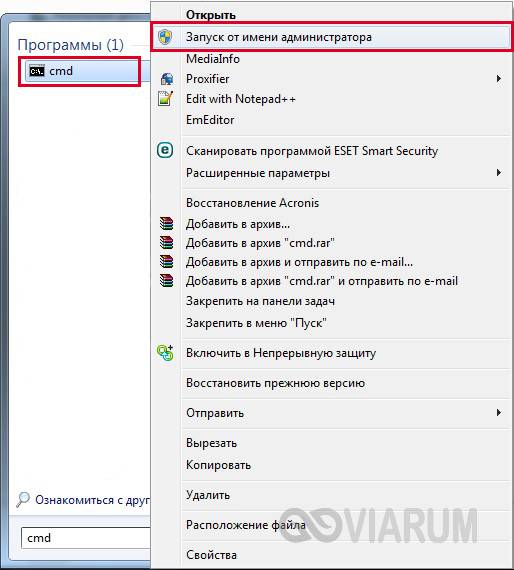
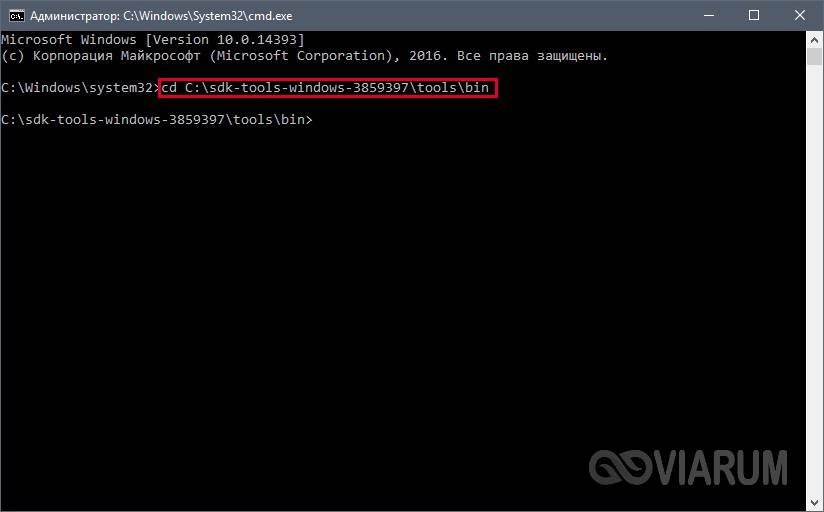
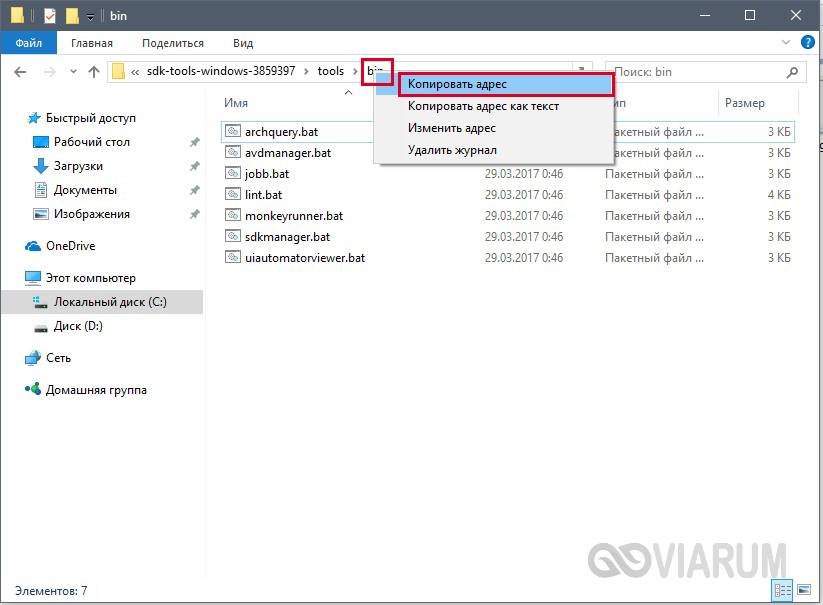
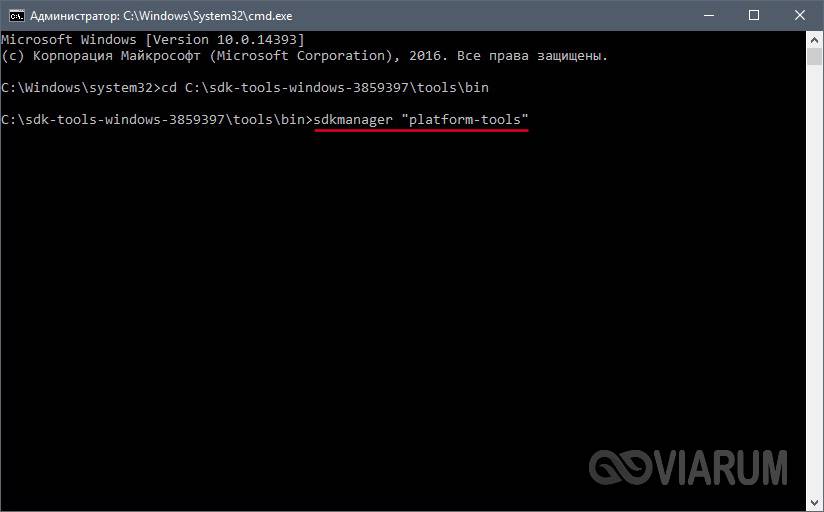
 Скачать ADB драйвера на русском бесплатно
Скачать ADB драйвера на русском бесплатно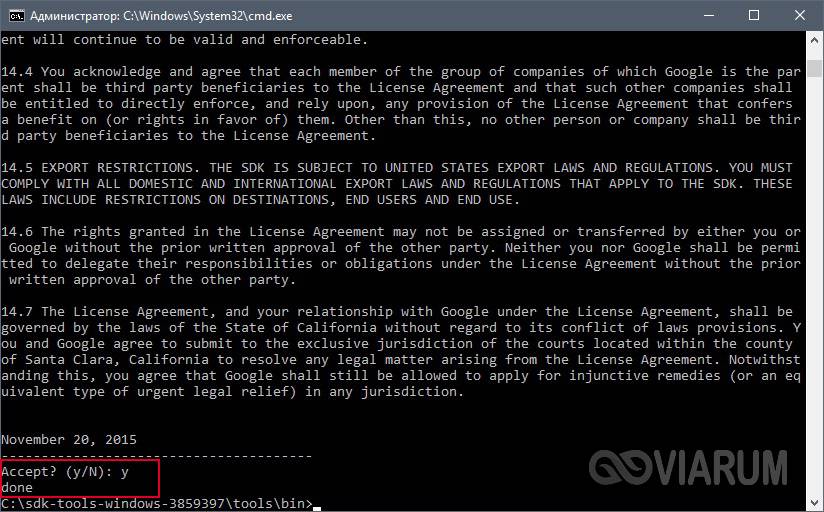
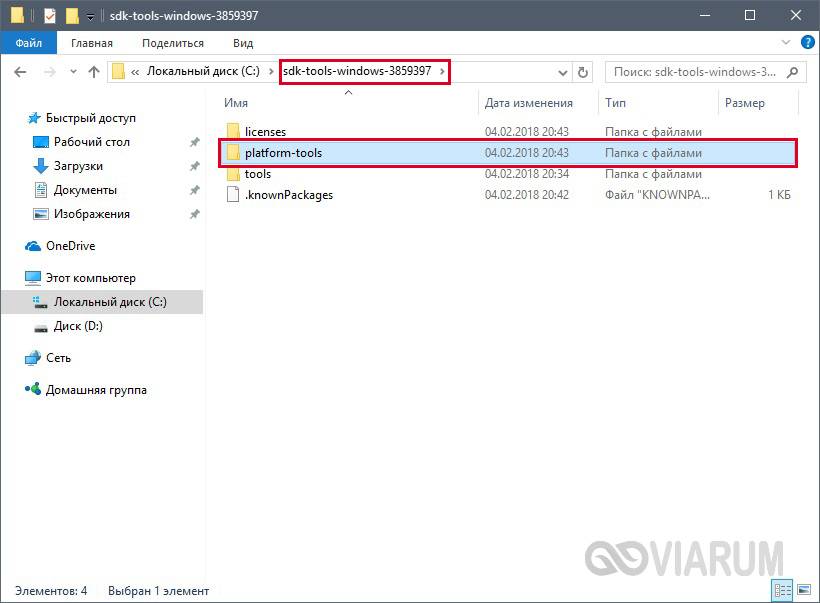
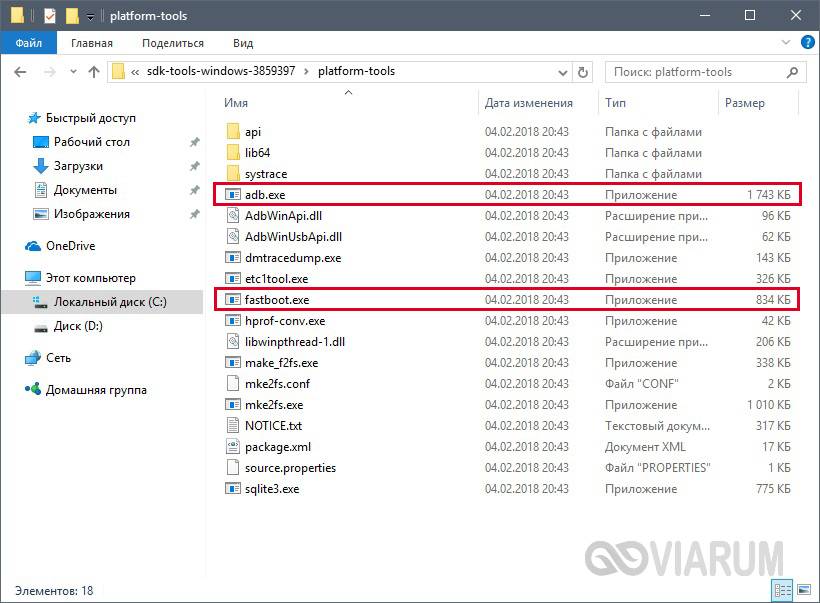
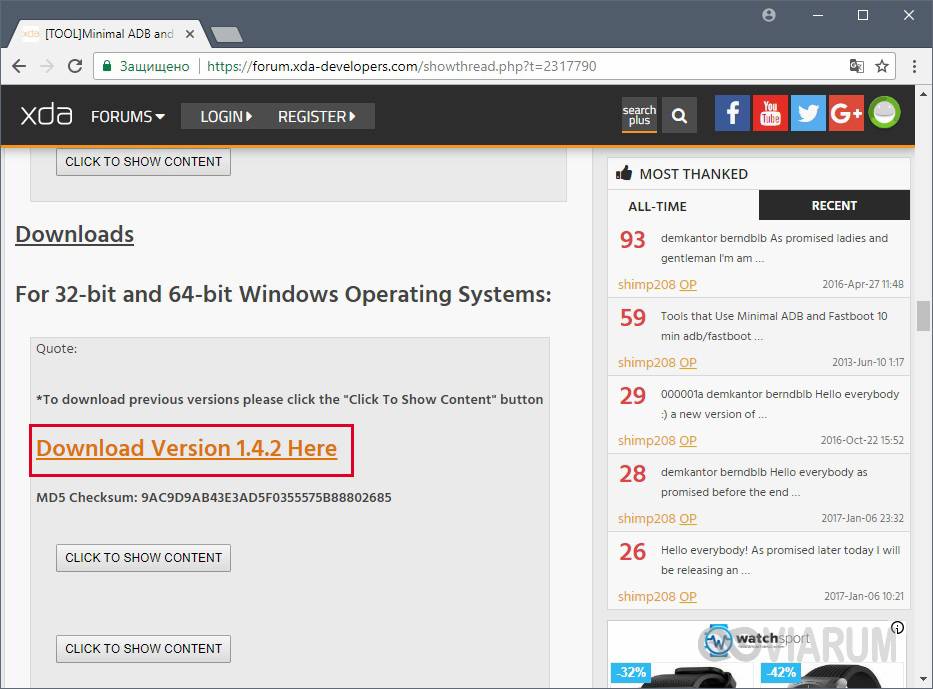
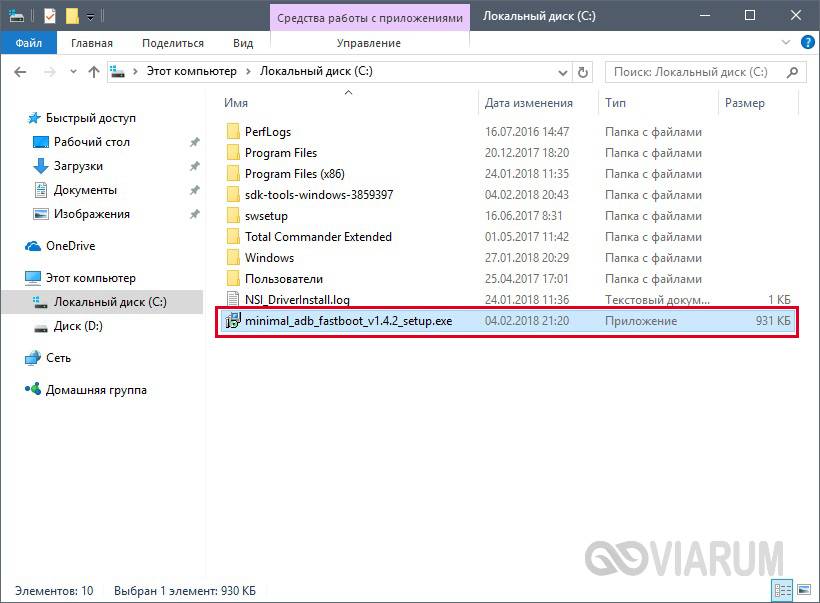
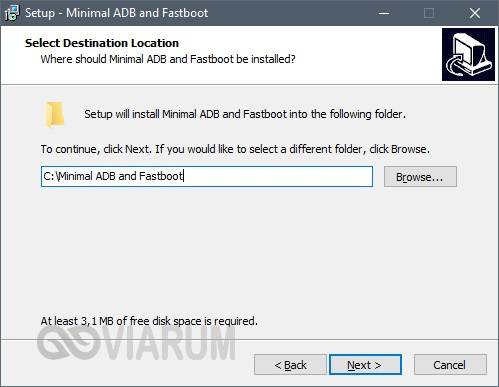
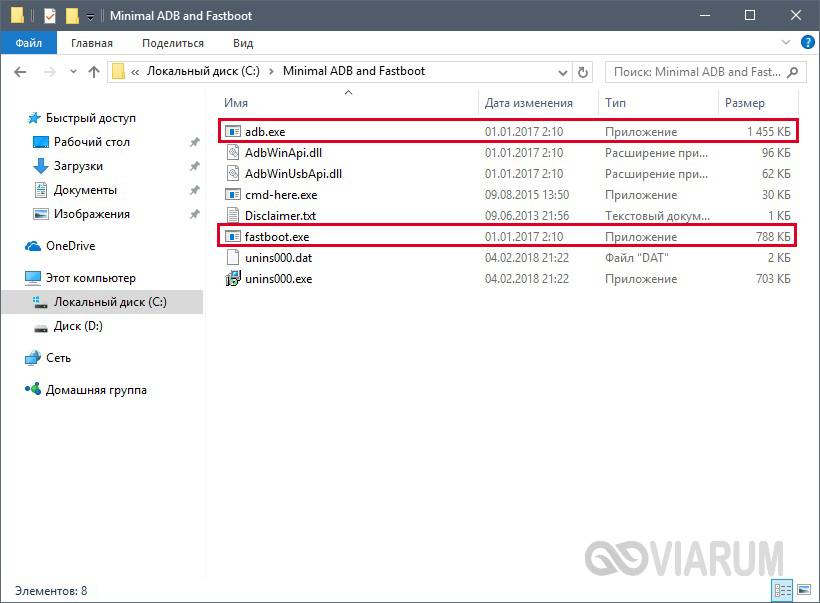
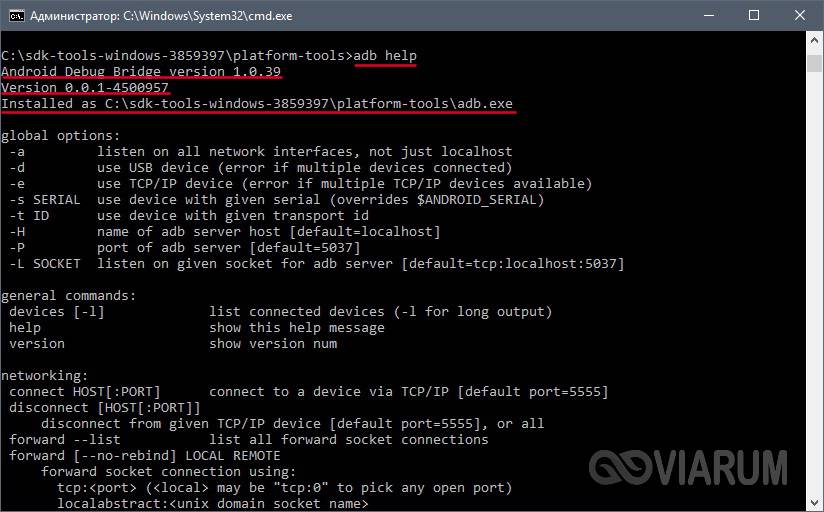
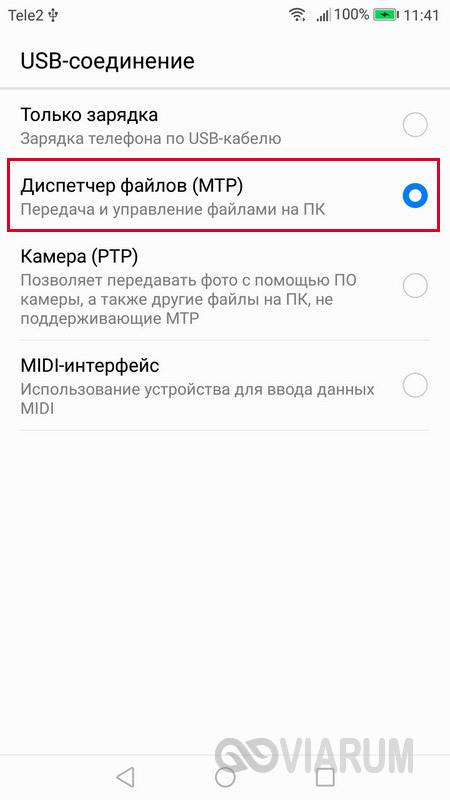
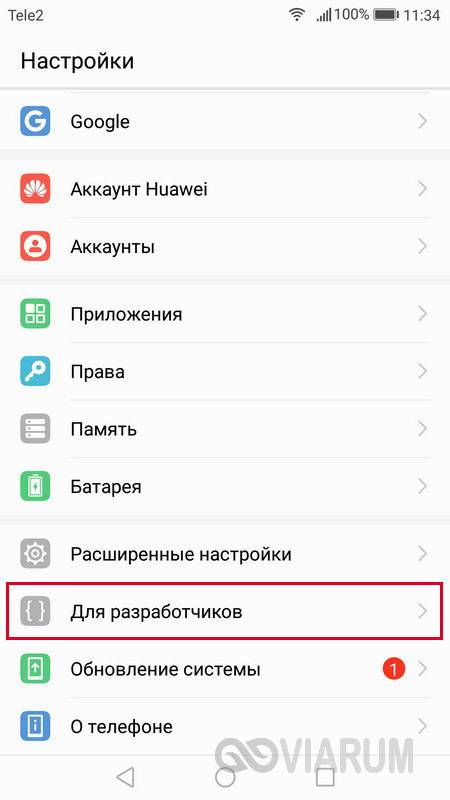
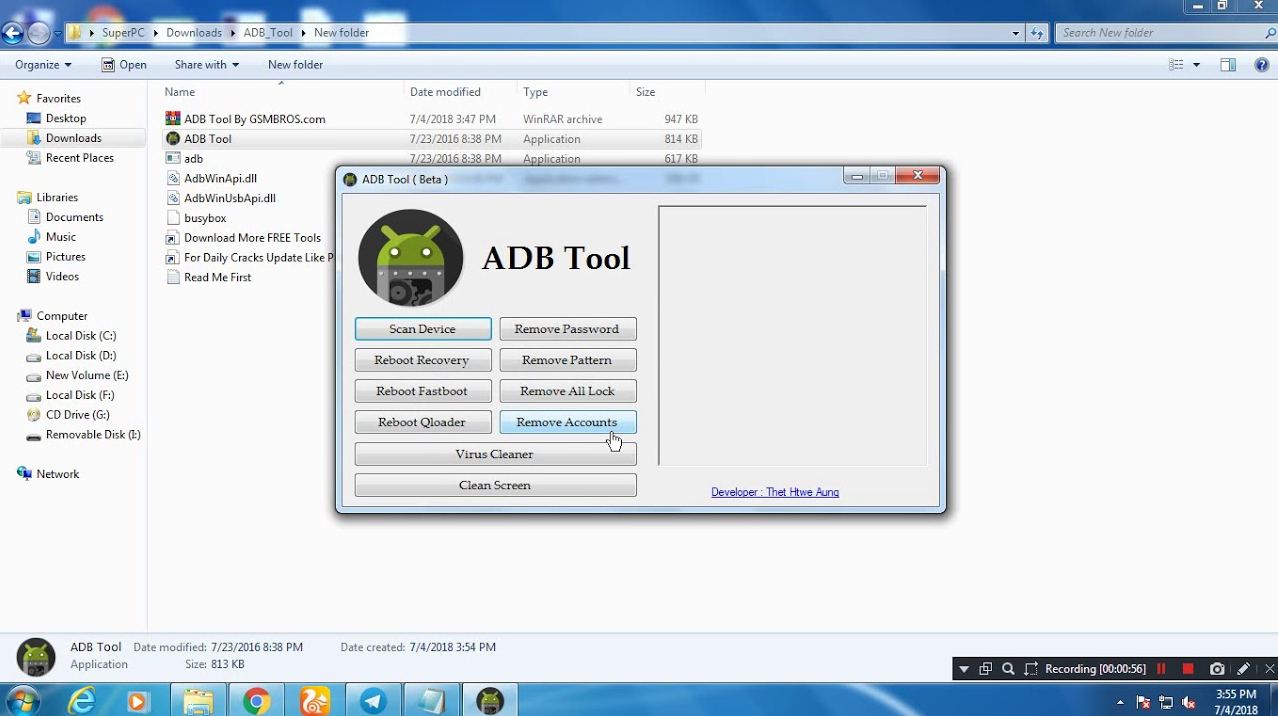
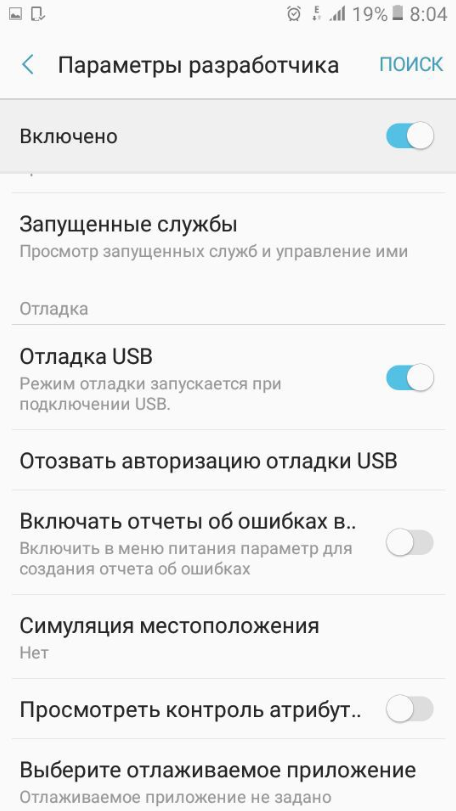
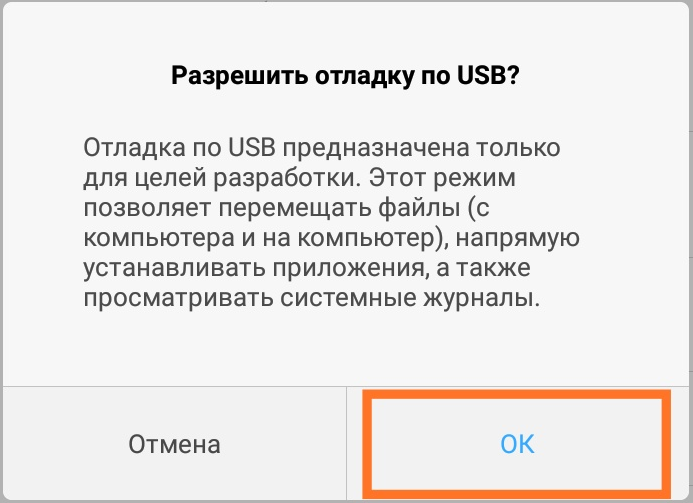
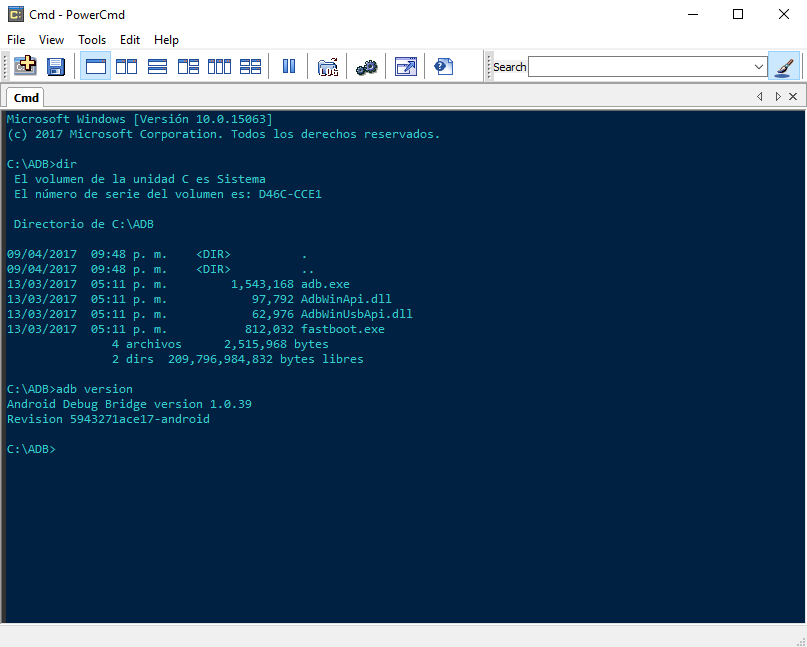
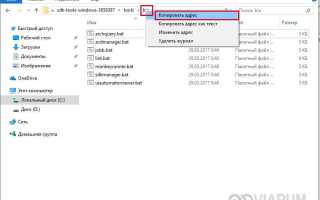

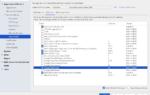 Установка ADB driver для телефонов малоизвестных производителей
Установка ADB driver для телефонов малоизвестных производителей Драйвера для Андроид устройств
Драйвера для Андроид устройств Как исправить ошибку: USB — устройство MTP — Отказ
Как исправить ошибку: USB — устройство MTP — Отказ Владельцы абсолютно всех Android-смартфонов смогут запустить Windows 10
Владельцы абсолютно всех Android-смартфонов смогут запустить Windows 10