Содержание
- 1 Узнаем и меняем MAC-адрес сетевой карты в Windows 10
- 2 Процесс смены МАК-адреса в действии
- 3 Заключение
- 4 Как изменить MAC-адрес сетевой карты в Windows 7, Windows 8.1, Windows 10
- 5 Как изменить MAC-адрес сетевой карты в Windows 7, Windows 8.1, Windows 10
- 6 Как изменить mac адрес через диспетчер устройств Windows.
- 7 Как изменить mac адрес через реестр Windows.
- 8 Как изменить mac адрес с помощью TMAC v6.0.6.
Бывает много разных случаев, когда нужно узнать MAC-адрес компьютера, или изменить его. В этой статье я покажу, где в Windows 10 найти и посмотреть MAC-адрес, и как его сменить. Весь процесс практически не отличается от Windows 8, и даже Windows 7.
В основном, узнавать MAC-адрес нужно при настройке интернета. Если у вас провайдер делает привязку по MAC-адресу, и вы например купили новый компьютер на Windows 10, или решили настроить интернет на другом компьютере, то нужно будет сообщить новый MAC-адрес интернет-провайдеру, что бы он прописал его в настройках. Или самому прописать в личном кабинете, если есть такая возможность. MAC-адрес может понадобится при настройке какой-то функции на Wi-Fi роутере. По этому адресу можно определить нужный компьютер, и задать параметры.
MAC-адрес – это уникальный адрес, который имеет каждый сетевой адаптер. Сетевая карта, или беспроводной адаптер. В нашем случае, мы говорим о MAC-адресе сетевой карты. Его можно изменять, в отличии от Wi-Fi адаптера, MAC которого сменить не так просто.
Узнаем и меняем MAC-адрес сетевой карты в Windows 10
Есть много способов, которыми можно узнать MAC-адрес на компьютере с Windows 10. Я покажу один из них.
Нажмите на значок интернет соединения правой кнопкой мыши и откройте Центр управления сетями и общим доступом.
Дальше, слева нажмите на пункт меню Изменение параметров адаптера. Нажмите правой кнопкой мыши на адаптер Ethernet и выберите Свойства. Дальше, просто наведите курсор на название вашей сетевой карты в поле «Подключение через», и в всплывающем окне вы увидите MAC-адрес вашей сетевой карты.
Как сменить MAC-адрес?
В этом же окне нажмите на кнопку Настроить.
В новом окне перейдите на вкладку Дополнительно. Выберите в списке пункт Network address, установите метку возле поля, и задайте нужный MAC-адрес. Нажмите Ok для сохранения.
Вот и все, мы только что сменили сетевой адрес, нашей сетевой карты.
Надеюсь, статья получилась полезной.
61
Итак, сейчас мы рассмотрим варианты смены MAС-адреса на Windows 10, начнём с небольшого отступления.
Что такое MAC-номер?
- Это специальный идентификатор, который производитель вшивает в ваше устройство, он состоит из 12 символов.
Для чего его вообще нужно сменять?
- Дело в том, что львиная доля диспетчеров, занимающаяся такими делами, как интернет, либо-же телевидение и т.д., зачастую используют MAC-привязку своего клиента, проще говоря, сужают круг услуг для пользователя и разрешают использовать только те привилегии, которые доступны для вашего устройства. Как раз ради увеличения количества возможностей мы сегодня и расскажем вам, как нужно сменить этот адрес. Сменить его сможет и обычный пользователь без посторонней помощи.
Процесс смены МАК-адреса в действии
Начнём с того, что, чтобы совершить данную операцию вам всё-таки понадобятся некоторые знания о системе Windows, но в альтернативе, вы можете просто напрямую связаться с оператором и попросить об этой услуге.
Вытаскиваем инфо о нашем MAC-адресе
Для начала давайте узнаем сам код из 12 знаков. Заходим в Пуск, в появившуюся строку поиска вводим три буквы — cmd, после чего вбиваем слово getmac. Далее жмём клавишу Enter и видим появившееся окно
Именно там, под надписью Физический адрес и находится наша заветная комбинация чисел. Если вдруг у вас не получится получить информацию данным способом, посмотрите нашу статью о том как можно узнать свой MAC-адрес, она точно даст вам ответ.
Проверяем, использует ли MAC наш провайдер
Справившись с этой операцией, переходим к следующему этапу, убеждаемся в том, что наш код подключен к провайдеру. Для этого мы заходим в панель управления
нажимаем Сеть и Интернет, выбираем вкладку Центр Управления Сетями и нажимаем Изменение параметров адаптера. Замечаем, что на экране появилась вкладка «Подключение По Локальной Сети»
Кликаем на надпись правой клавишей мыши, выбираем слово Состояние. Если вы увидели в появившемся окне свой адрес, то это означает, что он подключён к вашему провайдеру. Теперь мы переходим к самому важному моменту: смена MAC-прописки.
Меняем MAC-адрес
Программа TMAC v6.0.6
Самым несложным способом будет, как говорилось раньше, скачать специальную программу, что является одним из самых простых и быстрых способов. Программа по смене называется TMAC v6.0.6., для получения результата, вы просто должны установить её и запустить, а после чего она сгенерирует вам случайную комбинацию символов, которую останется только применить.
Если вам данные способы не удалось осуществить, то в таком случаем существует ещё пара способов, например, используя реестр, но данный способ работает только на windows 7 , 8 или-же XP , но не как не на 10-ке.
Редактор реестра
Для выполнения этого способа, вы должны для начала запустить сам редактор реестра, для этого нажмите клавишу Win+R. После его запуска, откройте пункт: HKEY_LOCAL_MACHINESYSTEMCurrentControlSetControlClass{4D36E972-E325-11CE-BFC1-08002BE10318} .
В этом разделе будет находится несколько папок, просмотрите их все и остановитесь на той, в которой присутствует файл, именованный названием DriverDesc
После чего нажмите на вкладку, в которой есть этот файл, нажмите на надпись СоздатьСтроковой Параметр , и самое главное — именуйте его NetworkAddress. После двойного нажатия на реестр, напишите новый код из 12 символов, но не используйте символ равно.
Диспетчер устройств
Зайдя в диспетчер устройств, находим раздел Сетевые Адаптеры, нажимая на него правой кнопкой мыши, выбираем Свойства. Выскочит окно адаптера, в котором вы сможете найти вкладку под названием Дополнительно. Далее найдите пункт Сетевой адрес, после чего вы обязательно должны установить значение номера, либо ничего не сработает.
Заключение
Заключающим этапом проделанной вами работы станет то, что вы должны перезагрузить ваше устройство, либо перезагрузить сам сетевой адаптер. Стоит заметить, что этот способ работает не для всех устройств, поэтому не расстраивайтесь, что у вас не вышло им воспользоваться.
На этом все наши способы заканчиваются, надеемся вам была полезна данная статья и вы поняли, как можно поменять мак адрес на Виндовс 10 . Если вы недостаточно хорошо ознакомились или чего-то не поняли, предлагаем просмотреть ряд роликов по этой теме.
Как изменить MAC-адрес сетевой карты в Windows 7, Windows 8.1, Windows 10
Как изменить MAC-адрес сетевой карты в Windows 7, Windows 8.1, Windows 10
Как изменить MAC-адрес сетевой карты в Windows 7, Windows 8.1, Windows 10-01
Всем привет сегодня расскажу как изменить MAC-адрес сетевой карты в Windows 7, Windows 8.1, Windows 10. Ранее написал о том, как узнать MAC-адрес компьютера, а сегодня речь пойдет о его смене. Зачем может понадобиться его поменять? Самая вероятная причина — если ваш провайдер использует привязку по этому адресу, а вы, скажем, купили новый компьютер или ноутбук.
Как изменить mac адрес через диспетчер устройств Windows.
Примечание: первые две цифры задаваемого MAC-адреса не нужно начинать с 0, а заканчивать следует 2, 6, A или E. В противном случае, на некоторых сетевых картах смена может не сработать
Для начала, запустите диспетчер устройств Windows 7 или Windows 8 (8.1). Быстрый способ сделать это — нажать клавиши Win+R на клавиатуре и ввести devmgmt.msc, после чего нажать клавишу Enter.
Как изменить MAC-адрес сетевой карты в Windows 7, Windows 8.1, Windows 10-01
Откроется диспетчере устройств.
Как изменить MAC-адрес сетевой карты в Windows 7, Windows 8.1, Windows 10-02
Или можно щелкнуть правым кликом по значку мой компьютер и выбрать свойства
Как изменить MAC-адрес сетевой карты в Windows 7, Windows 8.1, Windows 10-001
Откроется окно свойств в котором слева вверху можно выбрать пункт Диспетчер устройств.
Как изменить MAC-адрес сетевой карты в Windows 7, Windows 8.1, Windows 10-002
В диспетчере устройств откройте раздел Сетевые адаптеры, кликните правой кнопкой мыши по сетевой карте или Wi-Fi адаптеру, MAC-адрес которого нужно изменить и нажмите Свойства.
Как изменить MAC-адрес сетевой карты в Windows 7, Windows 8.1, Windows 10-03
В окне свойств адаптера выберите вкладку «Дополнительно» и найдите пункт «Сетевой адрес», и установите его значение. Чтобы изменения вступили в силу, нужно либо перезагрузить компьютер, либо отключить и включить сетевой адаптер. MAC-адрес состоит из 12 цифр 16-ричной системы и задавать его нужно, не используя двоеточия и другие знаки препинания.
Примечание: не для всех устройств можно проделать вышеописанное, для некоторых из них пункта «Сетевой адрес» не будет на вкладке «Дополнительно». В этом случае, следует воспользоваться другими способами. Для проверки, вступили ли изменения в силу, можно использовать команду ipconfig /all (подробнее в статье про то, как узнать MAC-адрес).
Так же список сетевых адаптеров можно посмотреть через Центр управления сетями, для его открытия щелкните правым кликом справа снизу по значку WiFi или сетевого подключения
Как изменить MAC-адрес сетевой карты в Windows 7, Windows 8.1, Windows 10-003
Выберем изменение параметров адаптера
Как изменить MAC-адрес сетевой карты в Windows 7, Windows 8.1, Windows 10-004
Перед вами появится тот же список сетевых интерфейсов у которых в свойствах также есть вкладка Дополнительно.
Как изменить MAC-адрес сетевой карты в Windows 7, Windows 8.1, Windows 10-005
Также можно снова нажать Win+R и ввести ncpa.cpl вы также увидите список сетевых интерфейсов.
Как изменить MAC-адрес сетевой карты в Windows 7, Windows 8.1, Windows 10-006
Как изменить mac адрес через реестр Windows.
Если предыдущий вариант вам не помог, то можно воспользоваться редактором реестра, способ должен работать в Windows 7, 8 и XP. Для запуска редактора реестра нажмите клавиши Win+R и введите regedit.
В редакторе реестра откройте раздел HKEY_LOCAL_MACHINESYSTEMCurrentControlSetControlClass{4D36E972-E325-11CE-BFC1-08002BE10318}
Как изменить MAC-адрес сетевой карты в Windows 7, Windows 8.1, Windows 10-04
В этом разделе будет содержаться несколько «папок», каждая из которых соответствует отдельному сетевому устройству. Найдите то из них, MAC-адрес которого нужно изменить. Для этого обращайте внимание на параметр DriverDesc в правой части редактора реестра.
После того, как вы нашли нужный раздел, кликните правой кнопкой мыши по нему (в моем случае — по 0000) и выберите — «Создать» — «Строковый параметр». Назовите его NetworkAddress.
Как изменить MAC-адрес сетевой карты в Windows 7, Windows 8.1, Windows 10-05
Дважды кликните по новому параметру реестра и задайте новый MAC-адрес из 12 цифр шестнадцатеричной системы счисления, не используя двоеточий.
Закройте редактор реестра и перезагрузите компьютер для того, чтобы изменения вступили в силу.
Как изменить mac адрес с помощью TMAC v6.0.6.
Это маленькая бесплатная утилита, ранее я рассказывал Как установить TMAC v6.0.6 / Скачать TMAC v6.0.6.
Запускаем ее и выбираем нужный сетевой интерфейс и задаем нужный вам mac адрес либо нажать Random MAC Address для получения случайного.
Как изменить MAC-адрес сетевой карты в Windows 7, Windows 8.1, Windows 10-06
Вот так вот просто изменить MAC-адрес сетевой карты в Windows 7, Windows 8.1, Windows 10.
Материал сайта pyatilistnik.org
Июн 24, 2015 12:03Используемые источники:
- https://help-wifi.com/raznye-sovety-dlya-windows/kak-uznat-i-smenit-mac-adres-v-windows-10/
- http://secretwindows.ru/instrukcii/nastrojka-zheleza/kak-pomenyatj-mak-adres-na-vindovs-10.html
- http://pyatilistnik.org/kak-izmenit-mac-adres-setevoy-kartyi-v-windows-7-windows-8-1-windows-10/

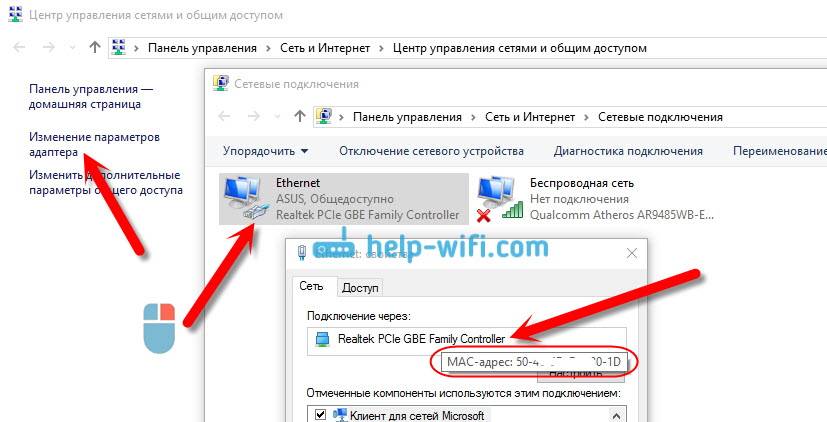
 Бесплатная программа изменения MAC адреса сетевой карты компьютера: "MAC spoofer"
Бесплатная программа изменения MAC адреса сетевой карты компьютера: "MAC spoofer"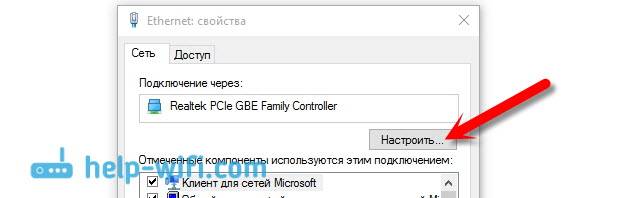
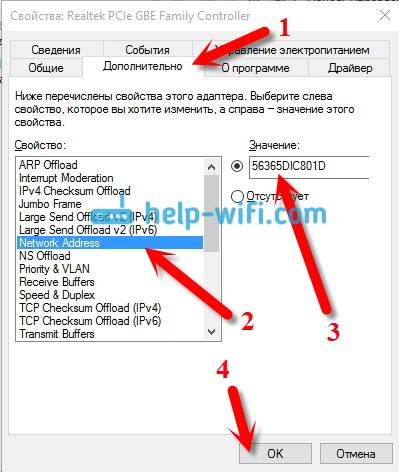
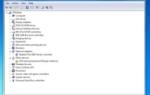 Скачать ASUS UN65 LAN -Realtek -LAN -Win10 - Realtek LAN Драйвер v.10.10.714.2016 для Windows 10 64-bit, Windows 8.1 64-bit, Windows 7, Windows 7 64-bit
Скачать ASUS UN65 LAN -Realtek -LAN -Win10 - Realtek LAN Драйвер v.10.10.714.2016 для Windows 10 64-bit, Windows 8.1 64-bit, Windows 7, Windows 7 64-bit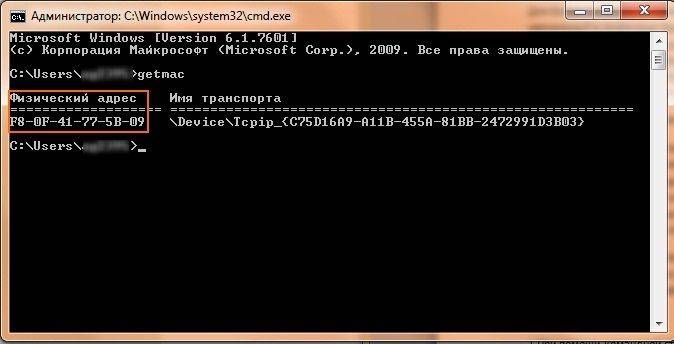
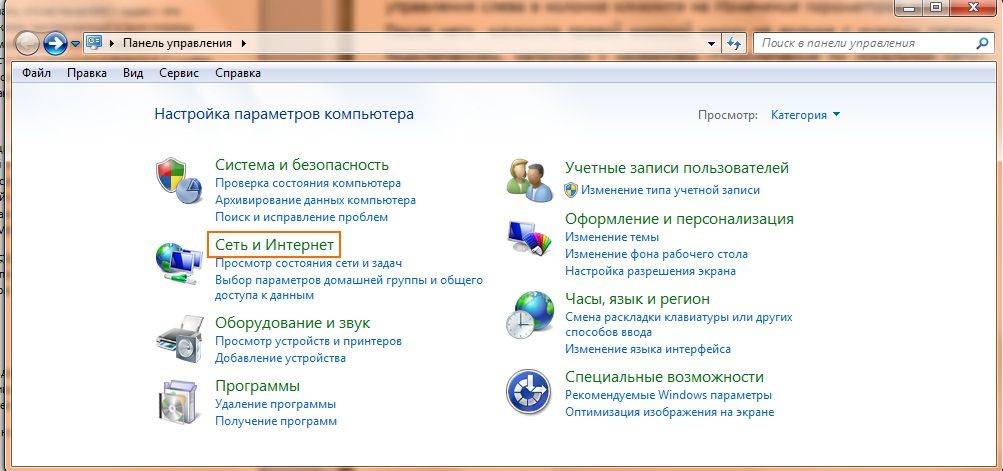
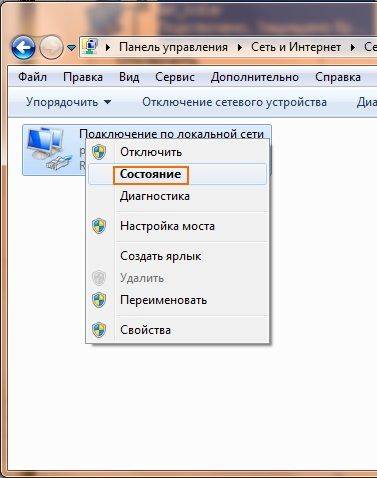
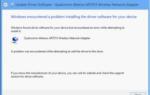 Скачать Драйвер сетевого адаптера на русском бесплатно
Скачать Драйвер сетевого адаптера на русском бесплатно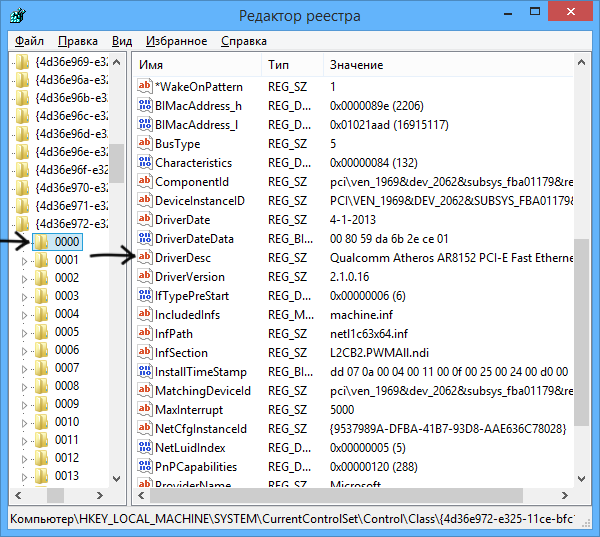
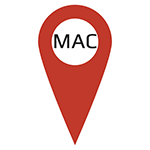
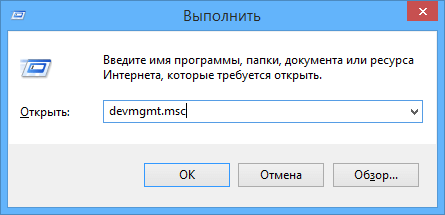
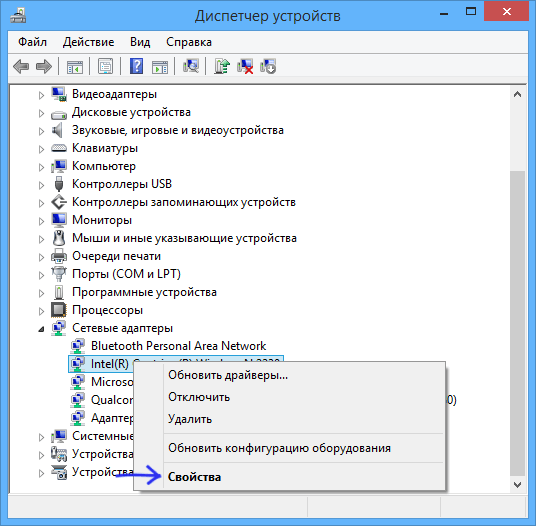
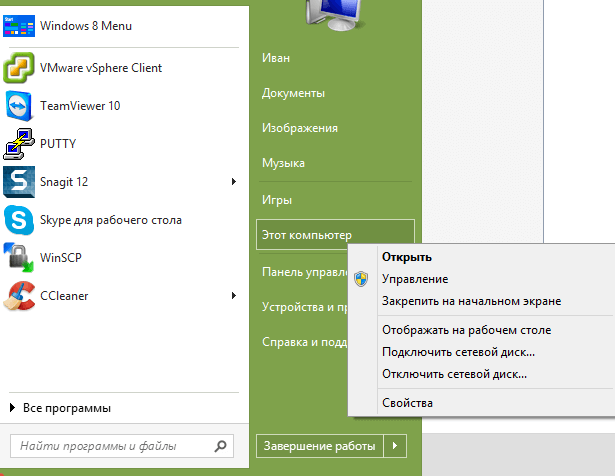
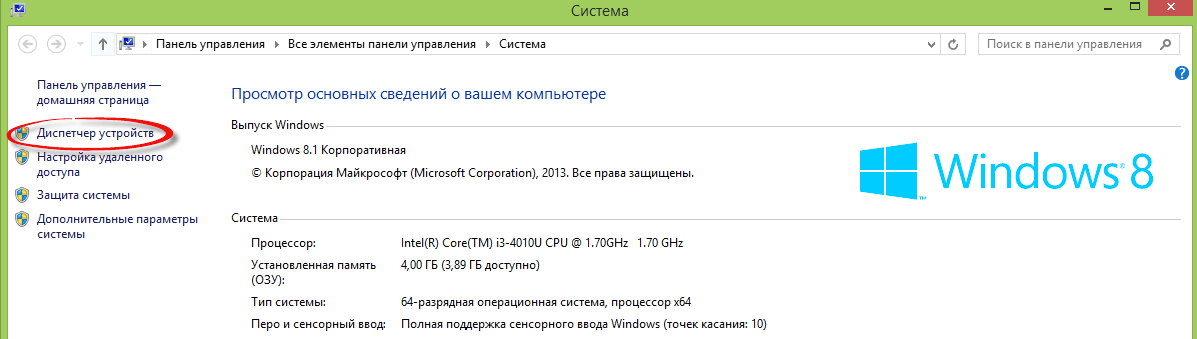
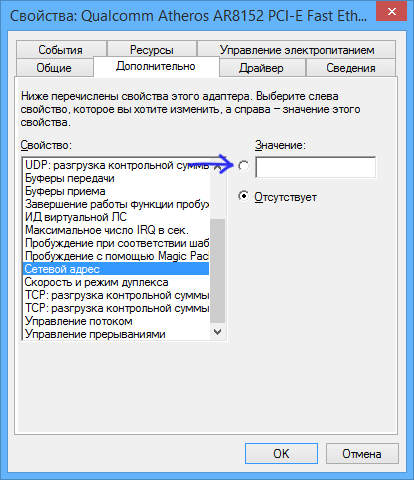

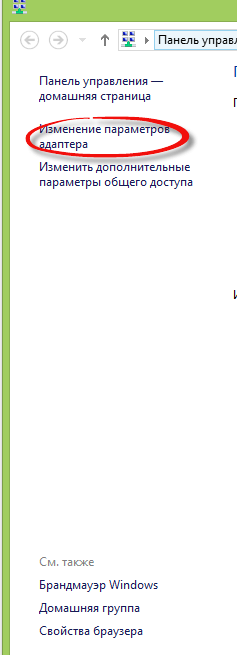

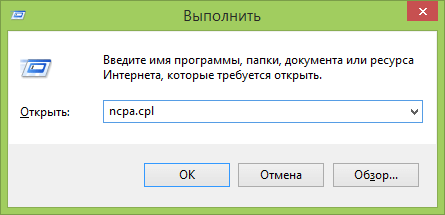
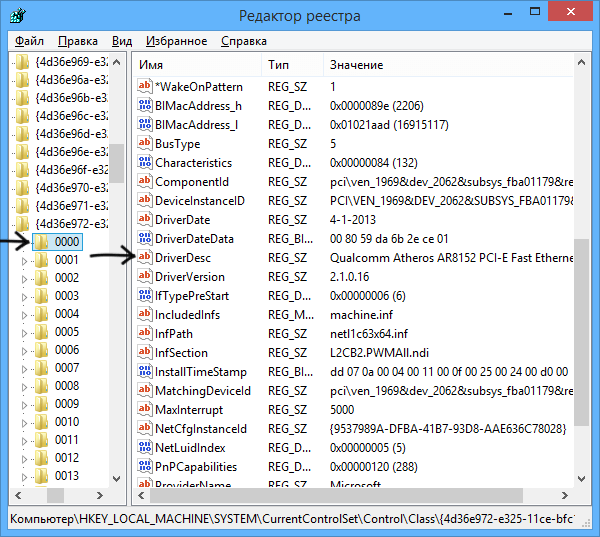
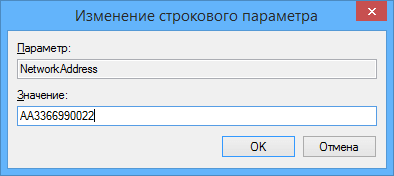
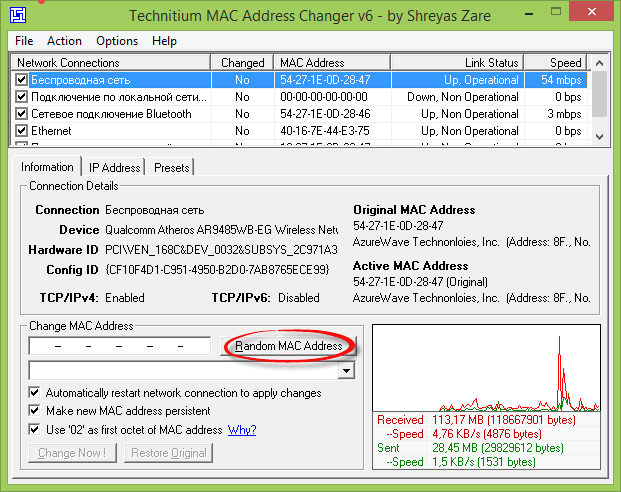
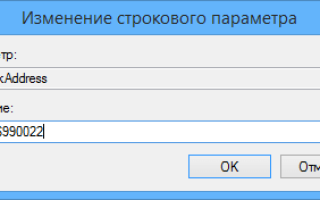

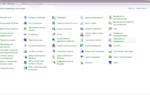 Удаляем iTunes с компьютера полностью двумя простыми способами
Удаляем iTunes с компьютера полностью двумя простыми способами Как установить Мак на Виндовс 10
Как установить Мак на Виндовс 10 Сетевые драйверы v.21.0 для Intel Network Adapter Driver Windows 7 / 8 / 8.1 / 10
Сетевые драйверы v.21.0 для Intel Network Adapter Driver Windows 7 / 8 / 8.1 / 10 7 способов запустить Windows-приложения и игры на Mac
7 способов запустить Windows-приложения и игры на Mac