Содержание
- 1 Способ 1. Как отключить автоматическую установку драйверов Windows 10
- 2 Способ 2. Как отменить автоматическую установку драйверов с помощью редактора групповой политики
- 3 Способ 3. Как отключить автоматическую установку драйверов с помощью редактора реестра
- 4 Способ 4. Как отключить установку драйверов в Windows 10 с помощью утилиты от Майкрософта
Возможно не все знают, что Windows 10 по умолчанию после чистой установке скачивает драйвера для вашего оборудования в автоматическом режиме. С одной стороны это очень хорошо для тех кто не очень разбирается в компьютерах и не знает как толком установить драйвера самому, но для более опытных пользователей эта функция окажется совсем ненужной. Так как скачивание происходит в фоновом режиме и пользователь не видит какой драйвер загружается. Ну или у Вас уже есть необходимые драйвера, которые Вы заранее подготовили, тогда Вам также не нужно будет что бы Windows 10 сам что-то скачивал.
Поэтому в этой статье я расскажу как отключить автоматическую установку драйверов в Windows 10. Мы разберем самые удобные способы, а Вы выберете для себя оптимальный. Как всегда, все способы буду показывать на примере последней сборки Windows 10. Ну и как всегда рекомендую обновиться к последней стабильной сборки Windows 10.
Способ 1. Как отключить автоматическую установку драйверов Windows 10
- Нажимаем правой кнопкой мышки на значок Этот компьютер и выбираем пункт Свойства.
- Переходим в категорию Дополнительные параметры системы и в открывшимся окне нажимаем на закладку Оборудование.
- Заходим в Параметры установки устройств и новом окне выбираем Нет (устройство может работать не правильно).
Это значит что Windows 10 не будет скачивать автоматически приложения производителя и настраиваемые значки, доступны для Ваших устройств. Этот способ является простым и быстрым. Но также рекомендую использовать с ним ещё один со следующих способов.
Способ 2. Как отменить автоматическую установку драйверов с помощью редактора групповой политики
- Откроем редактор групповой политики нажав на Win+R и выполнив команду gpedit.msc.
- Перейдем по пути: Конфигурация компьютера => Административные шаблоны => Система => Установка устройств => Ограничения на установку устройств.
- В этом же разделе находим политику Запретить установку устройств, не описанных другими параметрами политики и изменяем её значение на Включено.
Способ 3. Как отключить автоматическую установку драйверов с помощью редактора реестра
- Открываем редактор реестра нажав Win+R и выполнив команду regedit.
- Переходим по пути: HKEY_LOCAL_MACHINE Software Microsoft Windows CurrentVersion DriverSearching.
- Находим параметр SearchOrderConfig и изменяем его значение на .
Если же такой раздел или параметр отсутствуют, то просто создайте их. Ну и само собой, чтобы вернуть все назад просто измените значение назад на 1, которое и должно стоять по умолчанию.
Способ 4. Как отключить установку драйверов в Windows 10 с помощью утилиты от Майкрософта
Так как многие пользователи Windows 10 задумывались об этом ещё с времен только перехода на новую операционную систему, то Майкрософт выпустила утилиту Show or Hide Updates. По сути это и есть средство устранения неполадок, которое мы привыкли видеть в Windows. Оно ищет все драйвера, с которыми могут возникнуть у Вас проблемы и дает возможность Вам отключить обновление драйверов, можно отключать и по одному.
Скачать его можно на сайте Майкрософта по ссылке.
- Скачиваем саму утилиту Show or Hide Updates.
- Запускаем её и нажимаем Далее и после этого кнопку Hide Updates.
- В открывшимся окне будет список проблемных драйверов, обновление которых Вы собственно здесь можете и запретить, для этого стоит их отметить и нажать Далее.
В этой статье мы рассмотрели способы как можно отключить автоматическую установку драйверов в Windows 10. Сам в принципе считаю это нововведение интересным. Так как в большинстве вариантов Windows 10 скачивает хорошие драйвера, но если же у Вас возникли проблемы с драйверами тогда эта статья будет интересной для Вас. Не забывайте подписываться на обновления и делиться статьей в социальных сетях.
Вам будет интересно: Как запретить обновление драйверов для выбранного устройства в Windows 10.
Часто вам по ряду причин нужно использовать старую версию драйвера, но после установки обновлений системы вы снова и снова получаете ненужную вам версию драйвера, которая, раз вы это читаете, вероятно вызывает проблемы. В Windows 10 есть специальный параметр, который можно использовать для изменения этого поведения. Часто драйвер OEM- лучше, в отличии от драйверов устанавливаемых Windows Update, которые могут создавать проблему. Чтобы продолжить, вы должны войти в систему с учетной записью администратора.
Windows 10 автоматически устанавливает драйвера, для ваших гаджетов, видеокарт и другого оборудования. Если необходимо чтобы операционная система не устанавливала автоматически драйвера устройств, отключите в эту функцию. Ниже представлены пять рабочих способов. Помимо Параметров Windows, рассмотрим, как использовать: групповые политики для Windows 10 Proи редактор реестра для версии Home. (Способ c реестром работает в любой версии Windows).
В Windows 10, вы можете отключить автоматическое обновление драйверов. Это полезная функция, но большое количество пользователей, не довольны новыми версиями драйверов, устанавливаемых с помощью Центра обновлений Windows 10.
Примечание: Мы должны предупредить вас, что если запретите Windows 10 устанавливать драйвера, вам необходимо проверять и устанавливать новые драйверы в ручную, для всех ваших аппаратных устройств. Возможно, вы хотите запретить автоматическое обновление драйверов для видеокарты, но это также скажется на других драйверах, например, на драйве звука.
Способ 1. Отключить обновление драйверов в Windows 10 с помощью Параметров установки устройств.
- Откройте «Проводник» файлов, вставьте в адресную строку и нажмите Enter.
Панель управленияОборудование и звукУстройства и принтеры
Это откроет раздел «Устройства и принтеры» панели управления.
- Разверните раздел «Устройства». Здесь вы увидите список всех устройств (см. картинку выше), подключенных к вашей системе, и ваша собственная система появится как устройство. Она будет иметь то же имя, что и ваш компьютер, и будет представлена значком ПК.
- Кликните на нем правой кнопкой мыши и выберите в контекстном меню «Параметры установки устройств».
Откроется диалоговое окно с вопросом, хотите ли вы автоматически загружать приложения производителей и настраиваемые значки доступные для ваших устройств. В нем ничего не говорится о драйверах, но эта настройка то, что нужно для отключения автоматической загрузки драйверов.
- Выберите параметр «Нет» и нажмите кнопку «Сохранить изменения». Для сохранения изменений вам понадобятся права администратора.
- Перезагрузите компьютер.
Способ 2. Отключить автоматическую установку драйвера устройства с помощью реестра.
- Откройте приложение «Редактор реестра».
- Перейдите к следующему ключу реестра.
HKEY_LOCAL_MACHINESOFTWAREMicrosoftWindowsCurrentVersionDevice Metadata
- Справа измените или создайте новый параметр DWORD 32 бита с именем PreventDeviceMetadataFromNetwork.
Примечание: Даже если вы используете 64-битную Windows, вы все равно должны создать параметр DWORD 32 бита.
- Установите значение для PreventDeviceMetadataFromNetwork равным 1, это отключит функцию автоматического обновления драйверов. Значение равное позволяет системе загружать драйвера — автоматически (это значение по умолчанию).
- Перезапустите компьютер.
Способ 3. Отключить автоматическую загрузку драйверов в Windows 10 с помощью редактора групповых политик.
- Откройте редактор локальной групповой политики (см. как).
- В редакторе групповых политик, перейдите по следующему пути:
Конфигурации компьютера / Административные шаблоны → Компоненты Windows → Центр обновления Windows
- Найдите и откройте параметр — Не включать драйверы в обновления Windows
- Параметр Политики по умолчанию не задан, его необходимо Включить, теперь Windows 10 не будет автоматически устанавливать драйвера с помощью центра обновлений.
- Перезагрузите систему.
После перезагрузки Драйвера будут исключены из списка поиска обновлений.
Если вы хотите, включить обновления драйверов снова, вы можете легко это сделать вернув настройки по умолчанию.
Способ 4 — Отключение автоматического обновления драйверов с помощью групповых политик.
- Откройте редактор локальной групповой политики, нажав сочетание клавиш Win + R, в поле набираем gpedit.msc жмем ОК.
- В редакторе групповых политик перейдите: Конфигурация компьютера → Административные шаблоны → Система → Установка устройств → Ограничения на установку устройств → Запретить установку устройств, не описанных другими параметрами политики.
- Если данный параметр Выключен, значит система Windows будет автоматически устанавливать драйвер для любого устройства.
4. Включите данный параметр и нажмите кнопку Применить.
- Теперь перезагрузите Windows 10, все система не сможет самостоятельно обновлять драйвера.
Для установки параметра по умолчанию, необходимо установить параметр в Не задано или Отключено.
Способ 5 — Отменить автоматическую установку драйверов с помощью реестра.
Для Пользователей Windows 10 Home, в данной системе нет Групповой политики и вы должны сделать эти настройки в реестре.
Это работает также в Windows 10 Pro.
- Откройте редактор реестра, набрав regedit в окне Выполнить. (см. как)
Перейдите:
HKEY_LOCAL_MACHINESOFTWARE PoliciesMicrosoftWindowsWindowsUpdate
Примечание: Если раздела WindowsUpdate нет, просто создайте его.
- В новом разделе Создайте новый параметр DWORD (32-бита) с именем ExcludeWUDriversInQualityUpdate иустановите его значение равным 1.
Для тех пользователей кто использует Windows 10 x64 разрядную версию Home или Pro необходимо внести правку еще в одну ветку реестра :
HKEY_LOCAL_MACHINESOFTWAREWow6432NodePoliciesMicrosoftWindowsWindowsUpdate
Если раздела WindowsUpdate так же нет, создайте его.
Создайте новый параметр DWORD (32-бита) с именем ExcludeWUDriversInQualityUpdate иустановите его значение равным 1.
- Перезагрузите компьютер.
Если вы хотите чтобы система устанавливала драйвера автоматически с помощью Windows Update, установите значение ExcludeWUDriversInQualityUpdate равным .
Рекомендуем: Два способа отключить проверку обязательной цифровой подписи драйверов в Windows 10
Рейтинг: /5 — голосов —>
—> Притащил ноут на работу, подключил к локалке. Зашел в Панель управления — Устройство и принтеры.Готовьтесь к тому, что к каждой привычной опции теперь придётся добираться через длинный лабиринт меню. Микрософты почему-то решили, что теперь компьютером пользуются существа недалёкие, и загружать программистов нет смысла. Кому очень хочется — как-нибудь найдут.Дальше начался какой-то ад! Система нашла все что шевелилось в сети: принтеры сетевые, плоттеры сетевые, расшаренные принтеры и плоттеры, пользовательские usb-диски и т.д. и т.п.В Win XP была опция автоматического поиска сетевых устройств.Подключение принтераЕсть в блоке Параметры — Обновление и безопасность, раздел «Поиск устройств». Операционка привычно предлагает поиметь микрософт-регистрацию, а потом выясняется (для этого система отправляет пользователя на сайт корпорации), что вся эта конструкция создана для… «поиска телефона». Не то.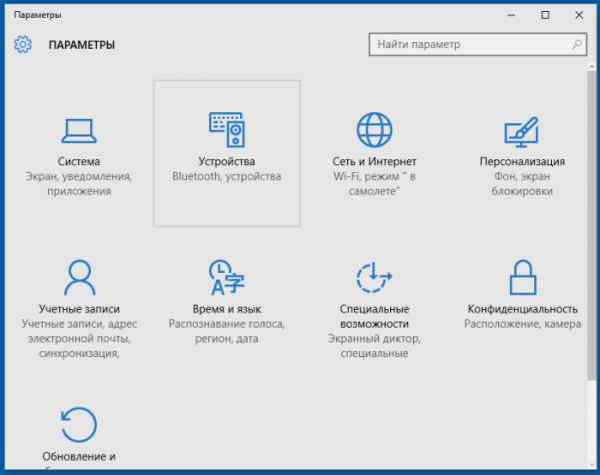
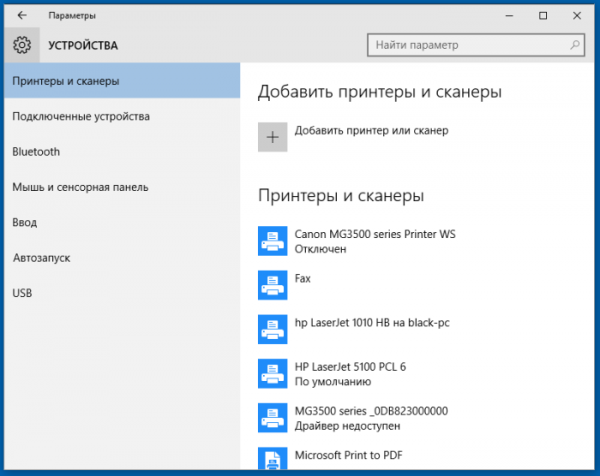
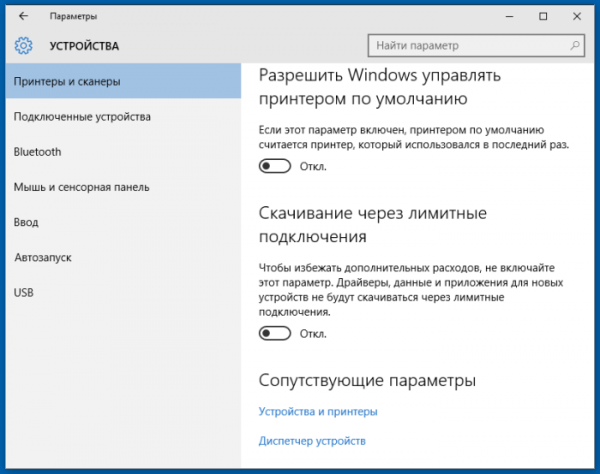
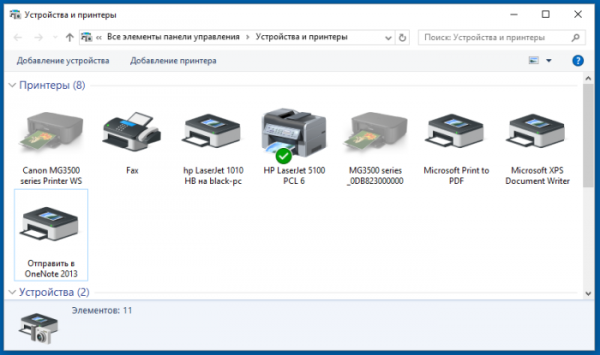
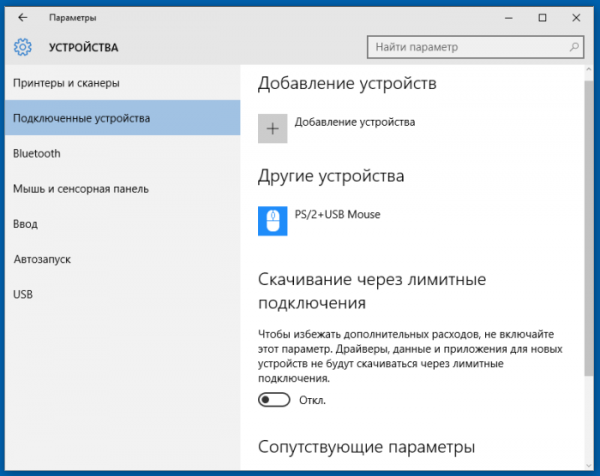
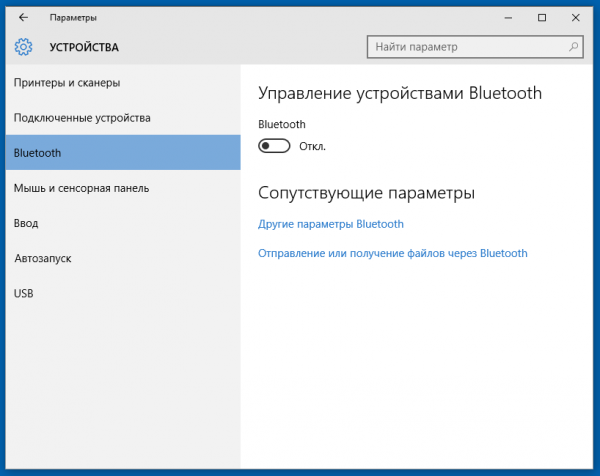
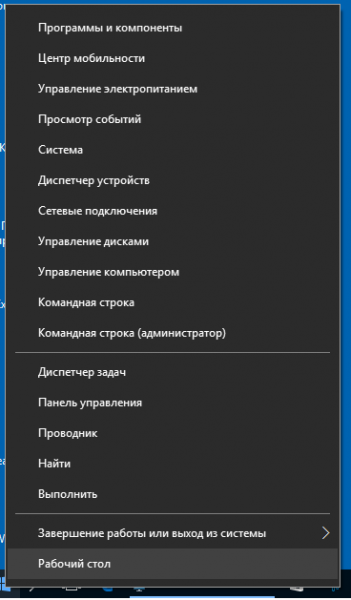
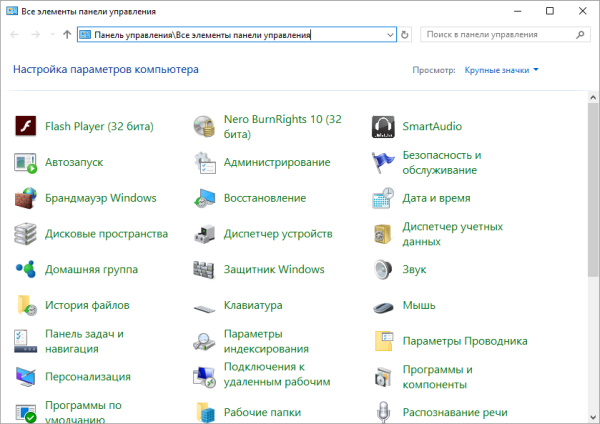
- https://windd.ru/kak-otklyuchit-avtomaticheskuyu-ustanovku-drajverov-v-windows-10/
- https://g-ek.com/windows10-otmena-ustanovki-drov
- https://anomel.livejournal.com/341407.html

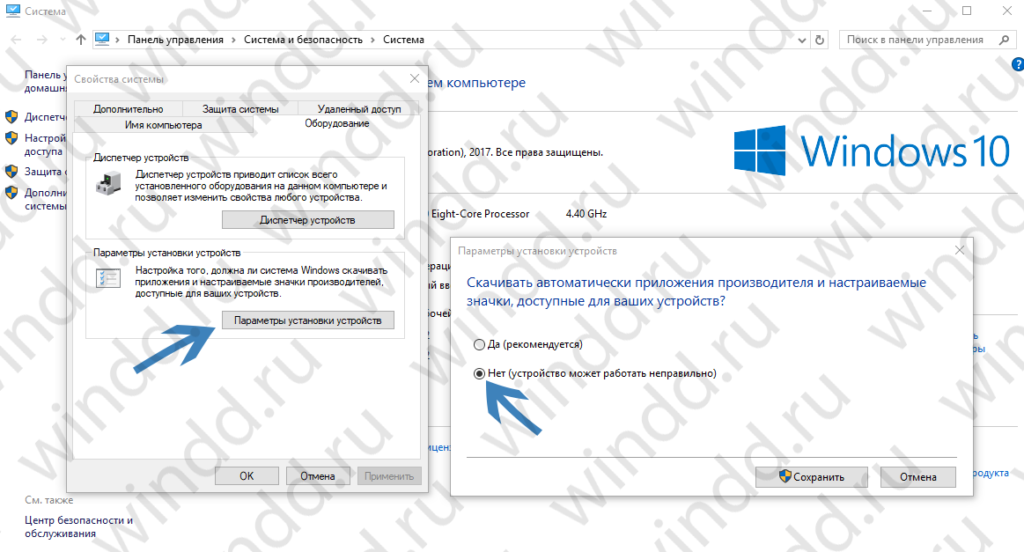
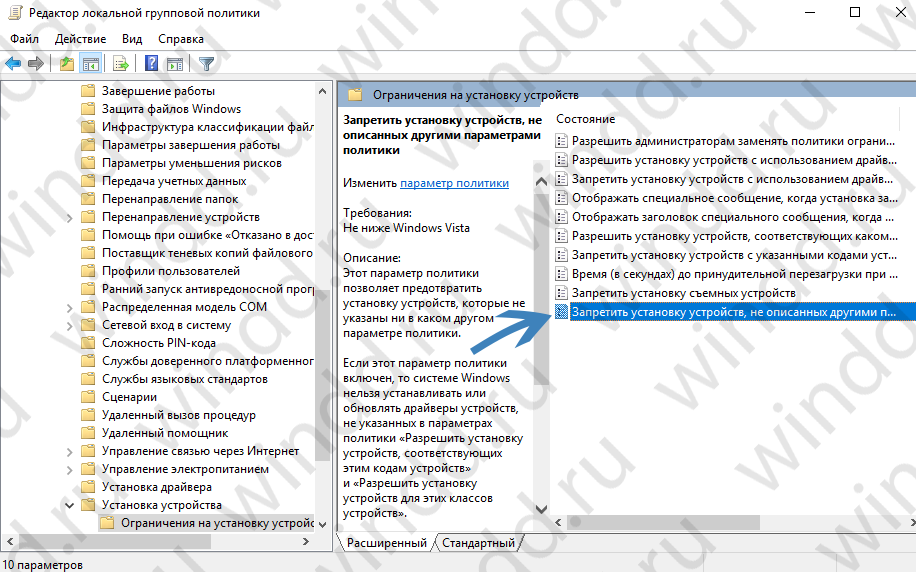
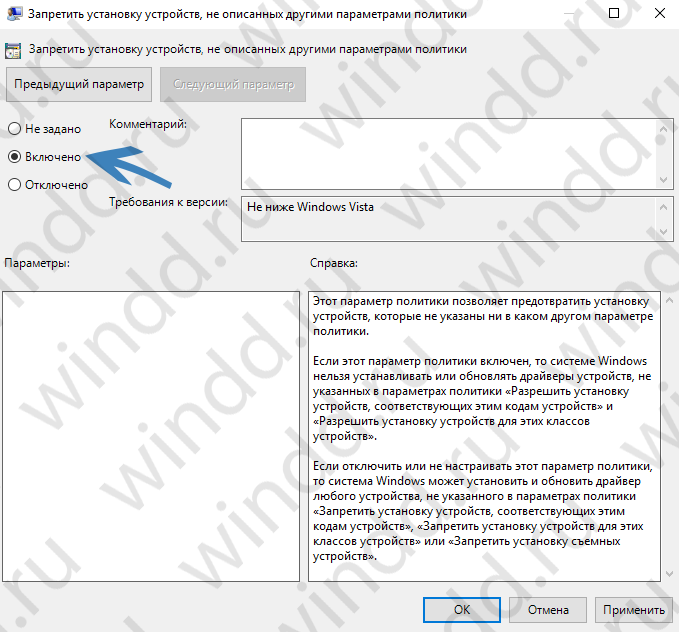
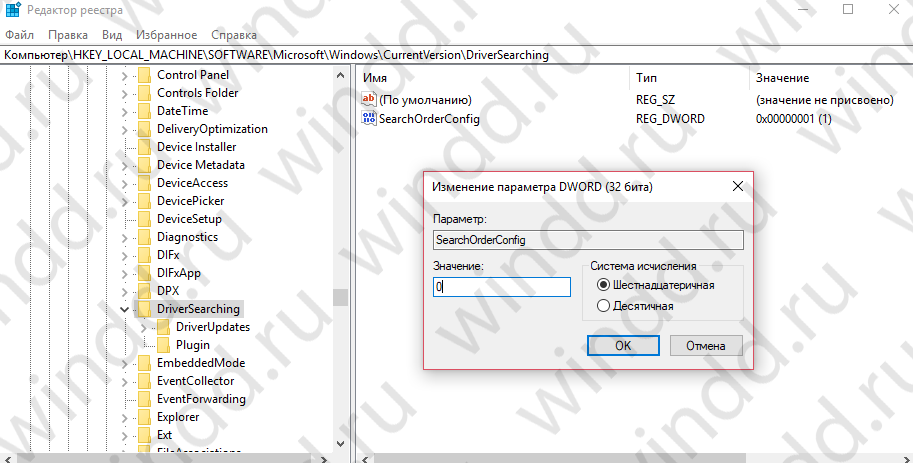
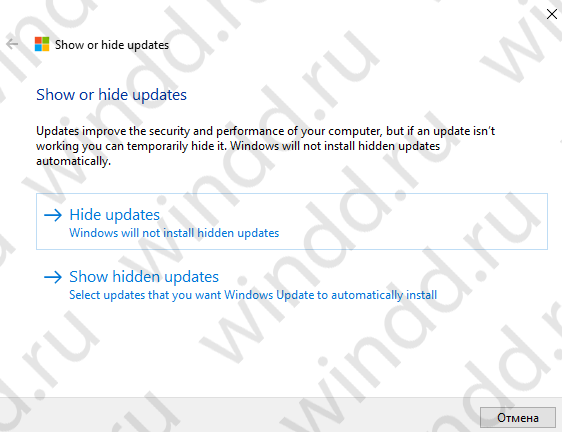
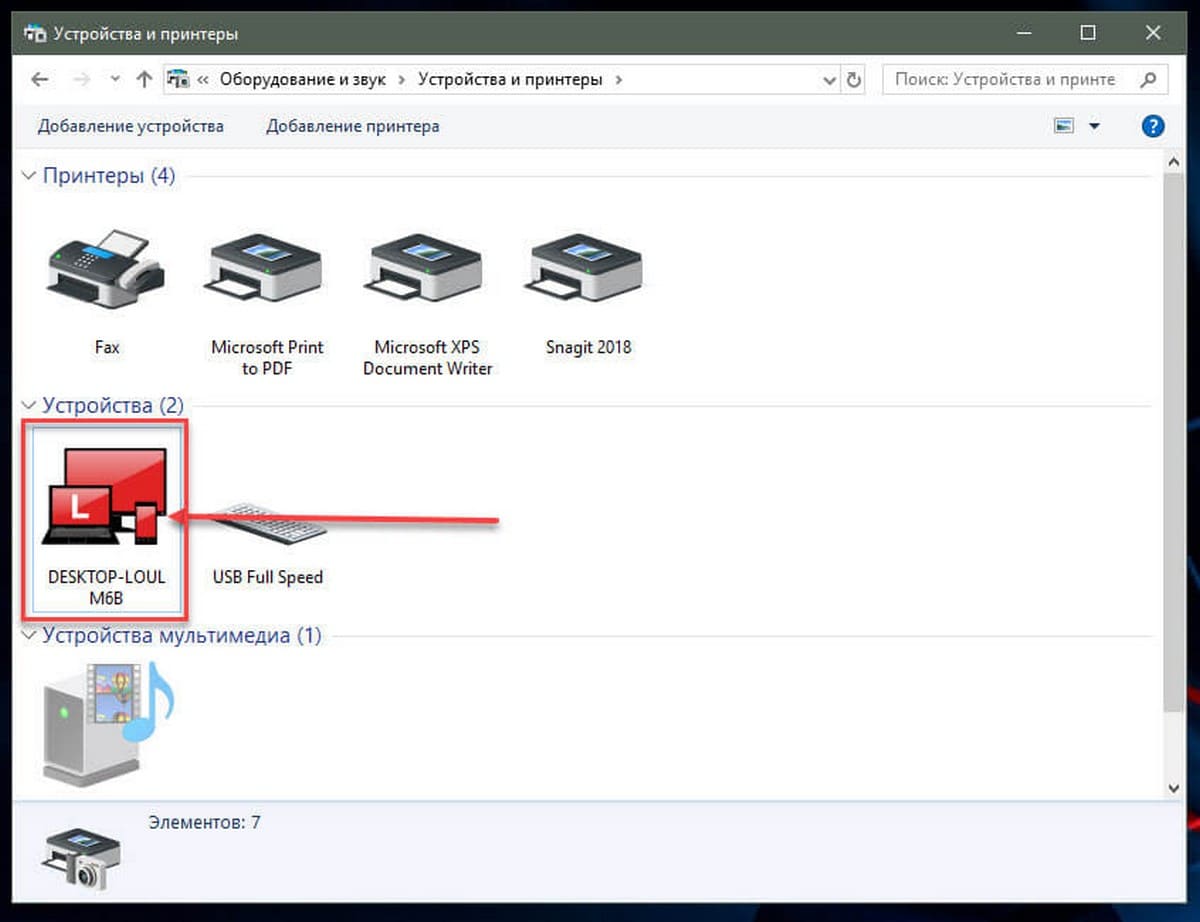
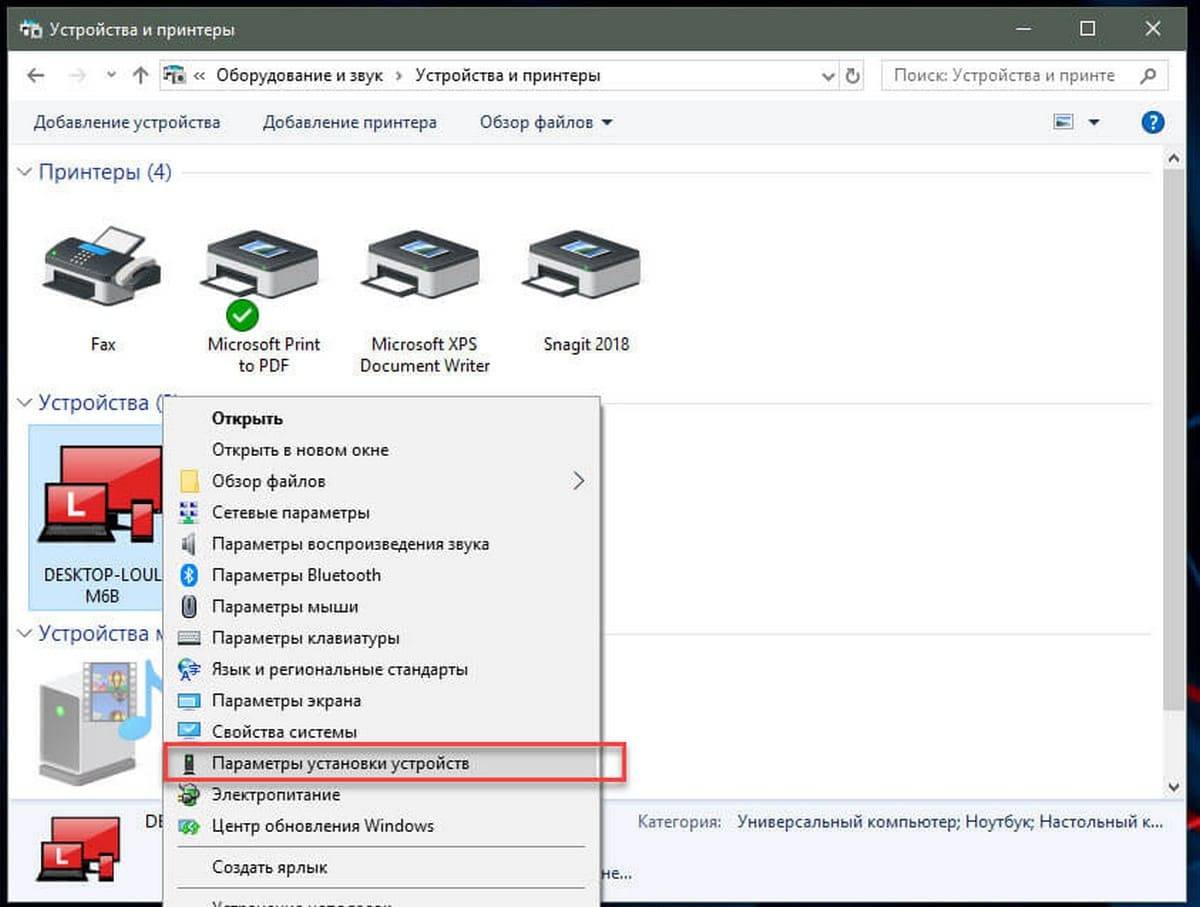
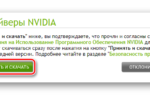 Способы обновления драйверов видеокарты на Windows 10
Способы обновления драйверов видеокарты на Windows 10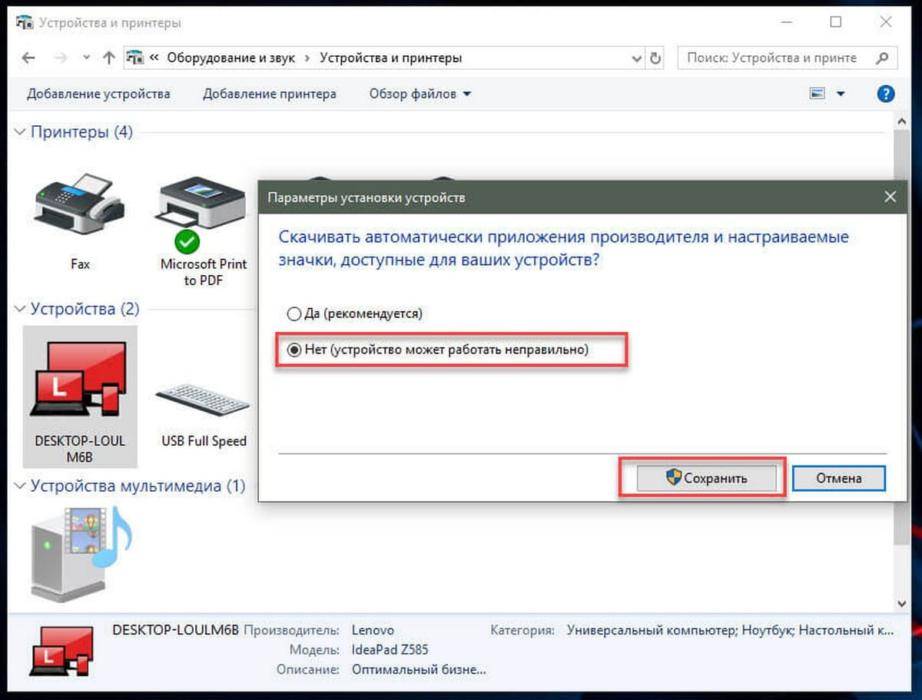
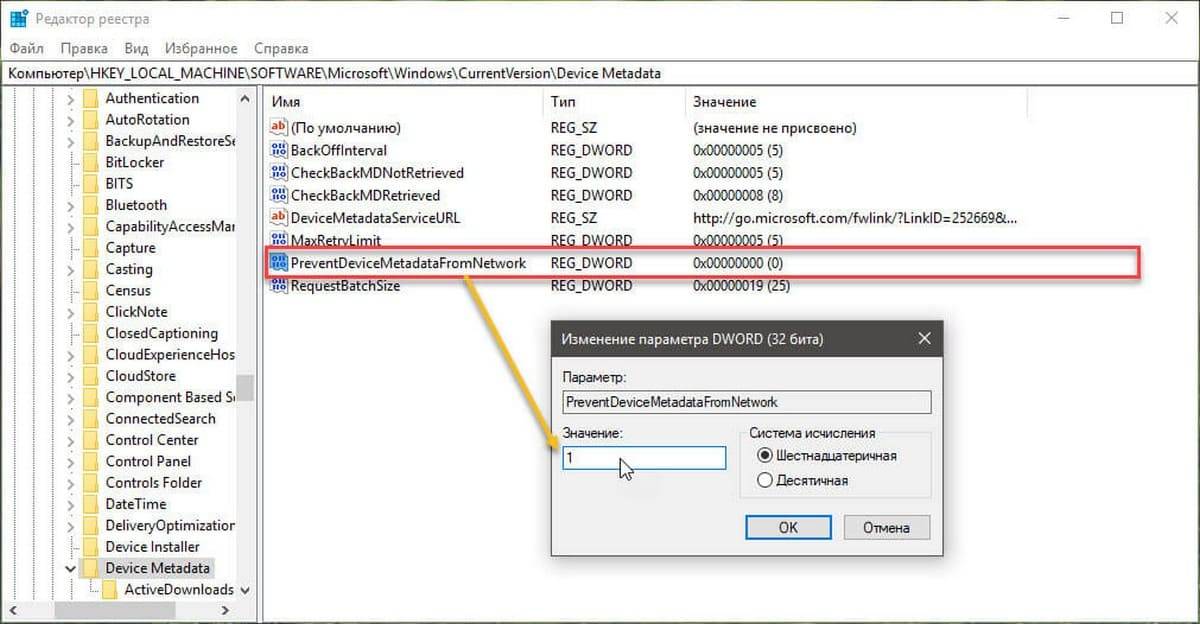
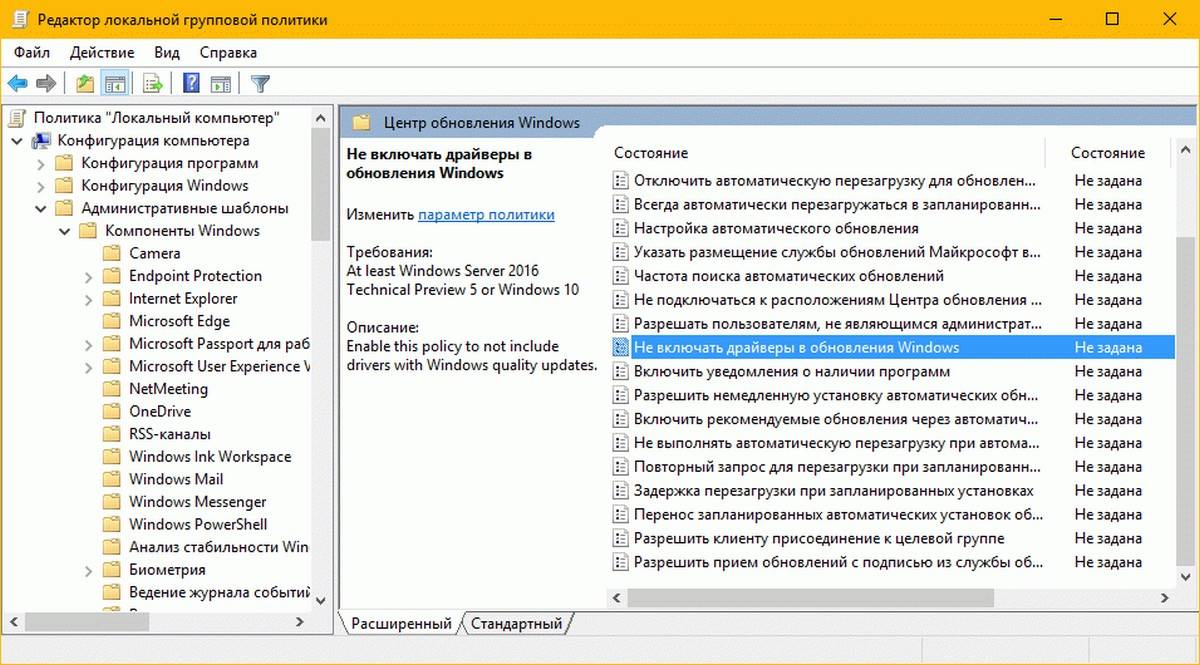
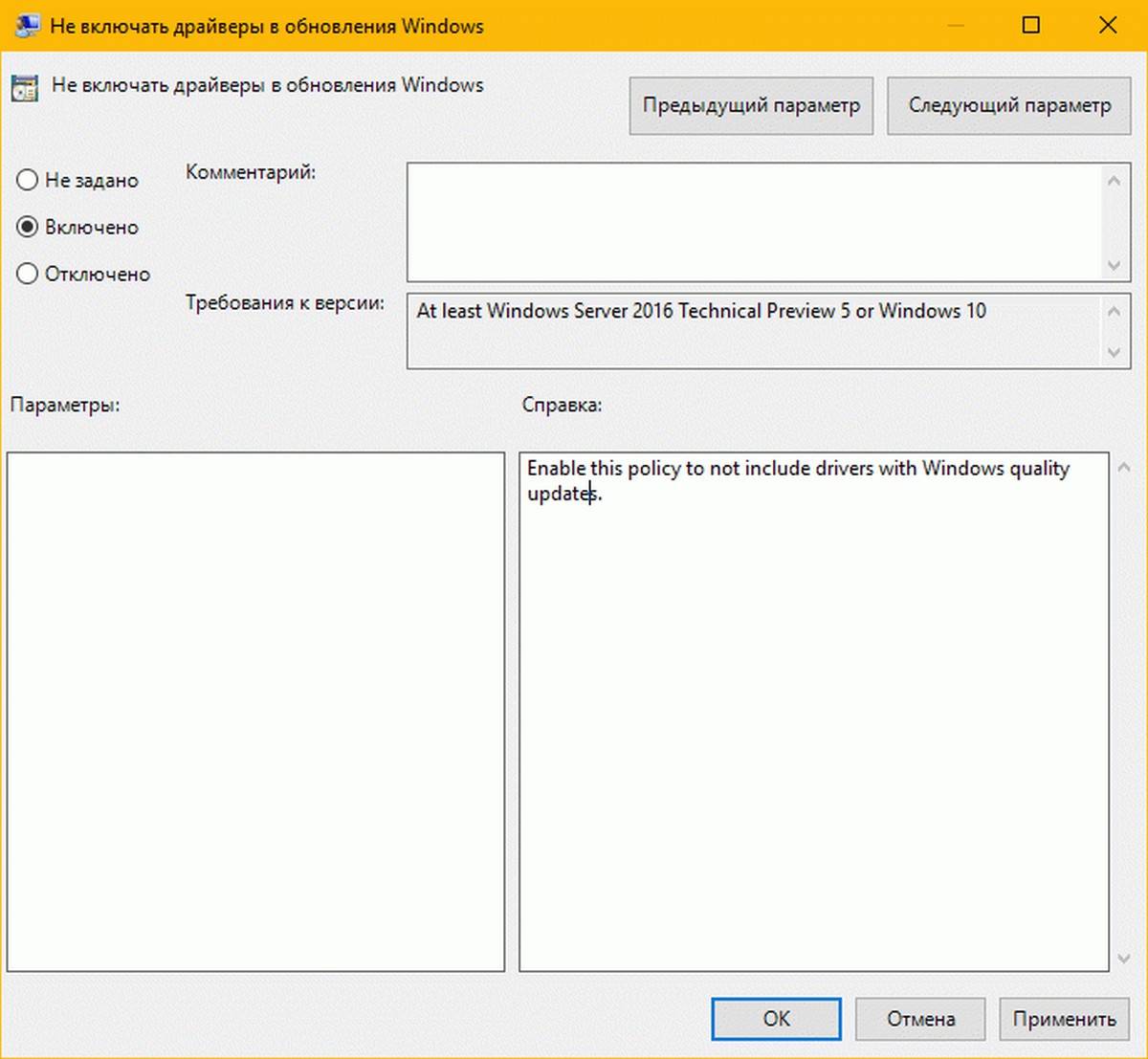
 Как отключить обновление Windows 10 – изменяем настройки Центра обновления
Как отключить обновление Windows 10 – изменяем настройки Центра обновления Как отключить обновление Windows 10 — только проверенные способы
Как отключить обновление Windows 10 — только проверенные способы

 Как навсегда отключить принудительные обновления в Windows 10п»ї
Как навсегда отключить принудительные обновления в Windows 10п»ї Как отсрочить установку Windows 10 May 2019 Update без отказа от установки накопительных обновлений
Как отсрочить установку Windows 10 May 2019 Update без отказа от установки накопительных обновлений Как отключить Защитник Windows 10 – проверенные способы
Как отключить Защитник Windows 10 – проверенные способы Windows 10: как исправить проблему с медленной загрузкой после бесплатного обновления
Windows 10: как исправить проблему с медленной загрузкой после бесплатного обновления