Содержание
- 1 Профиль пользователя в Windows 10
- 2 Регистрация во временном профиле
- 3 Найдите значение идентификатора безопасности учетной записи
- 4 Выполните редактирование реестра
- 5 Действия для 1 варианта
- 6 Действия для 2 варианта
- 7 Действия для 3 варианта
- 8 Создайте новый профиль
- 9 Шаг 1: загрузка в безопасном режиме
- 10 Шаг 2. Включение учетной записи администратора
- 11 Шаг 3. Создание новой учетной записи
- 12 Шаг 4. Перенесите ваши файлы
- 13 Учетная запись восстановлена, теперь выполните пользовательскую настройку
Читайте, что делать в случае утери профиля пользователя в Windows 10 и как его восстановить. Как настроить восстановленный профиль пользователя или создать новый, в случае необходимости. Широкое многообразие компьютерных устройств, представленное на сегодняшний день, позволяет пользователям в любой момент иметь доступ к любой требуемой информации. И не важно, работаете ли в офисе или находитесь дома, гуляете ли в парке или обедаете в кафе, находитесь в поездке или в путешествии – вы всегда сможете получить, обработать, отредактировать и отправить любые виды данных, используя стационарные, переносные или мобильные компьютерные устройства.

Профиль пользователя в Windows 10
Стационарные персональные компьютеры обладают главным преимуществом, которое вывело их на вершину популярности, – это высочайшая скорость обработки данных и максимально возможная емкость внутреннего хранилища данных.
Ноутбуки, обладая соизмеримыми возможностями с персональными компьютерами, но уступая им по основным показателям, имеют несомненное преимущество – это возможность переносить устройство, позволяющая использовать его в любом месте и в любое время.
Коммуникаторы или смартфоны обладают начальными возможностями по обработке данных, но позволяют пользователю всегда оставаться на связи и обладают высокой степенью мобильности.
Для полноценного управления всеми видами компьютерных устройств требуется современная и многофункциональная система, позволяющая решать любые поставленные задачи.
Корпорация «Microsoft» разработала и представила операционную систему «Windows», которая моментально приобрела необычайную популярность. Программное обеспечение позволяет быстро, легко и удобно управлять возможностями персонального компьютера или других компьютерных устройств, настраивая их внешний вид и внутреннюю функциональность под требования каждого конкретного пользователя.
Операционная система «Windows» претерпела ряд обновлений и доработок, и на сегодняшний момент представлена последней своей версией «Windows 10». Она включила в себя лучшие наработки от предыдущих версий системы, которые прошли тестирование и доказали свою работоспособность и устойчивость к возможным сбоям или ошибкам. А также, была дополнена новейшими функциями от разработчиков системы корпорации «Microsoft», примененными впервые, и зарекомендовавшими себя с самой лучшей стороны.
Одной из важных особенностей операционной системы «Windows» является ее универсальность и унификация для любых видов компьютерных устройств. Например, вы можете установить ее на всех своих устройствах, и начав обрабатывать данные на любом из них, продолжить и закончить на другом. Более подробно о функции представления задач, позволяющей продолжить обработку своих данных на различных устройствах, читайте в нашей ранней статье: «Что такое «Timeline» в «Windows 10» и как ее использовать?».
Важным условием для осуществления любых действий в операционной системе «Windows 10» является создание учетной записи пользователя. Она запоминает внутренние пользовательские настройки системы и хранит все личные данные владельца учетной записи.
Однако по ряду независящих от вас причин (например, системный сбой, электростатическое воздействие, действие вредоносных программ, программная ошибка и т.д.) в доступе к учетной записи вам может быть отказано. Или всплывающее сообщение уведомит вас, что ваш профиль поврежден. Мы покажем вам, как исправить сложившуюся ситуацию или создать новую учетную запись.
Ваша учетная запись пользователя содержит различные пользовательские настройки системы, такие как обои для рабочего стола, настройки «Панели задач» и некоторые параметры программ, такие как история веб-браузера. Потерять все данные неприятно, поэтому постараемся это исправить.
Если вы уже сталкивались с такой проблемой раньше и имеете свое собственное действенное решение, то сообщите нам об этом и поделитесь своим опытом в комментариях к нашей статье.
Регистрация во временном профиле
Когда вы пытаетесь войти в свою обычную учетную запись пользователя, а она не работает, то вы попадаете во временную учетную запись. Это обычно происходит, если критическое обновление операционной системы «Windows» было принудительно прекращено в середине процесса.
Вы увидите одну из двух возможных ошибок (или иногда обе ошибки сразу):
- Первая сообщает, что вы вошли в систему под временным профилем. В этом случае вы не сможете получить доступ к своим пользовательским файлам. А файлы, созданные в этом профиле, будут удалены при выходе из системы. Чтобы исправить это, вам будет предложено выйти из системы и попробовать выполнить вход позже. А также просмотреть журнал событий или обратится за помощью к системному администратору.
- Вторая уведомит, что система не может выполнить вход в вашу учетную запись. Как вариант решения проблемы система посоветует выйти из учетной записи, а затем снова зайти в нее. Причем, если вы не выйдете из системы, то все файлы, которые вы создадите, или все внесенные вами изменения, будут потеряны.
Очевидно, первое, что нужно выполнить, это прислушаться к совету и попытаться выйти из своей учетной записи, а затем войти обратно. Иногда такого действия бывает достаточно, однако шансы на успех невелики, но вы должны попробовать этот вариант в любом случае.
Продолжать свою работу в системе под временным профилем не стоит, так как любые совершенные вами изменения будут сбрасываться каждый раз, при завершении вами своей работы. Поэтому давайте посмотрим, как вы можете восстановить свой обычный профиль.
Найдите значение идентификатора безопасности учетной записи
Для начала, вам нужно найти значение идентификатора безопасности учетной записи временного пользователя, в которую вы входите. Эта уникальная цифровая запись переменной длины, с помощью которой система производит определение пользователя, а также использует для управления разрешениями и группировки ваших взаимодействий.
Для поиска значения идентификатора воспользуемся помощью приложения «Командная строка». В этом случае нет необходимости использовать приложение с правами администратора. В операционной системе «Windows» существует много различных способов вызова командной строки. Мы покажем лишь несколько из них, и вы сможете воспользоваться любым из них по своему усмотрению.
1 способ: Нажмите вместе сочетание клавиш «Windows + R» и откройте диалоговое окно «Выполнить». Введите в поле «Открыть» команду «cmd» и нажмите кнопку «ОК» или клавишу «Ввод» на клавиатуре.
2 способ: Нажмите на кнопку «Пуск», расположенную в нижнем левом углу экрана на «Панели задач», и откройте главное пользовательское меню «Windows». В списке доступных приложений и программ опустите бегунок полосы прокрутки вниз и найдите раздел «Служебные – Windows». Откройте вложенное меню и нажмите раздел «Командная строка».
3 способ: Щелкните правой кнопкой мыши по кнопке «Пуск» или нажмите вместе сочетание клавиш «Windows + Х» и откройте всплывающее меню. В более ранних версиях операционной системы «Windows» в этом меню находился раздел приложения «Командная строка». В «Windows 10» он был заменен разделом «Windows PowerShell». Для определения значения идентификатора вы можете воспользоваться этим приложением, нажав во всплывающем меню соответствующий раздел.
Затем в открывшемся окне приложения введите команду «whoami / user» и нажмите клавишу «Ввод» на клавиатуре. Эта команда заставляет систему сообщить вам идентификатор безопасности («SID») текущей учетной записи.
Запишите отдельно свой уникальный «SID». Используя сочетание клавиш «Ctrl + M» вы можете обозначить зону выделения, левой кнопкой мыши отметить числовое значение «SID», а затем использовать стандартное сочетание клавиш «Ctrl + C», чтобы скопировать выделенный идентификатор в окне командной строки. Для приложения «Windows PowerShell» шаг с использованием клавиш «Ctrl + M» необходимо пропустить.
Выполните редактирование реестра
Внимание: Важно помнить, что вы совершаете любые действия с реестром на свой страх и риск. Любое изменение: создание нового, редактирование или удаление старого раздела реестра, – может привести к необратимым последствиям. Работоспособность операционной системы может быть нарушена, могут перестать функционировать отдельные приложения, система перестанет отвечать на любые запросы или может полностью выйти из строя. Для предотвращения нежелательных последствий настоятельно рекомендуется выполнить резервное копирование файлов реестра. Для этого, нажмите в окне приложения «Редактор реестра» раздел «Файл», расположенный на главной ленте окна, и в открывшемся меню нажмите раздел «Экспорт». Присвойте имя файлу и сохраните его в любом месте по вашему усмотрению (логично в названии файла добавить дату его создания). Теперь вы всегда сможете воспользоваться сохраненной копией реестра в случае непредвиденной ситуации.
На данном этапе вам нужно снести изменения в реестр, чтобы восстановить исходный профиль.
Вызовите диалоговое окно «Выполнить», используя сочетание клавиш «Windows + R», в поле «Открыть» введите команду «regedit» и нажмите кнопку «ОК» для продолжения.
На предупредительный вопрос службы контроля учетных записей «Windows»: «Разрешить этому приложению вносить изменения на вашем устройстве?», – нажмите кнопку «Да» и откройте приложение «Редактор реестра».
В левой панели окна перейдите к следующему разделу:
«КомпьютерHKEY_LOCAL_MACHINESOFTWAREMicrosoftWindows NTCurrentVersionProfileList».
Или скопируйте и вставьте путь к разделу назначения в адресную строку, расположенную вверху окна под лентой главного меню.
Второй способ наиболее предпочтителен, так как в левой панели находится большое количество похожих директорий, и вы легко можете ошибиться и перейти по неверному адресу.
Мы рассмотрим три возможных варианта, с которыми вы можете столкнуться на своем устройстве:
- 1 вариант: Ваш идентификатор «SID» указан дважды, с расширением «.BAK» и без него.
- 2 вариант: Ваш «SID» указан только один раз с расширением «.BAK» (например, «S-1-5-21-2158457836-1918436956-1789517241-1001.bak»).
- 3 вариант: Ваш «SID» указан только один раз без расширения «.BAK» (например, «S-1-5-21-2158457836-1918436956-1789517241-1001»).
Процесс исправления, в основном, одинаковый для всех трех вариантов, но с некоторыми небольшими различиями. Следуйте всем, приведенным ниже, инструкциям в указанном порядке, в соответствии с тем вариантом, который имеется у вас.
Действия для 1 варианта
Если вы обнаружили у себя признаки первого варианта, то вам необходимо удалить повторяющуюся папку идентификатора. Выберите в левой панели окна требуемую папку без расширения «.BAK» и нажмите на ней правой кнопкой мыши, для вызова всплывающего меню. Выберите из списка доступных действий раздел «Удалить».
Затем продолжите выполнять действия, предложенные для второго варианта.
Действия для 2 варианта
В этом случае у вас присутствует папка, соответствующая вашему идентификатору, с расширением «.ВАК». Отметьте ее в левой панели окна приложения «Редактор реестра» и нажмите на ней правой кнопкой мыши, вызвав всплывающее меню. Выберите среди возможных действий раздел «Переименовать». Удалите часть названия, содержащее расширение «.ВАК» в конце имени файла, и нажмите клавишу «Ввод» на клавиатуре для сохранения внесенных изменений.
Затем, как и в первом случае, продолжите выполнять действия для третьего варианта.
Действия для 3 варианта
В третьем варианте, как и в двух других вариантах, после выполнения описанных выше действий, у вас левой панели окна останется одна папка вашего идентификатора. Пометьте ее левой кнопкой мыши, после чего в правой панели окна появится список вложенных файлов папки. Найдите среди них файл «ProfileImagePath» и щелкните по нему правой копкой мыши. Во всплывающем меню выберите раздел «Изменить».
В окне «Изменение строкового параметра» в ячейке «Значение» введите правильный путь к месторасположению своего профиля. Затем нажмите кнопку «ОК» для сохранения введенных значений.
Примечание: Если вы не помните точное название папки с вашим профилем, то откройте проводник файлов «Windows» (например, дважды щелкните ярлык «Этот компьютер», расположенный на рабочем столе). Выберите системный диск «С», а затем найдите и откройте папку «Пользователи». В ней вы найдете список всех ваших профилей.
Затем в правой панели окна приложения «Редактор реестра» найдите параметр «State» и дважды щелкните его, или нажмите правой копкой мыши и во всплывающем меню выберите раздел «Изменить».
В окне «Изменение параметра DWORD (32 бита)» установите в ячейке «Значение» цифру «0» и нажмите кнопку «ОК» для сохранения внесенных изменений параметра.
На этом исправления для всех трех вариантов закончены. Вам остается только закрыть окно приложения «Редактор реестра» и выполнить перезагрузку операционной системы. Теперь вы можете зайти в свою учетную запись и не должны испытать никаких затруднений.
Однако, если проблема учетной записи все еще не устранена, то читайте далее, чтобы узнать, как создать новую постоянную учетную запись пользователя.
Создайте новый профиль
Если представленные выше инструкции не помогли вам вернуть ваш профиль, тогда пришло время создать новый профиль пользователя. Обратите внимание, что новый профиль не восстановит настройки вашего рабочего стола, такие как обои или заданные параметры «Панели задач», но это будет означать, что у вас снова будет постоянная учетная запись пользователя.
Шаг 1: загрузка в безопасном режиме
Для начала вам необходимо загрузить свой компьютер в безопасном режиме. С этой целью нажмите кнопку «Пуск» и откройте главное пользовательское меню «Windows». В левой панели меню нажмите кнопку «Выключение». Во всплывающем меню службы питания компьютера нажмите раздел «Перезагрузка» совместно с клавишей «Shift», удерживаемой в нажатом положении. Операционная система запустит системное меню «Выбор действия», в котором предложит пользователю набор действий, направленных на настройку системы и устранение возникших неполадок. Из предложенных вариантов выберите раздел «Поиск и устранение неисправностей». Будет открыта страница «Диагностика», на которой нажмите раздел «Дополнительные параметры». На новой странице будут представлены различные варианты действий с системой, найдите и нажмите раздел «Параметры загрузки». В разделе будут перечислены различные варианты загрузки системы, в том числе и загрузка в безопасном режиме. Нажмите под списком доступных вариантов кнопку «Перезагрузить». Будет запущен процесс перезагрузки операционной системы, на одном из этапов которого, вам будет показан пронумерованный список вариантов загрузки системы. Нажмите цифру «4» и персональный компьютер будет загружен в безопасном режиме.
Шаг 2. Включение учетной записи администратора
После входа в систему необходимо открыть приложение «Командная строка», обладающее правами администратора. Вы можете воспользоваться разными способами. Например, откройте раздел «Служебные – Windows» (способ мы описывали ранее в этой статье: нажмите кнопку «Пуск» и выберите нужный раздел в списке установленных приложений) и найдите раздел «Командная строка». Нажмите на нем правой кнопкой мыши и во всплывающем меню найдите раздел «Дополнительно». Откройте вложенное меню и выберите раздел «Запуск от имени администратора».
Или в другом случае, нажмите кнопку «Поиск», расположенную на «Панели задач» рядом с кнопкой «Пуск». В строке поискового запроса введите «командная» или «cmd». Выберите в разделе «Лучшее соответствие» требуемое приложение «Командная строка» и нажмите на нем правой кнопкой мыши. Во всплывающем меню выберите раздел «Запуск от имени администратора».
Будет открыто приложение «Администратор: Командная строка». Введите команду «net user administrator /active:yes» и нажмите клавишу «Ввод» на клавиатуре для исполнения.
Такое действие позволит включить скрытую учетную запись администратора на вашем компьютере. Перезагрузите свой персональный компьютер и войдите в эту новую учетную запись.
Обратите внимание, что вы можете отменить это действие в будущем, набрав в приложении «Администратор: Командная строка» ту же команду, но изменив параметр «yes» на «no».
Шаг 3. Создание новой учетной записи
В операционной системе «Windows 10» разработчики постарались вынести все основные параметры настроек системы в отдельное приложение «Параметры». Вы можете открыть приложение многими различными способами. Мы уже ранее описывали возможные способы доступа к приложению «Параметры», которые вы можете найти в нашей статье: «Используйте новое приложение «Освободить место сейчас» в «Windows 10» для очистки жесткого диска».
Воспользуемся самым быстрым и простым способом для открытия приложения «Параметры». Нажмите вместе сочетание клавиш «Windows + I» и приложение будет открыто. На странице приложения перейдите в раздел «Учетные записи».
В левой панели окна перейдите в раздел «Семья и другие люди», а в правой панели найдите раздел «Другие люди» и нажмите кнопку «Добавить пользователя для этого компьютера».
Будет запущен мастер создания учетной записи Майкрософт, вам останется просто следовать его пошаговым инструкциям. Однако, если вы хотите создать локальную учетную запись вместо записи «Microsoft», то выберите текстовую ссылку «У меня нет данных для входа этого человека», а затем в новом окне нажмите ссылку «Добавить пользователя без учетной записи Microsoft».
Шаг 4. Перенесите ваши файлы
Перезагрузите ваш компьютер и войдите в учетную запись с правами администратора. Откройте папку «Пользователи» со списком всех доступных профилей. Вы можете воспользоваться описанным ранее способом через проводник файлов «Windows» или использовать приложение «Выполнить». В этом случае, нажмите вместе сочетание клавиш «Windows + R» и откройте диалоговое окно «Выполнить». Введите в поле командной строки «C:Users» и нажмите кнопку «ОК» или клавишу «Ввод» для исполнения команды. Папка «Пользователи» будет открыта сразу напрямую. Найдите и откройте старую папку с испорченным профилем учетной записи пользователя.
Теперь скопируйте и вставьте все свои пользовательские файлы из этой старой учетной записи в новую. Возможно, вы захотите выполнить перенос каждой папки по отдельности. Иначе, вы можете случайно скопировать некоторые скрытые и проблемные системные файлы.
Чтобы выделить все файлы в папке, нажмите стандартное сочетание клавиш «Ctrl + A». Чтобы выделить конкретные объекты, то нажмите и удерживайте клавишу «Ctrl», и отмечайте требуемые для копирования элементы левой кнопкой мыши.
Закончив выделение, нажмите сочетание клавиш «Ctrl + C», чтобы скопировать их. Перейдите в папку «Пользователи», откройте папку новой учетной записи и нажмите сочетание клавиш «Ctrl + V», чтобы вставить выбранные файлы.
После этого, выйдите из учетной записи администратора и зайдите в свою новую учетную запись. Все файлы, которые вы перенесли, теперь будут находиться там.
Учетная запись восстановлена, теперь выполните пользовательскую настройку
Теперь у вас есть постоянная учетная запись пользователя. К счастью, в этом случае испорченный профиль пользователя не приводит к значительной потере данных, но независимо от возможных результатов, вы должны регулярно создавать резервные копии своих файлов.
Если вы потеряли ваши пользовательские настройки в процессе создания новой учетной записи, то вам придется выполнить их заново.
Сталкивались ли вы когда-нибудь с повреждением вашего профиля пользователя «Windows»? Как вы решали возникшую проблему? Оставляйте здесь свои комментарии и советы для расширения возможных способов решения проблемы испорченной учетной записи пользователя.
Недавно принесли личный ноутбук на проверку вирусов. На ноутбуке был установлен nod32 v4, но не обновленный. Обновил вирусные базы и проверил на вирусы. Антивирус вирусы видел и якобы удалял, но при повторной проверке снова находил. После нескольких перезагрузок Windows вовсе перестал запускаться. Инициировал переустановку ОС, т.к. по мне было легче и быстрее. Сперва нужно было разделить единственный раздел жесткого диска. Но загрузочный Acronis не смог разделить, а встроенная утилита «Управление дисками» не открывалась, т.к. из-за вирусов у пользователя не были прав администратора. Пришлось снять жесткий диск и подключить к своему компьютеру через usb. На своем компьютере успешно разделил жесткий диск на 2 раздела. На всякий случай проверил у себя на вирусы и chkdsdk жесткого диска ноутбука. На новый раздел установил успешно ОС. Теперь необходимо было скопировать/вырезать файлы от старого пользователя. Но не тут-то и было. Папка Пользователи (Users) напрочь отсутствовала, как будто папку перенесли в другое место, т.к. занятое место было неизменным. Изменил владельца раздела жесткого диска новому пользователю. Просмотрел все папки через Total Commaner со включенными функциями для показа скрытых/системных файлов и папок. Но результата не дало. Решил попробовать загрузиться через загрузочный Linux (Ubuntu/Mint), но и там я ничего не нашел. Затем попробовал загрузиться через WinPE и в корне раздела жесткого диска появилось содержимое папки found.000 с несколько десятками подпапок. Начал просматривать свойства каждой папки и нашел папку Users (название было другое) со всеми содержимыми. Вырезал и вставил в свое родное место.
Вы можете переместить папки из папки профиля вашей учетной записи на другие диски. К примеру, папка «Рабочий стол» или «Изображения» занимает очень много места, вы ее можете переместить на другой диск, чтобы увеличить объем свободного места на системном диске. В сегодняшней статье рассмотрим как восстановить расположение папок профиля по умолчанию.
По умолчанию папки профиля хранятся на Локальном диске (С:) в папке «Пользователи» (Users). В них находятся папки: Контакты; Рабочий стол; Документы; Загрузки; Избранное; Ссылки; Музыка; OneDrive; Изображения; Сохраненные игры; Поиск; Видео и т.д. Бывает, что пользователи перемещая некоторые папки смешивают их все в одну, а потом не знают как восстановить их по отдельности в место по умолчанию — ниже описана инструкция с помощью которой вы сможете вернуть в место по умолчанию любую папку профиля.
1. Если вы откроете C:UsersИмя пользователя то там не будет перемещенных папок. Чтобы увидеть все папки профиля в одном месте — нужно открыть проводник и вставить в адресную строку shell:UsersFilesFolder после чего нажать клавишу Enter.
2. Здесь вы увидите все папки профиля, нажмите на папку которую хотите вернуть в место по умолчанию правой клавишей мыши и выберите «Свойства».
3. Откройте вкладку «Расположение» и нажмите на «По умолчанию», после чего нажмите на «ОК».
4. Вам напишет, что папка не существует и ее нужно создать, нажмите на «Да».
5. Вы хотите переместить все файлы из старого расположения в новое? Если да — нажмите на «Да».
Через несколько секунд свойства папки будут автоматически закрыты и папка будет перемещена по умолчанию.
На сегодня все, если вы знаете другие способы или у вас есть дополнения — пишите комментарии! Удачи Вам 🙂
Используемые источники:
- https://hetmanrecovery.com/ru/recovery_news/how-to-recover-a-lost-user-profile-in-the-windows-10.htm
- https://odnkz.blogspot.com/2018/08/users-windows.html
- https://vynesimozg.com/kak-vosstanovit-raspolozhenie-lichnyx-papok-po-umolchaniyu-v-windows-10/
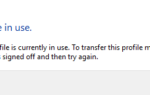 Переносим профиль пользователя с одного компьютера на другой
Переносим профиль пользователя с одного компьютера на другой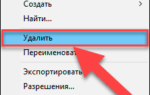 Как восстановить (сбросить) забытый пароль учетной записи Windows 10
Как восстановить (сбросить) забытый пароль учетной записи Windows 10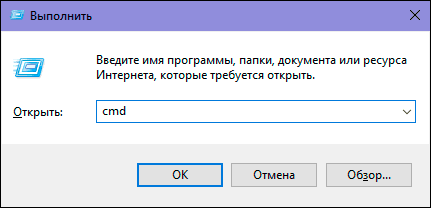
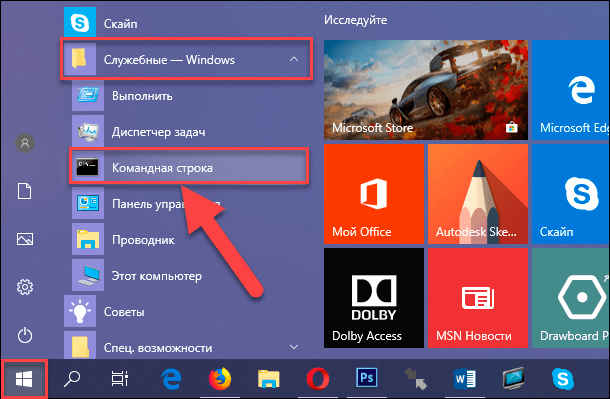
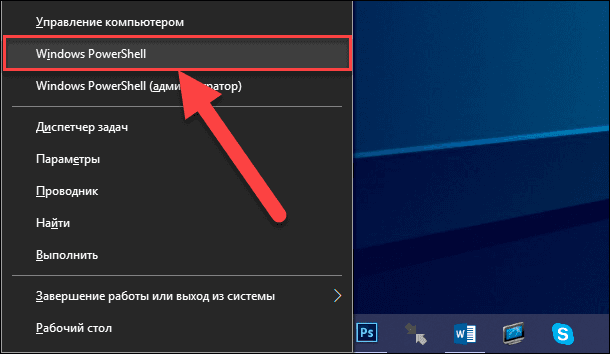
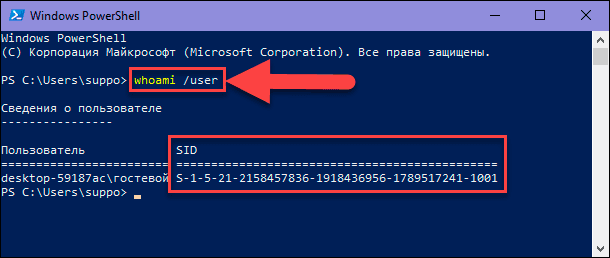
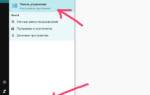 Как изменить имя пользователя в Виндовс 10
Как изменить имя пользователя в Виндовс 10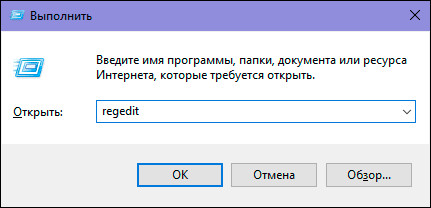
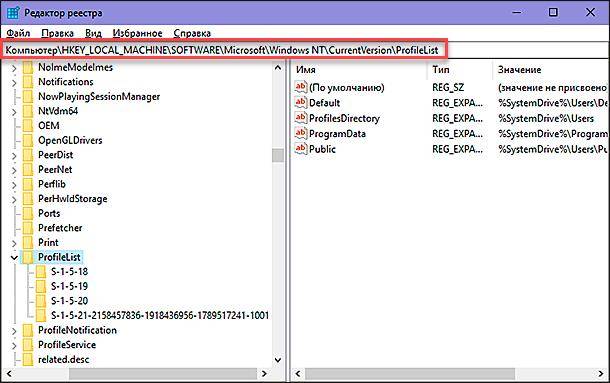
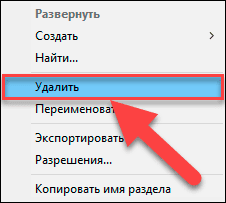
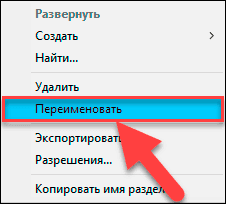
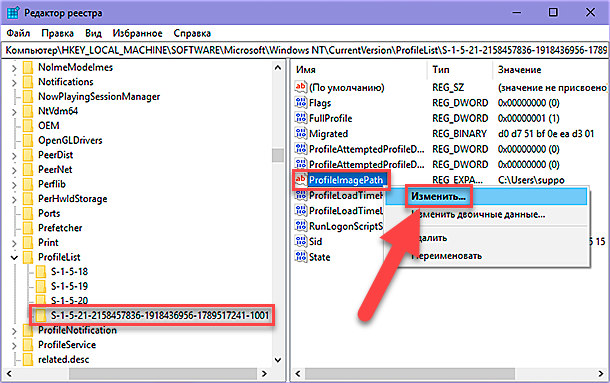
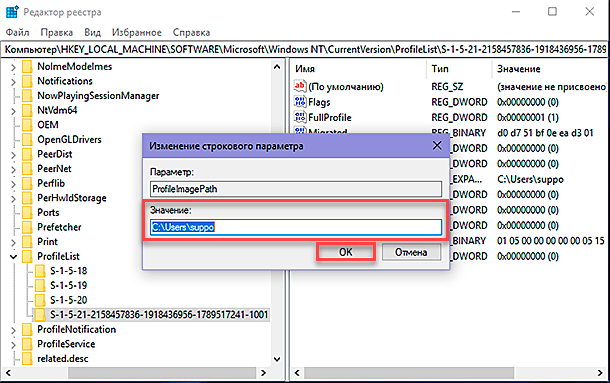
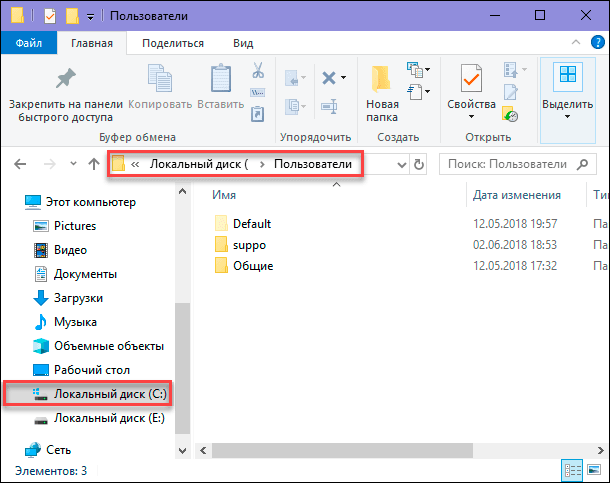
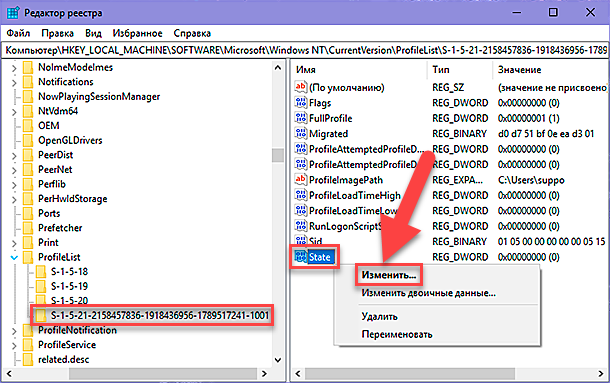
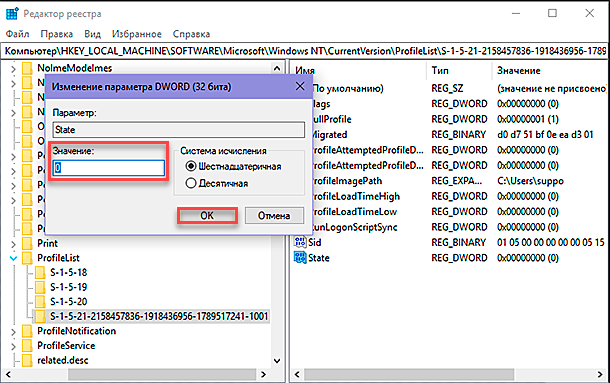
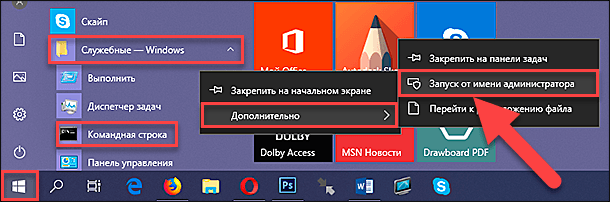
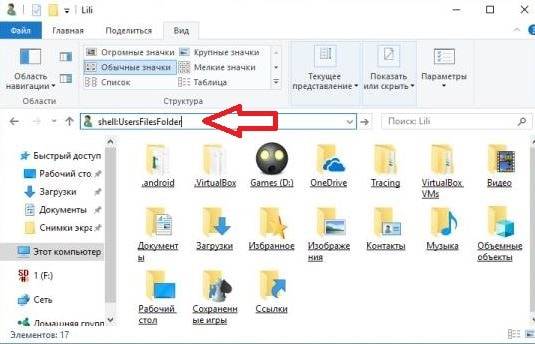
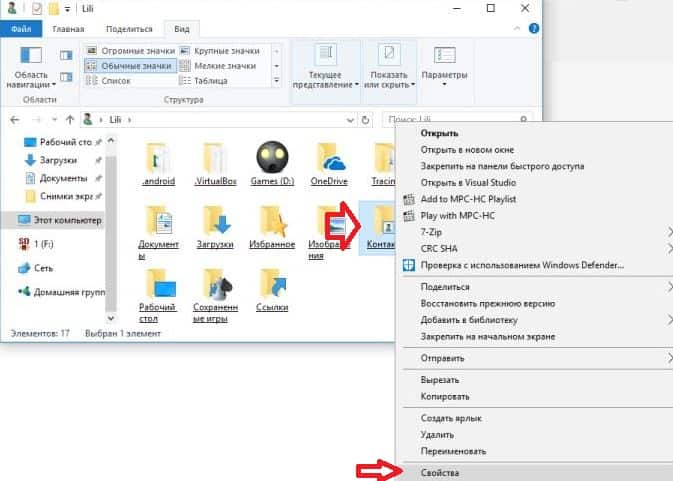
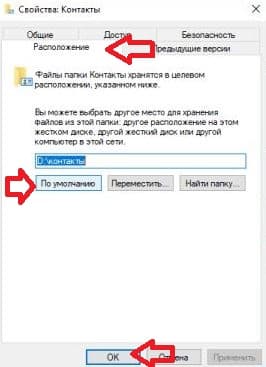
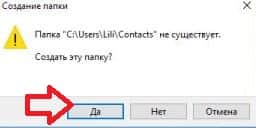
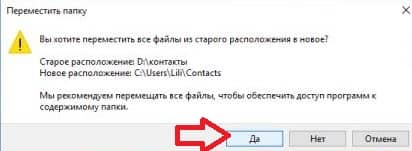
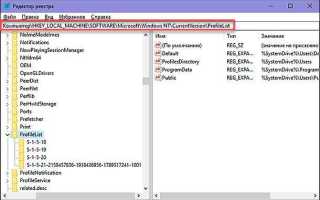

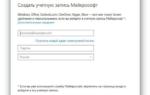 Как создать новую учётную запись локального пользователя в Windows 10
Как создать новую учётную запись локального пользователя в Windows 10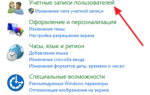 Как изменить имя пользователя (учетной записи) в Windows 10
Как изменить имя пользователя (учетной записи) в Windows 10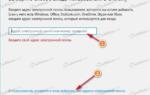 Как изменить имя пользователя в ОС Windows 10
Как изменить имя пользователя в ОС Windows 10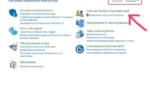 Как сменить имя пользователя в Windows 10 с user на свое?
Как сменить имя пользователя в Windows 10 с user на свое?