Содержание
В предыдущей статье мы рассказывали, как создать и настроить сетевую папку в Windows 10. Если сетевая папка не обнаруживается или не открывается, пройдитесь еще раз по всем пунктам. Важно:
- настроить общий доступ для всех пользователей сети;
- сделать правильные настройки безопасности;
- создать новое правило для брандмауэра.
На «десятки» проблемы возникают из-за обновлений. Вариантов два: либо расшаренные папки и файлы не отображаются, либо они видны, но не открываются.
Содержание
Обратите внимание! Имя рабочей группы должно быть идентичным для всех ПК, включенных в нее.
Перезагружаем компьютер и смотрим, видны ли теперь сетевые папки.
Сброс сетевых настроек
Теперь попробуем не настраивать сеть, а наоборот – сбросим все параметры. Иногда это помогает, и расшаренные файлы и папки обнаруживаются. Заходим в настройки интернета и сети. Нам нужно кликнуть на «Сброс сети».
Соглашайтесь «Сбросить сейчас». Компьютер запустит перезагрузки, и сетевые параметры обновятся. Данный способ часто решает не только проблемы сетевого обнаружения, но и другие ошибки сети и интернета.
SMB 1.0 в Windows 10
Часто возникает проблема с протоколом SMB. Именно с его помощью возможен доступ к расшаренным папкам в рабочей сети. Он поддерживает Обозреватель сети – службу, формирующую список активных компьютеров в локальной сети.
Начиная с обновления 1703 Обозреватель работает совсем плохо. Начиная с версии 1709 протокол SMB 1.0 вообще не поддерживается. Обновить SMB до версии 2.0 удается не всем. Часто сетевое оборудование его просто не поддерживает.
Но попробуем включить на «десятке» первую версию. Заходим в панель управления.
В списке настроек выбираем «Программы и компоненты».
Заходим в «Включение и отключение…». В списке отыскиваем «Поддержка общего доступа…» и выставляем маркеры напротив клиента и сервера. Тем самым мы включили первую версию протокола SMB.
Проблемы с Windows 10 (1803)
С обновления 1803 разработчики Microsoft вообще не дают возможности создавать рабочие группы и обнаруживать сетевые папки. Они считают, что данный способ доступа к файлам и папкам устарел. Зачем работать с Сетевым окружением, создавать папки, бесконечно менять настройки, если есть более удобные альтернативы. Например, OneDrive.
Но многим пользователям привычнее и даже удобнее работать в рабочей группе.
Обязанности сетевого обнаружения выполняет служба Function Discovery Resource Publication. Начиная со сборки 1803 она не запускается вместе с загрузкой компьютера. Но мы ее можем включить самостоятельно.
Нажимаем клавиши Win+R и в строке «Выполнить» набираем команду services.msc.
В русскоязычной версии она будет звучать «Публикация ресурсов обнаружения…». Находим ее в списке и кликаем два раза левой кнопкой мыши.
Выбираем в строке «Тип запуска» параметр «Автоматически». Лучше всего выбрать настройки с отложенным запуском. Нажимаем «ОК» и перезагружаем компьютер.
Итак, мы рассмотрели несколько способов, как исправить проблему обнаружения сетевых папок в Windows 10. Последние обновления «десятки» совсем недружелюбны к работе в общей локальной сети. Помимо настроек самих сетевых папок и рабочей группы, нам нужно:
- подключить протокол SMB 1.0;
- включить службу обнаружения (FDRP).
Обычно проделанные операции помогают видеть и открывать сетевые папки. В противном случае воспользуйтесь предлагаемой альтернативой – сервисом хранения и работы с фалами OneDrive.
Это интересно:
Настройка брандмауэра Windows 10 — подробная инструкция.
Как быстро отключить прокси сервер на Windows 10?
Не работает интернет после обновления Windows 10. Что делать?
После чистой установки Windows 10 при попытке открыть одну с папок на системном диске получил интересное сообщение. Система выдает окно с надписью у Вас нет разрешений на доступ к этой папке. Это всё происходит при использовании лицензированной Windows 10 и учетной записи Microsoft.
Чтобы получить постоянный доступ к этой папке система предлагает нажать кнопку продолжить. Действительно думал что всё будет очень просто и после нажатия кнопки продолжить сразу же будет открыта нужная папка, но всё так просто не работает. Открывается новое окошко с надписью Вам отказано в доступе к этой папке. И здесь уже есть полезное сообщение, для получения доступа к этой папке следует перейти на вкладку безопасность.
В этой инструкции мы рассмотрим что делать когда у Вас нет разрешений на доступ к папке и Вам отказано в доступе к этой же папки на Windows 10. Рассмотрим несколько способов как открыть доступ к папке на примере операционной системы Windows 10.
Как открыть доступ к папке Windows 10
- Нажимаем правой кнопкой мышки на нужную папку и в контекстном меню выбираем пункт Свойства.
- Дальше переходим во вкладку Безопасность и нажимаем Дополнительно чтобы открыть дополнительные параметры безопасности.
- В открывшимся окне напротив пункта Владелец нажимаем кнопку Изменить.
- Дальше нужно ввести имя учетной записи администратора, которое можно узнать по пути C:Пользователи и нажать Проверить имена.
- После успешного нахождения записи администратора нужно нажать ОК, чтобы сохранить изменения. В строке владелец появится имя Вашей учетной записи.
Открыть доступ командой takeown
Для более опытных пользователей есть возможность включить доступ к папке под управлением операционной системы Windows 10 используя командную строку. Минусом этого способа есть то что если в папке находится много данных процесс выполнения команды может затянутся. Все способы как запустить командную строку в Windows 10 смотрите в нашей статье, поскольку в последних версиях Windows 10 командная строка в контекстном меню Win+X была заменена на Windows PowerShell.
- Открываем командную строку нажав Win+X и выбрав пункт командная строка (администратор).
- Выполняем следующею команду: [stextbox id=’grey’]takeown /F «путь к папке» /R /D Y[/stextbox]
После успешного выполнения команды пользователю будет открыт доступ к необходимой папке. В сравнении с предыдущим способом этот занимает значительно больше времени.
Выводы
Благодаря одному с наших способов у Вас получится открыть папку, где раньше Вам было отказано в доступе и у Вас не было разрешения на доступ. Мы рассмотрели как открыть доступ к папке в Windows 10 используя настройки безопасности и командную строку.
Обычно папки, к каким нет доступа являются скрытыми. Поэтому возможно стоит просто отключить отображение скрытых папок в Windows 10. Надеюсь статья будет полезной многим пользователям. Поскольку устанавливая систему и владея учетной записью администратора как оказалось по умолчанию нет доступа к всем папкам системного диска.
Если же появляется ошибка Вам отказано в доступе к этой папке Windows 10 на других локальных дисках, тогда стоит проверить систему на наличие вредоносных программ. Можете для этого использовать лучшие бесплатные антивирусы 2018 года.
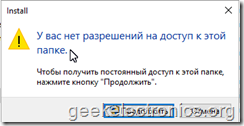
На самом деле данная проблема решается простой сменой владельца на данный каталог и его содержимое. На случай, если кто-то не знает как это делать — я решил все пошагово описать.
Открываем свойства папки.
Затем переходим в раздел Безопасность.
Снизу окна жмем на кнопку Дополнительно.
Вверху видим, что в строке Владелец написано “Не удалось отобразить текущего владельца” и ссылка Изменить.
Жмем на Изменить.
В появившемся окне вводим имя своего пользователя.
Чтобы лишний раз убедиться, что мы не допустили ошибки при вводе, жмем на кнопку Проверить имя.
Отлично. Пользователь указан верно. Жмем на кнопку ОК в этом окне.
В верхней части окна ставим галочку “Заменить владельца подконтейнеров и объектов”, чтобы потом не повторять данную процедуру для всех вложенны папок и файлов.
Жмем на кнопку ОК.
Снова жмем на ОК.
В зависимости от количества файлов в данном каталоге процесс смены владельца может занять какое-то время.
После завершения данной операции мы можем заново открыть Свойства – Безопасность – Дополнительно и убедиться, что смена владельца прошла успешно.
Используемые источники:
- https://public-pc.com/windows-10-ne-vidit-setevyie-papki-kak-reshit-problemu/
- https://windd.ru/vam-otkazano-v-dostupe-k-etoj-papke-windows-10/
- https://geekelectronics.org/windows/windows-10-u-vas-net-razresheniy-na-dostup-k-etoy-papke.html
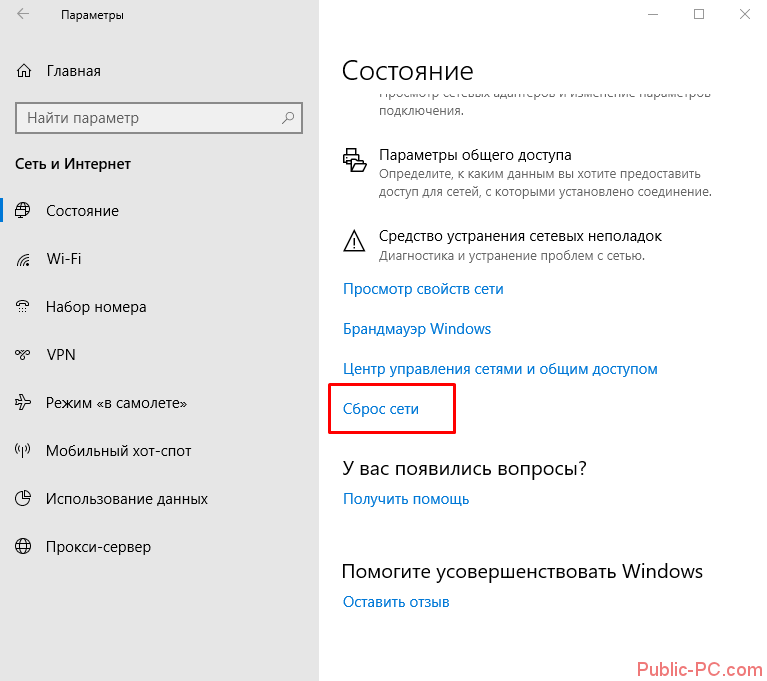
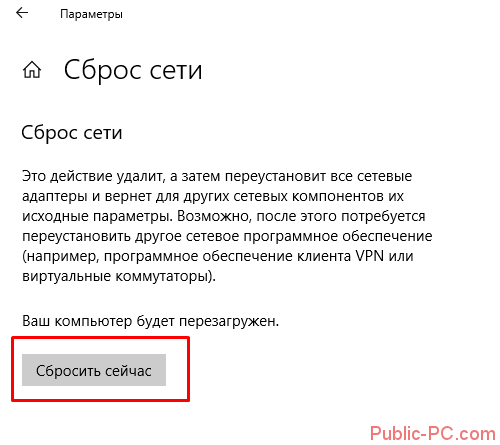
 Почему и как необходимо отключить SMB1 в Windows 10/8/7
Почему и как необходимо отключить SMB1 в Windows 10/8/7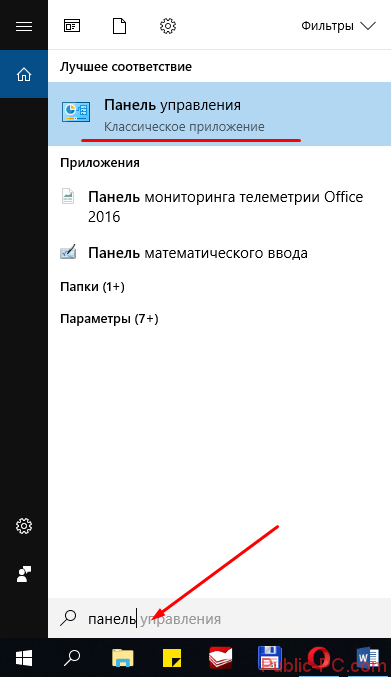
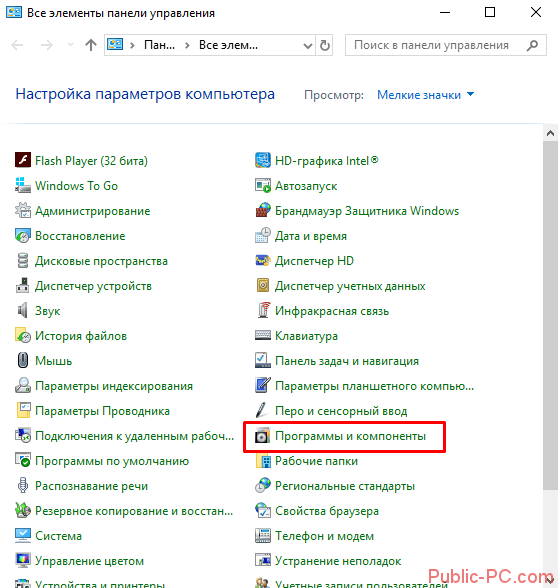
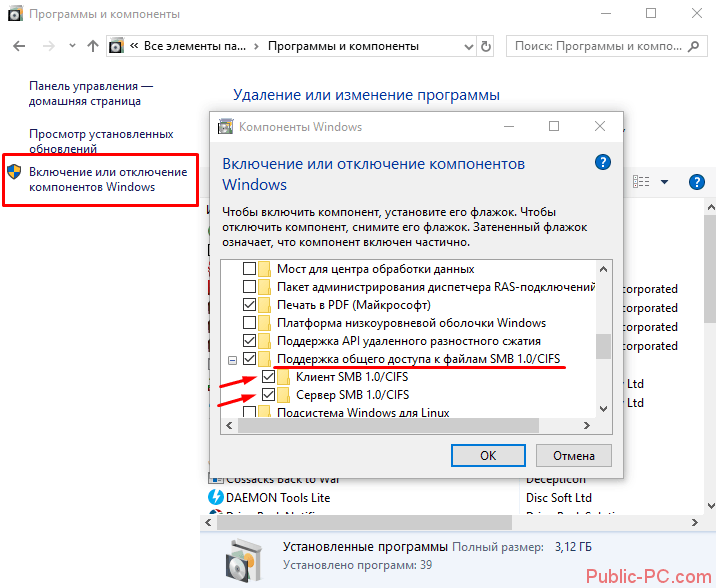
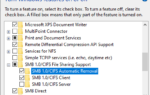 Что делать, если компьютер с Windows 10 не доступен в локальной сети
Что делать, если компьютер с Windows 10 не доступен в локальной сети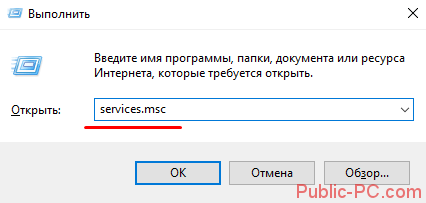
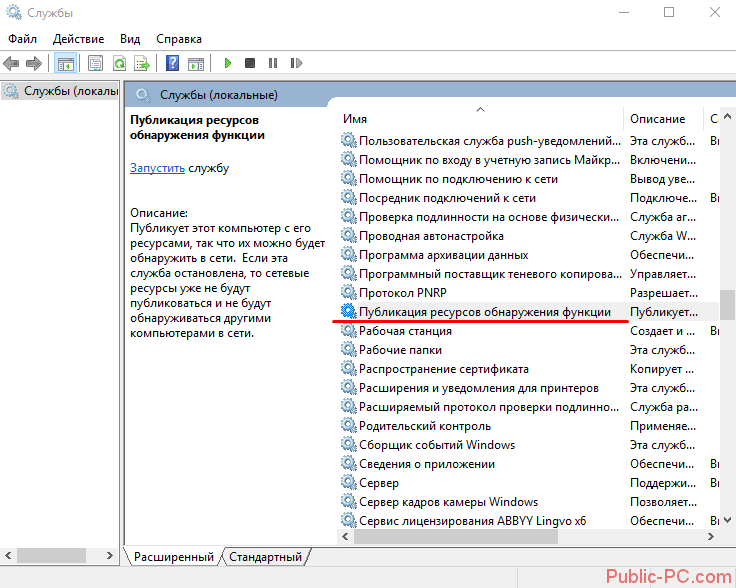
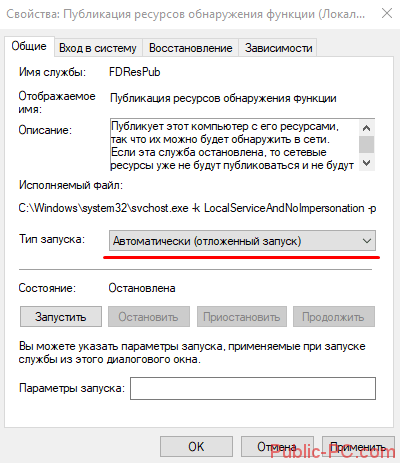
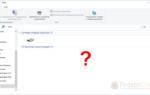 Маленький блог скромного айтишника.
Маленький блог скромного айтишника.
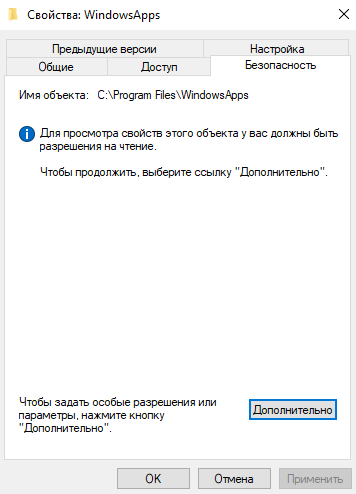
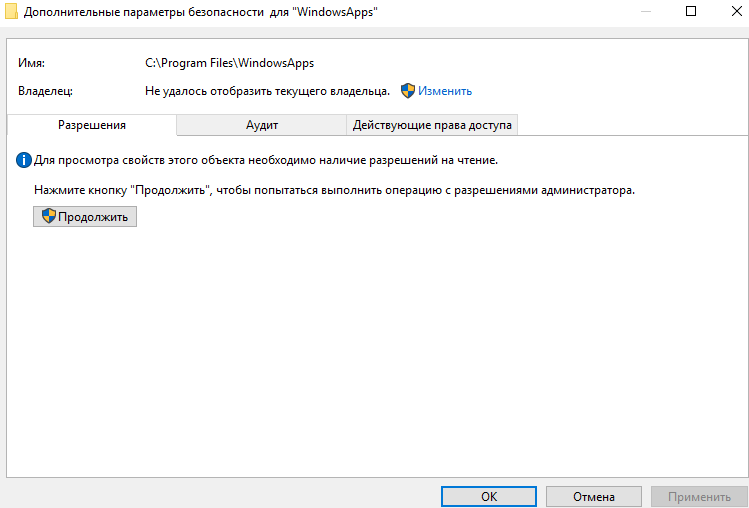
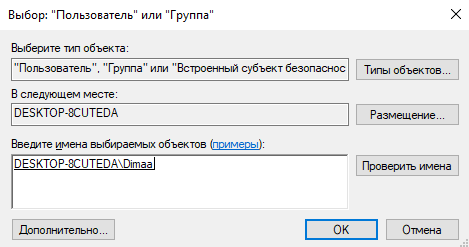

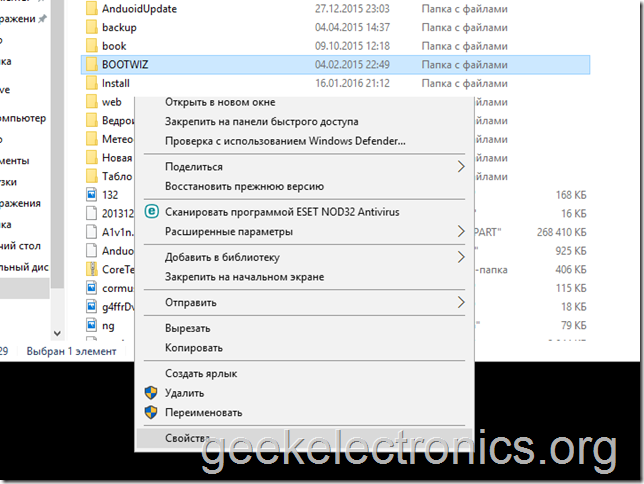
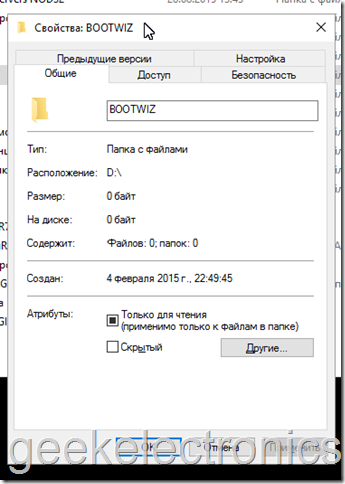
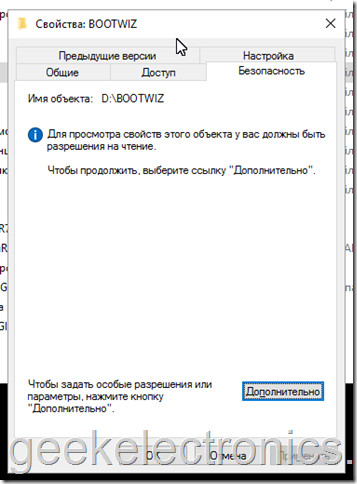
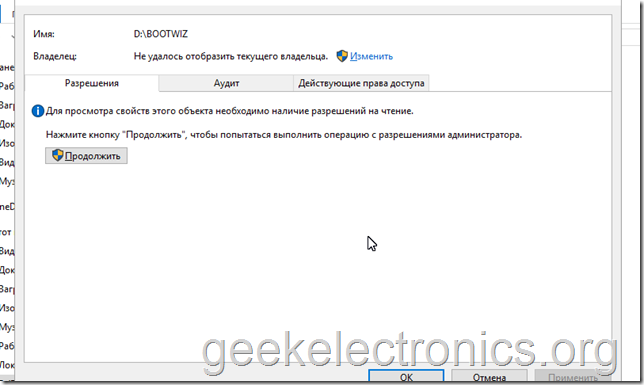
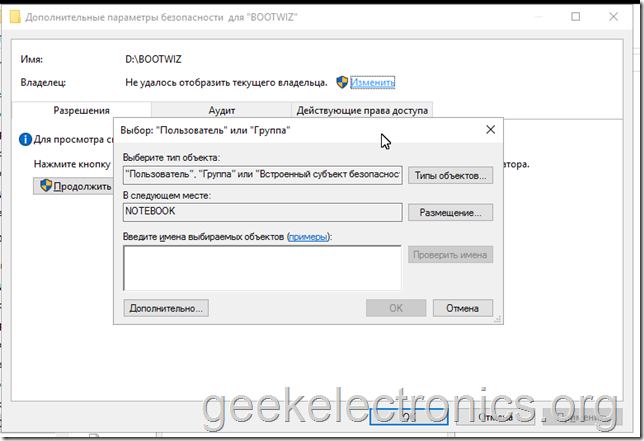
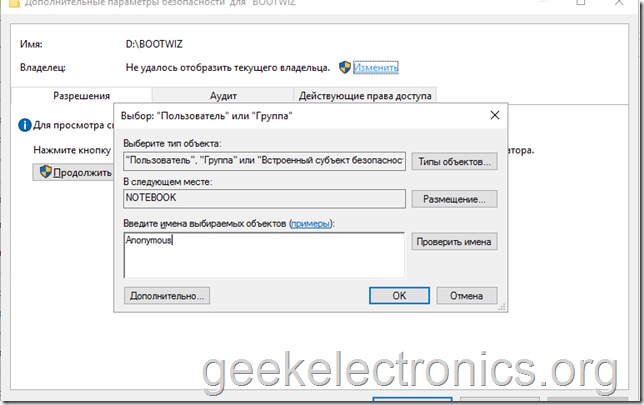
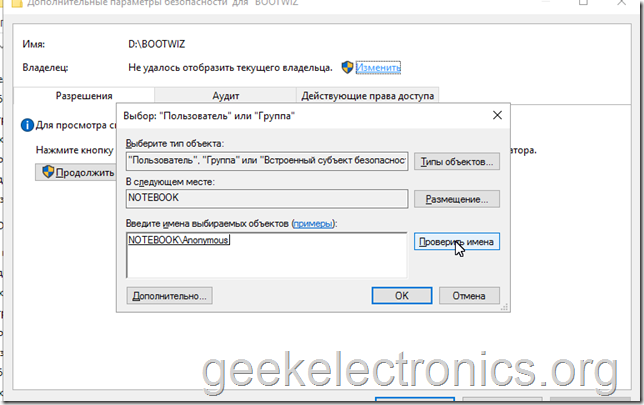
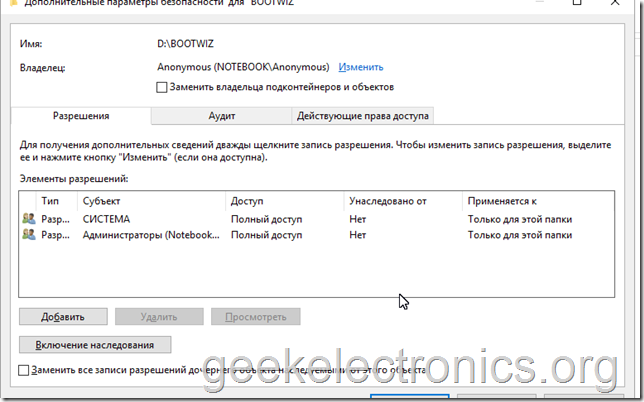

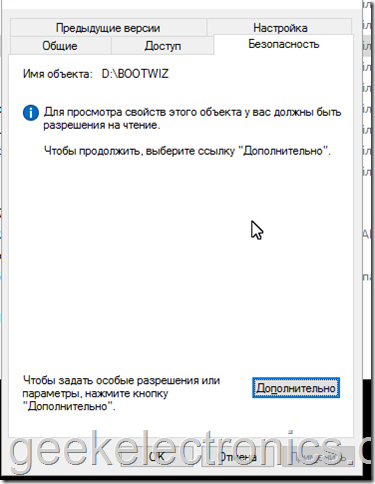
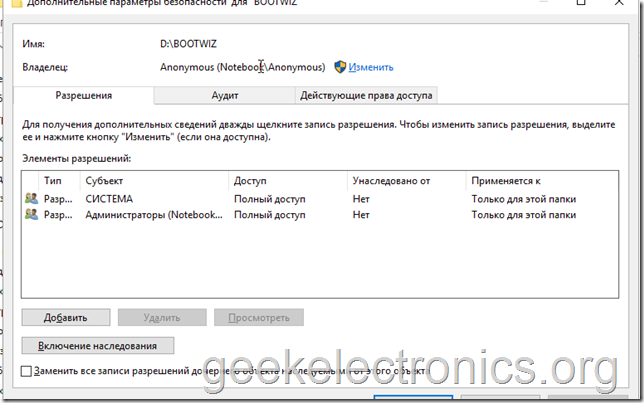


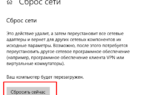 Не открываются папки на компьютере
Не открываются папки на компьютере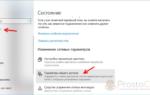 Что делать, если Windows 10 не видит сеть
Что делать, если Windows 10 не видит сеть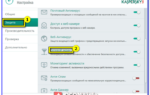 Компьютер с Win 10 не отображается в сетевом окружении
Компьютер с Win 10 не отображается в сетевом окружении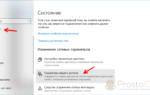 Как включить и отключить протоколы SMB версии 1, 2 и 3 в Windows и Windows Server
Как включить и отключить протоколы SMB версии 1, 2 и 3 в Windows и Windows Server