Содержание
 Windows 10 не переходит в спящий режим
Windows 10 не переходит в спящий режим
В целях экономии энергии и экономии заряда аккумулятора компьютеры под управлением Windows 10 автоматически переходят в спящий режим после определенного периода бездействия.
Если ваш компьютер с Windows 10 не спит все время и никогда не переходит в спящий режим, скорее всего, проблема связана с настройками питания на компьютере.
В некоторых случаях проблема перехода Windows 10 в спящий режим также может быть связана с внешним устройством или открытой программой, не позволяющей компьютеру перейти в спящий режим.
1.Проверьте настройки питания и сна
Следуйте приведенным ниже инструкциям, чтобы проверить настройки Питание и спящий режим на компьютере и убедиться, что компьютер переходит в спящий режим после разумного периода бездействия.
- Нажмите кнопку Пуск > значок Параметры.
- На экране параметры нажмите Система.
- На следующем экране нажмите Питание и спящий режим и установите желаемое время для того, чтобы ПК перешел в спящий режим как для питания от батареи, так и при подключении к источнику питания.
2.Запустите средство устранения неполадок
Средство устранения неполадок Windows должно быть в состоянии найти и устранить проблемы, связанные с питанием на компьютере.
- Нажмите Пуск > Значок Параметры > Обновление и безопасность.
- Затем нажмите Устранение неполадок > Питание > Запустить средство устранения неполадок.
- Подождите, пока Windows найдет и исправит проблемы с питанием на компьютере.
3.Восстановите план питания по умолчанию
Быстрый способ решить проблему, связанную с тем, что Windows 10 не переходит в спящий режим — это восстановить настройки энергосбережения по умолчанию на компьютере.
- Выберите Параметры > Система > Питание и спящий режим > щелкните ссылку Дополнительные параметры питания.
- На следующем экране нажмите кнопку Настройка схемы электропитания, расположенную рядом с выбранной опцией.
- На следующем экране нажмите Восстановить для схемы параметры по умолчанию.
После включения настроек электропитания по умолчанию компьютер должен начать переходить в спящий режим.
4.Отключите внешние устройства
Также известно, что проблема не перехода Windows 10 в спящий режим вызвана подключением к компьютеру внешнего устройства.
Такие устройства, как камера, внешние жесткие диски, микрофон и другие устройства, подключенные через USB, могут препятствовать переходу компьютера в спящий режим.
За исключением клавиатуры и мыши, удалите все другие подключенные к USB устройства и перезагрузите компьютер.
5.Проверьте программы
Если компьютер все еще не переходит в спящий режим, возможно, открытая программа или процесс не позволяет ему перейти в спящий режим.
- Щелкните правой кнопкой мыши Пуск и выберите PowerShell (администратор) или Командная строка (администратор).
- В окне командной строки введите powercfg -requests и нажмите клавишу Enter.
- После выполнения этой команды найдите программы, перечисленные в разделе Выполнение.
Если вы обнаружите Skype или любую другую программу в окне командной строки, закройте/выйдите из этой программы.
6.Запретите мышке пробуждать компьютер
Если вы работаете в ограниченном или стесненном пространстве, любое движение или вибрация рядом с компьютером могут активировать мышь, что, в свою очередь, может разбудить компьютер.
- Щелкните правой кнопкой мыши Пуск > щелкните Диспетчер устройств.
- В окне Диспетчер устройств разверните пункт Мыши и иные указывающие устройства > щелкните правой кнопкой Мышь и выберите Свойства.
- На экране свойств мыши щелкните вкладку Управление электропитанием и снимите флажок Разрешить этому устройству выводить компьютер из ждущего режима.
- Нажмите OK, чтобы сохранить эту настройку.
Еще статьи из рубрики Windows:
Если ваш ноутбук или компьютер с Windows 10 продолжает спать во время использования, вот несколько вещей, на которые нужно обратить внимание, чтобы решить проблему. В последнее время некоторые пользователи жалуются на проблемы, когда Windows 10 автоматически переходит в спящий режим. Один пользователь сказал, что у него лежит ноутбук, и только недавно решил установить новую версию Windows 10. После этого он сказал, что после успешной загрузки ноутбук перешел в спящий режим.
Судя по всему, экран переходит в режим сна, но индикаторы питания и подсветки клавиатуры все еще работают, что довольно странно. Кроме того, устройство остается теплым на ощупь, что не должно быть в случае, когда компьютер находится в спящем режиме. Проверка журнала событий показывает, что компьютер не перешел в спящий режим, а вместо этого выключился. Чтобы выяснить, что на самом деле здесь происходит, мы решили разобраться в этом вопросе в надежде найти способ решить проблему раз и навсегда. Можно с уверенностью сказать, что мы столкнулись с несколькими вещами, которые должны помочь в правильной работе Windows 10 без многих проблем.
1] Отредактируйте настройки Power Plan через панель управления
Запустите панель управления в Windows 10, просто нажав кнопку Cortana, затем введите Панель управления. Оттуда, выберите значок, чтобы запустить его, затем пришло время двигаться дальше.
Следующим шагом является нажатие на «Параметры электропитания». Выберите «Изменить параметры плана» и оттуда убедитесь, что в разделе «Перевести компьютер в спящий режим» установлено значение «Никогда».
2] Измените параметры питания через настройки
Запустите приложение «Настройки», нажав клавишу Windows + I. После этого выберите «Настройки», затем перейдите в «Питание и спящий режим». Отсюда просто установите для системы значение Никогда не спать, когда устройство подключено или работает от батареи. Вы можете перезагрузить компьютер, чтобы убедиться, что все работает соответственно.
3] Запустите средство устранения неполадок питания
Другим хорошим вариантом является использование возможностей автоматического устранения неполадок Microsoft. Мы рекомендуем запускать именно это средство устранения неполадок с питанием в надежде возобновить работу.
4] Проверка программ и выполните Чистую загрузку
Проверьте сторонние установленные программы — возможно, они имеют настройку, которая переводит ваш компьютер в спящий режим. После этого выполните «Чистую загрузку» и, если необходимо, устраните проблему вручную.
5] Предотвратите засыпание вашего компьютера
Если вы хотите, чтобы ваш компьютер не блокировался и не засыпал, мы рекомендуем воспользоваться программой, известной как Caffeine.
6] Проверьте дополнительные параметры сна
Вот что вам нужно сделать прямо сейчас. Нажмите на кнопку меню, которая является клавишей Windows, расположенной в левом углу экрана. Оттуда введите Панель управления, затем, когда она появится в результатах поиска, нажмите на нее.
После этого выберите опцию «Безопасность и обслуживание» и нажмите «Электропитание». Отсюда вам нужно будет выбрать вариант с надписью «Изменить параметры плана», но имейте в виду, что эти буквы маленькие, поэтому следите.
Мы еще не закончили, ребята, но мы близки. Итак, найдите слова «Изменить дополнительные параметры питания» и нажмите на них. Должно появиться новое окно, и отсюда вам нужно найти Сон, развернуть его и выбрать Гибридный спящий режим .
Наконец, выключите его, нажмите кнопку ОК, затем закройте все окна. Перезагрузите систему и проверьте, все ли работает нормально, как должно. Если нет, вы можете отменить изменения.
7] Установите v9 или 10 интерфейса Intel Management Engine (MEI)
Это применимо, если вы используете ноутбук HP. Если ваша материнская плата не поддерживает Hybrid Sleep, мы рекомендуем понизить Intel MEI до версии 9 или 10. Так что давайте проведем вас через этот простой процесс.
Посетите страницу HP Drivers & Downloads (справа) и найдите драйвер, известный как версия 9 драйвера MEI, в разделе «Набор микросхем драйверов» на веб-сайте.
Мы понимаем, что версия 9.5.24.1790 1.5M работает для большинства моделей, поэтому сначала скачайте эту версию, прежде чем что-либо еще.
Скачайте драйвер и установите его. Если вы получаете предупреждение о появлении диалогового окна, просто проигнорируйте его и продолжайте.
Мы надеемся, что что-то здесь поможет вам!
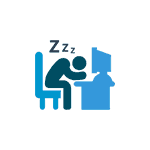
Для чего может пригодиться отключение спящего режима: например, для кого-то удобнее, чтобы при нажатии кнопки питания ноутбук или компьютер выключался, а не уходил в сон, а некоторые пользователи после обновления до новой ОС столкнулись с тем, что ноутбук не выходит из сна. Так или иначе, сделать это не сложно.
Отключение режима сна в параметрах Windows 10
Первый способ, он же самый простой — использовать новый интерфейс настроек Windows 10, попасть в который можно через «Пуск» — «Параметры» или нажав клавиши Win+I на клавиатуре.
В параметрах выберите пункт «Система», а затем — «Питание и спящий режим». Как раз здесь, в разделе «Сон» вы можете настроить работу спящего режима или отключить его отдельно при питании от сети или аккумулятора.
Здесь же можно настроить и параметры отключения экрана при желании. Внизу страницы настроек питания и спящего режима есть пункт «Дополнительные параметры питания», в которых также можно отключить спящий режим, а заодно изменить поведение компьютера или ноутбука при нажатии кнопки выключения или закрытии крышки (т.е. можно отключить сон и для этих действий). Об этом — следующий раздел.
Настройки спящего режима в панели управлении
Если вы зайдете в настройки электропитания способом, описанным выше или через Панель управления (Способы открыть панель управления Windows 10) — Электропитание, то там вы также можете отключить спящий режим или настроить его работу, при этом сделать это более точно, чем в предыдущем варианте.
Напротив активной схемы электропитания нажмите «Настройка схемы электропитания». На следующем экране вы сможете настроить, когда переводить компьютер в спящий режим, а выбрав пункт «Никогда», отключить сон Windows 10.
Если ниже нажать по пункту «Изменить дополнительные параметры электропитания», вы попадете в окно подробных настроек текущей схемы. Здесь вы отдельно можете задать поведение системы, связанное со спящим режимом в разделе «Сон»:
- Задать время перехода в спящий режим (значение 0 означает отключить его).
- Разрешить или запретить гибридный спящий режим (представляет собой вариант спящего режима с сохранением данных памяти на жесткий диск на случай потери питания).
- Разрешить таймеры пробуждения — здесь обычно ничего менять не нужно, кроме случаев, когда у вас возникла проблема с самопроизвольным включением компьютера сразу после выключения (тогда отключаем таймеры).
Еще один раздел настроек схемы электропитания, который имеет отношение к режиму сна — «Кнопки питания и крышка», здесь вы отдельно можете задать действия для закрытия крышки ноутбука, нажатия кнопки питания (по умолчанию для ноутбуков — сон) и действие для кнопки спящего режима (я даже не знаю, как такая выглядит, не видел).
При необходимости вы можете также задать параметры отключения жестких дисков при простое (в разделе «Жесткий диск») и параметры отключения или снижения яркости экрана (в разделе «Экран»).
Возможные проблемы с работой спящего режима
А теперь типичные проблемы с тем, как работает спящий режим Windows 10 и не только он.
- Спящий режим отключен, выключение экрана тоже, но экран все равно выключается через короткое время. Пишу это первым пунктом, потому как чаще всего обращались именно с такой проблемой. В поиске в панели задач начните вводить «Заставка», затем перейдите к параметрам заставки (скринсейвера) и отключите ее. Ещё одно решение описано далее, после 5-го пункта.
- Компьютер не выходит из режима сна — либо показывает черный экран, либо просто не реагирует на кнопки, хотя индикатор, что он в спящем режиме (если есть такой) горит. Чаще всего (как ни странно) эта проблема вызвана драйверами видеокарты, установленными самой Windows 10. Решение — удалить все драйверы видео с помощью Display Driver Uninstaller, затем установить их с официального сайта. Пример для NVidia, которые подойдет полностью для видеокарт Intel и AMD описан в статье Установка драйверов NVidia в Windows 10. Внимание: для некоторых ноутбуков с графикой Intel (часто на Dell) приходится брать последний драйвер с сайта производителя самого ноутбука, иногда для 8 или 7 и устанавливать в режиме совместимости.
- Компьютер или ноутбук сразу включается после выключения или перехода в спящий режим. Замечено на Lenovo (но может встретиться и на других марках). Решение — в дополнительных параметрах электропитания, как это было описано во втором разделе инструкции, отключить таймеры пробуждения. Кроме этого следует запретить пробуждение от сетевой карты. На эту же тему, но подробнее: Windows 10 не выключается.
- Также многие проблемы с работой схем питания, включая сон, на Intel-ноутбуках после установки Windows 10 бывают связаны с устанавливаемым автоматически драйвером Intel Management Engine Interface. Попробуйте удалить его через диспетчер устройств и установить «старый» драйвер с сайта производителя вашего устройства.
- На некоторых ноутбуках было замечено, что автоматическое снижение яркости экрана до 30-50% при простое полностью выключало экран. Если вы боретесь с таким симптомом, попробуйте в дополнительных параметрах электропитания в разделе «Экран» изменить «Уровень яркости экрана в режиме уменьшенной яркости».
В Windows 10 также присутствует скрытый пункт «Время ожидания автоматического перехода системы в режим сна», который, по идее, должен срабатывать только после автоматического пробуждения. Однако, у некоторых пользователей он срабатывает и без этого и система засыпает через 2 минуты вне зависимости от всех настроек. Как это исправить:
- Запустите редактор реестра (Win+R — regedit)
- Перейдите к разделу HKEY_LOCAL_MACHINESYSTEMCurrentControlSetControlPowerPowerSettings238C9FA8-0AAD-41ED-83F4-97BE242C8F207bc4a2f9-d8fc-4469-b07b-33eb785aaca0
- Дважды кликните по значению Attributes и задайте значение 2 для него.
- Сохраните настройки, закройте редактор реестра.
- Откройте дополнительные параметры схемы электропитания, раздел «Сон».
- Задайте нужное время в появившемся пункте «Время ожидания автоматического перехода системы в режим сна».
На этом все. Кажется, рассказал по столь простой теме даже больше, чем нужно. Но если все еще остались какие-то вопросы по спящему режиму Windows 10, спрашивайте, будем разбираться.
Используемые источники:
- https://vebtech.ru/rukovodstva/kak-ispravit-windows-10-ne-perexodit-v-spyashhij-rezhim/
- https://ip-calculator.ru/blog/ask/chto-delat-esli-windows-10-avtomaticheski-uhodit-v-spyashhij-rezhim/
- https://remontka.pro/sleep-mode-windows-10/comment-page-2/
 Windows 10 не переходит в спящий режим
Windows 10 не переходит в спящий режим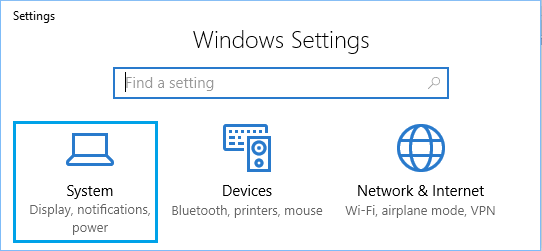
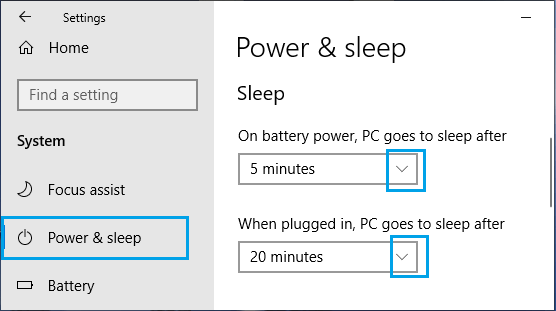
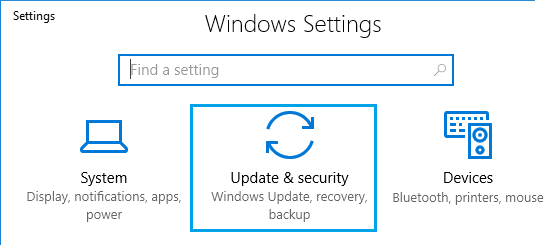
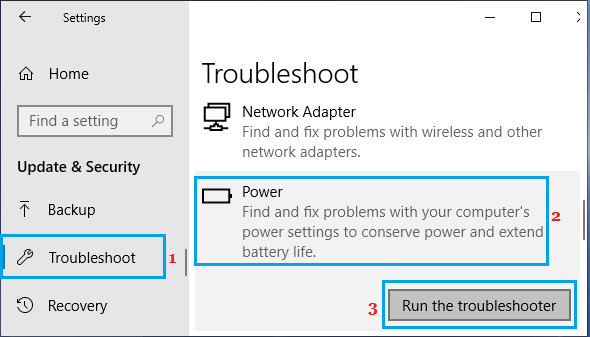
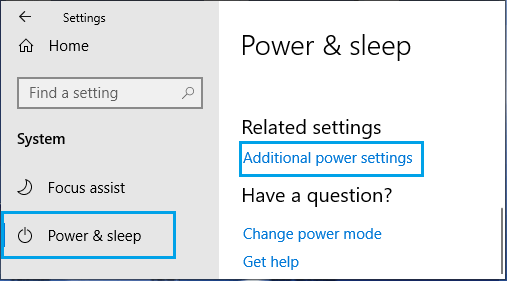
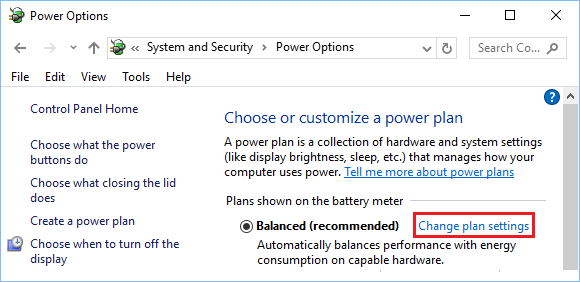
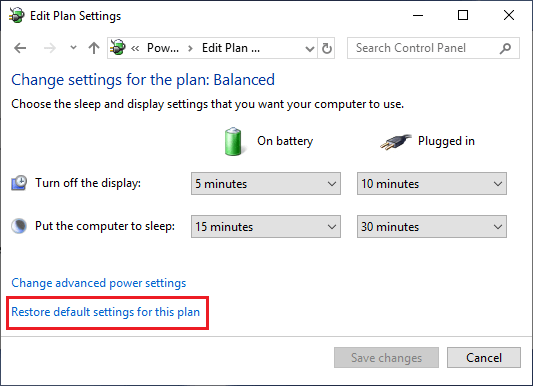
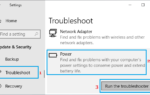 Windows не уходит в спящий режим, как исправить?
Windows не уходит в спящий режим, как исправить?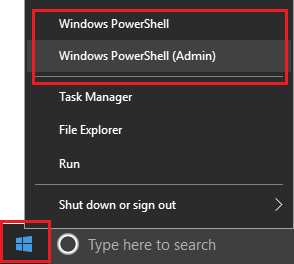
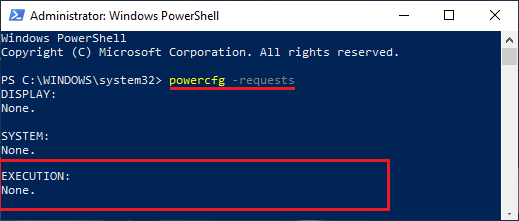
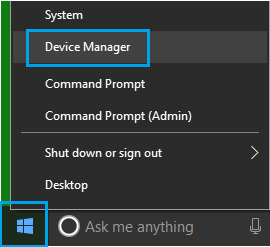
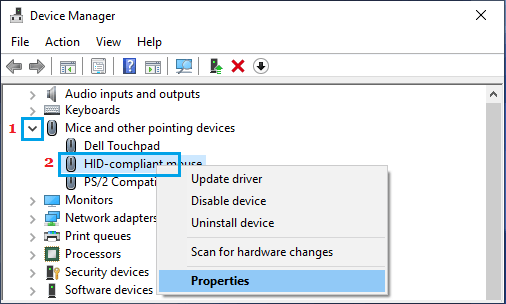
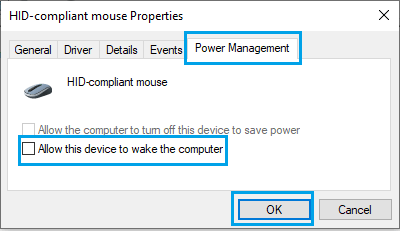
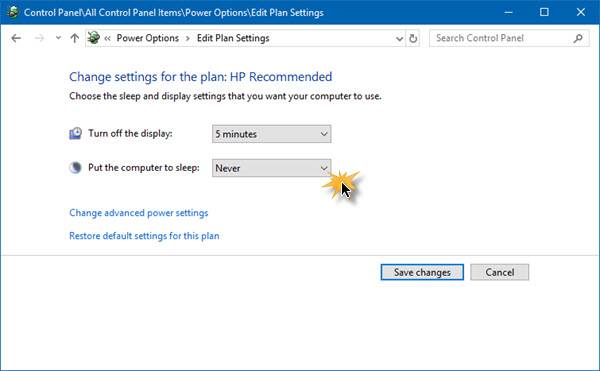
 Как отключить спящий режим windows 10?
Как отключить спящий режим windows 10?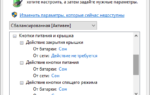 Как отключить спящий режим в Windows 10
Как отключить спящий режим в Windows 10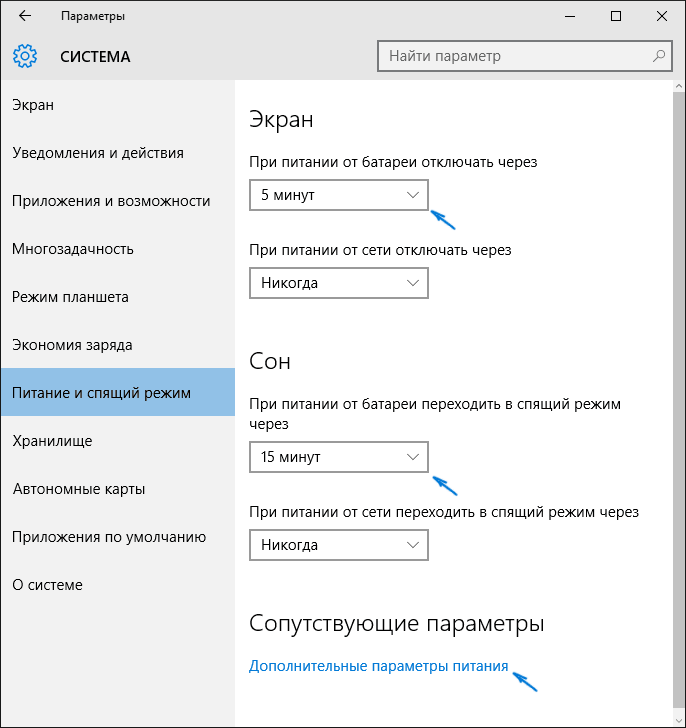
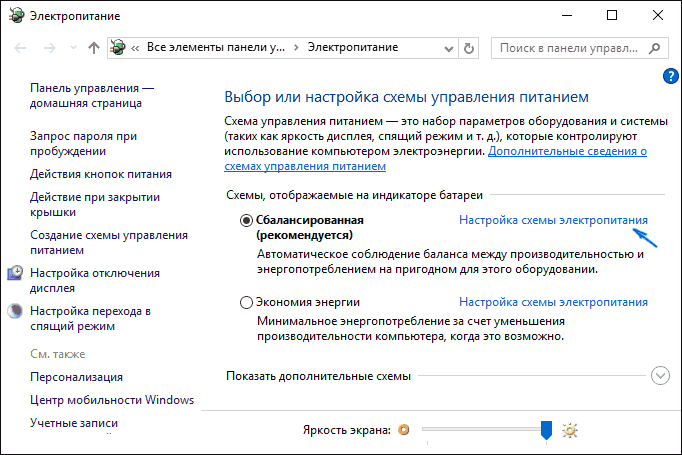
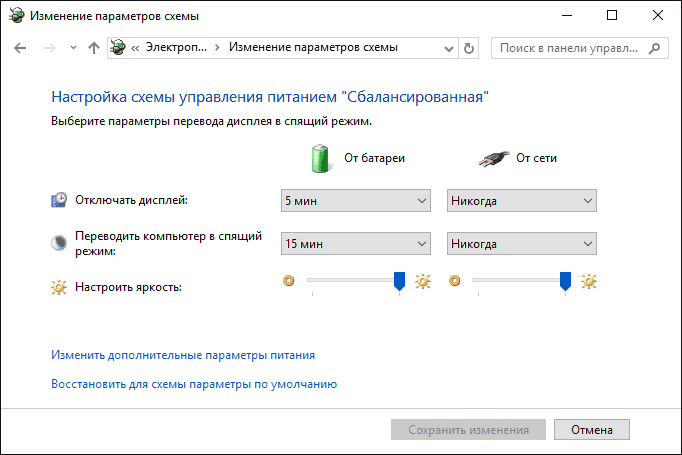
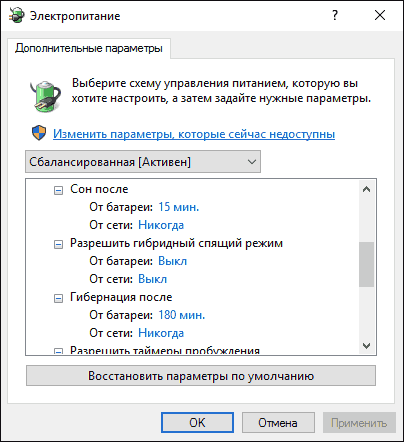
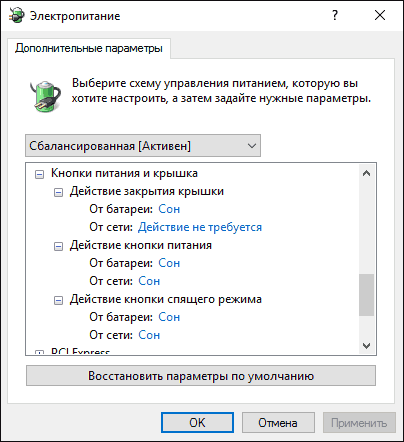
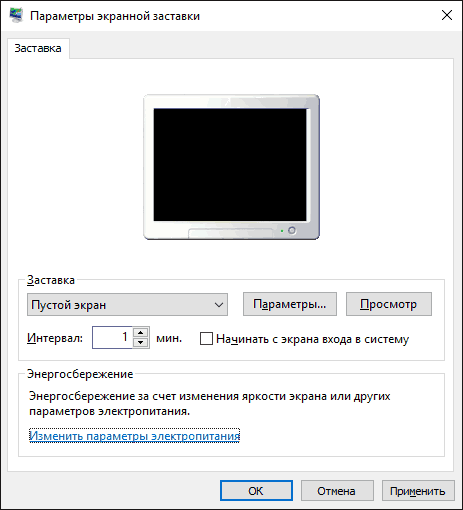
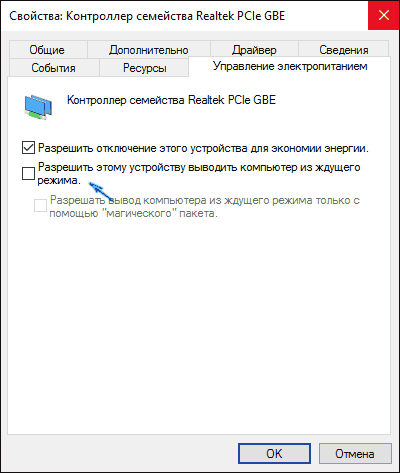
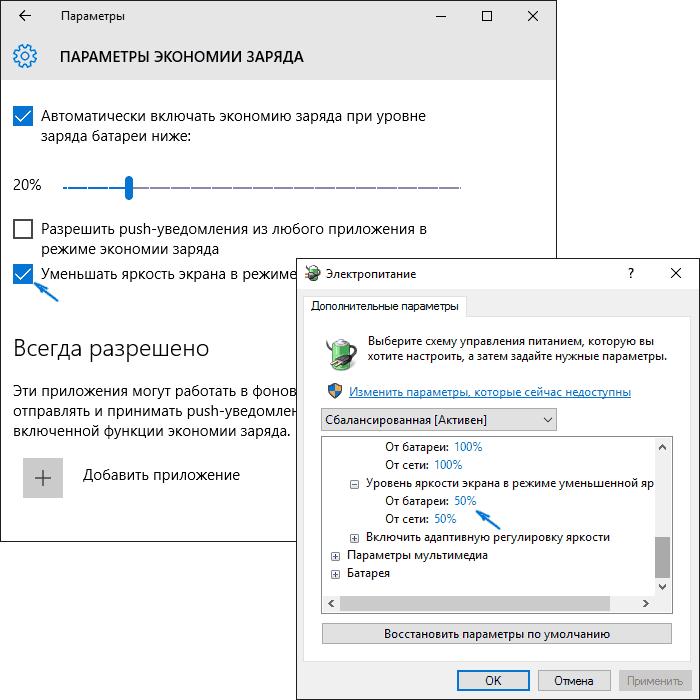
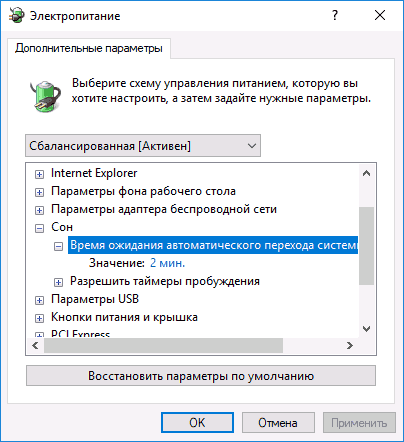
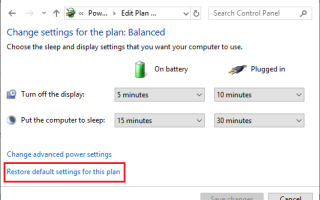

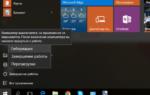 Как убрать спящий режим на Виндовс 10
Как убрать спящий режим на Виндовс 10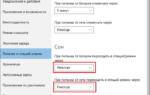 Как отключить спящий режим в windows 10
Как отключить спящий режим в windows 10 Как включать и настраивать спящий режим в Windows 10
Как включать и настраивать спящий режим в Windows 10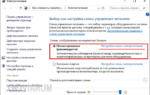 Как отключить спящий режим в Windows 10: инструкция
Как отключить спящий режим в Windows 10: инструкция