Содержание
- 1 Что такое Miracast
- 2 Преимущества и недостатки
- 3 Как настроить на ноутбуке и ПК
- 4 Проблемы во время подключения
- 5 Заключение
- 6 Настройка
- 7 Через WiDi
- 8 Подключение
- 9 Что делать, если Miracast на Windows 10 не работает
- 10 Описание
- 11 Использование Miracast на Windows 10
- 12 Недостатки
- 13 Ключевые особенности
- 14 Смотрите также:
Достаточно часто пользователи подключают ноутбук или ПК к другим устройствам для отображения изображений, звука или видео, например, к телевизору. Для этого не нужно использовать кабели, так как в компьютере есть встроенный Wi-Fi адаптер с такими возможностями. Miracast Windows 10 как включить на ПК, ноутбуке и наслаждаться отсутствием кабелей можно узнать ниже.
Содержание
Что такое Miracast
Технология Miracast является одной из разработок компании Microsoft. Она предназначена для беспроводной передачи звука и изображений на другие гаджеты: мониторы компьютеров или телевизоры. Также передача может осуществляться и на прочие устройства, способные отображать картинку и воспроизводить звук.
Функция доступна для любого типа гаджетов, в которых есть встроенный Wi-Fi адаптер. Главное, чтобы была возможность передачи и приема беспроводного сигнала на обоих устройствах.
Преимущества и недостатки
Среди преимуществ технологии пользователи отмечают следующие моменты:
- Возможность передачи изображений и звука без использования кабелей.
- Не нужно передавать сигнал через роутер. Устройства синхронизируются по другой технологии и создают собственный канал связи, в который никто не может вмешаться.
- Скорость передачи картинки очень высокая. Даже играя в сложные игры не будет чувствоваться задержка и падение FPS.
- Технология сильно сжимает файлы. Так что даже очень объемные документы будут передаваться за минимальное количество времени.
- Поддерживает трансляции видео в формате 3D.
- Miracast очень удобная в использовании функция с простым интерфейсом. Любой пользователь сможет ее включить и использовать без дополнительных инструкций.
- Данная функция встраивается практически во все современные устройства, компьютеры и ноутбуки, телевизоры, например, марки LG и Samsung.
Среди недостатков отмечается только одно, а именно максимальное качество передачи изображений или видео достигает только 1920×1200. Такой показатель не дает возможности передать видео в качестве UltraHD. Но рядовой пользователь практически никогда не столкнется с этой проблемой, так как устройства, поддерживающие столь высокое разрешение редко встречаются и стоят очень дорого.
Как настроить на ноутбуке и ПК
Функция присутствует в большинстве современных ноутбуков и компьютеров. Главное — разобраться как ее настраивать и производить подключение ПК к другому экрану.
Настройка
Настроить Miracraft возможно разными способами. Пользователь может выбрать наиболее удобный вариант именно для него. Вне зависимости от используемого метода, результат будет одинаковым.
Сочетание клавиш
Включение и настройка Миракаст при помощи сочетания клавиш занимает буквально несколько минут. Как включить Miracast на ноутбуке с Windows 10 показано в инструкции:
- Активировать беспроводную сеть на ПК. Также на телевизоре или подключаемом устройстве следует включить такую функцию.
- Нажать сочетание клавиш Win+Р на клавиатуре ноутбука или компьютера (работает и на экранной клавиатуре).
- Это вызовет боковое меню «Проецирование». В самом низу выскочившей панели необходимо кликнуть на «Подключение к беспроводному экрану».
- После чего на дисплее отобразится что идет поиск доступных для подключения устройств. Когда он закончится, в отображенном списке выбрать требуемый дисплей.
- Как только произойдет подключение на втором экране, будет отображено изображение рабочего стола компьютера.
Совет! Рекомендуется заранее узнать, как именно отображается название телевизора при поиске доступных к подключению устройств.
Параметры системы
Чтобы настроить беспроводное подключение двух дисплеев, необходимо сделать следующее:
- Зайти в меню «Пуск» и перейти к «Параметрам». Также это делается сочетанием клавиш ВИН+I.
- Перейти к панели «Устройства».
- Через боковое меню перейти к вкладке «Подключенные устройства». Здесь возможно присоединить ПК к новому, кликнув на «Добавление устройства».
- После этого система будет искать доступные гаджеты. В выведенном списке необходимо выбрать нужное.
Через WiDi
Есть и другие технологии на подобии Миракаст. Одной из них является WIDI. Ее также поддерживают современные телевизоры и экраны. Но в отличие от Миракаста для ее работы требуется установить дополнительное программное обеспечение «Intel Wireless Display».
Widi хороша тем, что с помощью нее возможно подключить к ноутбуку даже тот телевизор, у которого отсутствует Wi-Fi адаптер. Подключение в этом случае идет на приемник, который в свою очередь имеет прямую связь с экраном.
Проблемы во время подключения
Во время подключения могут возникнуть некоторые проблемы. Наиболее частая из них это сообщение «Невозможно подключиться». Также подключение может быть очень долгим и безуспешным.
В таком случае причинами могут служить отсутствие драйверов последней версии на адаптере или то, что он не поддерживает такую функцию. Драйвера можно обновить, но во втором случае ничего нельзя сделать.
Также рекомендуется попробовать установить подключение с различными устройствами. Просто некоторые из них могут подключаться, а другие нет.
Проблемы с Firewall
Если подключение не устанавливается или сбрасывается в самый последний момент, то дело может быть в Firewall. Его необходимо отключить и попробовать еще раз подключиться. Если все прошло гладко, то рекомендуется перевести Файерволл на интерактивный режим. В этом случае он будет запрашивать разрешение на подозрительные подключения.
Полезно: Как отключить брандмауэр
Заключение
Miracast удобная технология, которая доступна практически каждому пользователю, она проста в использовании. Как подключить Miracast на Виндовс 10 на ПК может разобраться даже не опытный пользователь.
Миракаст – это технология беспроводной передачи данных, разработанная компанией Microsoft. Нужна для того, чтобы все используемые вами гаджеты подключались друг к другу и транслировали информацию без помощи кабеля HDMI. Сегодня мы разберем плюсы и минусы этой технологии, и поговорим о том, как включить и как настроить Miracast на Windows 10.
Если вы решили попробовать работу с Миракаст, то вовсе не обязательно вводить в вашей поисковой строке длинные запросы типа «miracast виндовс 10 скачать бесплатно на русском». Вы можете найти ее во встроенных функциях вашей операционной системы. Раз с тем, что скачивать Miracast для Windows 10 на ваш компьютер не требуется, давайте сразу перейдем к тому, как эту технологию подключить.
Настройка
- В меню «Пуск», в разделе «Параметры», зайдите в настройки устройств
- В открывшемся окне, справа, находите кнопку, которая отвечает за добавление новых устройстве, и жмите на нее
- В открывшемся списке оборудования выбирайте Miracast
- Посмотрите, как проходит процесс сканирования, по завершению которого в списке найденного оборудования выберите нужную вам модель телевизора и подключитесь к ней
Через WiDi
Если для передачи изображения вы выбрали WiDi модуль от Intel, то перед тем, как создать подключение, нужно установить на Ваш компьютер приложение Intel Wireless Display. Установить его очень просто, действуйте согласно подсказкам автоматического мастера настройки.
Подключение
Обязательное условие для создания такой беспроводной связи между двумя устройствами – Wi-Fi адаптер, а так же установленная на одном из устройств операционная система выше Windows 8.1. В нашем случае речь идет о «десятке», так что мы знаем, что это условие соблюдено. Так же нужно знать, что старые модели телевизоров не всегда поддерживают Miracast, но эта проблема с успехом решается покупкой специального адаптера.
А вот непосредственно инструкция по подключению:
- Включите в настройках вашего телевизора функцию Miracast. Если такая функция не найдена, но вы точно знаете, что телевизор ее поддерживает – не отчаивайтесь, а просто активируйте Wi-Fi модуль.
- Далее выбирайте по порядку : «Приложение», потом «Параметры», за тем «Устройства» и далее «Подключенные устройства»
- При запросе на добавление устройства выбирайте приемник Miracast
- Теперь на дисплее должно высветиться то же изображение, что и на экране устройства. Если этого не произошло, повторите действия, но помните, что некоторые компьютеры и телевизоры друг с другом не взаимодействуют.
Что делать, если Miracast на Windows 10 не работает
Давайте разберем основные причины, почему Миракаст может работать некорректно или не работать вовсе.
- Причина 1
Ваш адаптер Wi-Fi не поддерживает Миракаст или же для него не установлены нужные драйвера. Решение следует из описания проблемы: вы можете либо приобрести правильный адаптер, либо установить необходимые драйвера (зайти на официальный сайт фирмы-производителя вашего адаптера и скачать последние версии драйверов оттуда). Кстати, если не найдете для своего устройства драйверов на Windows 10, скачайте, какие есть. Например, те, что для «восьмерки» тоже могут подойти.
- Причина 2
Подключение по Миракаст идет слишком долго. Решить эту проблему так же может установка правильных драйверов, но, к сожалению, этот способ может сработать не всегда. Еще может помочь презагрузка оборудования. Так же следует учитывать возраст техники, на старых телевизорах и мониторах изображение будет передаваться, но будет делать это медленно и не корректно.
Так же ищите на нашем сайте:
- Настройка удаленного рабочего стола Windows 10
- Bluetooth в Windows 10
- Как убрать пароль при входе в Windows 10
3.4
Описание
Miracast – это технология, которая «передаёт» контент, используя беспроводную сеть. Пользователи новых OS Windows могут использовать эту функцию без дополнительных настроек. Воспользуйтесь Miracast для трансляции видео, фото и музыки с компьютера на сторонние устройства, которые поддерживают эту технологию.Miracast передаёт «картинку» с экрана компьютера на сторонние устройства, используя беспроводную сеть, то есть, без дополнительных кабелей.«Умные» телевизоры, мобильные аппараты, проекторы и прочие устройства могут принимать транслируемый контент. Для трансляции через «Miracast» не нужны кабели цифрового сигнала HDMI, VGA и другие.Все данные «передаются» по беспроводной технологии Wi-Fi. Для полноценной «трансляции» мультимедиа мобильное устройство и телевизор (другой экран) должны быть подключены к сети. Оба аппарата («передатчик» и «приемник») синхронизируются в одной точке доступа.
Использование Miracast на Windows 10
Эта технология, как описано выше, интегрирована в новую OS Windows. Вам не нужно закачивать и инсталлировать сторонние программы. Для запуска «трансляции» просто откройте меню «Пуск» и щёлкните на иконку «Параметры», которая слева в нижнем углу. Потом войдите в раздел «Устройства». Этот раздел отображает все периферийные устройства, которые подсоединены к компьютеру. Вам необходимо создать подключение к новому устройству, на которое будет передаваться информация. Щёлкнув на клавишу «+», которая находится возле вкладки «Добавление Bluetooth или другого устройства», укажите раздел «Беспроводной дисплей или док-станции». Потом дождитесь, пока OS Windows, используя автоматический поиск, обнаружит доступные девайсы, которые подключенные к роутеру. Трансляция «контента» начнётся сразу же, если в «сети» есть устройство с этой технологией. Для передачи информации нажмите «начать трансляцию».
Недостатки
«Miracast» запускается очень быстро и передаёт информацию без проблем. Но эта технология работает с недостатками. По словам геймеров, при трансляции появляется «задержка» картинки. Из-за этого вы не сможете полноценно играть. Просмотр фильмов, фото и прослушивание музыки – без проблем. Задержка «картинки» появляется по двум причинам: невысокая пропускная способность «приёмника», возможно «передатчика» или нестабильная беспроводная сеть.
Ключевые особенности
- технология интегрирована в новую OS Windows;
- позволяет «передавать» картинку на устройства с поддержкой Miracast;
- соединяет устройства по Wi-Fi;
- работает без инсталляции стороннего софта;
- во время трансляции вы столкнётесь с высоким откликом передаваемой «картинки».
Уже встроено в Win10.
Смотрите также:






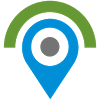

- https://kompukter.ru/funktsiya-miracast-na-windows-10-kak-vklyuchit-na-pk-noutbuke/
- https://windows10x.ru/kak-vklyuchit-miracast-na-windows-10/
- https://softdroids.com/287-miracast.html
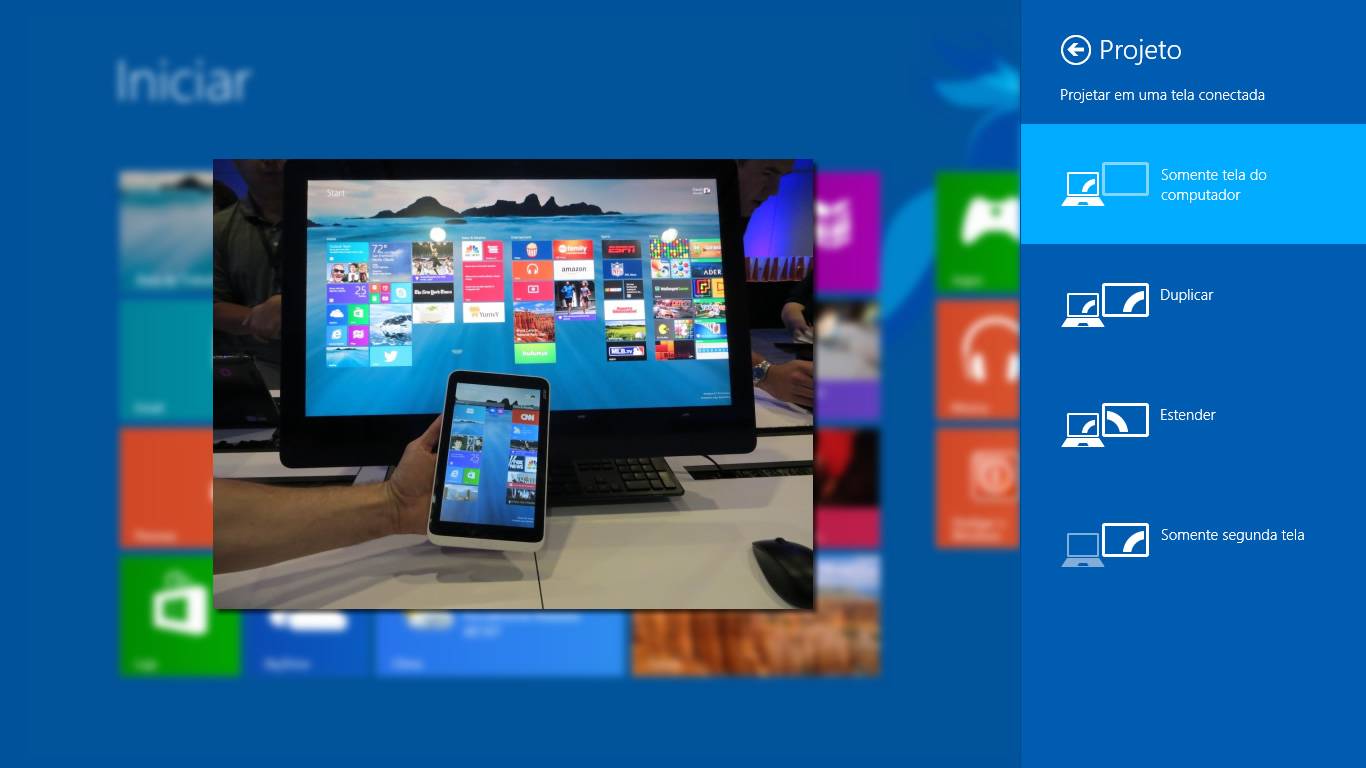
 Проецирование Windows 10 (Виндовс 10) как подключить второй экран
Проецирование Windows 10 (Виндовс 10) как подключить второй экран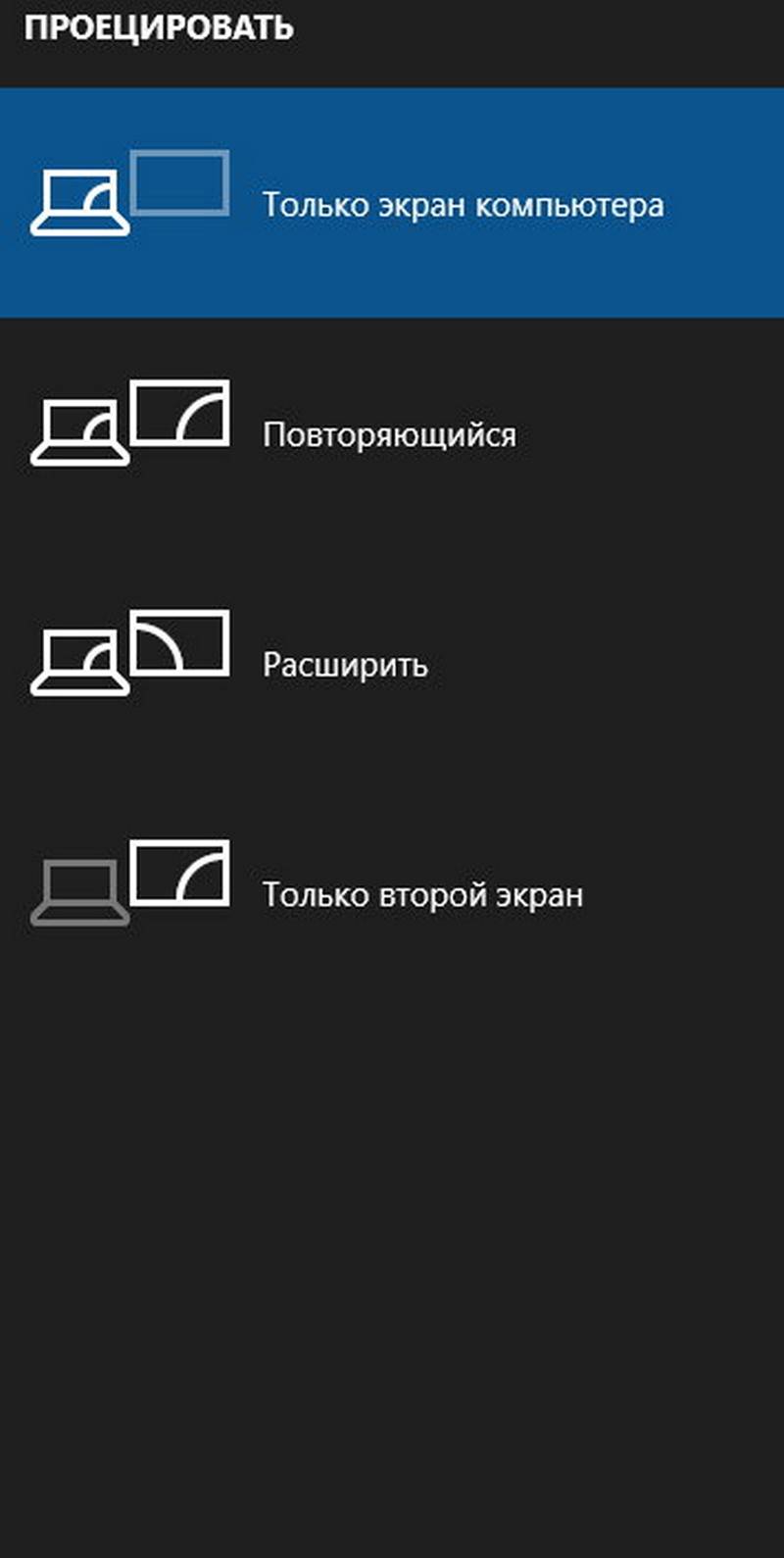
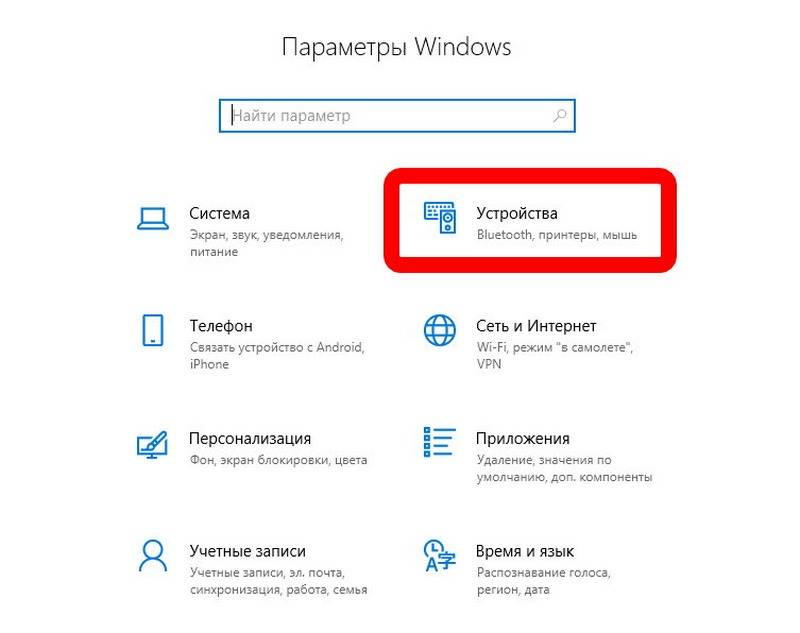

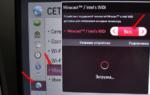 Как включить Miracast на Windows 10 и что это за технология?
Как включить Miracast на Windows 10 и что это за технология?
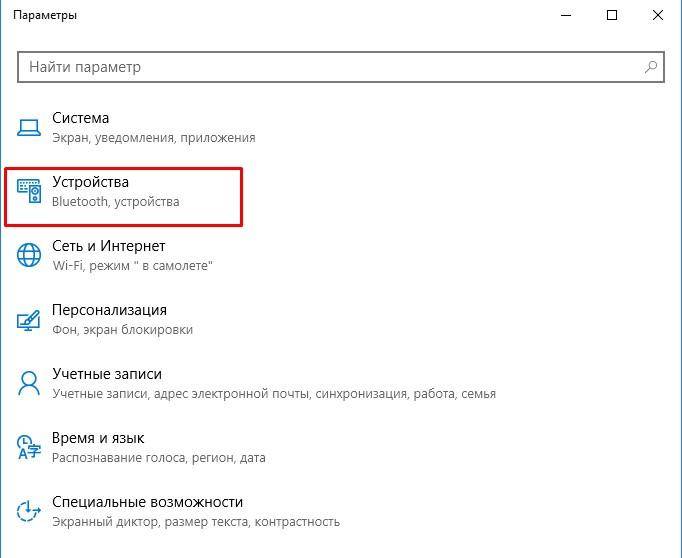
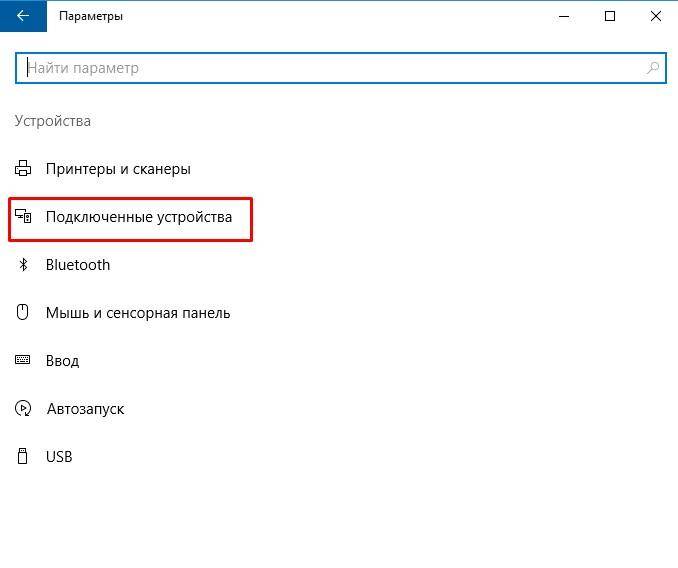
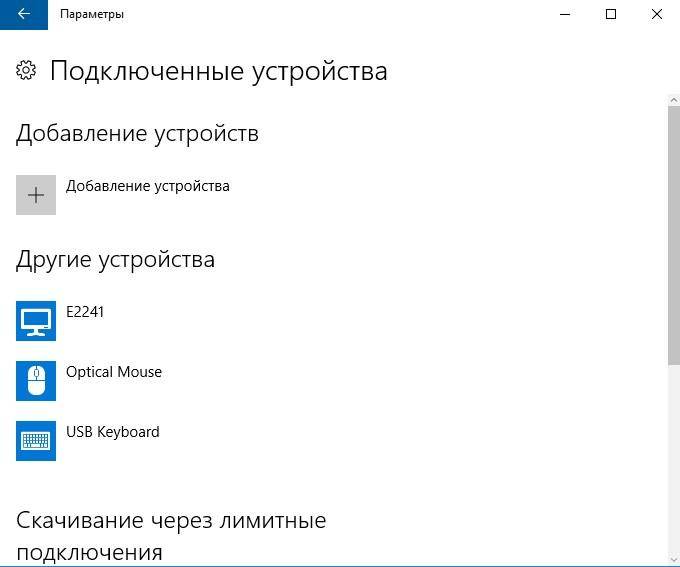
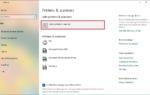 Как в Виндовс 10 открыть устройства воспроизведения, записи
Как в Виндовс 10 открыть устройства воспроизведения, записи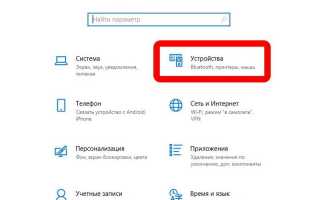

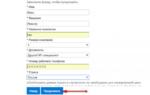 Новые возможности Windows 10 Корпоративная 2019 LTSC
Новые возможности Windows 10 Корпоративная 2019 LTSC Купить ключ Windows 10 Enterprise LTSC + Office 2019 Pro Plus
Купить ключ Windows 10 Enterprise LTSC + Office 2019 Pro Plus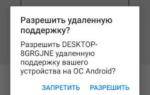 Как вывести экран телефона на компьютер – 5 способов
Как вывести экран телефона на компьютер – 5 способов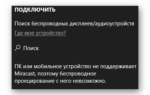 Microsoft Wi-Fi Direct Virtual Adapter: что это, драйвер, как включить, отключить, удалить?
Microsoft Wi-Fi Direct Virtual Adapter: что это, драйвер, как включить, отключить, удалить?