Содержание
- 1 Загрузка и установка RDCMan
- 2 Настройка групп RDP серверов в RDCMan
- 3 Настройка параметров RDP подключений в RDCMan
- 4 Импорт серверов в RDCMan
- 5 RDCMan: Доступ к консоли виртуальных машин Hyper-V
- 6 Remote Desktop Connection Manager, супер консоль админа
- 7 Remote Desktop Connection Manager, супер консоль админа
- 8 Что такое Remote Desktop Connection Manager
- 9 Где скачать Remote Desktop Connection Manager
- 10 Установка RDCM 2.7
- 11 Настройка Remote Desktop Connection Manager 2.7
- 12 Remote Desktop Connection Manager для Linux
Системному администратору крупной сети ежедневно приходится подключаться по SSH или telnet к сетевым оборудованием для настройки и устранения неисправностей. А сколько раз в день он вводит свои учетные данные, чтобы в очередной раз соединиться с Windows сервером по RDP?
Утилита RDCMan (Remote Desktop Connection Manager) — удобный менеджер RDP соединений для системного администратора Windows, позволяющая управлять в одном окне большим количеством RDP подключений, создавать древовидные структуры с удаленными Windows серверами (с которыми вы постоянно работаете или управляете), использовать различные параметры RDP подключения для отдельных серверов и групп и сохранять учетные данные администратора (пользователя) для автоматической авторизации на RDP серверах, что избавляет от рутины и здорово экономит время.
Содержание:
Загрузка и установка RDCMan
Утилита RDCman является бесплатной и доступна к загрузке на сайте Microsoft. Актуальная версия 2.7.1406.0. Загружаем файл rdcman.msi (размер 1,1 MБ) по ссылке:
https://www.microsoft.com/en-us/download/details.aspx?id=44989
Поддерживаются все современные версии Windows, вплоть до Windows 10 и Windows Server 2016. Поддерживаются также Windows XP и Windows Server 2003, но на этих ОС нужно предварительно установить клиент RDP версии 6 версии и выше.
Установка RDCMan стандартная, никаких хитростей. Запускаем, нажимаем next-next-next и собственно все. Ярлык на рабочем столе не создается, ищите ярлык программы в меню «Пуск».
Настройка групп RDP серверов в RDCMan
Запускаем RDCMan.exe и видим пустую консоль. Сначала нужно создать файл конфигурации, в котором будут хранится ваши настройки, нажав Ctrl+N или через меню “File” – “New”. Задаем имя файла *.rdg (по сути это текстовый XML файл, которые можно отредактировать вручную). В одном файле конфигурации можно сохранить любое количество RDP подключений к вашим удаленным серверам. Утилита позволяет структурировать RDP подключения по удобному вам признаку: пользуйтесь этим и создавайте группы.
Например, вы можете создать группу с серверами 1C и группу с контроллерами доменов. Вы можете сгруппировать удаленные сервера по местоположению, ролям или по заказчику.
Вы можете сохранить учетные данные RDP пользователя для подключения к серверам в этой группе. В свойствах группы находим вкладку «Logon Credentials» и вводим свои учетные данные. Все серверы в этой группе наследуют настройки группы. Чтобы изменить какой-либо параметр сервера, отличный от заданных настроек группы, снимите галочку в чек-боксе “Inherit from parent” и задайте персональные настройки.
Не забудьте нажать “Save”.
Внимание! Пароли для RDP подключения в RDCMan хранятся не в Windows Credential Manager, а прямо в RDG файле в зашифрованном виде (не зависит от доменных политик, запрещающих сохранять пароли для RDP подключений). Однако алгоритм шифрования нестойкий и есть множество утилит, которыми можно расшифровать RDG файл и получить пароль для RDP подключения в открытом виде (желательно зашифровать файл конфигурации RDCMan при помощи, например BitLocker или TrueCrypt).
Настройка параметров RDP подключений в RDCMan
Теперь переходим в настройки параметров RDP на вкладке “Connection Settings”. По умолчанию для RDP подключения используется стандартный порт 3389. Вы можете изменить порт, если ваш RDP сервер слушает на нестандартном порту. Снимаем галку с чек-бокса «Inherit from parent» и меняем порт. Поставьте галку в чек-боксе «Connect to console», это позволит подключаться к серверу в режиме консоли. Режим консоли имитирует прямое подключение к локальному монитору серверу, используется для подключения к серверу со службой RDS без использования клиентской СAL лицензии или в ситуациях, когда сервер лицензирования не доступен или не задан режим лицензирования.
Настраиваете разрешение экрана, которое будет использоваться в удаленной RDP сессии на вкладке “Remote Desktop Settings” (рекомендую выставить “Full screen”) и локальные ресурсы в “Local Resources”, которые необходимо перенаправлять при удаленном подключении (например, вы можете пробросить в RDP сессию буфер обмена, локальный принтер, локальный диск и т.д.). Чтобы у вас не было скроллингов и чтобы rdp окно гарантированно вписалось в ваш монитор, обязательно выставите галку «Scale docked remote desktop to fit window».
Кликаете ПКМ по группе и добавляете сервер.
- Server Name – имя хоста или его IP;
- Display Name – имя сервера, отображаемое в консоли RDCMan.
В результате у вас получится вот такая консоль с плитками серверов, которые обновляются в реальном времени.
Теперь при двойном щелчке по серверу будет установлено RDP соединение с использованием сохраненного пароля.
Можно сделать Connect Group — тогда будут открыты RDP консоли ко всем серверам в группе.
С сервером можно выполнять стандартные действия, они все интуитивно понятны.
- Reconnect server – переподключение, если сервер заблокировался;
- Send keys – отправить на сервер стандартные сочетания клавиш;
- Disconnect server – отсоединиться от сервера;
- Log off server – разлогиниться на сервере;
- List sessions – просмотр подключенных к серверу сессий;
- Undock – выносит текущий сервер в отдельное окно;
- Dock – возвращает сервер в консоль.
Самое главное – обязательно сохраните конфигурационный файл. Иначе при выходе все настройки исчезнут.
Если вы не забыли сохраниться, то при следующем входе получите вот такое окно, где нужно будет выбрать, какие серверы и группы вы хотите подключить.
Импорт серверов в RDCMan
К сожалению, нет возможности импортировать серверы непосредственно из Active Directory. Довольно странно, так как это разработанный Microsoft инструмент.
Но вы можете импортировать серверы из текстового файла или CSV файла (вы можете выгрузить списки компьютеров или серверов из AD с помощью командлета Get-ADComputer). Для этого в меню “Edit” выберите “Import Servers”. В открывшемся окне укажите путь к файлу со списком серверов и нажмите “Import”
Для того, чтобы разбить импортированный список серверов по группам, используйте опцию “Edit” -> ”Add smart group”. Назовите группу и установите правила, по которым серверы будут помещены в нее (например, общий фрагмент отображаемого имени или IP адреса).
RDCMan: Доступ к консоли виртуальных машин Hyper-V
В RDCMan 2.7 вы можете настроить прямое подключения к консолям виртуальных машин, запущенных на Hyper-V хосте (используется режим Enhanced Session Mode). Для этого вам нужно получить идентификатор виртуальной машины на сервере Hyper-V. Используйте команду:
Get-VM -Name your_vmname1 | select ID
После того, как вы получили идентификатор ВМ, вы можете использовать его при настройке подключения в RDCMan. При добавлении нового сервера в консоли RDCMan укажите имя Hyper-V хоста, поставьте галку “VM console connect” и в поле ID скопируйте полученный идентификатор ВМ. Подключение выполняется под учетной записью с правами администратора Hyper-V, через шину VMBus (т.е. вам не нужен сетевой доступ к IP адресу гостевой ОС – доступ работает через Hyper-V хост по порту 2701).
RDCMan имеет простой пользовательский интерфейс и очень прост в использовании. Есть также версия для установки на Linux.
Если вам просто нужен менеджер RDP соединений, то это отличный и простой в использовании повседневный инструмент Windows администратора.
Привет, Хабр! Данный пост написан исключительно с целью пролить свет на незаслуженно затерянную в дебрях Microsoft программку, а не для обзора всех ее возможностей. Здесь даже не будет ссылки на скачивание. Но обо всем по порядку.
Предисловие
Пост хабражителя навеял размышления об удобстве удаленного управления серверами. И в частности оными под управлением Windows Server. Для *nix систем использую старушку putty и идея мега-комбайна мне не по душе. Но это, конечно же, сугубо личное мнение. Скажу честно, раньше я был достаточно ленив и пользовался стандартным клиентом удаленного рабочего стола аля mstsc.exe. Но перейдя в другую компанию, с количеством серверов на порядок больше, бесконечные окна терминалов стали утомлять. Программы наподобие Radmin и DWNTU устанавливают свои модули/службы на каждый компьютер, которым необходимо управлять. А так хотелось чего-то родного (т.е. работающего по протоколу rdp), а также бесплатного. Не буду перечислять список монстроидальных комбайнов и простых программ, которые были протестированы, также воздержусь от перечислений их плюсов и минусов, достойных хватает.
Случайная находка
Отдельно хочу остановиться на программке, на которую я наткнулся случайно. Эта легковесная (менее 800 Кб) и, как оказалось, весьма удобная программка не требует настройки сотни параметров, не поддерживает скины и не просит отдельную БД для хранения параметров подключений. Зато выполняет свое основное предназначение на отлично. Зовут ее Remote Desktop Connection Manager или rdcm или RDCMan, как называет ее сама Microsoft. Последняя версия датируется 2010 годом, но это никак не сказывается на функциональности. Проверил ее в работе и с 2000 и с 2008R2 серверами (с 2012 пока не было возможности протестировать). Помимо стандартного набора функций типа хранения и подстановки логина/пароля, избранного и т.д. т.п. в программе есть своя изюминка, а точнее три.
- Возможность подключиться к консоли. Для меня это очень полезно, т.к. компания строго соблюдает лицензионную политику поэтому служба терминалов установлена далеко не на каждом сервере. По-умолчанию Windows Server разрешает два одновременных подключения remote desktop. Эта же функция позволяет «поднять» ограничение до трех. Да-да, это есть и в стандартном клиенте, но далеко не у всех конкурентов.
- Интерактивные миниатюры открытых подключений, обновляющиеся в реальном времени. Т.е. можно не только наблюдать за происходящим на нескольких серверах одновременно, но и нажать, например, ОК в выскочившем окне, прямо в миниатюре. Не ключевая функция, конечно, но у конкурентов не замечена.
- Древовидное представление списка серверов и открытых подключений. Стоит немного привыкнуть и оно оказывается гораздо удобнее вкладок. Опять же IMHO, поэтому на третьем месте.
Не хватает разве что функции добавления серверов через сканирование сети.
Никому не известная
Основной фактор побудивший написать данную статью это то, что программка малоизвестна, редко кто ею пользуется и с моей точки зрения это не заслуженно. Никто из моих коллег не слышал о такой. Конечно не показатель, но все же. Обошли ее стороной и в Википедии. Найти rdcm можно на английской версии сайта Microsoft. Если заинтересовались, ищите по полному названию.Спасибо за внимание.
Remote Desktop Connection Manager, супер консоль админа
Remote Desktop Connection Manager, супер консоль админа
Добрый день! Уважаемые читатели и гости , компьютерного блога №1 в России pyatilistnik.org. Я очень много пишу, о том как с помощью технологий экономить свое время в различных аспектах своей жизни, недавний пример, это оплата услуг жкх через сбербанк онлайн, где я подробно описал этот процесс. Системный администратор или инженер, так же могут и должны экономить свое время и делать свою работу максимально удобной и желательно все выполнять из одной или двух консолей. Сегодня я вам расскажу, о очень удобнейшем инструменте системного администрирования, позволяющим из одной утилиты производить огромное количество RDP подключений, выводимых в одном окне, да и еще с различными параметрами и структурированием. Сегодня речь пойдет о супер утилите Remote Desktop Connection Manager от компании Microsoft. Мы разберем, где скачать Remote Desktop Connection Manager и как ее установить, ну и конечно же настроить.
Что такое Remote Desktop Connection Manager
RDCM — это утилита от компании Microsoft, призванная из одного окна удобно управлять большим количеством удаленных RDP подключений к различным серверам:
- Позволяю пользователю создавать папки для структурирования серверов
- Задавать автоматический вход с сохранением учетных данных пользователя
- Задавать разрешение соединения
- Выполнять консольный вход
- Интерактивные миниатюры открытых подключений, обновляющиеся в реальном времени
- Многое другое
Где скачать Remote Desktop Connection Manager
Загрузить RDCM можно с официального сайта Microsoft либо с моего сайта, где я залил ее на mail Облако.
Официальная страница Microsoft https://www.microsoft.com/en-us/download/details.aspx?id=44989
Переходите на официальную страницу Remote Desktop Connection Manager 2.7 и нажимаете кнопку Download. У вас скачается небольшой msi дистрибутив, размером 1 мегабайт (rdcman.msi).
Установка RDCM 2.7
Установка данного программного обеспечения не должна у вас вызвать каких либо проблем, так как она тривиальна. Я лишь приведу ее для целостности статьи. Устанавливать Remote Desktop Connection Manager я буду в операционной системе Windows 10 1803, на рабочем месте у меня стоит именно она.
Кстати отличным аналогом RDCM можно назвать утилиту mRemoteNG, которая по мимо Windows платформ, поддерживает в себе еще и ssh и telnet соединения, с которыми дружит больше, а вот большое количество RDP соединений она тянет хуже
Запускаем установку, для этого открываем файл rdcman.msi. У вас откроется мастер инсталляции, на первом шаге вы просто нажимаете «Next».
Далее вы принимаете лицензионное соглашение, через пункт «I accept the terms in the license agreement» и нажимаете «Next».
Далее вы задаете каталог установки, по умолчанию, это папка в C:Program Files (x86)MicrosoftRemote Desktop Connection Manager
Ну и последний шаг, это нажатие кнопки установить (install)
Через пару мгновений вы увидите, что все успешно установлено, вы можете посмотреть лог при желании, нажимаем кнопку «Finish.»
Настройка Remote Desktop Connection Manager 2.7
Все установку RDCM 2.7 в Windows 10 я произвел, теперь давайте покажу как его настраивать. открываем утилиту, она должна была создать соответствующий значок на рабочем столе. Если его нет, то поищите его через кнопку «Пуск»
У вас откроется окно программы, по умолчанию тут все будет пусто и вам нужно создать для начала конфигурационный файл.
Делается это через меню File — New либо просто нажатие горячих клавиш Ctrl+N
задаем имя вашего файла, можете называть файлы по принадлежности к различным доменам Active Directory или сайтам.
Так как данная утилита позволяет вам структурировать ваши RDP в иерархическом виде, то правильнее будет создать нужное количество групп, объединяющих сервера по какой-либо сервисной или территориальной принадлежности, так например можно удобно объединять всех участников терминальных ферм. Щелкаем правым кликом по корню и из контекстного меню выбираем пункт «Add group», для добавления группы.
На первом шаге, вас попросят на вкладке Group Settings задать имя группы, советую писать осмысленные названия, дабы потом не путаться, а не просто Windows 2008 R2 или 1012 R2. В своем примере я назвал группу «Контроллеры домена»
Переходим на вкладку «Logon Credentials», на данной вкладке RDCMan попросит вас указать те учетные данные от имени которых будут производиться удаленные подключения. Я задал свои доменные данные, не забудьте нажать кнопку Save, чтобы сохранить их.
Сохранение позволит вам их использовать потом для других групп созданных в RDCMan 2.7
Теперь ваши учетные данные сохранены, можно переходить на вкладку Connection Settings.
На вкладке Connection Settings вы увидите порт подключения по RDP, по умолчанию это 3389, если конечно вы его не меняли в целях безопасности.
Remote Desktop Connection Manager позволяет поменять стандартный порт RDP, для этого снимите галку «inherit from parent» и у вас активируются поля. Поле «Connect to console» позволит вам произвести подключение как по консоли, если бы вы подключились к монитору и клавиатуре, это полезно делать при подключении к участнику фермы, чтобы не получать ошибку «Подключение к удаленному рабочему столу не удалось подключиться к удаленному компьютеру»
На вкладке Remote Desktop Settings вы можете выбрать необходимое разрешение для экрана, но я вам советую уставить Full screen (Полный экран)
Чтобы у вас не было скролингов и весь ваш экран в RDCMan умещался, то обязательно выставите галку «Scale docked remote desktop to fit window»
Вкладка «local Resources», позволит вам выбрать какие устройства вы хотели бы перенаправлять при удаленном подключении, я оставил только буфер обмена.
Добавляем теперь сервера в нужную группу. Делается это так же через правый клик, но уже по группе, все права группы будут применены к участникам, но вы можете их так же поменять. Как только вы добавили сервера, не забывайте сохранять конфигурационный файл, иначе выйдя из Remote Desktop Connection Manager, вы потеряете все ваши настройки.
У меня в итоге мой скромный, тестовый стенд выглядит вот так. Все выглядит в виде удобных плиток, которые кстати напоминаю, обновляются в реальном времени.
На сервере доступны вот такие операции:
- Connect server — будет произведено обычное подключение от имени той учетной записи, что указана в настройках
- Connect server as — запуск от имени другого человека
- Reconnect server — удобно когда сервер заблокировался
- Send keys — отправка команд клавиатуры
- Disconnect server — отключиться от сервера
- log off server — выход из операционной системы
- Properties — свойства
Остальные мало полезны.
Remote Desktop Connection Manager для Linux
Есть и созданная сообществом версия RDCMan для Linux, чтобы ее скачать заходим на сайт:
http://www.shashlik.io/download/
Для Android
Версия 3.6 https://cdn.devolutions.net/download/Linux/rdm/RemoteDesktopManager36.apk
Последняя версия https://cdn.devolutions.net/download/Linux/rdm/RemoteDesktopManager.apk
Установка в Linux
- $ sudo dpkg -i /path/to/the/shashlik/deb/file
- $ sudo apt-get install -f
- $ sudo apt-get update
- $ sudo apt-get install libgl1-mesa-dev
Думаю я вам подробно рассказал, о том, что такое Remote Desktop Connection Manager, как вы его можете удобно использовать, и самое главное утилита полностью бесплатная и от разработчика, операционных систем к которым мы подключаемся.
Июн 13, 2018 08:41Используемые источники:
- https://winitpro.ru/index.php/2011/01/12/upravlyaem-terminalnymi-podklyucheniyami-s-pomoshhyu-remote-desktop-connection-manager/
- https://habr.com/post/185256/
- http://pyatilistnik.org/remote-desktop-connection-manager/
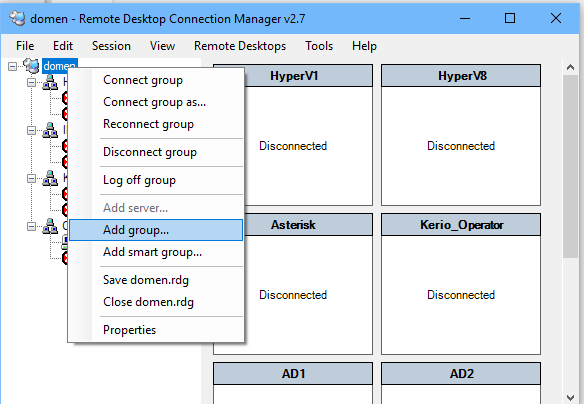
 Запускаем RDP на Windows 7 и 10 для нескольких пользователей
Запускаем RDP на Windows 7 и 10 для нескольких пользователей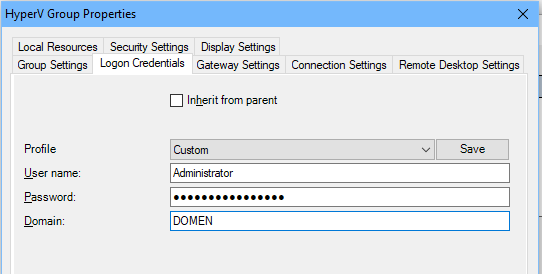
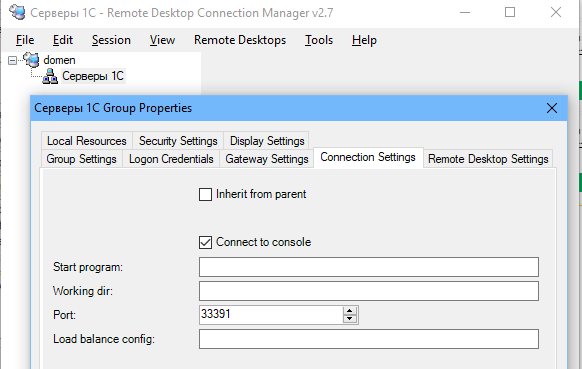
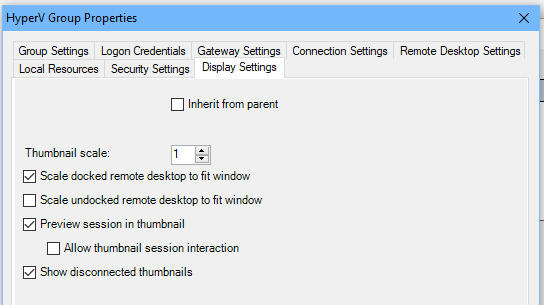
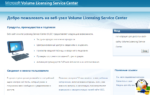 Памятка по KMS активации Windows Server 2019
Памятка по KMS активации Windows Server 2019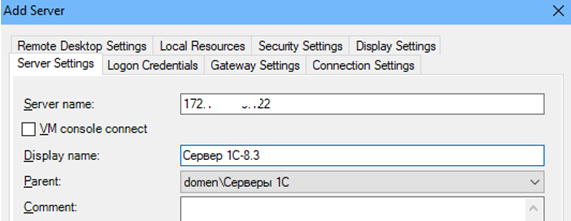
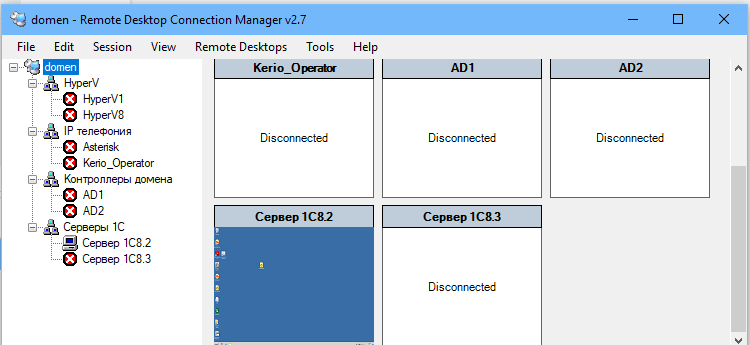
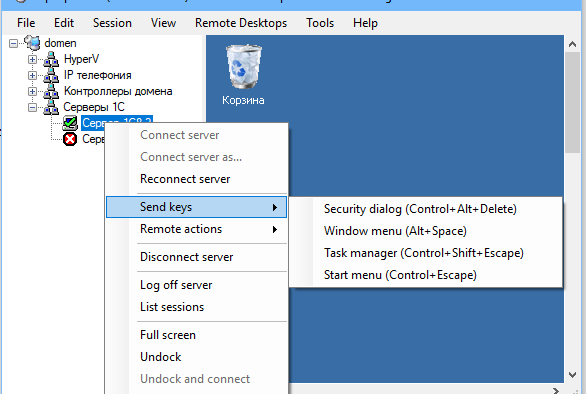
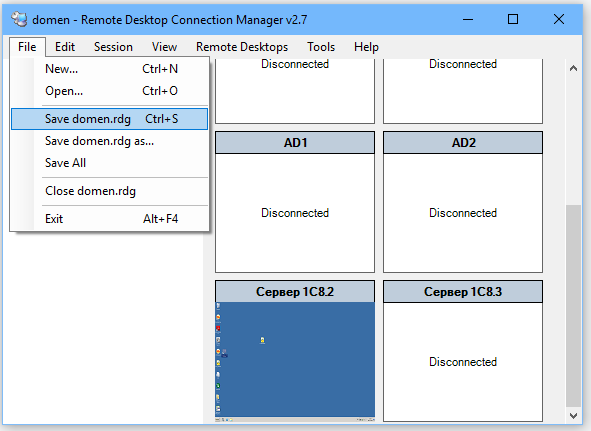
 Сетевые драйверы v.21.0 для Intel Network Adapter Driver Windows 7 / 8 / 8.1 / 10
Сетевые драйверы v.21.0 для Intel Network Adapter Driver Windows 7 / 8 / 8.1 / 10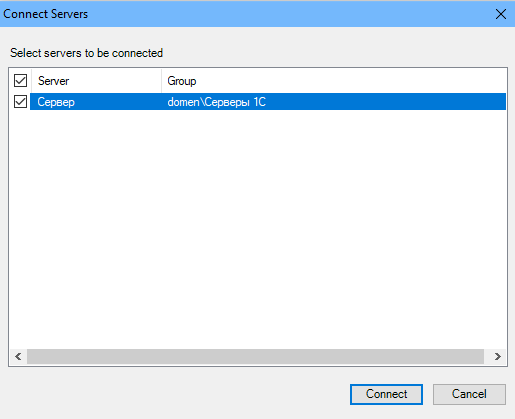
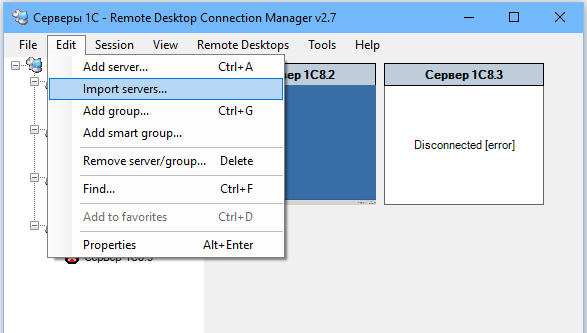

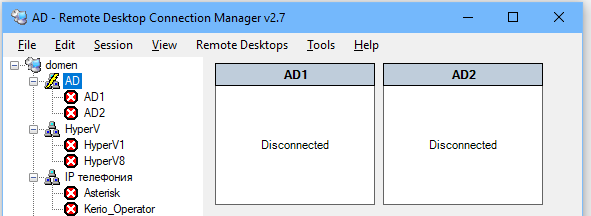
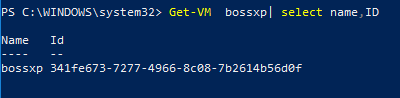
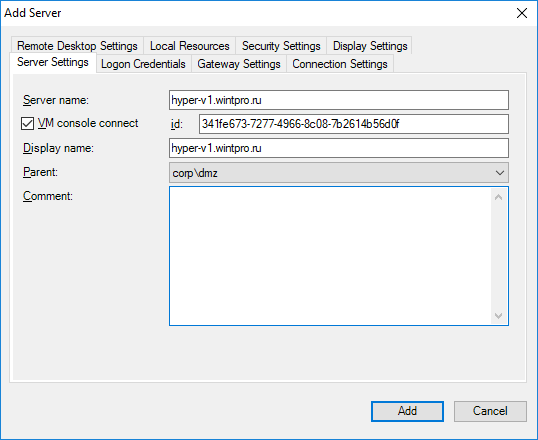
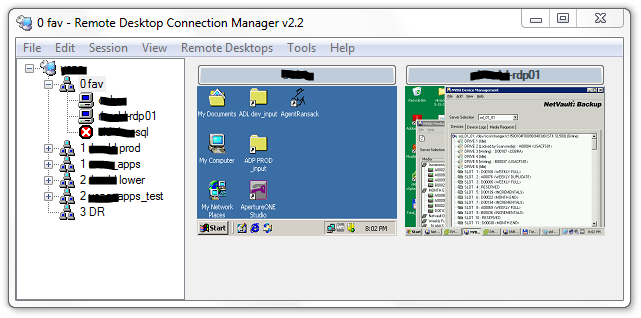

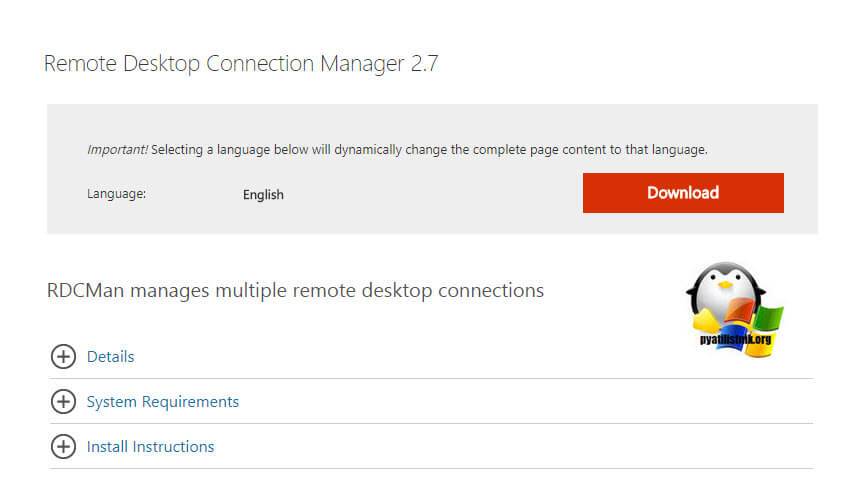
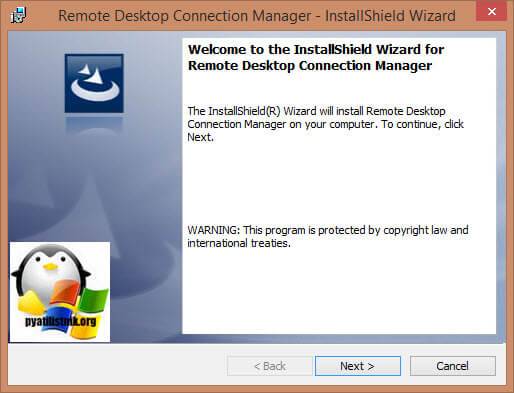
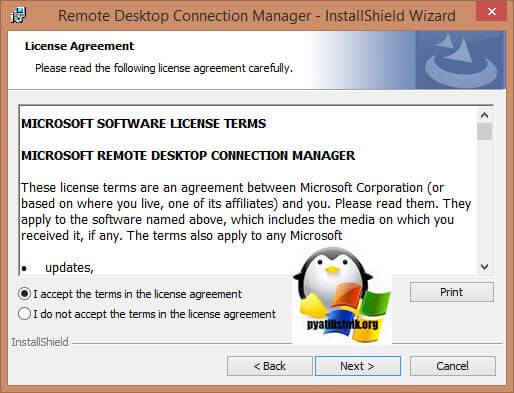
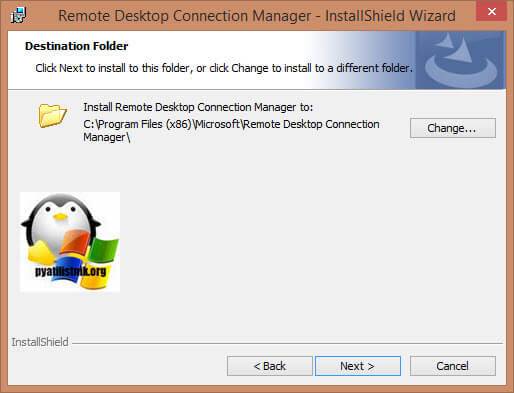
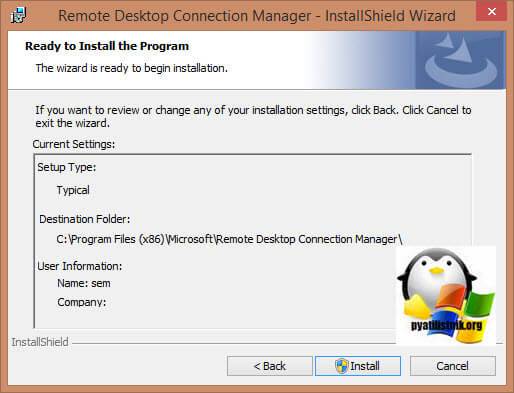
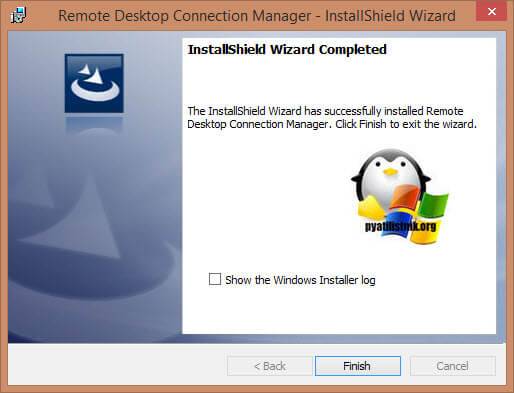

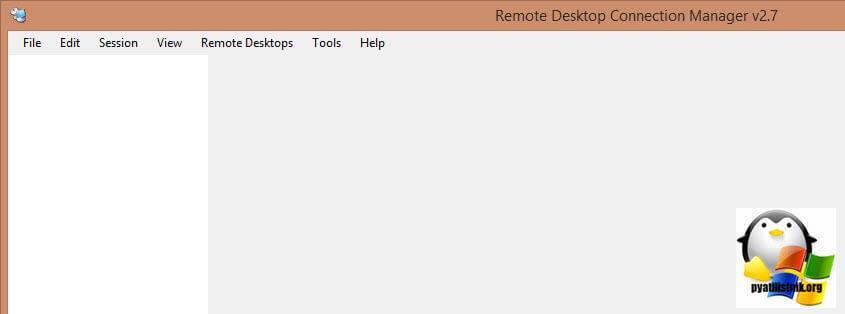
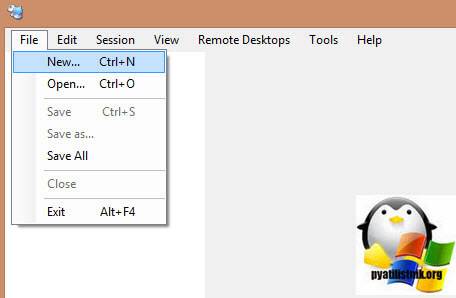
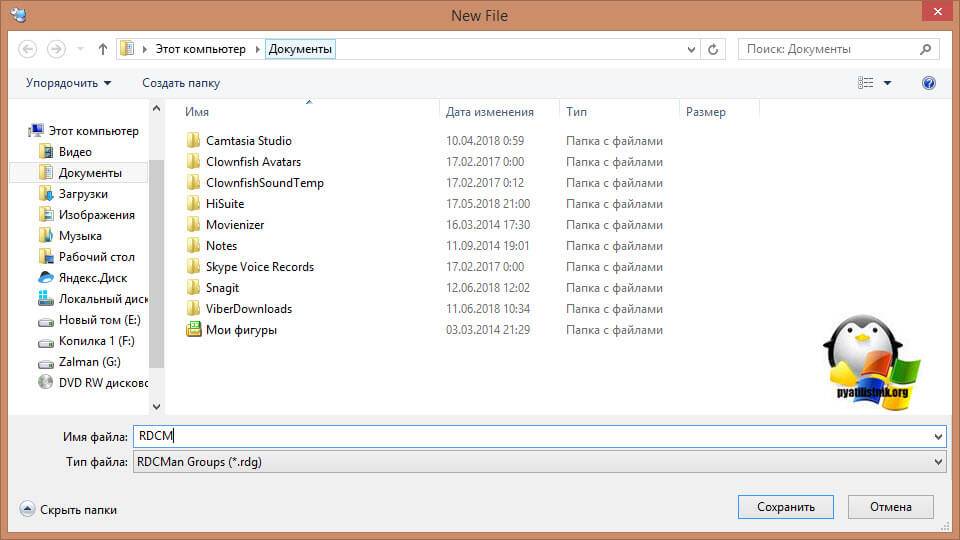
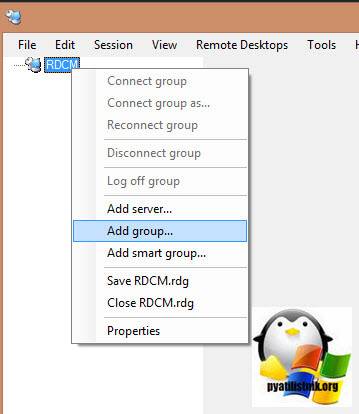
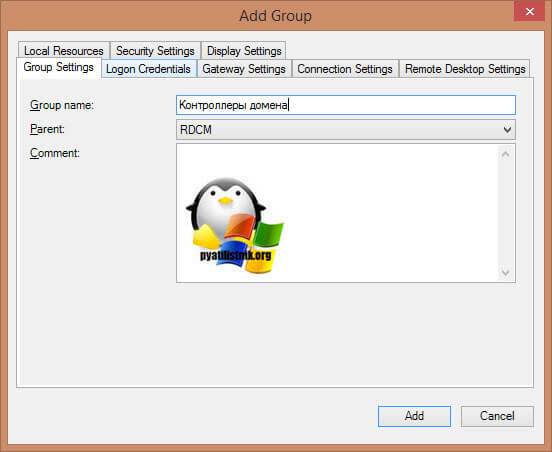
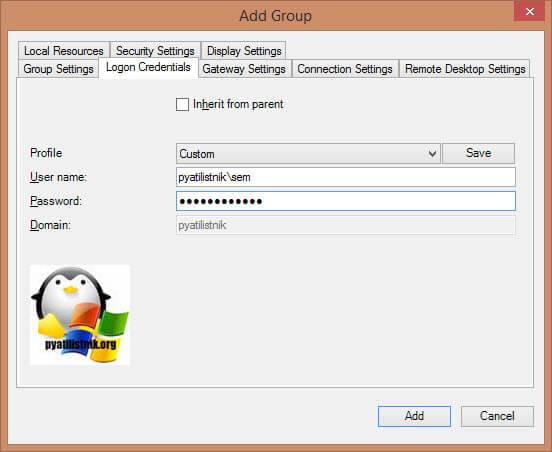
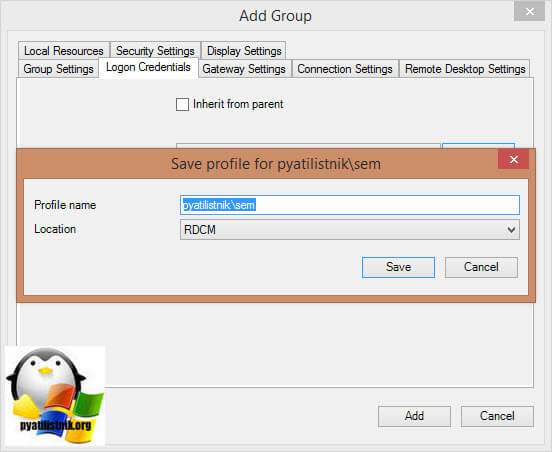
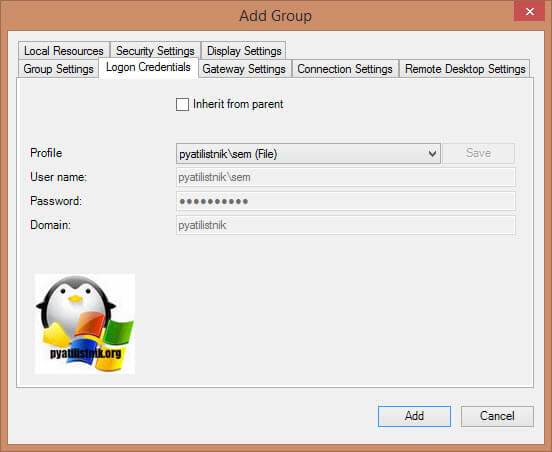
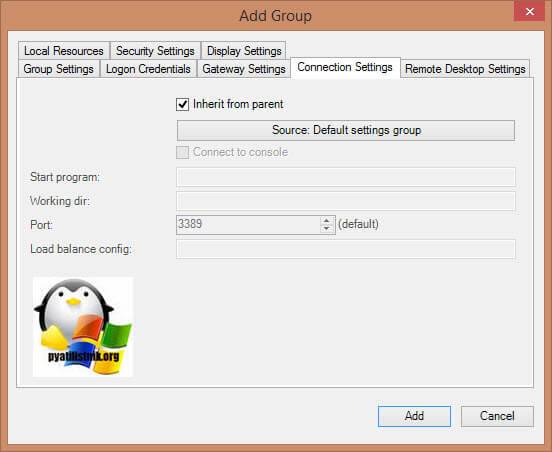
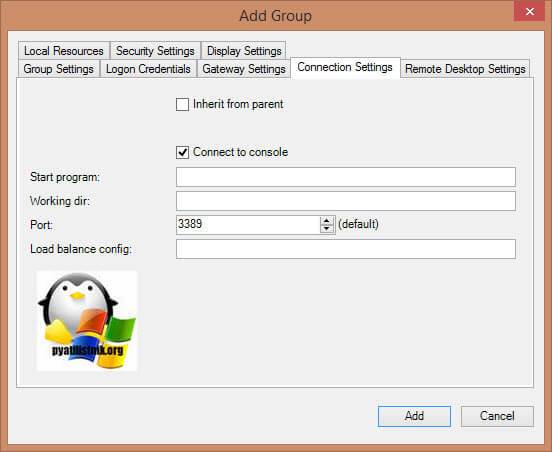
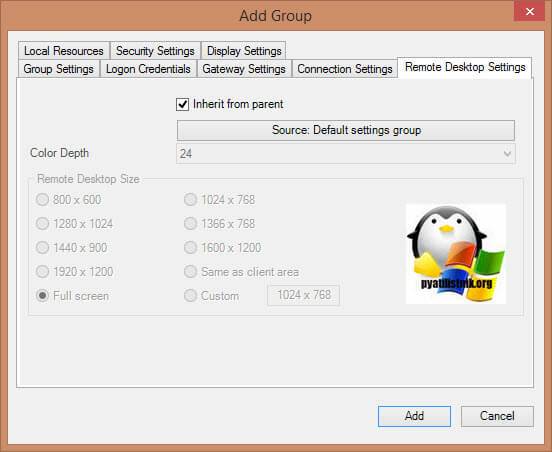

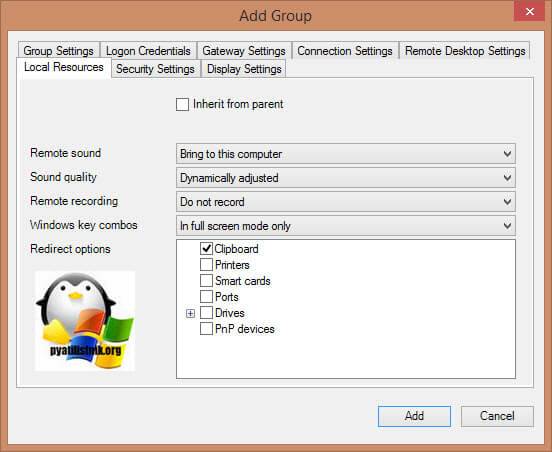
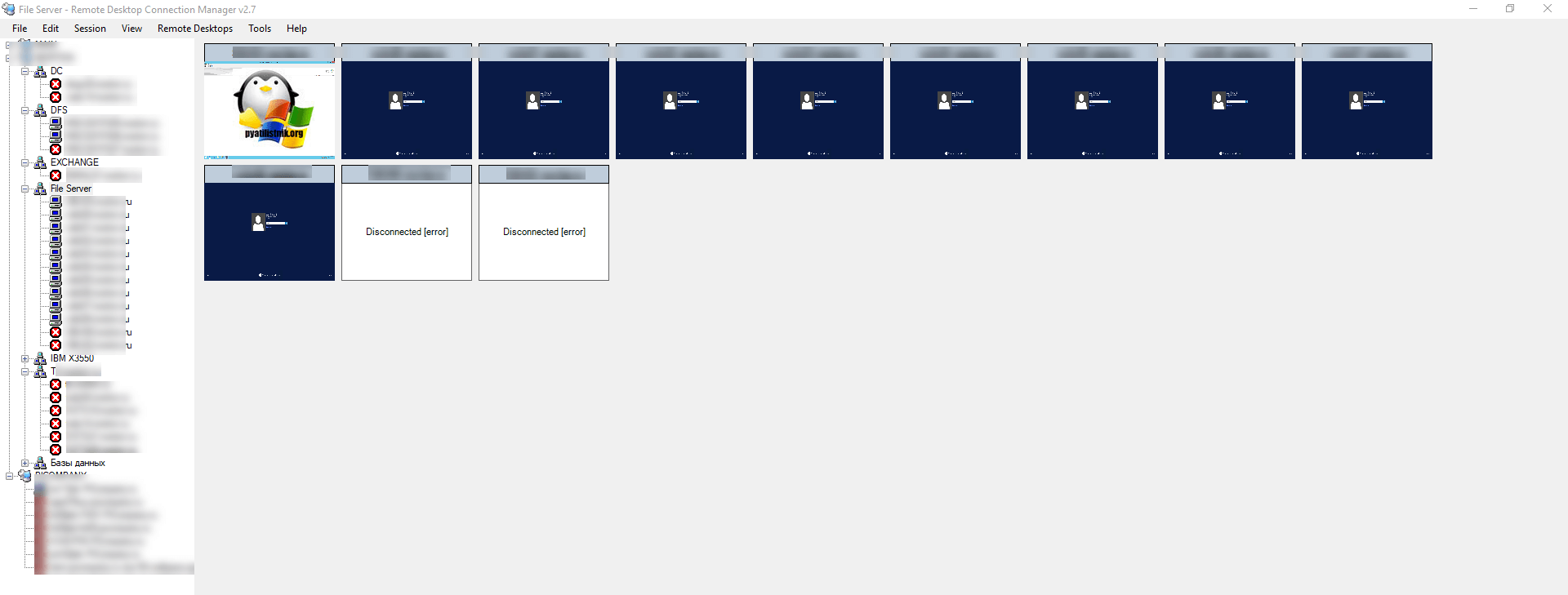
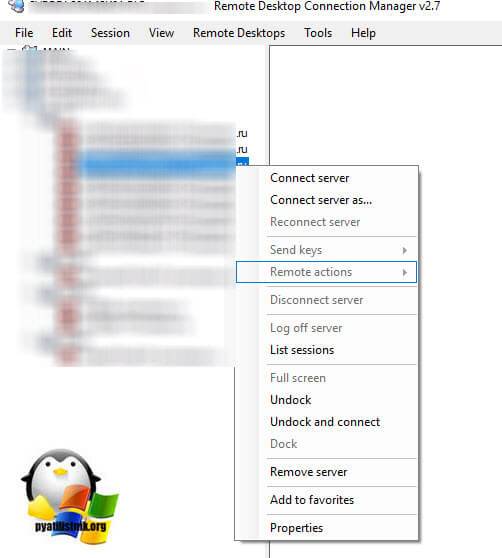
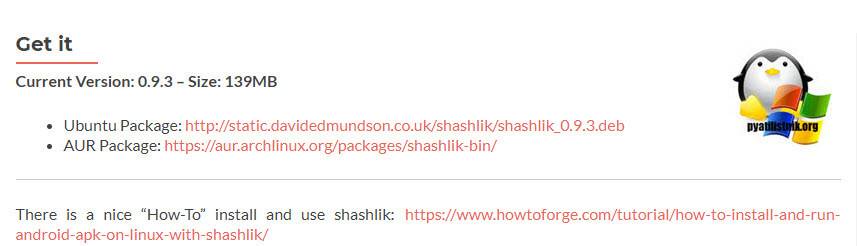
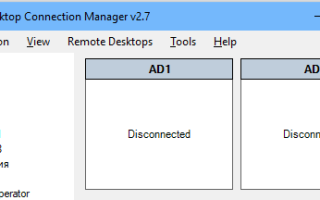

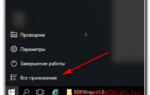 Теневое RDP подключение к рабочему столу пользователя в Windows 10
Теневое RDP подключение к рабочему столу пользователя в Windows 10 RDP Wrapper Library: RDP для самых маленьких
RDP Wrapper Library: RDP для самых маленьких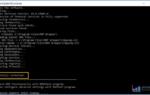 Enable Terminal Server/Multiple RDP Sessions on Windows 10
Enable Terminal Server/Multiple RDP Sessions on Windows 10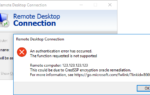 CredSSP encryption oracle remediation – ошибка при подключении по RDP к виртуальному серверу (VPS / VDS)
CredSSP encryption oracle remediation – ошибка при подключении по RDP к виртуальному серверу (VPS / VDS)