Содержание
Хакерский Kali Linux удобно использовать в качестве дополнительной системы, оставив на ПК и привычную Windows10. Для этого нужно установить дистрибутив Kali вместе с Windows. Давайте разберемся, как производится установка Linux в режиме Dual Boot – то есть когда можно загрузиться в любую систему по вкусу.
Содержание
Установка на нераспределенное место
Большая часть шагов в точности совпадает с действиями при обычной установке.
Необходимо загрузиться с носителя Kali Linux и выбрать пункт Graphical Install.
Затем выбрать язык. Он будет использоваться во время установки и для работы в Kali Linux. При желании его можно будет поменять в настройках.
Система предупредит, что перевод может быть неполным. Бояться этого не стоит, на русском вся необходимая информация корректно показывается. А вот с менее распространенными языками может и не повезти.
Затем нужно указать раскладку клавиатуры.
И выбрать способ смены раскладки.
После этого установщик Linux попробует настроить сеть в автоматическом режиме.
Если у него это получится, будет предложено ввести имя компьютера (для работы из-под Kali Linux).
При необходимости можно указать домен. Если непонятно, что это такое – не нужно вводить ничего.
После этого потребуется ввести пароль для супер пользователя Kali.
Также потребуется указать часовой пояс.
Следующий шаг установки Kali c Windows10 самый важный: на этапе разметки дисков нужно указать инсталлятору, как установить Linux. Поскольку ранее было подготовлено неиспользуемое пространство, необходимо выбрать пункт «Авто – использовать наибольшее свободное место».
Важно! Если на этом шаге ошибиться и указать любой из вариантов с использованием всего диска, Windows10 будет стерта. Kali Linux удалит разделы, переформатирует их и запишет свои данные. Восстановить что-либо после этого достаточно проблематично.
По умолчанию предлагается все данные Linux поместить в единственном новом разделе. Можно согласиться или вынести часть системы на отдельные разделы.
Установщик покажет будущую структуру (разделы Windows10 отображаются с типом ntfs).
Необходимо подтвердить внесение изменений.
Начнется установка Kali Linux.
Под конец Kali Linux спросит, использовать ли зеркало архива. Если образ скачивался давно, могли появиться обновления для программ и стоит подключить репозиторий Linux.
Если используется прокси – нужно ввести его параметры.
Наконец, необходимо установить на диск загрузчик GRUB – именно он позволяет корректно поставить Linux рядом с Windows10 и выбирать, какую ОС запустить.
Инсталлятор Kali должен сам обнаружить установленную Windows10 (может отображаться как Vista).
Дальше нужно указать место записи GRUB. Типичный вариант установки – в главный раздел диска. Для единственного накопителя это будет /dev/sda.
Установщик самостоятельно пропишет загрузчик Kali.
После этого появится сообщение о завершении установки Linux. Нужно убрать носитель, с которого выполнялась установка Kali.
Напоследок инсталлятор Kali приберет за собой, чтобы в системе не оставалось ничего лишнего.
После перезагрузки отобразится меню GRUB. Kali Linux прописывает себя в качестве варианта по умолчанию. На выбор Windows10 дается несколько секунд.
Если выбрать Кали Линукс, то вскоре отобразится форма входа. Логин по умолчанию root, пароль – тот, который был указан во время установки.
Откроется рабочий стол Kali Linux. Ниже показано, как он выглядит для версии Light.
Обратите внимание, что файловая система доступна в полном объеме, включая созданные в Windows10 разделы.
Если же в меню GRUB выбрать Windows10, то начнется загрузка ОС от Microsoft.
А вот Windows10 не может полноценно работать с линуксовыми разделами. При этом в диспетчере дисков они отображаются.
Установка Kali Linux на операционную систему Windows 10 А стоит ли?
Давайте разберемся, а стоит ли установка Kali Linux на операционную систему Windows 10 нашего времени?
Уже прошло довольно много времени с тех пор, как в Windows 10 появилась возможность установить Kali Linux. Предпосылкой ко всему стало ядро Linux, которое обнаружили в Windows 10 первых обновлений. Сразу хочется сказать, что после установки вы не получите полноценную Kali Linux с окружением Gnome или любым другим. Станет возможно работать с терминалом и тут уже будут открыты все возможности. Для некоторых пользователей этого будет вполне достаточно, ведь если знать команды терминала, то можно делать практически всё, даже открывать браузер или поиграть.
Если вы хотите выучить команды терминала, переходите на статью, где мы оставили хорошую книгу для вас.
Давайте ответим на вопрос, зачем устанавливать Kali Linux на Windows 10, если их можно поставить рядом и получить две полноценные ОС.
- Экономия пространства на жестком диске – не всегда получается поставить две ОС на один ПК, особенно если у вас всего 500гб или 1ТБ. Программы на Windows порой занимают и 50 и 100гб памяти. Лично у меня таких несколько и установить Kali Linux на операционную систему Windows 10 уже не кажется столько плохой идеей.
- Удобство – несмотря на то, что X-ов мы не получаем, при старте, поставить их все же можно будет. Однако для запуска скриптов, различного ПО окружения в терминале вполне достаточно, так как в Kali Linux почти всегда работаешь с терминалом. А для браузера и других вещей можно легко воспользоваться Windows 10.
- Скорость работы – вам не требуется перезагружаться каждый раз с одной ОС на другую, продуктивность работы при совместных ОС возрастает и это логично.
- Обучение – как бы это не звучало, вы можете многому научиться. Если вы ещё не пользовались Kali Linux, то сразу ставить его как основную ОС не имеет смысла, так как это только спугнет и вы обратно перейдете на Windows. Это касается всех Linux систем, не только обозреваемой. Также вы легко можете обучится командам терминала, оставаясь в привычной для себя среде.
Такие 4 плюса, которые говорят о том, что всё таки можно, а может даже и нужно установить Kali Linux на операционную систему Windows 10.
Установка Kali Linux на операционную систему Windows 10
Установка Kali Linux на операционную систему Windows 10 максимально проста для пользователя. Намного проще, чем установить полноценную ОС на ПК и настроить её, я бы сказал так.
Первым действием требуется включит подсистему Linux для Windows в “Программы и функции” -> Включение и выключение функций. Находим графу Windows Subsystem for Linux и ставим галочку напротив.
Далее переходим в Microsoft Store и устанавливаем Kali Linux дистрибутив. После установки нас попросят ввести имя нового пользователя и пароль, после чего можно пользоваться системой.
Как вы видите, установка Kali Linux на операционную систему Windows 10 очень проста и быстра, что также является несомненным плюсом для пользователя.
После установки, требуется выполнить стандартные команды, которые обновят дистрибутив и всё, добро пожаловать в Kali Linux.
sudo apt-get update sudo apt-get upgrade
Также хочется тут же сказать, так как отдельную статью смысла делать нет, она будет слишком короткой. Очень часто в Kali Linux возникает ошибка “the following signatures were invalid”. Для того, чтобы её устранить выполните следующую команду в терминале:
wget -q -O - https://archive.kali.org/archive-key.asc | apt-key add
Сегодня мы поговорили о том, как установить Kali Linux на операционную систему Windows, стоит ли это делать и решили проблему с популярной проблемой. Подписывайтесь на обновления сайта, а также наш Telegram.
Июнь 29th, 2017
Анна Маврина
Многие люди сталкиваются с потребностью иметь «в арсенале» сразу две операционных системы: Windows и Linux, и решают установить на компьютер обе ОС. Однако при установке Linux рядом с Windows 10 можно столкнуться с неожиданными проблемами и конфликтами. Посмотрим, как с ними разобраться для версий Ubuntu, Mint, Kali, Kubuntu, Rosa, Archlinux
.
Подготовка к установке
Перед тем, как установить Linux, нужно подготовиться к его установке. Выделить некоторое количество неразмеченного пространства на диске, подготовить загрузочный диск (или флешку) для установки, проверить, не отключены ли некоторые возможности в BIOS. Перед тем как приступать к непосредственной установке, разберёмся, что нужно сделать вначале.
Выделение места на диске
Первое, что требуется перед установкой любой альтернативной операционной системы, — выделить ей место на диске. По умолчанию всё пространство на дисках используется Windows и не годится для установки другой ОС (тем более Linux, которая вообще использует другую файловую систему). Так что, если не оставить для Linux неразмеченное пространство на диске, устанавливаться система не захочет.
Сделать это можно как средствами Windows, так и через сам установщик Linux. Рассмотрим пока первый случай, а ко второму вернёмся в момент непосредственной установки.
Перед тем как переразмечать диск, следует создать резервную копию системы. Делается это в пункте «Резервное копирование и восстановление» панели управления Windows. Всё, что понадобится — место на диске, где будет храниться резервная копия.
Пункт «Резервное копирование и восстановление системы» находится по следующему пути: «Пуск — Панель управления — Система — Резервное копирование и восстановление».
Резервная копия системы создаётся в соответствующем меню «Панели управления»
Когда резервная копия создана, можно перейти к делу.
- Заходим в мастер управления дисками. Для этого нужно либо кликнуть правой кнопкой мыши по «Компьютеру» и выбрать «Управление» — «Управление дисками», либо найти соответствующий раздел в панели управления.
Мастер управления дисками позволит освободить неразмеченное пространство под Linux
- Чтобы освободить пространство для Linux, щёлкаем правой кнопкой мыши на нужный диск и выбираем пункт «Сжать том».
Чтобы освободить пространство, нужно кликнуть по диску, у которого его нужно «забрать», и нажать «Сжать том»
- В появившемся окне высветится количество доступного для сжатия пространства в мегабайтах и поле, где можно указать размер нового неразмеченного пространства. Ориентируемся на свои нужды: системный раздел Linux — минимум 20 Гб (система как таковая занимает 7–20 Гб, а нужно ведь ещё место для программ), лучше всего — 30–40; раздел файла подкачки — в два раза меньше, чем количество ОЗУ в компьютере (скажем, если у вас 4 Гб оперативной памяти, то раздел подкачки займёт 2 Гб); пользовательский раздел, где будут храниться ваши файлы — исходя из потребностей. Помните, что 1 Гб = 1024 Мб. При расчёте освобождаемого места исходим из этой формулы.
В появившемся окне нужно выбрать, сколько мегабайт мы отведём для новой системы
- После того, как мы нажмём на кнопку «Сжать», от диска «отколется» нужное нам количество неразмеченных гигабайт. Всё. Дальнейшие манипуляции с дисковым пространством лучше проводить уже в установщике Linux. Закрываем мастер и переходим к следующему шагу.
Свободное место для установки Linux освобождено
Теперь можно переходить к созданию загрузочного диска или флешки.
Подготовка носителя
Традиционно для установки операционной системы используется CD-диск, но в последнее время его часто заменяют установочной флешкой (что неудивительно: флешка куда удобнее для дальнейшего использования). Мы рассмотрим оба варианта.
Первое, что нужно сделать, — скачать образ для установки ОС. Linux — свободная система, и большую часть её дистрибутивов можно найти в открытом доступе на официальном сайте, к примеру, Ubuntu или Linux Mint (самые популярные системы среди новичков).
В случае с диском нам понадобится просто вставить его в дисковод и, когда он отобразится в Windows, щёлкнуть двойным кликом по значку диска, чтобы открыть окно записи данных на диск. Также вариант «Записать диск» может присутствовать в автозапуске пустого диска. Впрочем, если вы не доверяете стандартным средствам Windows, можно использовать сторонние программы, например, Nero или UltraISO.
В случае с флешкой всё несколько сложнее. Подготовка установочной флешки осуществляется исключительно с помощью сторонних программ. Но в целом ничего сложного тоже нет. Рассмотрим запись на примере программы UltraISO.
- Сначала открываем («Файл» — «Открыть») образ системы, который нам нужен.
Перед записью данных нужно открыть образ диска в программе UltraISO
- Теперь переходим во вкладку «Самозагрузка» и выбираем пункт «Записать образ жёсткого диска». В открывшемся окне выбираем нашу флешку. Флешка должна быть предварительно отформатирована, иначе ничего не получится.
Чтобы записать нужный образ на флешку, выбираем пункт «Записать образ жёсткого диска»
- Выбираем метод записи USB-HDD+ и нажимаем «Записать».
Выбираем нужный метод записи и нажимаем «Записать»
- После того как запись закончится, флешку можно использовать как установочную.
Видео: запись образа на диск или флешку
Как установить Linux рядом с Windows 10 (Ubuntu, Mint и другие дистрибутивы)
Теперь, когда место выделено, а образ записан на флешку, можно переходить к непосредственной установке.
Процесс установки для разных версий Linux выглядит по-разному, но в целом принципы для чистой установки (без использования шифрования и прочих наворотов) «простых» (не требующих компиляции ядра и прочих манипуляций) дистрибутивов схожи. Особенно в местах, которые касаются установки рядом с Windows.
Подводные камни этого этапа во многом связаны с BIOS, в частности, с его новой инкарнацией — UEFI, часто вступающей в конфликты с классическими (Legacy) устройствами. Чаще всего UEFI ставится на новые компьютеры и ноутбуки с предустановленными Windows 8 или Windows 10. Перед тем как начать работу, следует убедиться, что в BIOS отключён параметр Secure Boot. В некоторых случаях это может и не понадобиться, но лучше перестраховаться.
- Сначала загружаемся с флешки или диска. Для этого можно использовать BIOS или меню особых вариантов загрузки (с зажатым Shift нажимаем «Пуск» — «Завершение работы», в меню завершения появится пункт «Особые варианты загрузки»), где нужно выбрать пункт «Использовать устройство».
В меню особых вариантов загрузки нужный выбор — «Использовать устройство»
- В списке появившихся устройств выбираем нужную флешку или диск. Если её там нет — обращаем внимание на строчку «Просмотреть другие устройства».
В открывшемся меню нужно выбрать установочную флешку или диск с образом Linux
- Теперь компьютер перезагрузится с указанного накопителя. Откроется live-версия системы Linux. По ней можно «побегать», посмотреть, как она работает, но самая нужная нам вещь — это кнопка «Установить». Её и нажимаем.
В LiveCD-версии системы на рабочем столе нажимаем на иконку «Установить»
- В зависимости от дистрибутива (Ubuntu, Mint, Kali, Kubuntu и т. д.) интерфейс может различаться, но в целом общие принципы похожи. Рассмотрим установку на примере Ubuntu как самой популярной Linux-системы.
- В самом начале установки всё просто: выбираем язык, часовой пояс и раскладку, которые будут использоваться в системе. Здесь ничего сложного нет. А вот потом уже интереснее: Linux спросит, какой вариант установки выбрать. Лучше всего выбирать ручной: так вы можете быть уверены, что автоматика нигде не ошибётся, да и сами потренируетесь. Но, если вы не хотите заморачиваться, можно выбрать и первый вариант — «Установка рядом с Windows».
При выборе варианта установки лучше всего выбирать «Другой вариант» — так вы сможете сами настроить разделы
-
Наиболее интересным пунктом является разметка диска: здесь нужно разметить три раздела, по умолчанию использующихся в Linux. К этому шагу мы приступаем, только если на прошлом шаге выбрали ручную разметку. Корневой раздел (тот, в который ставится система) соответствует точке монтирования /, пользовательский — точке /home, для раздела подкачки ничего указывать не нужно. Файловая система, используемая Ubuntu, называется ext4 (для некоторых других дистрибутивов может понадобиться другая, например, xfs для archlinux). Её выбираем для корневого и домашнего разделов. Для раздела подкачки используем пункт swap. Размеры выбираем, как указано выше.
Для корневого и домашнего раздела используются точки монтирования / и /home и файловая система ext4, а для раздела подкачки — система swap без точек монтирования
-
Если у вас UEFI, то для загрузчика некоторые мануалы рекомендуют указывать раздел efi (по умолчанию использующийся в Windows для загрузки с UEFI). Найти его при разметке несложно: этот раздел будет занимать мало места и использовать файловую систему fat32 либо тип efi. В противном случае вы можете впоследствии столкнуться с проблемами при загрузке системы. Впрочем, значительная часть пользователей рекомендует устанавливать загрузчик напрямую на носитель и с указанными проблемами не сталкивается.
Устройство для установки системного загрузчика — либо efi, либо просто носитель dev/sda
- В некоторых версиях Linux установка системного загрузчика находится во вкладке «Дополнительно» на этом или одном из следующих шагов.
- Остаётся самое простое: указать имя пользователя, пароль, настройки входа (с паролем или без) и имя компьютера. Система может предложить вам импортировать пользователей из Windows, но делает она это не лучшим образом, так что соглашаться не стоит. После того как всё указано, Linux уточнит, точно ли вы хотите применить именно такую конфигурацию, и начнёт установку. После начала установки поменять её параметры уже не получится.
- Теперь остаётся только ждать, когда ОС установится. Некоторые версии Linux во время установки показывают пользователю коротенькие мануалы во время установки, так что, если вы не уверены в себе, можете почитать их, пока система устанавливается на компьютер.
В общем, ничего сложного в установке нет. Существуют также альтернативные методы, но они более сложны в реализации и требуют солидных технических знаний.
В случае с виртуальной машиной принцип установки тот же, но проблемы совместимости с Windows практически отпадают: виртуальная система изолирована, ей не нужно соревноваться с загрузчиком Windows. Чтобы установить ОС на виртуальную машину, не нужно ни установочной флешки, ни диска: только образ системы и любое ПО для виртуальных систем (к примеру, Oracle VirtualBox или VMware Workstation). Чтобы виртуальная машина работала, обязательно нужно проверить, что в BIOS включена виртуализация. В противном работа с виртуальной ОС будет невозможна.
Видео: установка Linux с Windows 10 UEFI
Как вернуться в Windows 10 при загрузке
Многие пользователи испытывают сложности с настройкой загрузчика: как сделать так, чтобы можно было выбрать систему? Ответ прост: выставить в BIOS приоритет загрузки системы. По умолчанию должен включаться загрузчик Linux. Почему так? Встроенный загрузчик Linux, который называется Grub, распознаёт систему Windows и может перенаправить загрузку на неё, а в обратную сторону это не работает.
Чтобы меню Grub нормально отображалось, необходимо настроить в BIOS приоритет загрузки: первым должен идти Linux
Если всё прошло хорошо, при следующей загрузке компьютера появится меню загрузчика Grub, где можно выбрать систему для загрузки: как Linux, так и Windows.
Grub, стандартный загрузчик Linux, позволяет загружать как Linux, так и Windows
Итак, в установке ОС Linux рядом с Windows 10 нет ничего особенно сложного. Главное — быть внимательным и осторожным: при малейших ошибках проблем не оберёшься. Устанавливайте системы как следует и не забывайте про бэкапы.
Используемые источники:
- https://kali-linuks.ru/2018/06/15/ustanovka-kali-linuks-vmeste-s-windows-10/
- https://www.make-info.com/install-kali-linux-on-windows/
- https://kompkimi.ru/windows10/ustanovka-ubuntu-ryadom-s-windows-10
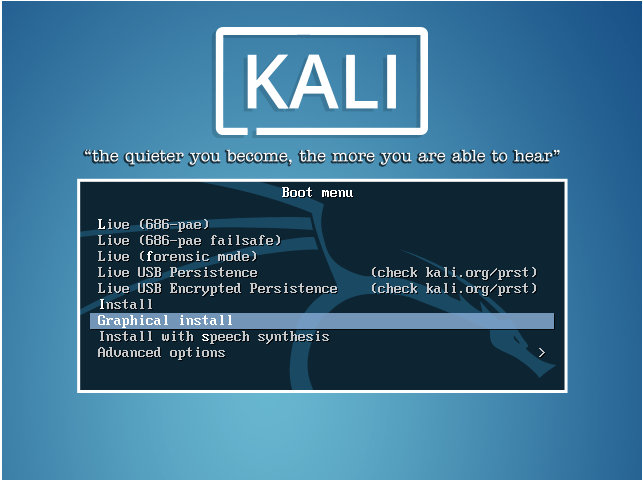
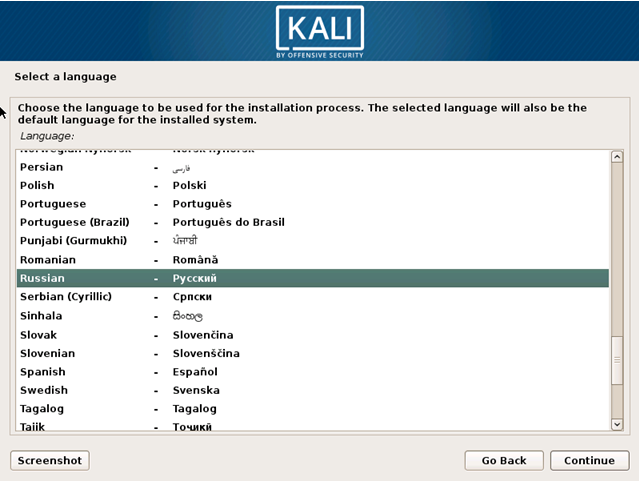
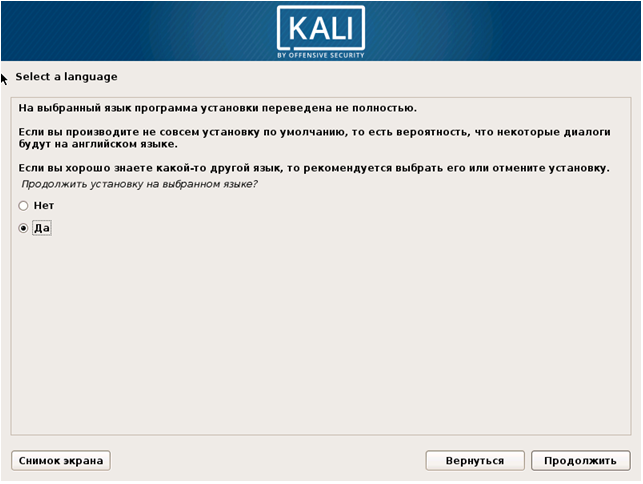
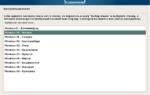 Установка Kali Linux на операционную систему Windows 10
Установка Kali Linux на операционную систему Windows 10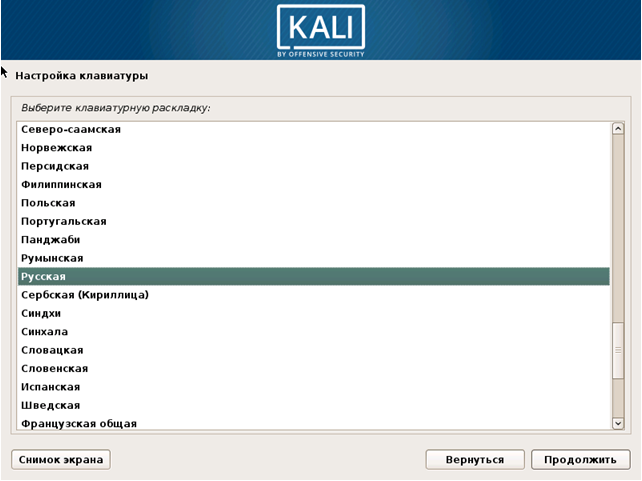
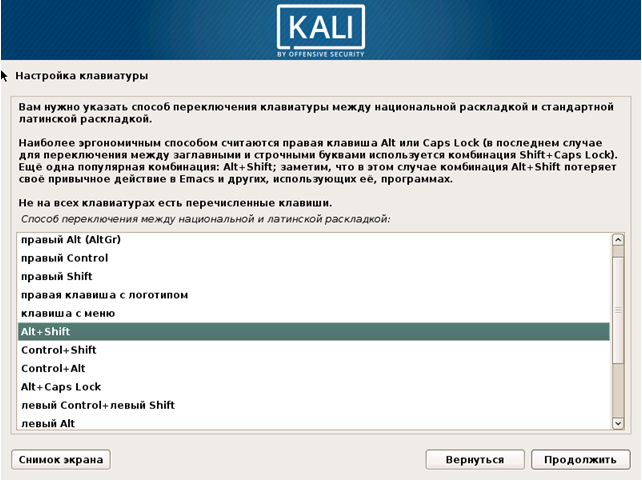

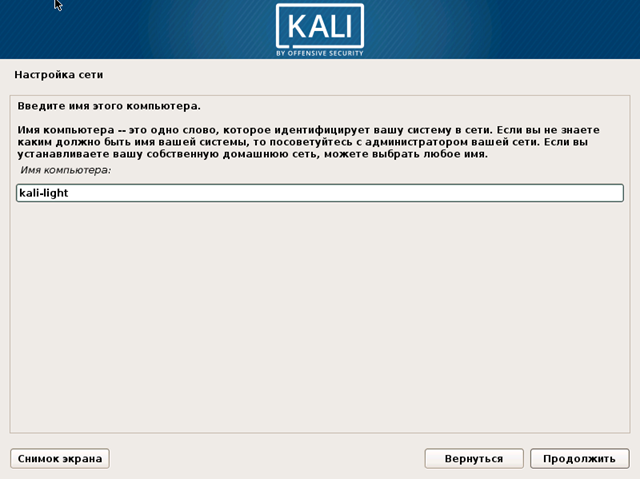
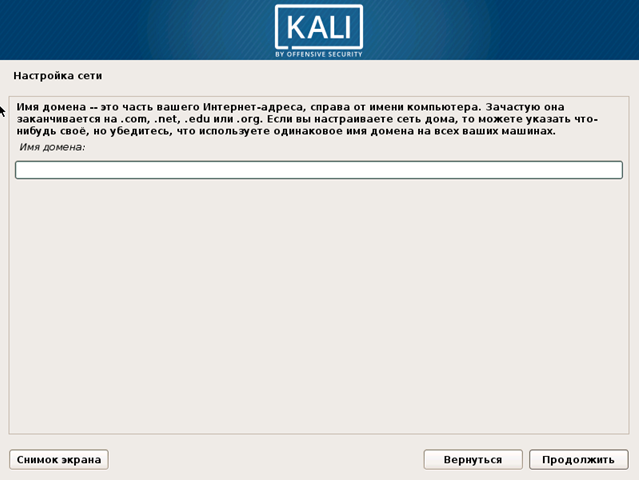
 Установка Linux Mint рядом с Windows 10 на компьютере с UEFI
Установка Linux Mint рядом с Windows 10 на компьютере с UEFI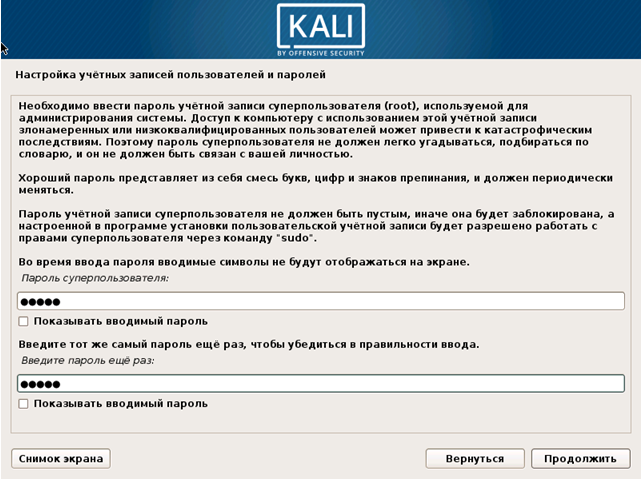
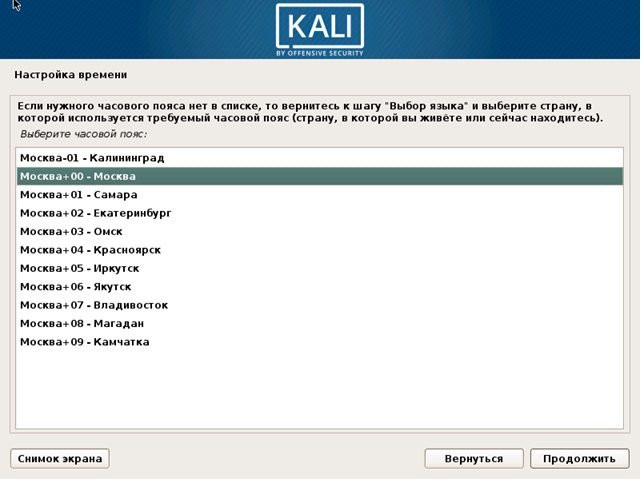
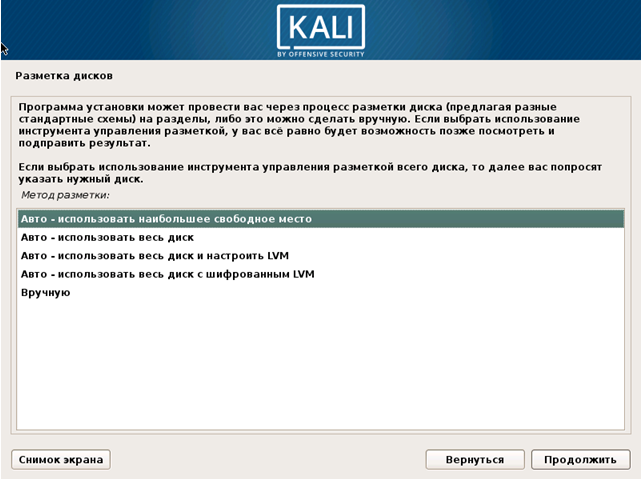
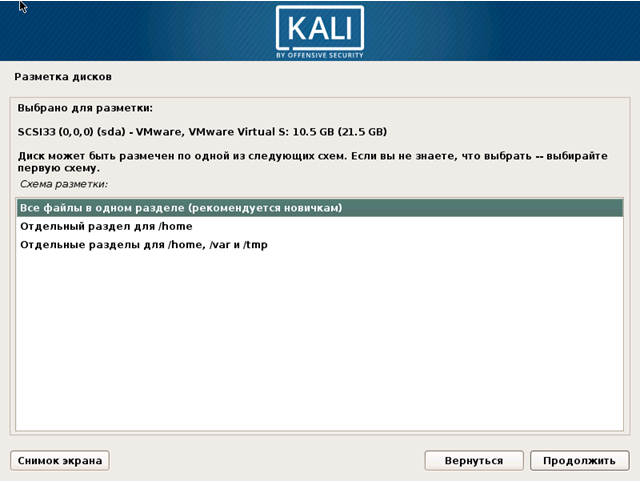
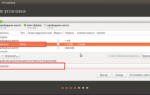 Соседство? Нет, содружество. Как установить Linux рядом с Windows 10
Соседство? Нет, содружество. Как установить Linux рядом с Windows 10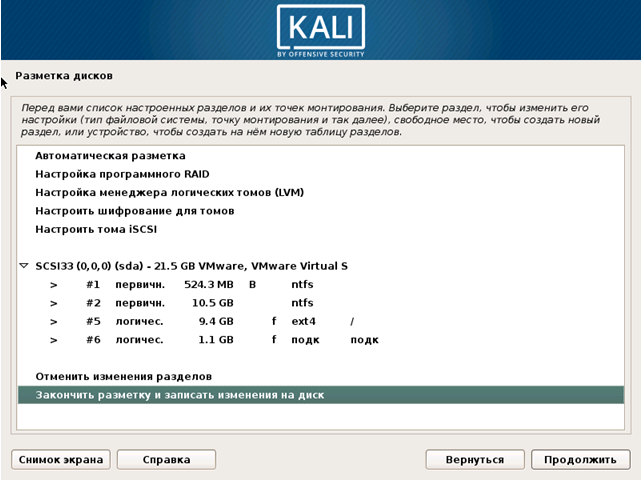
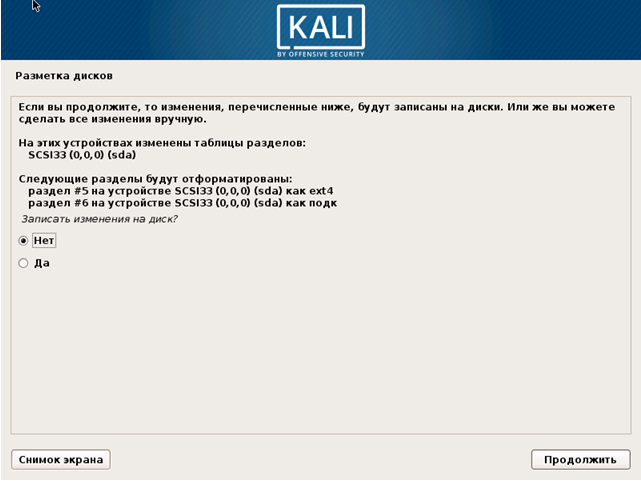
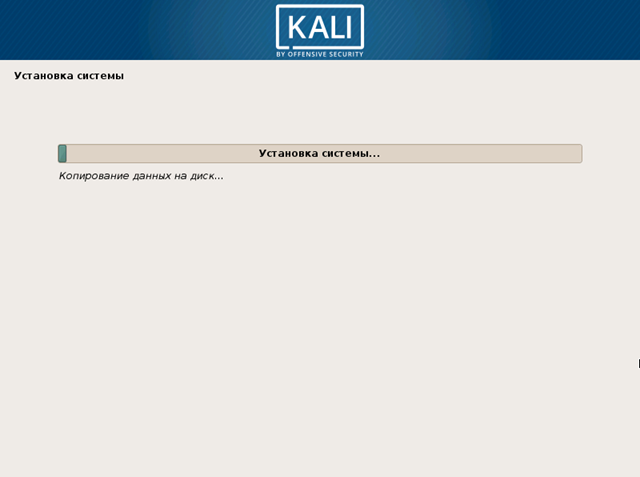
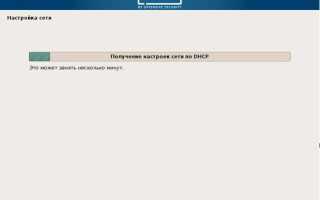

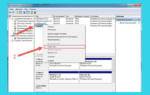 Установка Linux Ubuntu рядом с Windows 10 на компьютере с UEFI
Установка Linux Ubuntu рядом с Windows 10 на компьютере с UEFI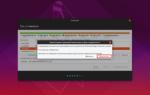 [Решено] Установка Linux второй системой с Windows 8/8.1/10 на ноутбук с UEFI
[Решено] Установка Linux второй системой с Windows 8/8.1/10 на ноутбук с UEFI Linux vs Windows 10
Linux vs Windows 10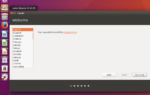 Установка Ubuntu рядом с Windows 10: пошаговая инструкция
Установка Ubuntu рядом с Windows 10: пошаговая инструкция